عندما تخطط لرحلة أو إذا لم تكن متأكدًا من كيفية الوصول إلى موقع معين ، فإن خرائط Google هي أحد تطبيقات التنقل الأكثر موثوقية التي يمكنك استخدامها. لا تعرض لك خرائط Google أسرع طريق إلى وجهتك فحسب ، بل تتيح لك أيضًا اختيار وسيلة النقل الخاصة بك. بصرف النظر عن المشي ، يمكنك تحديد القيادة والعبور وخدمات الركوب وركوب الدراجات ووضع الطيران.
![كيفية تغيير خرائط Google من المشي إلى القيادة [والعكس بالعكس]](https://www.macspots.com/img/other/F3/how-to-change-google-maps-from-walking-to-driving-and-vice-versa-1.png)
سنوضح لك في هذا الدليل كيفية التغيير من المشي إلى القيادة في خرائط Google عبر الأجهزة المختلفة.
ما هو أطول خط في سناب شات
كيفية التغيير من المشي إلى القيادة في خرائط Google على iPhone
على الرغم من تثبيت خرائط Apple مسبقًا على جهاز iPhone الخاص بك ، يمكنك أيضًا تنزيل خرائط Google على جهازك. للتغيير من المشي إلى القيادة في خرائط Google على جهاز iPhone الخاص بك ، اتبع الخطوات التالية:
- افتح تطبيق خرائط Google على جهاز iPhone الخاص بك واضغط على ملف ابحث هنا في الجزء العلوي من شاشتك.
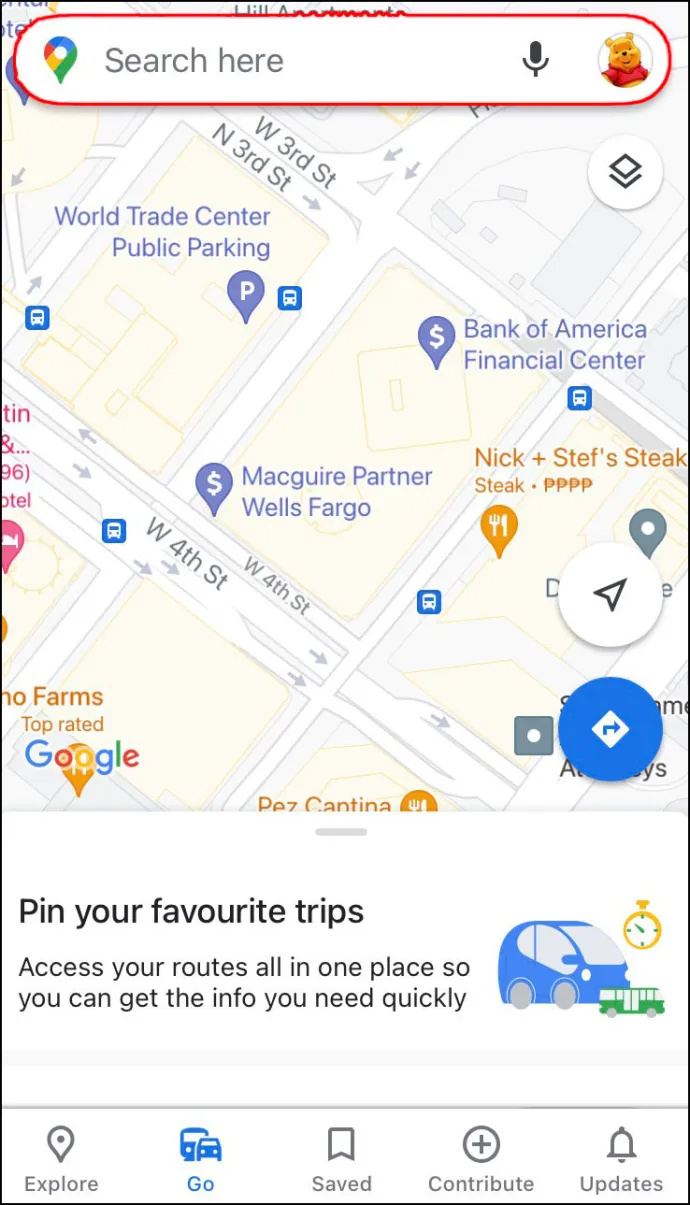
- اكتب وجهتك واضغط على بحث الزر الموجود في الركن الأيمن السفلي من شاشتك.
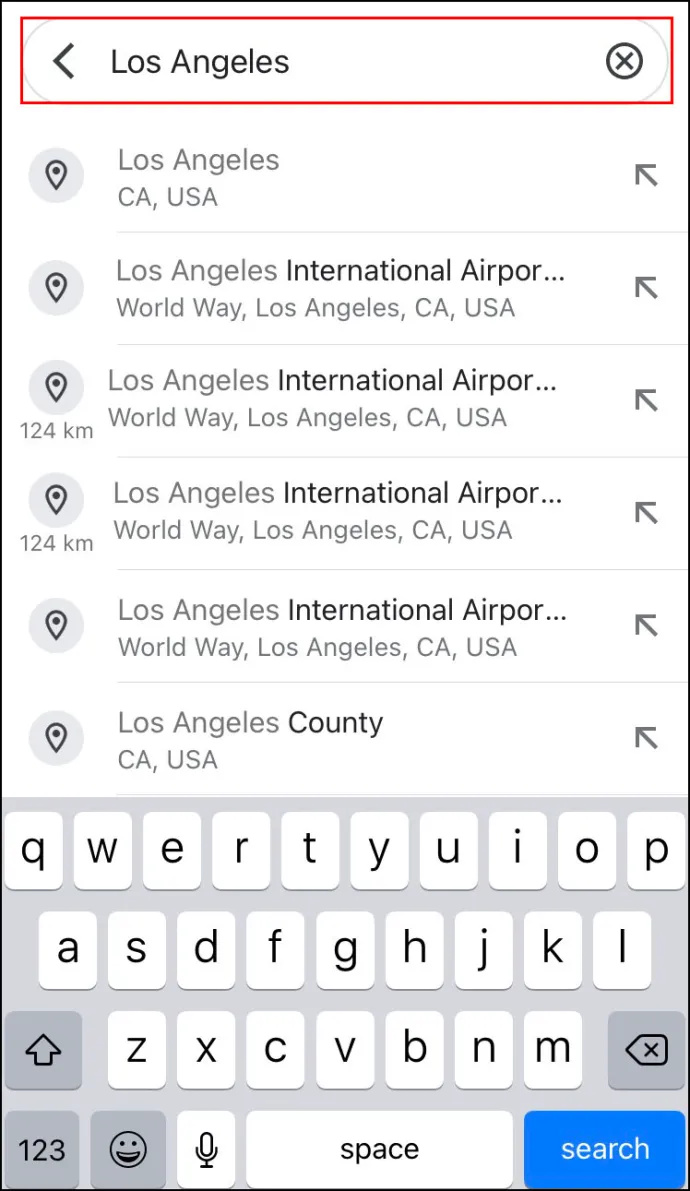
- اذهب إلى الاتجاهات الخيار تحت الخريطة.
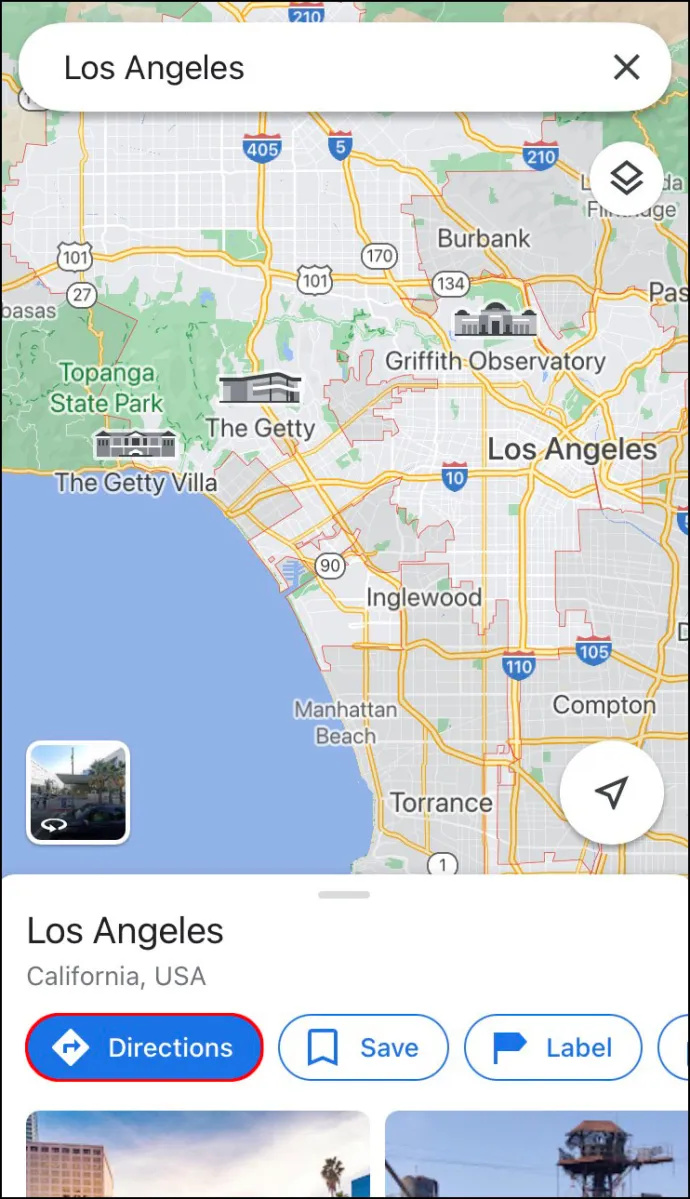
- حدد موقع البداية الخاص بك. إذا كان هذا هو موقعك الحالي ، فانقر على موقعك اختيار. إذا كنت تخطط لبدء القيادة من موقع آخر ، فاكتبه في الحقل أعلاه.
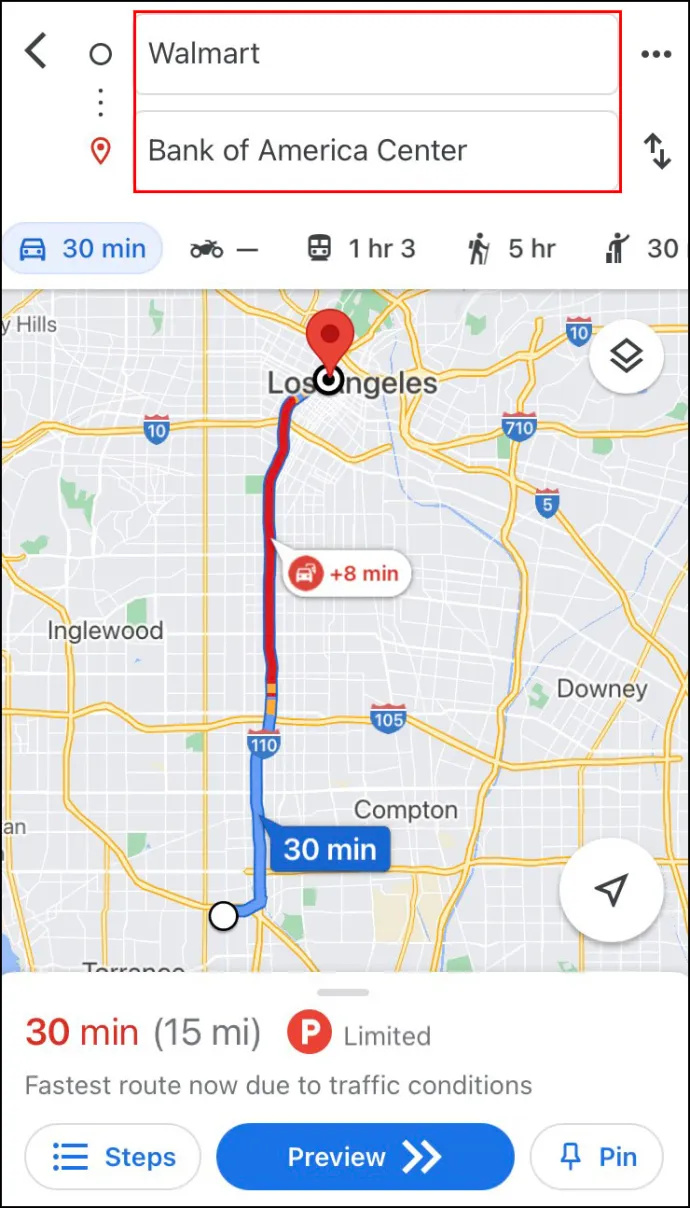
- اسمح لخرائط Google بالوصول إلى موقعك الحالي ومكبرات الصوت ، ثم انقر فوق جمل أعلى الشاشة.
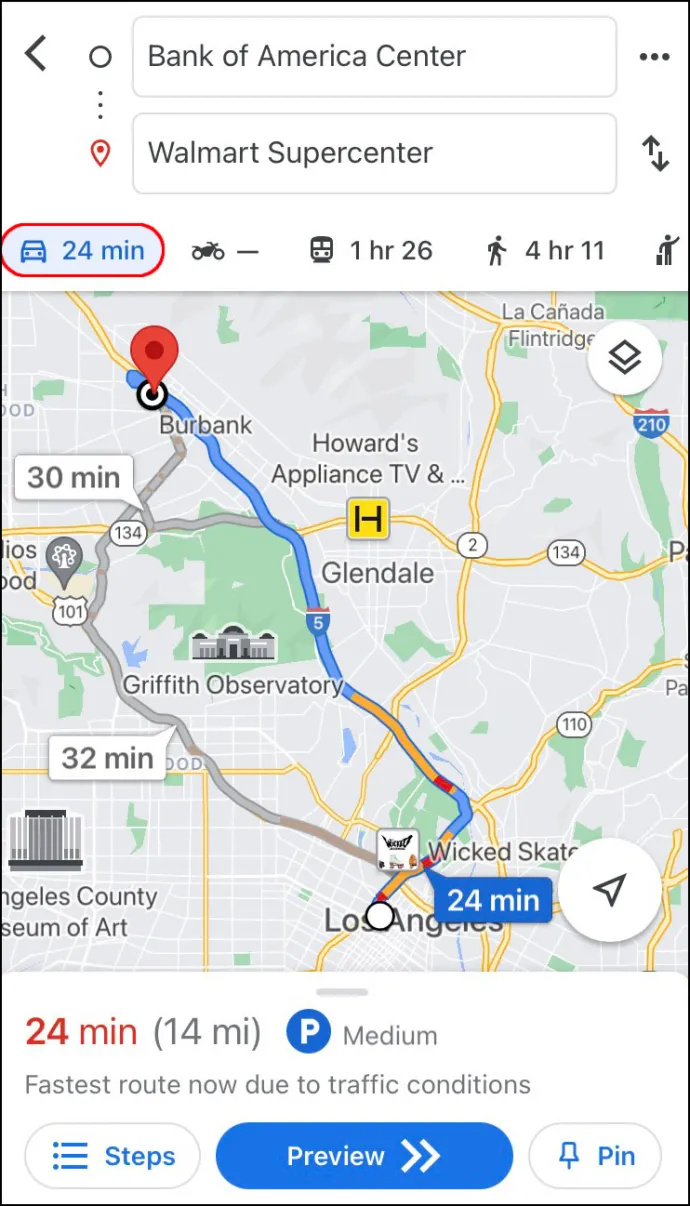
- بجوار جمل رمز ، ستتمكن من معرفة مقدار الوقت المحدد الذي ستحتاج إليه للوصول إلى هناك. ستعرض لك خرائط Google أسرع طريق إلى وجهتك افتراضيًا. بصرف النظر عن الطريق الرئيسي ، الذي سيكون أزرق ، ستحصل أيضًا على مسارات بديلة مظللة باللون الرمادي.
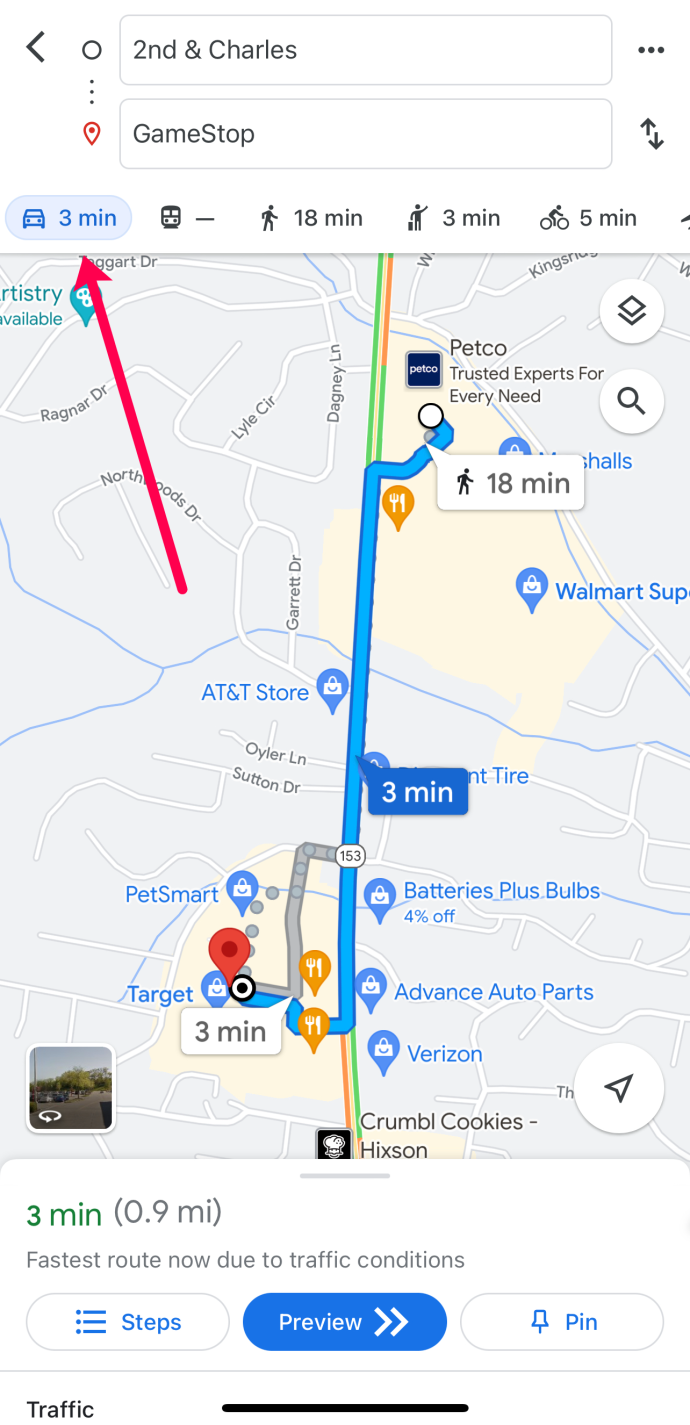
- عندما تكون مستعدًا لبدء رحلتك ، انقر على بداية زر في الجزء السفلي من الشاشة.
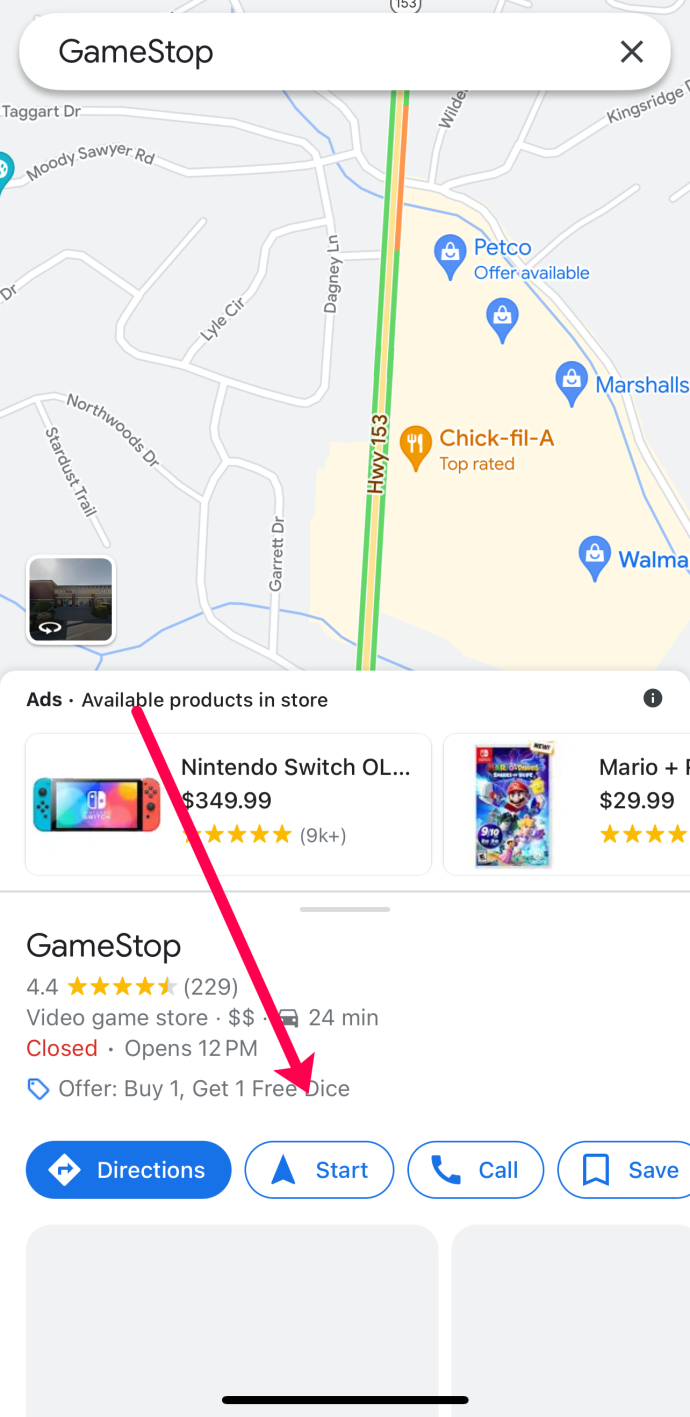
- إذا كنت لا تخطط لبدء القيادة على الفور ولكنك تريد حفظ المسار ، فيمكنك تثبيته. للقيام بذلك ، ما عليك سوى النقر على ملف دبوس الزر الموجود في الركن الأيمن السفلي من شاشتك.
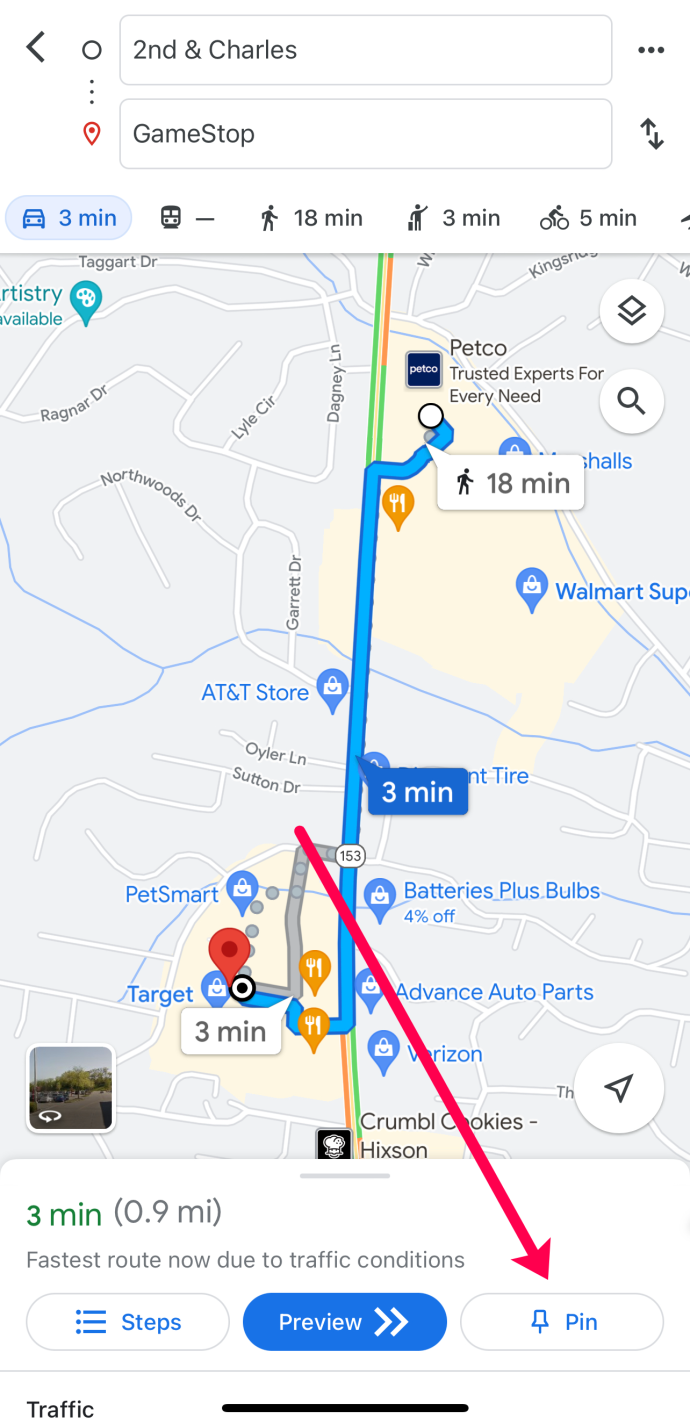
لتسهيل الوصول إلى رحلتك ، تقدم خرائط Google ميزة التوجيه الصوتي. يمكن كتم صوت هذه الميزة إذا كنت تفضل عدم استخدامها. ومع ذلك ، تحول هذه الميزة على فكرة جيدة إذا كنت بحاجة إلى التركيز على القيادة.
يمكنك أيضًا ضبطه على تنبيهات فقط الوضع. للقيام بذلك ، انقر فوق رمز سماعة الرأس على الجانب الأيمن من شاشتك واختر أحد الأوضاع الثلاثة.
إذا كنت تفضل ميزة التوجيه الصوتي بلغة أخرى ، فيمكنك تغيير ذلك أيضًا.
عندما تريد ترك وضع الاتجاهات على خرائط Google ، انقر فوق مخرج الزر الموجود في الركن الأيمن السفلي من شاشتك.
كيفية التغيير من المشي إلى القيادة في خرائط Google على جهاز Android
إذا كنت تريد استخدام جهاز Android الخاص بك للتغيير من وضع المشي إلى وضع القيادة في خرائط Google ، فحاول القيام بذلك:
كيف تزيل الحماية ضد الكتابة
- افتح خرائط Google وانتقل إلى ملف ابحث هنا في الجزء العلوي من التطبيق.
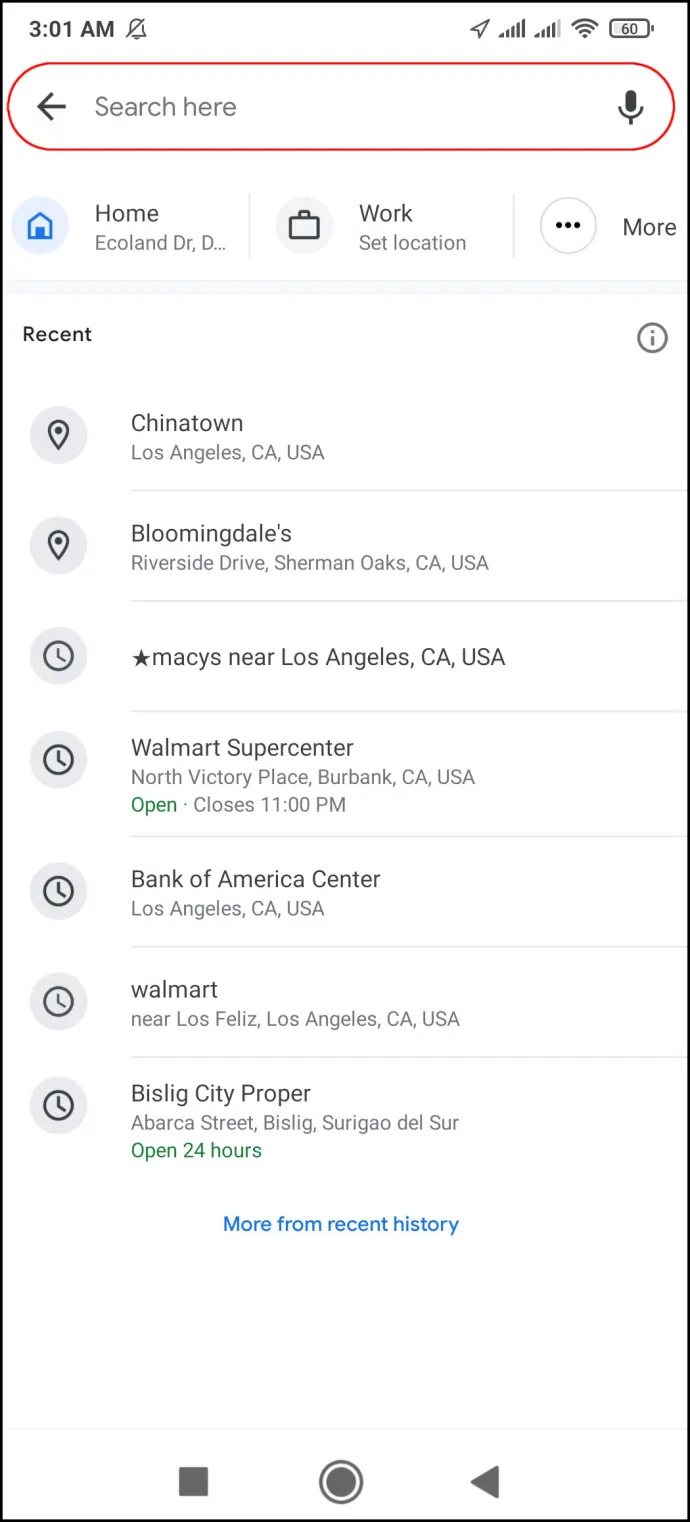
- اختر وجهتك. إذا كنت قد بحثت عن هذا الموقع على خرائط Google من قبل ، فسيكون موجودًا بالفعل في الأخيرة التبويب.
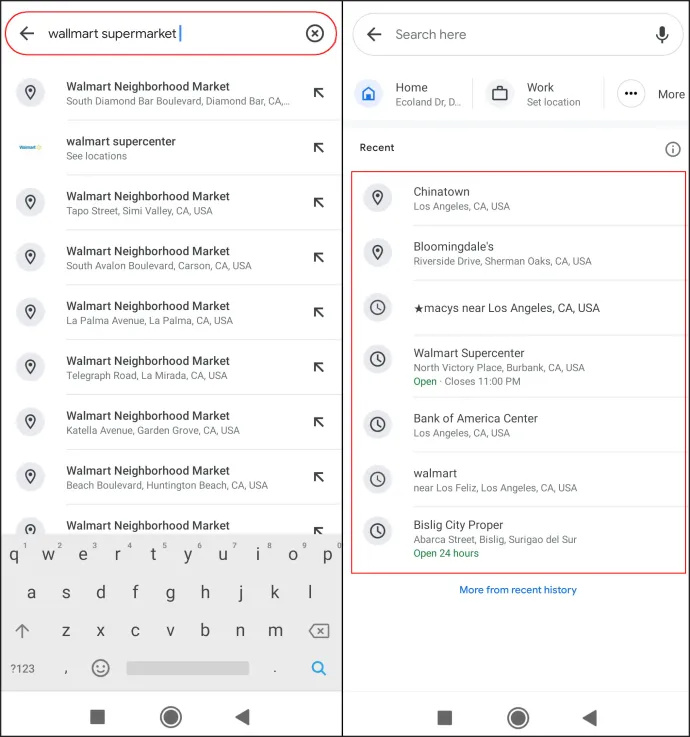
- اسمح لخرائط Google بالوصول إلى موقعك الحالي ومكبرات الصوت ، وانقر فوق الاتجاهات زر تحت اسم الموقع.
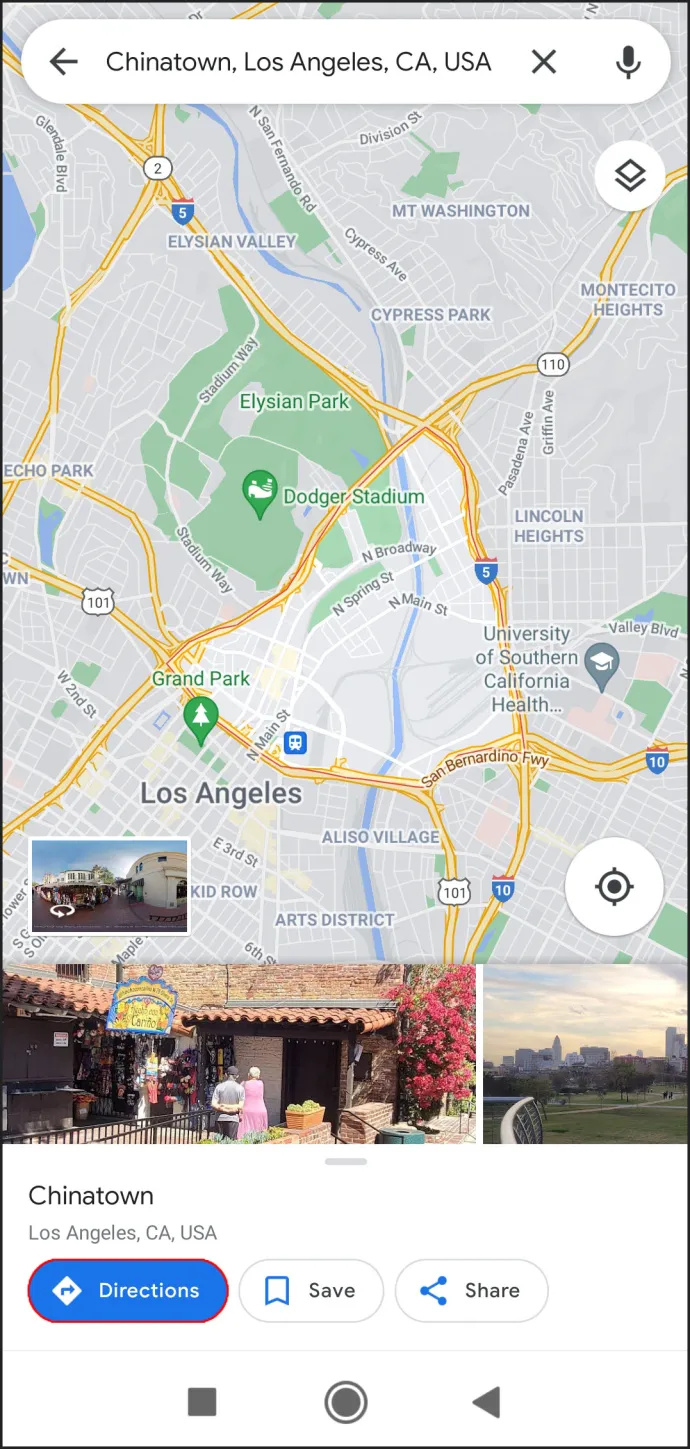
- اختر موقع البداية. إذا كان هذا هو موقعك الحالي ، فانقر فوق اختيار موقع . طريقة أخرى لتحديد وجهة من المواقع الموصى بها أو كتابتها في حقل البحث أعلاه.
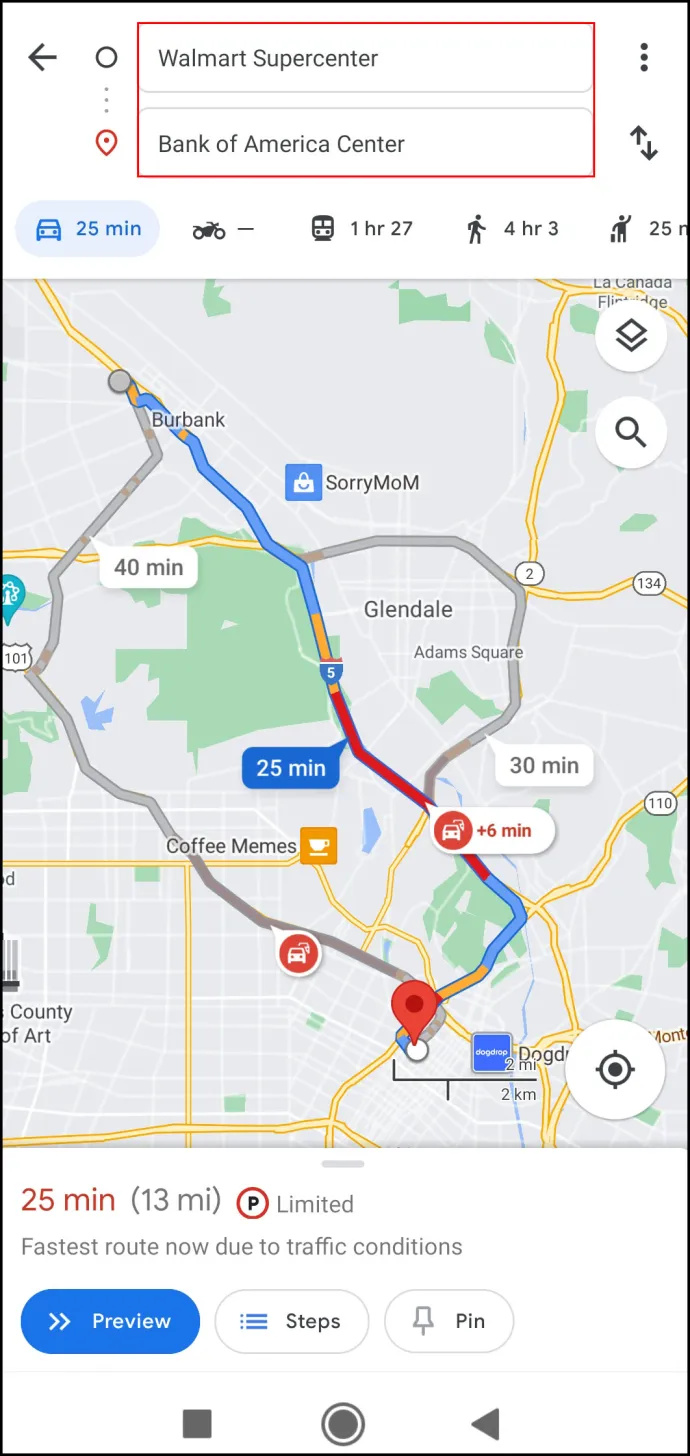
- حدد ملف جمل أعلى الشاشة.
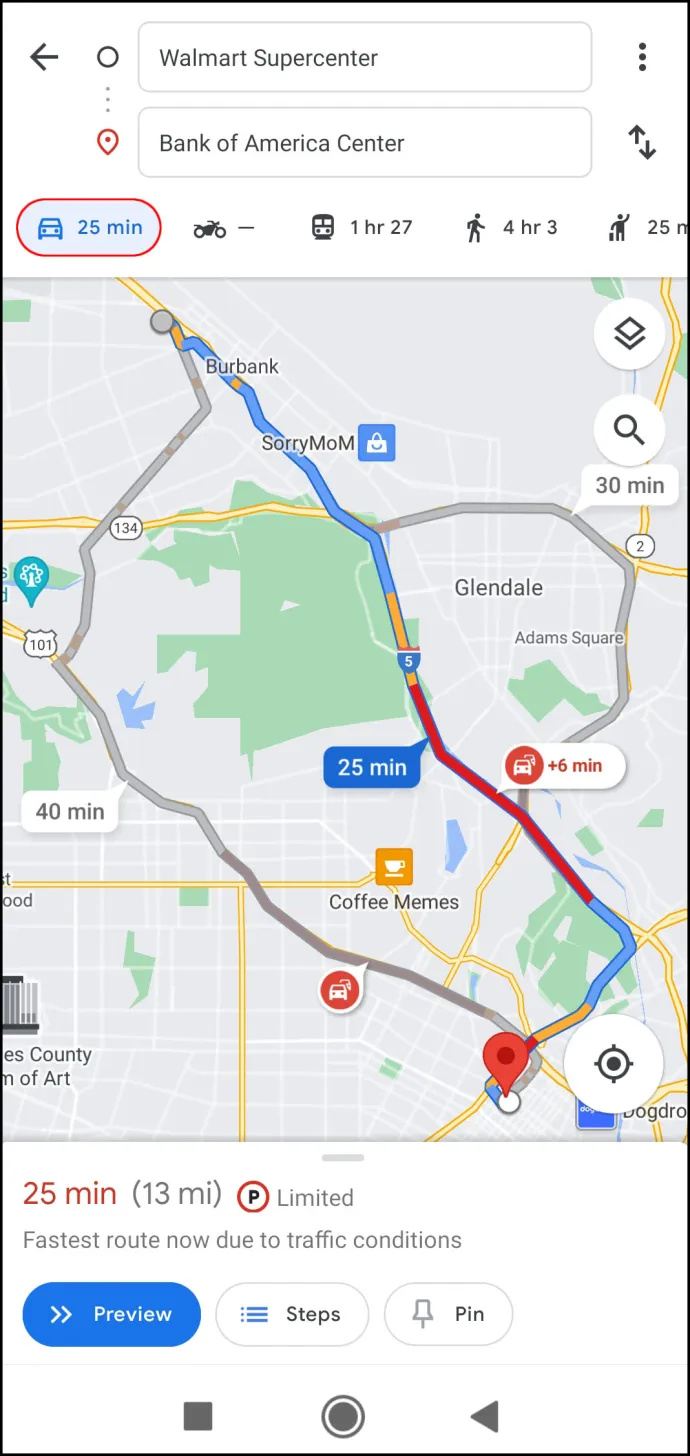
- إذا كنت ستبدأ رحلتك على الفور ، فانقر فوق بداية زر في الجزء السفلي من الشاشة. ستعرض خرائط Google موقعك الحالي على الفور ، ويمكنك بدء رحلتك.
يعد تغيير مسار القيادة عملية بسيطة أيضًا. ما عليك سوى النقر مع الاستمرار على موقع على مسارك واسحبه إلى موقع مختلف. تذكر ، مع ذلك ، أن خرائط Google تحتاج إلى تبديل نظام تحديد المواقع العالمي (GPS) الخاص بهاتفك على للعمل بشكل صحيح.
كيفية التغيير من المشي إلى القيادة في خرائط Google على كمبيوتر سطح المكتب
إذا كنت تريد رؤية الاتجاهات بشكل أكثر وضوحًا ، فقد ترغب في استخدام خرائط Google على جهاز الكمبيوتر الخاص بك. للتغيير من المشي إلى القيادة في خرائط Google على كمبيوتر سطح المكتب ، اتبع الخطوات التالية:
- افتح المستعرض الخاص بك وانتقل إلى خرائط جوجل صفحة.
- اكتب وجهتك في ملف ابحث في خرائط Google حقل في الزاوية اليسرى العليا.
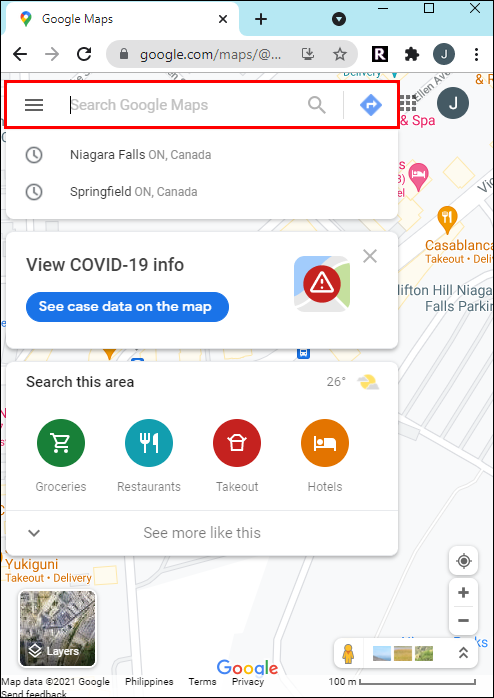
- انقر على زر الاتجاهات على الشريط الجانبي الأيسر.
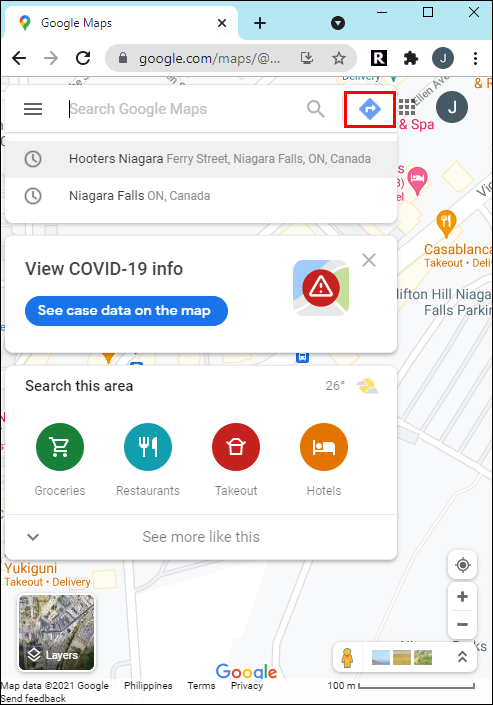
- اختر موقع البداية الخاص بك ؛ ستظهر لك خرائط Google أسرع طريق إلى وجهتك.
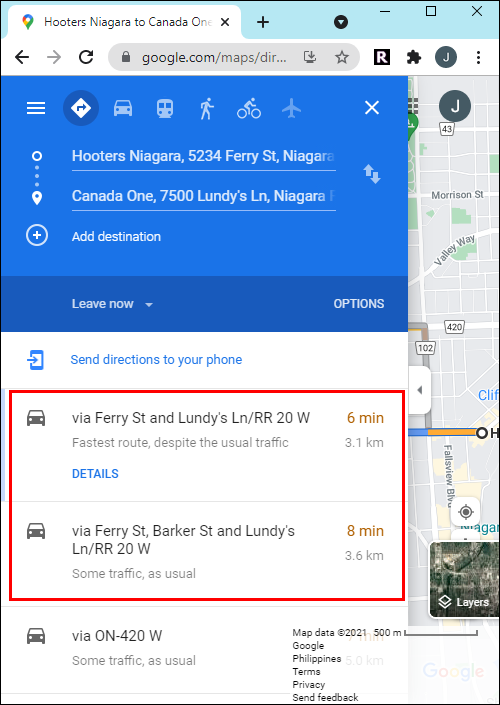
- أعثر على جمل في الزاوية العلوية اليسرى من شاشتك وانقر عليها.
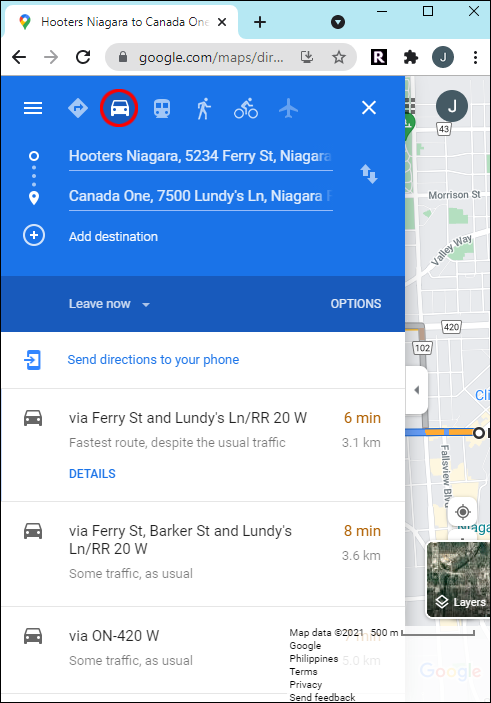
- يمكنك إرسال هذه التوجيهات إلى هاتفك حتى تتمكن من متابعتها أثناء القيادة. للقيام بذلك ، انقر فوق أرسل الاتجاهات إلى هاتفك الخيار على الجانب الأيسر من الشاشة. يمكنك أيضًا إرسال الاتجاهات إلى هاتفك عبر البريد الإلكتروني أو رقم الهاتف أو طباعة التوجيهات.
- عندما تستعد للمغادرة ، افتح الاتجاهات على هاتفك وانقر على بداية زر ، وابدأ القيادة.
أسفل هذا القسم ، ستتمكن من رؤية جميع المسارات الموصى بها إلى وجهتك. أفضل وأسرع طريق باللون الأزرق والطريق البديل سيكون باللون الرمادي. يتم عرض المقدار الدقيق للوقت والمسافة للوصول إلى الوجهة لكل مسار. إذا قررت أن تسلك طريقًا آخر ، فستقوم خرائط Google تلقائيًا بضبط موقعك وتغيير الاتجاهات نحو وجهتك.
أسئلة مكررة
تجعل خرائط Google حياتنا سهلة للغاية. ولكن هناك دائمًا المزيد لنتعلمه. إذا كان لديك المزيد من الأسئلة ، فاستمر في قراءة هذا القسم.
هل يمكنني إضافة محطة إلى الاتجاهات الخاصة بي؟
نعم! إذا كنت تخطط لرحلة ، سواء سيرًا على الأقدام أو في السيارة ، فيمكنك إضافة محطات. صنبور الاتجاهات بعد إدخال وجهتك. ثم اضغط على ثلاث نقاط على يمين نقطة البداية. صنبور أضف محطة . ابحث في الموقع وانقر فوق ثلاثة أسطر رمز في مربع العنوان لسحبه إلى الترتيب الذي تريده لرحلتك (أي إضافة المحطة إلى الوجهة الثانية).
كيف تحسب خرائط جوجل وقت المشي؟
تقدر خرائط Google أن الأفراد يسيرون بسرعة 3 ميلا في الساعة (5 كم / ساعة). إذا كنت تمشي بشكل أسرع ، أو توقفت لأخذ فترات راحة ، أو واجهت حواجز (مثل مسارات القطارات) ، فقد يكون الوقت المقدر للوصول بعيدًا قليلاً.
كيف تطرح في أوراق جوجل
القيادة بأمان مع خرائط جوجل
يمكن أن تكون خرائط Google أداة تنقل رائعة قبل وأثناء رحلتك. لجعل تجربة القيادة أكثر أمانًا ، قم بتنشيط وضع القيادة في 'مساعد Google' في إعدادات التطبيق. بمجرد أن تتعود على الأمر ، يمكنك التخطيط لرحلتك حتى آخر التفاصيل.
هل حاولت تغيير وضع النقل من المشي إلى القيادة في خرائط Google؟ هل جربت نفس الطريقة التي اتبعناها في هذا المقال؟ أخبرنا كل شيء عنها في قسم التعليقات أدناه.









