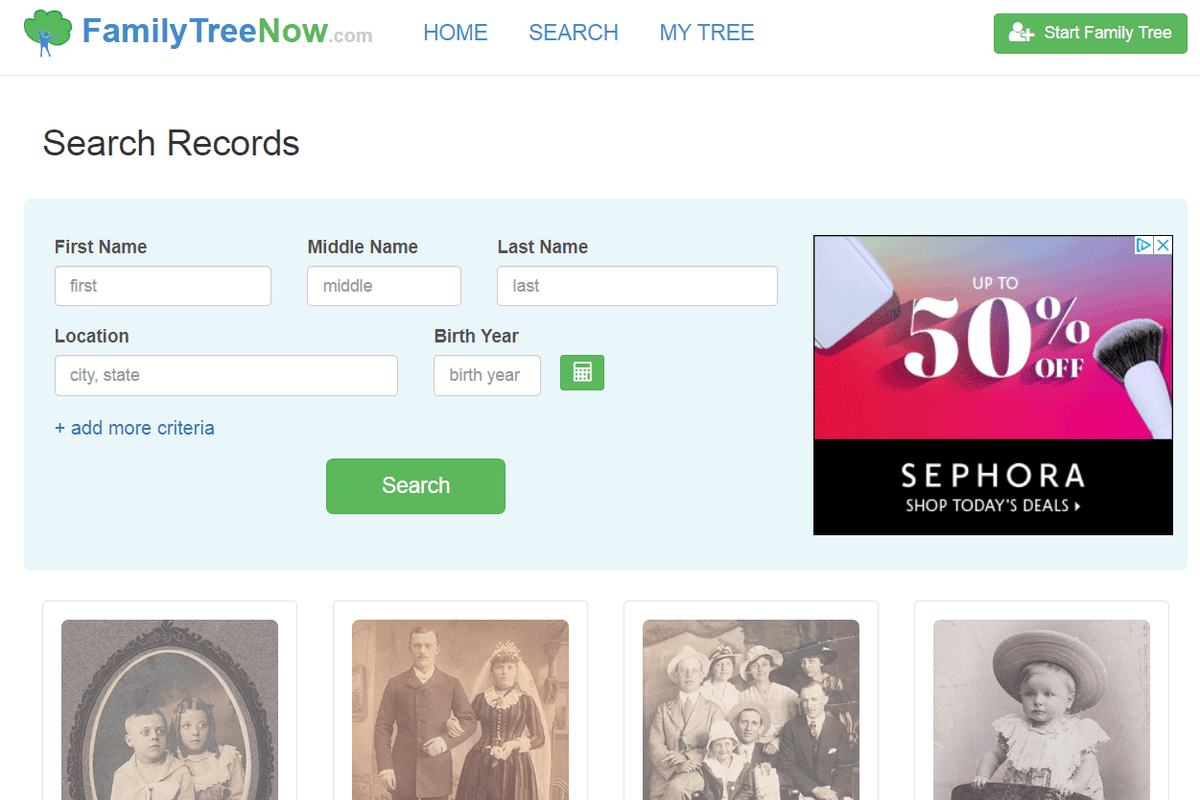يمكن القول إن DocuSign هو مزود الخدمة السحابية الرائد في العالم للتوقيعات والاتفاقيات الإلكترونية. ولكن بينما يمكن أن يبسط سير العمل والمعاملات وتبادل المستندات ، فإن DocuSign ليس مثاليًا.

تتضمن إحدى المشكلات الرئيسية التي قد يواجهها المستخدمون تصحيح الأخطاء في التوقيع. العملية نفسها واضحة ومباشرة. ومع ذلك ، هناك العديد من الحالات التي قد لا تعمل فيها بسبب عوامل مختلفة.
ستتناول هذه المقالة عمليات اعتماد التوقيع وتعديله في المغلفات ، وملف تعريف الحساب ، وأسباب عدم سماح DocuSign لك بتغيير توقيعك.
قم بتغيير توقيع الحساب في DocuSign
تتمثل إحدى أسرع الطرق لتغيير التوقيع في DocuSign في اتباع نهج شامل للحساب. إليك كيفية إدارة ملفك الشخصي لتغيير التوقيعات أو إزالتها أو إضافتها:
- قم بتسجيل الدخول إلى حساب DocuSign الخاص بك.

- انقر على أيقونة المستخدم.

- حدد 'إدارة الملف الشخصي'.

- انقر فوق 'التوقيعات'.

- حدد 'تغيير' أو 'حذف' أو 'إضافة جديد' لتعديل توقيعات حسابك.
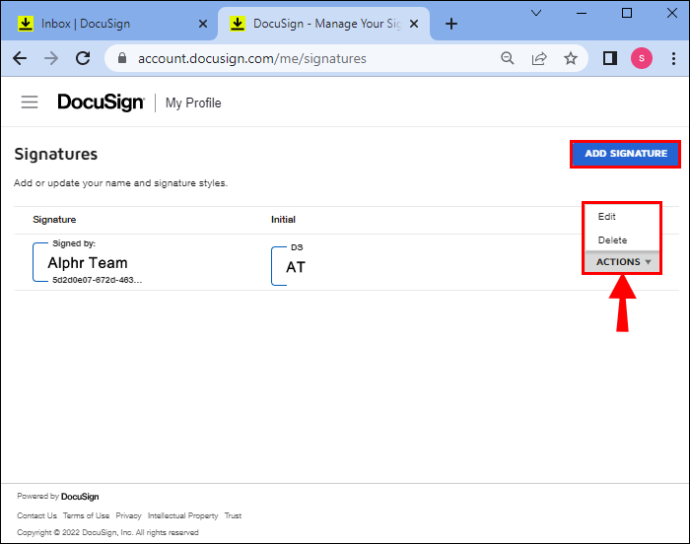
تذكر أنه يمكنك ضبط النمط ورسم توقيع قبل تحميله على حسابك.
اعتماد توقيع جديد في DocuSign
يمكنك دائمًا اعتماد توقيع جديد إذا كنت تريد تغيير التوقيع عند توقيع مستند. على الرغم من أنها عملية طويلة ، إلا أنها واضحة جدًا لمعظم المستخدمين.
فيما يلي الخطوات التي عليك اتباعها:
- استخدم DocuSign للانتقال إلى المستند المطلوب.

- ضع علامة في مربع 'الإفصاح عن السجلات الإلكترونية والتوقيع'.
- اضغط على 'متابعة' لفتح المستند.
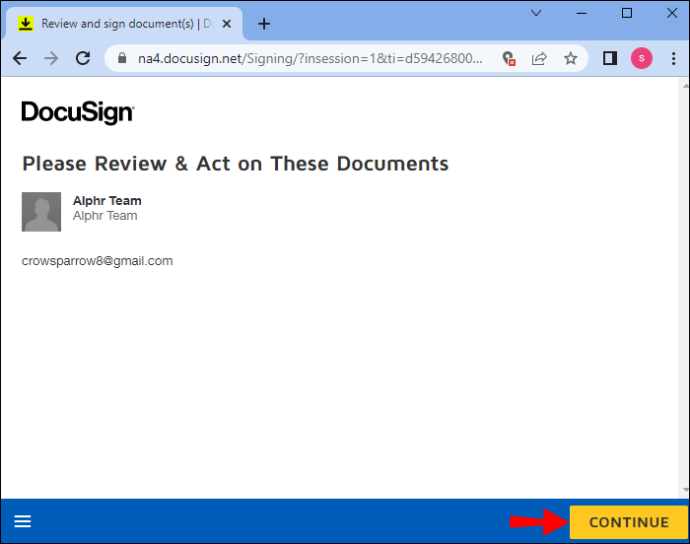
- اضغط على 'ابدأ' للانتقال إلى حقل التوقيع الأول.
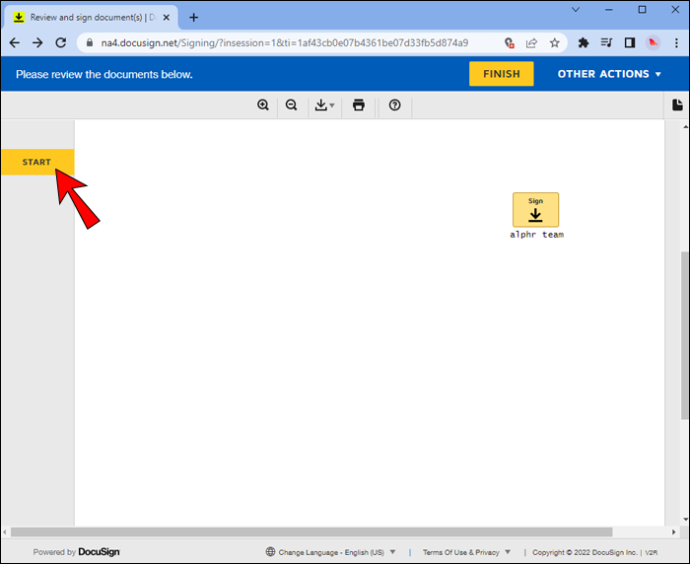
- انقر فوق حقل 'مطلوب - التوقيع هنا' لفتح مربع 'اعتماد توقيعك'.
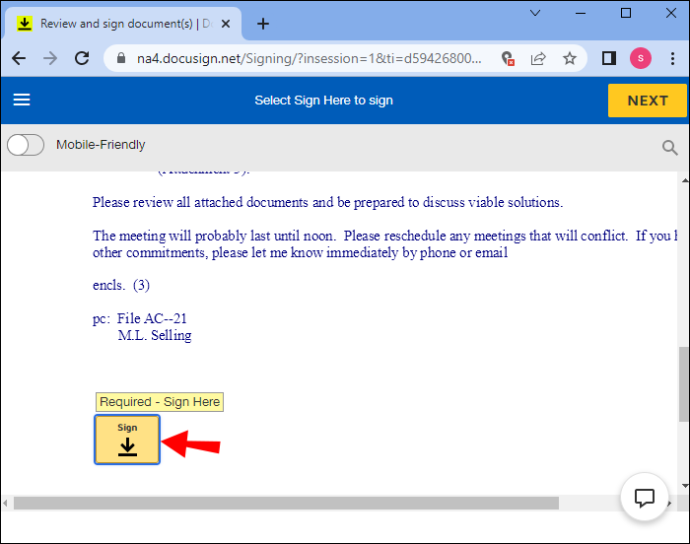
- قم بإجراء التغييرات الخاصة بك.
- انقر فوق الزر 'اعتماد وتوقيع'.
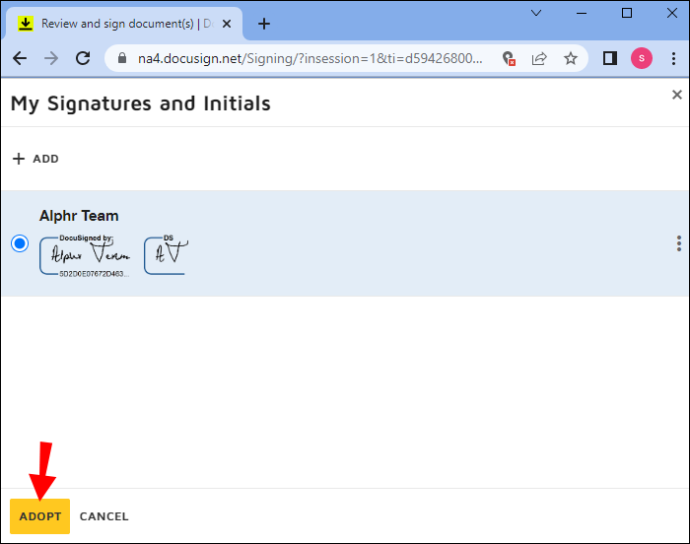
- اضغط على 'إنهاء'.
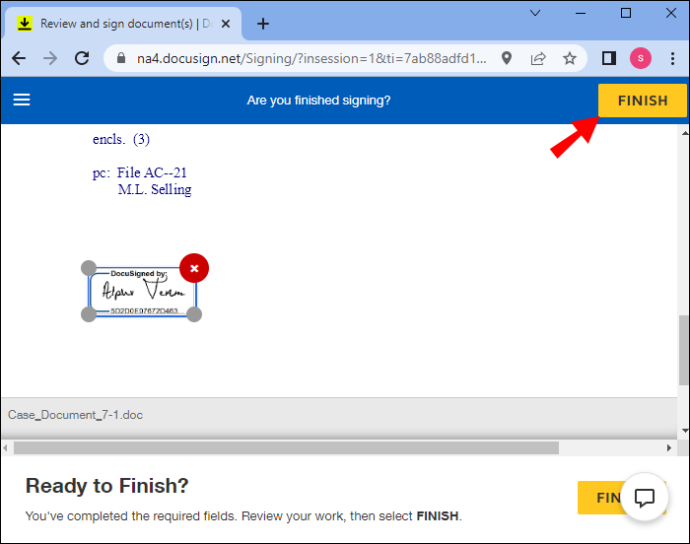
لديك أربعة خيارات عند تغيير التوقيع واعتماده.
أولاً ، يمكنك تغيير النمط لضبط مظهر الأحرف الأولى والتوقيع ككل. ثانيًا ، يمكنك اختيار رسم توقيع جديد لاستخدامه في المستند الخاص بك.
تعد 'Use Signature Pad' خيارًا قويًا آخر.
يمكنك التقاط توقيع في الوقت الفعلي من لوحة التوقيع. لكن ليس كل شخص لديه لوحة توقيع أو مهارات رسم.
إذا كنت أنت ، فهناك بديل. يتيح لك خيار 'تحميل' تحميل ملف صورة توقيع. فقط تذكر أن تؤكد اسمك الكامل والأحرف الأولى من اسمك في الحقول الخاصة بها قبل اعتماد توقيع جديد وتوقيع الملف.
كيفية تعديل المغلفات في DocuSign
قد لا يكون توقيع المستند هو العنصر الوحيد الذي يحتاج إلى تصحيح أو اثنين. الخبر السار هو أنه يمكنك تصحيح المغلفات في DocuSign. ومع ذلك ، لا يمكنك القيام بذلك إذا كان المغلف قد اكتمل بالفعل.
إذا وجدت مغلفًا به أخطاء في حالة 'انتظار الآخرين' ، فإليك ما تحتاج إلى القيام به لإجراء التصحيحات.
كيفية نقل المصدق إلى هاتف جديد
- سجّل الدخول إلى حساب DocuSign الخاص بك.
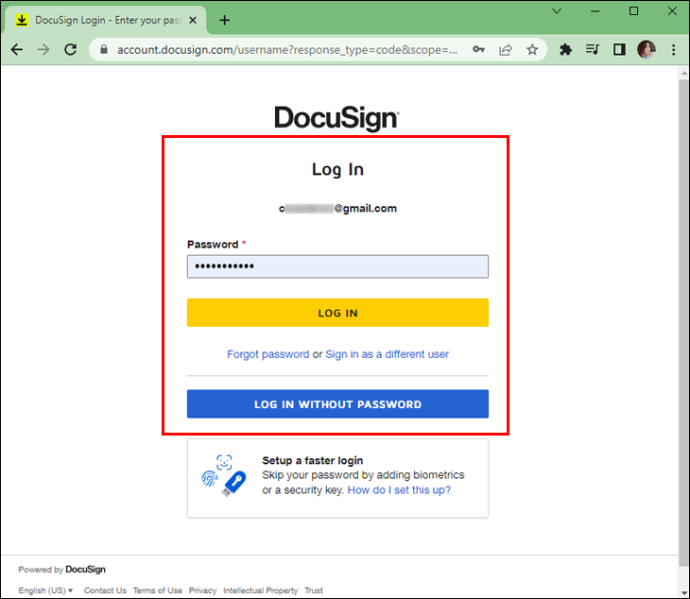
- انتقل إلى علامة التبويب 'مغلفات'.
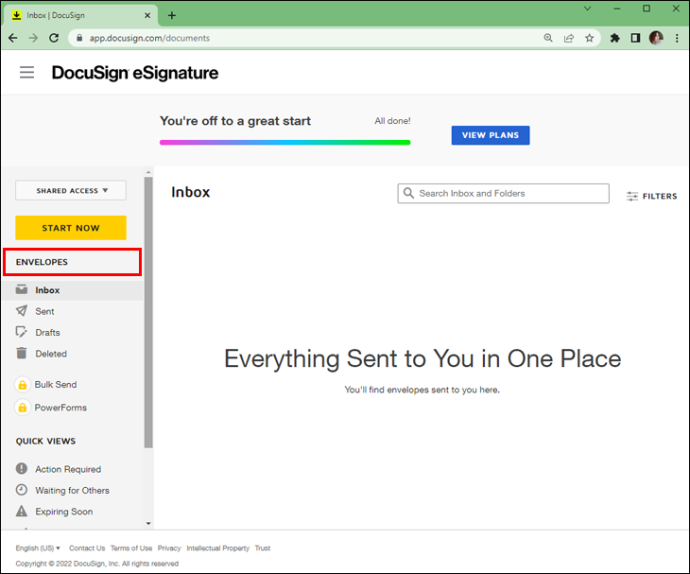
- انقر فوق مظروف تم وضع علامة 'في انتظار الآخرين' واضغط على 'تصحيح'.
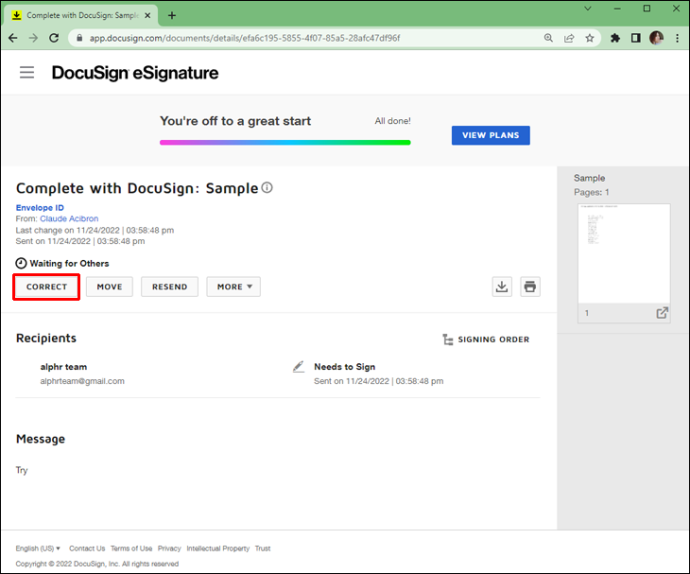
- قم بتحرير الظرف لتصحيح الأخطاء وانقر على زر 'إرسال' لتأكيد التصحيحات.
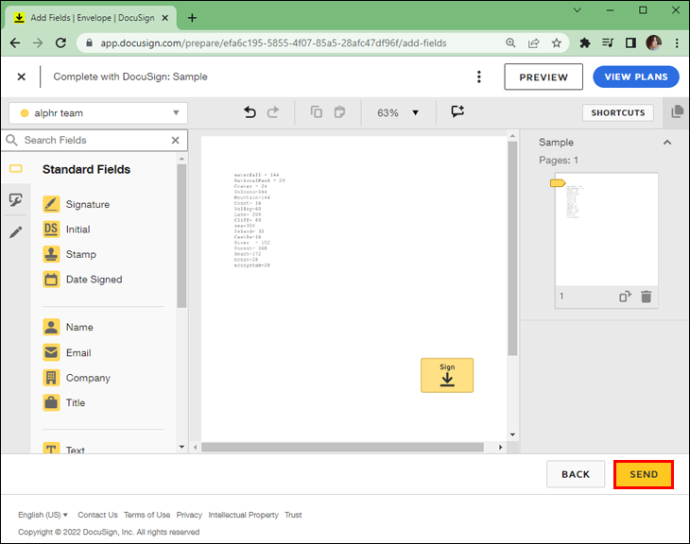
عند تحرير مغلف ، يمكنك تصحيح عدة حقول ، مثل:
- المستندات التي تم تحميلها
- معلومات المستلم
- اسم المغلف
- رسالة البريد الإلكتروني الخاصة بالمستلمين
- مجال التوقيع
يمكنك أيضًا إضافة المزيد من المستلمين إلى المغلف بالنقر فوق الزر 'إضافة مستلم'.
أسباب لا يمكنك تغيير التوقيع في DocuSign
لمجرد أنه يمكنك تغيير التوقيع في DocuSign لا يعني أنه يمكنك دائمًا القيام بذلك. تمنع بعض السيناريوهات المستخدمين من تغيير التوقيع.
أسماء المستلمين المؤمنة
المرسلون لديهم خيار قفل أسماء المستلمين في DocuSign. عندما يفعلون ذلك ، لا يمكنك تغيير التوقيع كما تشاء. من الأفضل مراجعة مسؤول الحساب لمعرفة ما إذا كانت هذه هي المشكلة.
في بعض الأحيان ، لا يمكن تجاوز أسماء المستلمين المقفلة لتغيير توقيعك ، خاصةً عندما يكون هناك عدة مستلمين. في هذه الحالة ، من الأفضل إبطال مغلف وتغيير التوقيع وإنشاء مظروف جديد.
باستخدام تطبيق الهاتف المحمول
إذا كنت تستخدم DocuSign لنظامي التشغيل Android و iOS ، فستجد أن تطبيقات الأجهزة المحمولة لها وظائف محدودة. على الرغم من توافق DocuSign مع أجهزة iPad و iPhone وهواتف Android وأجهزة Windows ، لا يمكنك تغيير التوقيع أثناء التنقل.
يسمح إصدار سطح المكتب من DocuSign للمستخدمين فقط بإضافة توقيع جديد. قم بالتبديل إلى إصدار سطح المكتب ومعرفة ما إذا كانت المشكلة قائمة. إذا لم يكن الأمر كذلك ، فاستخدم العملية القياسية لتحرير توقيع جديد أو اعتماده. ستتم مزامنة التعديلات عبر أجهزتك ، وستتمكن من استخدام التوقيع الجديد من تطبيق DocuSign للجوال.
أنت الموقّع الوحيد
قد ترغب أحيانًا في إضافة توقيع محفوظ في DocuSign. للأسف ، لن يعمل هذا افتراضيًا إذا كنت المُوقع الوحيد.
كيفية الحصول على الفتنة في أوقد النار
للتغلب على هذا ، يجب أن ترسل لنفسك مظروفًا جديدًا أولاً وأن تجعل نفسك المستلم الوحيد. هذا ينطبق على التوقيع الافتراضي الخاص بك. ومع ذلك ، سيكون لديك الخيار لتحديد توقيع DocuSign محفوظ مختلف.
حساب غير نشط
لا يمكن للمستخدمين الذين ليس لديهم حسابات DocuSign نشطة تغيير التوقيع المحدد. تأكد من أن حسابك نشط قبل تغيير التوقيع. إذا كان حسابك نشطًا ، فقد تواجه مشكلة مختلفة.
قد تتضمن مشكلات تغيير التوقيع الأخرى ما يلي:
- يحتوي الملف على تواقيع عالمية مثل تلك الموجودة في مستندات Sign Part 11 Module Enabled.
- تم بالفعل توقيع المستند الخاص بك وإعادته.
- لقد استخدمت التوقيع الشخصي.
الاسم الكامل له توقيع بالفعل
يسمح DocuSign بتوقيع واحد فقط لكل اسم كامل. لتغيير التوقيع المعتمد لاسم كامل مع توقيع موجود مسبقًا ، يجب حذف التوقيع القديم وإنشاء توقيع جديد من البداية.
إذا كان هذا هو الحال ، فإن العملية بسيطة إلى حد ما. فيما يلي الخطوات التي يجب اتباعها:
- قم بتسجيل الدخول إلى حساب DocuSign الخاص بك.

- انقر فوق رمز المستخدم.

- حدد 'إدارة الملف الشخصي'.

- انقر فوق 'التوقيعات'.

- انتقل إلى 'حذف' وإزالة التوقيع من حسابك.
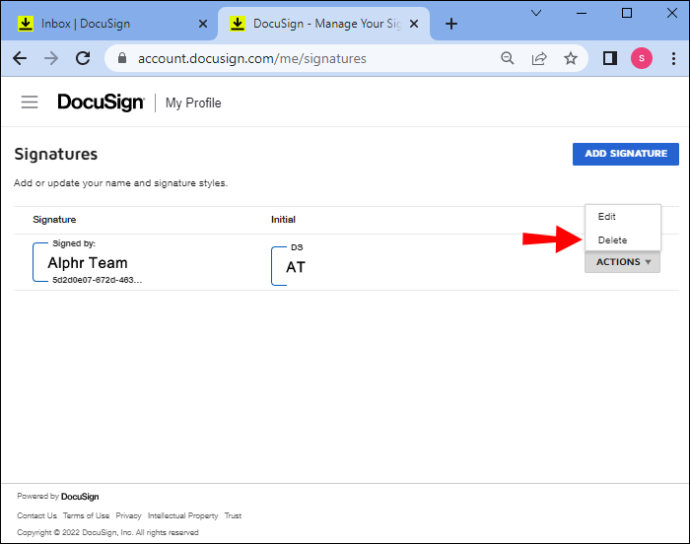
- اضغط على زر 'إضافة جديد' لإنشاء توقيع جديد لاسم كامل معين.
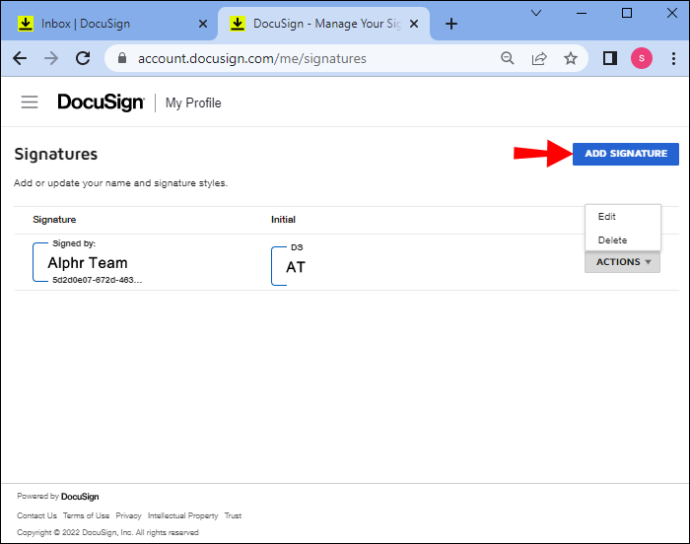
لماذا يحتاج المستخدمون إلى تغيير التوقيع في DocuSign
يمكن أن تتطلب العديد من السيناريوهات تغيير التوقيع ، سواء بشكل سريع أو على مستوى الحساب. تشمل بعض أكثرها شيوعًا ما يلي:
- يجب تغيير الأسماء التي بها أخطاء إملائية.
- قام المستخدم بتغيير اسمه منذ آخر مرة وقعوا فيها.
- يحتاج التوقيع إلى تغيير الحجم ليلائم المستند.
- يشارك المستلمون عنوان بريد إلكتروني ولكن لديهم توقيعات مختلفة.
بالطبع ، قد يرغب المستخدمون أيضًا في تغيير توقيعات DocuSign الخاصة بهم بسبب التفضيل الشخصي والأسباب الأسلوبية.
أسئلة وأجوبة إضافية
هل يمكنني تحرير مستند DocuSign بعد إرساله؟
مغلفات DocuSign المميزة بعلامة 'مكتمل' لم تعد قابلة للتعديل. الطريقة الوحيدة لتصحيح الأخطاء قبل أن يوقع المستلم على الظرف هي إبطال المغلف القديم وإنشاء مظروف جديد.
هل يمكنني سحب توقيع على DocuSign؟
بعد التوقيع على مستند من خلال DocuSign ، ينتقل المغلف إلى المستلم التالي في القائمة للتوقيع عليه. لذلك ، لا يمكنك سحب التوقيع شخصيًا.
ومع ذلك ، قد يساعدك المرسل الأصلي في مراجعة توقيعك إما لتعديله أو إزالته بالكامل من الظرف. يمكن أيضًا أن يساعدك المستلم الذي يتمتع بامتيازات تعديل المغلف في سحب التوقيع.
كيف يمكنني إلغاء مستند DocuSign مكتمل وموقع؟
لا يمكنك تصحيح أو إلغاء (إلغاء) مستند أو مظروف 'مكتمل' في DocuSign. المستندات الوحيدة التي يمكنك تعديلها لتغيير التوقيع ، على سبيل المثال ، هي تلك التي تم وضع علامة عليها كـ 'تم الإنشاء' أو 'تم الإرسال' أو 'تم التسليم'. حتى مع ذلك ، يجب أن يكون لديك امتيازات للقيام بذلك.
كيفية تمكين تعديلات المستلمين في DocuSign
بصفتك مرسلًا ، يمكنك جعل مستند DocuSign أو مظروفًا قابلاً للتحرير بواسطة المستلمين. قبل إرسال الظرف ، توجه إلى قائمة 'خيارات متقدمة'. من هناك ، انتقل إلى 'تحرير' وحدد المربع بجوار 'السماح' لتمكين المستلمين من تحرير المغلف.
يساعد هذا المستخدمين الآخرين على تعديل توقيعاتهم أو إجراء تصحيحات على الملفات ورسائل البريد الإلكتروني ومعلومات الاتصال وما إلى ذلك.
اجعل توقيعك فريدًا ويمكن التعرف عليه على الفور
كما ترى ، يوفر DocuSign مرونة كافية عندما يتعلق الأمر بالتوقيعات. يمكنك رسم الأنماط والتقاطها وتغييرها إلى حد كبير كما تشاء. يتيح لك التطبيق إزالة التوقيعات الجديدة وتعديلها وإضافتها بسهولة إلى حسابك وتعديل حقل التوقيع في المغلفات.
المشكلة الوحيدة هي التأكد من استيفاء معايير تغيير التوقيع كما حددتها سياسات DocuSign ومسؤولو الحساب. طالما أنك تستوفي الشروط ، يجب أن يستغرق تغيير التوقيع أكثر من بضع دقائق.
ما رأيك في نظام إدارة التوقيع في DocuSign؟ واسمحوا لنا أن نعرف في قسم التعليقات أدناه.