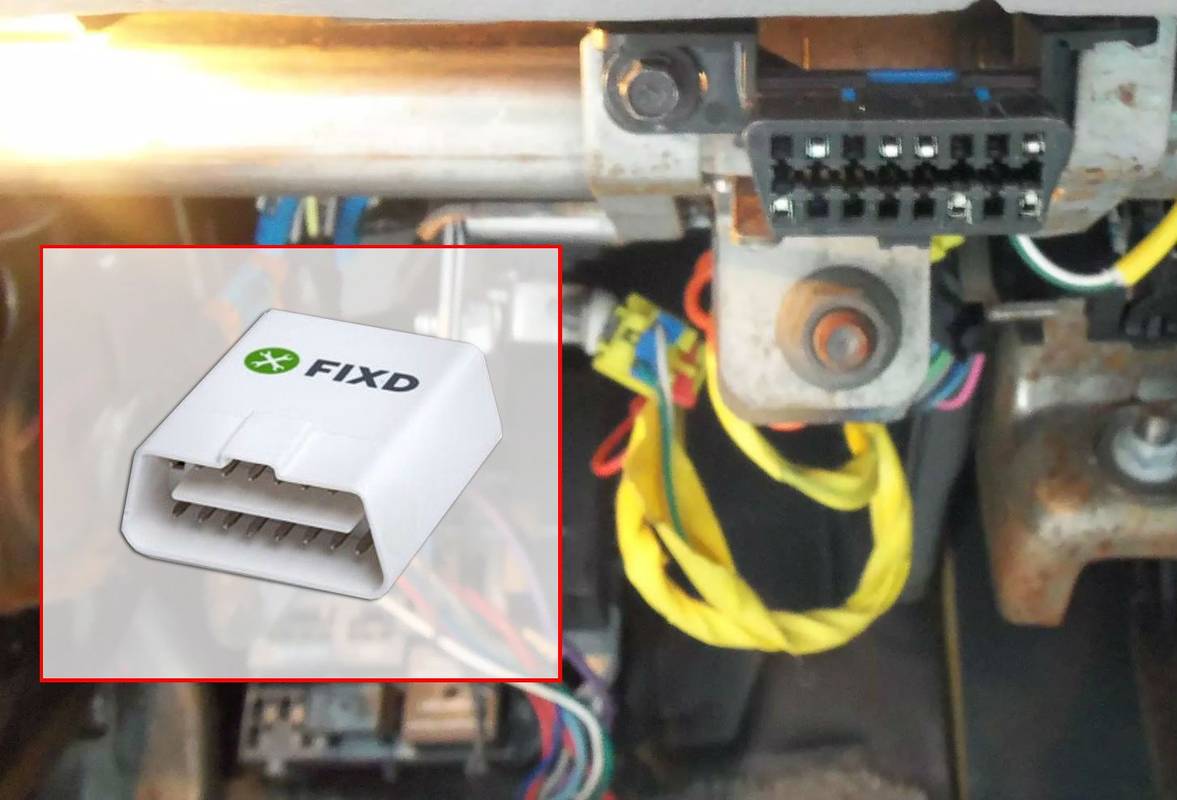سلسلة Google Nest Thermostat عبارة عن جهاز منزلي ذكي متطور يتعرف على تفضيلات درجة الحرارة الخاصة بك. على عكس العديد من نظيراتها القياسية ، يمكنك أيضًا برمجتها يدويًا من هاتفك الذكي. يستغرق إتقان عناصر التحكم بعض الوقت ، ولكن يمكنك حتى توفير الطاقة بمجرد القيام بذلك.

إذا لم تكن متأكدًا من كيفية عمل الجدولة باستخدام Nest Thermostat ، فقد وصلت إلى المكان الصحيح. ستتعلم أيضًا بعض النصائح الموفرة للطاقة. تابع القراءة لمعرفة التفاصيل.
كيفية إنشاء جدول زمني على Nest Thermostat
هناك ثلاثة طرز من Nest Thermostat ، لكن اثنين فقط بهما ميزة الجدولة التلقائية. قد لا يضبط النموذج القياسي درجة الحرارة من تلقاء نفسه ، لكنه يوصي بإعدادات بفضل Savings Finder الخاص به. هذه هي النماذج:
- عش الترموستات

- نيست ترموستات إي

- Nest Learning Thermostat

نظرًا لأن Nest Thermostat يتطلب تطبيقًا مختلفًا للتحكم فيه ، فسنقوم بفصل الأقسام. سنقوم أيضًا بتضمين الإرشادات الخاصة بتمكين الجدولة التلقائية.
عش الترموستات
يتحكم تطبيق Google Home في Nest Thermostat. عند ربط الجهاز بالتطبيق ، يجب أن يظهر في قائمة الأجهزة. إليك كيفية إنشاء جدول:
- قم بتشغيل تطبيق Google Home على هاتفك الذكي.
- حدد Nest Thermostat.
- حدد الإعدادات.
- اختر درجة الحرارة.
- اختر يومًا من أيام الأسبوع لإضافة درجة حرارة.
- اضغط على إضافة.
- حدد الإعداد المسبق الذي تريده أو قم بإنشاء واحد جديد.
- اختر وقت ذلك اليوم عن طريق سحب الأرقام.
- أكد اختيارك وحدد أيامًا أخرى من الأسبوع ، إذا رغبت في ذلك.
- كرر الخطوات حتى تصبح راضيًا عن الجدول الزمني.
- اضغط على تم لحفظ التغييرات.
من الممكن أيضًا العودة إلى الجدول الزمني لاحقًا إذا قررت تعديله. يمكنك دائمًا تعديل درجات الحرارة والوقت النشط وفقًا لاحتياجاتك وظروفك.
كيف تلعب الألعاب على الفتنة
سيمنعك Nest Thermostat من المتابعة إذا حددت أوقات التعارض. يجب أن يكون لأي درجات حرارة متفاوتة ضمن جدول زمني فرق 60 دقيقة على الأقل بينهما.
بعد إعداد الجدول الزمني ليوم واحد ، يمكنك النقر فوق نسخ (إدراج اليوم هنا) الجدول الزمني لنسخ تلك الخطة. سيؤدي النقر على الأيام الأخرى إلى لصق الجدول الزمني لتلك الأيام. يؤدي القيام بذلك إلى توفير الوقت بدلاً من الضبط اليدوي كل يوم ليكون هو نفسه.
بخلاف الطرز الأخرى ، لا يمكنك استخدام Nest Thermostat نفسه لضبط درجة الحرارة.
نيست ترموستات إي
مثل Nest Learning Thermostat ، يتطلب Nest Thermostat E تطبيق Google Nest. لذلك ، لن يستجيب كلا الجهازين لتطبيق Google Home. إذا كنت بالقرب من منظم الحرارة نفسه ، فيمكنك أيضًا إنشاء جدول زمني عليه مباشرةً.
فيما يلي إرشادات استخدام تطبيق Nest:
- قم بتشغيل تطبيق Google Nest على هاتفك.
- اختر منظم الحرارة من قائمة الأجهزة.

- اضغط على الجدول الزمني للبدء.

- اختر اليوم الذي تريد تعديله.

- اضغط على إضافة.

- اسحب نقطة الضبط لليسار أو لليمين لضبط الوقت.

- بعد القيام بذلك ، اسحبه لأعلى أو لأسفل لتغيير درجة الحرارة.

- عند الانتهاء ، قم بالتبديل ليوم آخر.
- كرر الخطوات حتى تشعر بالرضا.
إذا كنت ترغب في تعديل درجة الحرارة مباشرة من منظم الحرارة ، فاتبع الخطوات التالية:
- انتقل إلى Nest Thermostat E.

- افتح قائمة العرض السريع.
- انتقل إلى الإعدادات.

- حدد الجدول الزمني.

- لف الخاتم لتحديد يوم ووقت للتعديل.

- اضغط على جديد لاختيار درجة حرارة جديدة.

- اقلب الخاتم حتى تجد الوقت المناسب واضغط لأسفل.

- قم بتدوير الحلقة مرة أخرى حتى تجد درجة الحرارة التي تريدها واضغط لأسفل.

- كرر للأيام الأخرى.
فيما يلي كيفية تشغيل الجدولة التلقائية لجهاز Nest Thermostat E.
- افتح تطبيق Google Nest.
- اختر منظم الحرارة من الشاشة الرئيسية.
- اذهب إلى قائمة الإعدادات.

- اضغط على Nest Sense.

- حدد الجدول الزمني التلقائي.

- اضغط على نعم للتأكيد.

بعد تمكين الجدولة التلقائية ، سيتعرف Nest Thermostat E على درجات الحرارة التي تريدها ويُجري التعديلات. ما عليك سوى تغيير درجة الحرارة من التطبيق كما تريد ، وسيتذكر الجهاز أنماطك. بعد مرور بعض الوقت ، يبدأ في إنشاء جدول بناءً على مدخلاتك.
Nest Learning Thermostat
يحتوي Nest Learning Thermostat على وظائف مماثلة لوظيفة Nest Thermostat E. ويمكن التحكم في كليهما باستخدام نفس التطبيق أو مباشرة على شاشة الجهاز. ومع ذلك ، فإن الأول له توافق مع المزيد من أنظمة التدفئة والتبريد ويكلف أكثر.
لتغيير جدول Learning Thermostat على تطبيقك ، جرب هذه الطريقة:
كيفية إظهار fps في الدوري
- افتح تطبيق Nest.
- حدد Nest Learning Thermostat من القائمة الرئيسية لتطبيقك.

- اذهب إلى الجدول للبدء.

- اختر يومًا للتخصيص.

- حدد إضافة.

- حرك نقطة الضبط لليسار أو لليمين لتحديد الوقت.

- لتغيير درجة الحرارة ، حرك النقطة لأعلى أو لأسفل.

- التغيير إلى يوم مختلف إذا لزم الأمر.
- كرر حسب الحاجة.
بدلاً من ذلك ، يمكنك أيضًا إنشاء جدول باستخدام شاشة منظم الحرارة.
- قم بتنشيط Nest Learning Thermostat.

- انتقل إلى قائمة العرض السريع.

- توجه إلى قائمة الإعدادات.
- اختر الجدول الزمني.

- ابدأ بتدوير الحلقة لاختيار اليوم والوقت.

- اضغط على جديد.

- استخدم الحلقة لضبط الوقت واضغط لأسفل للتأكيد.

- افعل الشيء نفسه بعد ذلك لدرجة الحرارة قبل الضغط لأسفل.

- كرر للأيام الأخرى.
يحتوي Nest Learning Thermostat أيضًا على إمكانيات الجدولة التلقائية.
- قم بتشغيل تطبيق Google Nest.
- حدد الجهاز من الشاشة الرئيسية.
- انتقل إلى قائمة الإعدادات.

- انتقل إلى Nest Sense.

- اختر جدولة تلقائية.

- حدد نعم للمتابعة.

توفير الطاقة باستخدام أجهزة تنظيم الحرارة من Nest
تتميز جميع موديلات Nest Thermostat الثلاثة بخاصية توفير الطاقة. يظهر كأيقونة Nest Leaf أثناء ضبط جدولك الزمني. عند ضبط درجة الحرارة على أي شيء يوفر الطاقة ، ستظهر الورقة.
كيفية دعوة الروبوتات إلى الفتنة
نوصي بتفضيلات Nest Leaf عند تعيين جدول لتوفير الطاقة. كلما رأيت ذلك ، كلما قلت الطاقة التي تستهلكها التدفئة أو التبريد.
نصيحة أخرى هي تقليل درجة الحرارة بدرجة واحدة ، حيث لا يستطيع الكثير من الناس معرفة الفرق. عادةً ما يؤدي خفض درجة الحرارة قليلاً إلى زيادة التوفير بمرور الوقت.
يمكن لـ Google Nest أيضًا إيقاف تشغيل النظام إذا اكتشف أنك لست في المنزل. كلا الوضعين Away و Auto-Away متاحان إذا قمت بتمكينهما وإيقاف تشغيل نظامك عندما يصل منزلك إلى درجة حرارة دنيا أو قصوى.
ومع ذلك ، فإن ضبطه يدويًا على 'بالخارج' لمزيد من فترات الغياب الطويلة سيوفر المزيد من الطاقة ويزيد من التوفير. على العكس من ذلك ، قد يؤدي Auto-Away إلى تدفئة المنزل أو تبريده عندما يكتشف نشاطًا غير فعال. إذا كان لديك حيوانات أليفة أو نباتات في المنزل ، فتأكد أيضًا من مراعاة صحتها.
لا مزيد من التدوير الطلب
بمساعدة Google Nest Thermostats ، يشهد العديد من مالكي المنازل زيادة في توفير الطاقة. من السهل أيضًا تشغيل الأنظمة الذكية ، وإذا قمت بتشغيل الجدولة التلقائية ، فلن تضطر إلى إجراء تغييرات بعد ذلك.
ما هو نموذج منظم الحرارة لديك في المنزل؟ هل تعتقد أن Nest Thermostats تساعد في توفير الطاقة بكفاءة؟ واسمحوا لنا أن نعرف في قسم التعليقات أدناه.