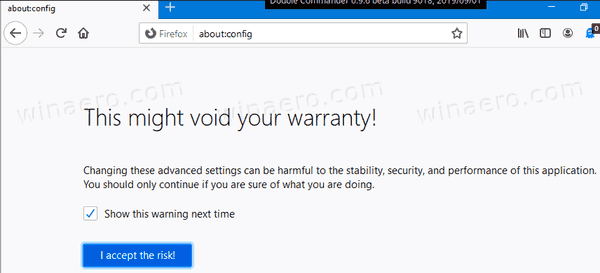بالنسبة لأولئك الذين لا يريدون ظهور شاشة سوداء عادية على سطح مكتب Mac الخاص بهم بعد بضع دقائق من عدم النشاط ، هناك خيار لإعداد شاشة توقف. بإضافة كلمة مرور ، يمكن أن تعمل شاشة التوقف كطبقة حماية إضافية. علاوة على ذلك ، يمكنك تخصيص شاشة التوقف ، حتى إضافة الصور من مكتبة جهاز الكمبيوتر الخاص بك.

في هذه المقالة ، سنتابع عملية إعداد شاشة توقف وتخصيصها على جهاز Mac الخاص بك. بالإضافة إلى ذلك ، ستتعلم كيفية تحميل شاشة توقف مخصصة لسطح مكتب Mac.
ضبط شاشة التوقف على جهاز Mac
شاشة التوقف هي صورة ، عادة ما تكون متحركة ، تظهر على شاشة جهاز Mac بعد فترة من عدم النشاط. يظهر عادةً على شاشتك عندما لا تفعل شيئًا خلال بضع دقائق. للعودة إلى شاشتك العادية ، ستحتاج عادةً إلى تحريك الماوس أو الضغط على مفتاح في لوحة المفاتيح.
يعد إعداد شاشة توقف على جهاز Mac عملية سهلة ومباشرة لن تستغرق سوى بضع دقائق. اتبع الخطوات أدناه لمعرفة كيفية القيام بذلك:
كيفية إزالة بناء من kodi
- انقر فوق أيقونة Apple في الزاوية العلوية اليسرى من شاشتك.

- حدد 'تفضيلات النظام' في القائمة المنسدلة.

- انتقل إلى خيار 'سطح المكتب وشاشة التوقف'.

- انتقل إلى علامة التبويب 'شاشة التوقف'.

- اختر شاشة توقف من قائمة الخيارات.

- تابع إلى خيار 'Saver after' لتحديد موعد ظهور شاشة التوقف.

هذا كل ما عليك فعله لإعداد شاشة توقف على جهاز Mac الخاص بك. ضع في اعتبارك أن العملية الدقيقة قد تختلف اعتمادًا على نظام macOS لديك. الطريقة التي أظهرناها لك تنطبق على كاتالينا وسييرا ومونتيري وموجافي.
إذا كنت تستخدم نظام التشغيل Ventura ، فهذا ما عليك القيام به:
- انتقل إلى قائمة Apple في علامة التبويب 'Finder'.

- انقر فوق 'إعدادات النظام' في القائمة المنسدلة.

- ابحث عن 'شاشة التوقف' على الشريط الجانبي الأيسر.

- اختر شاشة توقف لجهاز Mac الخاص بك.

- انتقل إلى الزر 'خيارات' على اليمين.

- اضبط إعدادات شاشة التوقف حسب تفضيلاتك.
اعتمادًا على طول فترة عدم النشاط المحددة ، ستبدأ شاشة التوقف على شاشتك تلقائيًا. لجعل شاشتك 'تستيقظ' ، يمكنك تحريك الماوس أو لمس لوحة اللمس أو الضغط على أحد المفاتيح في لوحة المفاتيح.
هناك عدة طرق لتخصيص شاشة التوقف ، ويمكنك حتى اختيار عدة صور لعمل عرض شرائح. من خلال تحديد 'ترتيب الشرائح عشوائيًا' ، سيتم اختيار ترتيب الصور عشوائيًا.
إذا لم يكن لديك شاشة توقف محددة تريد استخدامها ، فانقر على خيار 'استخدام شاشة التوقف العشوائية' في نافذة 'سطح المكتب وشاشة التوقف'. لإضافة ساعة إلى شاشة التوقف الخاصة بك ، انقر فوق الخيار 'إظهار مع الساعة'.
إذا كنت ترغب في إضافة كلمة مرور إلى شاشة التوقف الخاصة بك ، فهذا ما عليك القيام به:
كيفية تنزيل الصور من الفيسبوك
- انقر على قائمة Apple ، وانتقل إلى 'تفضيلات النظام'.

- انتقل إلى 'الأمان والخصوصية'.

- انتقل إلى خيار 'عام'.

- اختر 'طلب كلمة مرور' وخيار 'بعد السكون أو بدء شاشة التوقف'.

- قم بإنهاء إعداد كلمة المرور.
يمكنك أيضًا إعداد 'زوايا فعالة' إذا كنت تريد الوصول إلى جهاز Mac الخاص بك بسرعة. لاستخدام 'الزوايا الفعالة' ، ما عليك سوى تحريك المؤشر عبر أحد أركان الشاشة ، وسيظهر تلقائيًا.
كيفية إنشاء شاشة التوقف على جهاز Mac
عند تعيين شاشة توقف على جهاز Mac ، لديك خياران. يمكنك الاختيار من بين شاشات توقف Mac المعدة مسبقًا أو استيراد صورة من مكتبتك. اعتمادًا على نظام التشغيل الخاص بك ، هناك فئات مختلفة للاختيار من بينها ، مثل المناظر الطبيعية والزهور والألوان والمزيد.
يمكنك أيضًا تنزيل شاشات توقف متحركة مخصصة مجانًا من مواقع الويب المختلفة. إذا كنت ترغب في اختيار صورة لشاشة التوقف الخاصة بك ، يمكنك تحريرها وإضافة تأثيرات خاصة باستخدام أي برنامج لتحرير الصور.
لإعداد شاشة توقف مخصصة على جهاز Mac الخاص بك ، هذا ما عليك القيام به بعد ذلك:
- انقر فوق قائمة Apple في الزاوية العلوية اليسرى.

- اختر 'تفضيلات النظام'.

- انتقل إلى 'سطح المكتب وشاشة التوقف' ، ثم انتقل إلى 'شاشة التوقف'.

- حدد زر 'المصدر' تحت المعاينة.

- انتقل إلى 'اختيار مجلد'.

- ابحث عن شاشة التوقف المخصصة التي قمت بإنشائها أو تنزيلها.

- حدد 'اختيار'.

- راجع جزء 'معاينة' للتأكد من أن كل شيء يبدو على ما يرام في عرض ملء الشاشة.

اجعل شاشة Mac الخاصة بك أكثر متعة
عندما لا تستخدم جهاز Mac الخاص بك في بضع دقائق ، ستصبح الشاشة سوداء تلقائيًا. إذا كنت تريد إضافة بعض الألوان أو جعل شاشتك أكثر تشويقًا عندما تكون خاملة ، فيمكنك إعداد شاشة توقف. لا يمكنك فقط الاختيار من بين العديد من شاشات التوقف المعدة مسبقًا ، ولكن يمكنك أيضًا إنشاء شاشة توقف مخصصة.
لن يعمل شريط البدء في نظام التشغيل windows 10
هل سبق لك أن قمت بإعداد شاشة توقف على جهاز Mac الخاص بك؟ هل اخترت شاشة توقف معدة مسبقًا أم أنك صنعت شاشة توقف خاصة بك؟ واسمحوا لنا أن نعرف في قسم التعليقات أدناه.