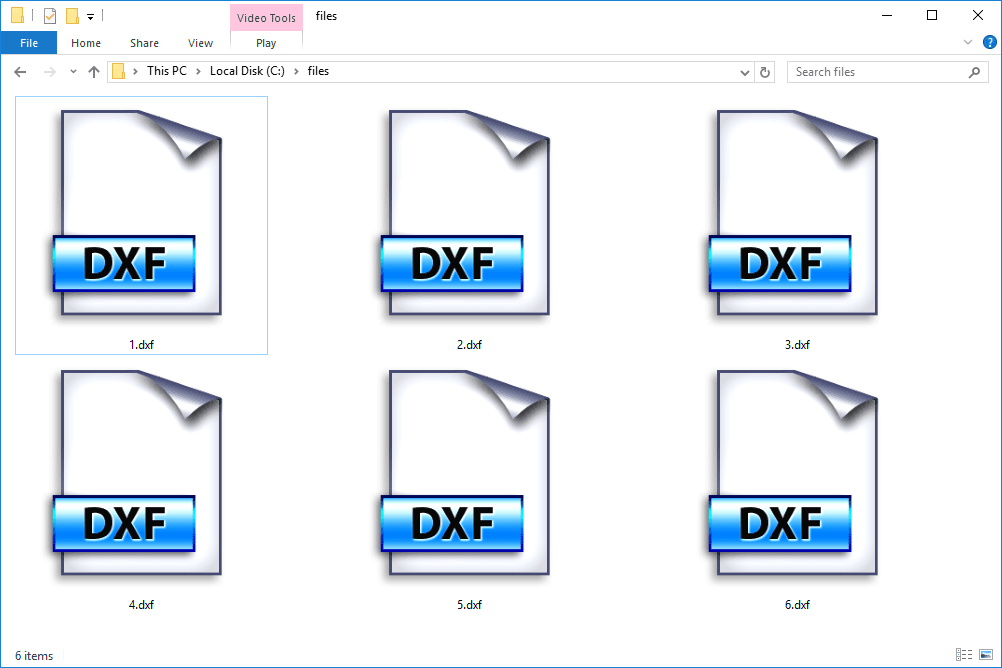في حين أن قائمة 'متابعة المشاهدة' على Netflix يمكن أن تكون ذات قيمة نسبيًا ، إلا أنها قد تكون مزعجة بشكل خاص ، خاصة عندما يستخدم أشخاص آخرون ملفك الشخصي. لحسن الحظ ، هناك بعض الطرق السهلة للتعامل مع هذه المشكلة. الخبر السار هو أنه من الممكن مسح قائمة 'متابعة المشاهدة' الخاصة بك في تطبيق Netflix على أجهزة iOS و Android وجهاز الكمبيوتر الخاص بك.

تابع القراءة لاكتشاف بدائل لمشكلة تجاوز 'متابعة المشاهدة' وعرض بعض الأسئلة الشائعة ذات الصلة. في السابق ، كان الخيار الوحيد المتاح هو مسح العناوين من 'سجل المشاهدة' في Netflix. ومع ذلك ، أضاف التحديث السابق القدرة على مسح قائمة 'متابعة المشاهدة' بالكامل. هيا بنا نبدأ!
كيفية مسح قائمة المراقبة المستمرة باستخدام متصفح (Windows أو Mac)
- اذهب إلى ' نيتفليكس 'باستخدام متصفح (Firefox ، و Chrome ، و Safari ، و Opera ، وما إلى ذلك) على جهاز الكمبيوتر (Windows ، و Mac ، و Linux ، وما إلى ذلك).
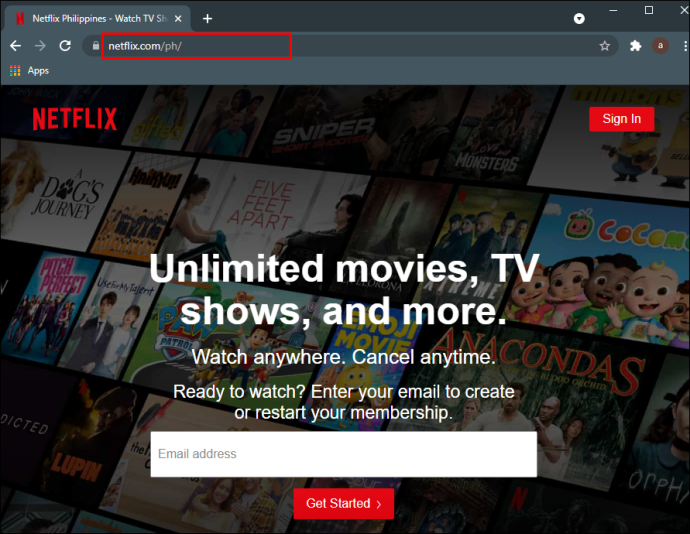
- قم بتسجيل الدخول إلى حسابك إذا لزم الأمر.
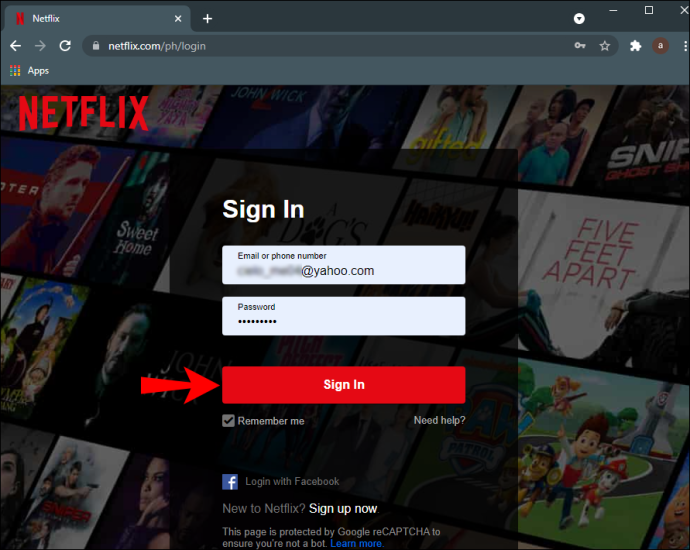
- يختار 'ملفك الشخصي' من القائمة.
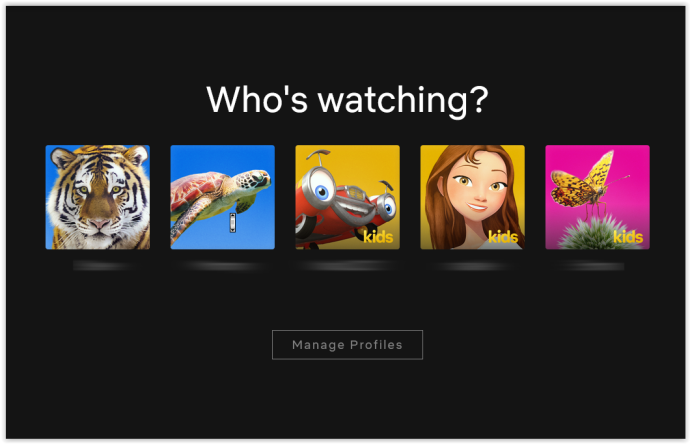
- انقر فوق الخاص بك 'رمز الملف الشخصي' في الجزء العلوي الأيسر ، ثم حدد 'حساب.'
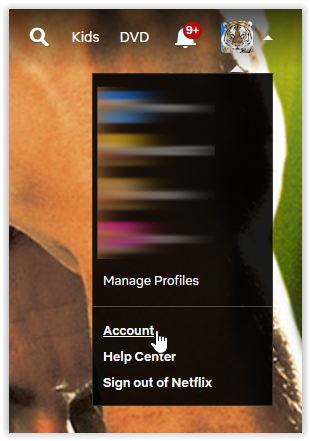
- في قسم 'الملف الشخصي والرقابة الأبوية' ، انقر فوق 'رمز القائمة المنسدلة' على يمين ملفك الشخصي.
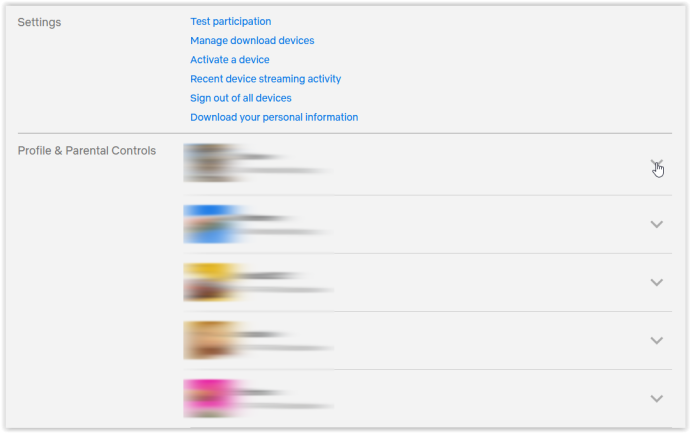
- أعثر على ' مشاهدة النشاط 'في قائمة الخيارات وانقر فوق 'منظر.'
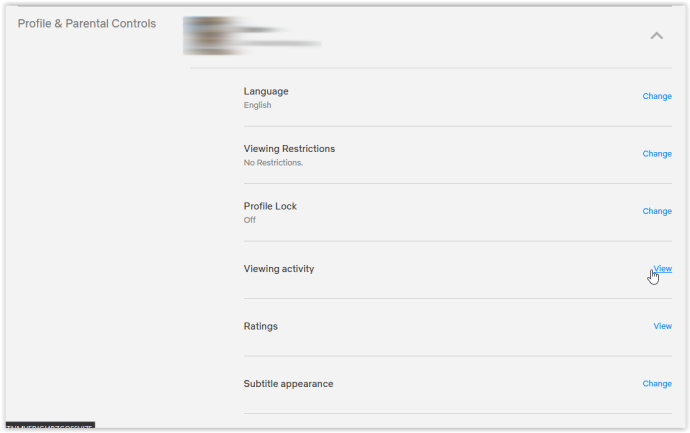
- القائمة ل ' مشاهدة 'ولكنها تتضمن جميع العناصر التي تمت مشاهدتها ، بما في ذلك العناصر المنتهية. لا يمكنك حذف العناصر ، ولكن يمكنك إخفاؤها. اضغط على 'رمز دائرة مقطوع' على يمين العنوان المدرج الذي تريد إخفاءه. لإزالة جميع العناصر مرة واحدة ، تابع إلى ' الخطوة 8 . '
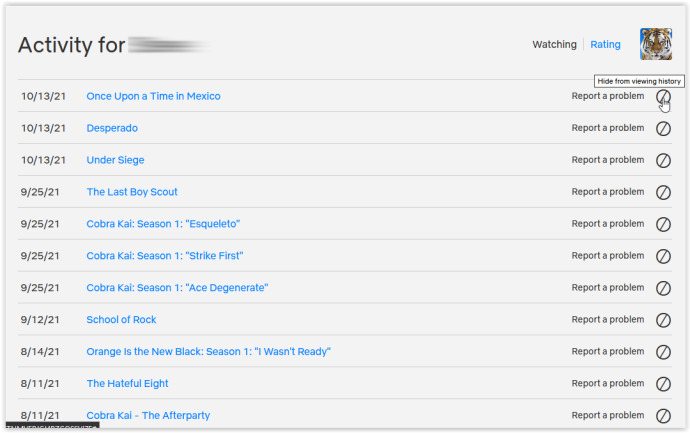
- لإزالة جميع العناصر التي تم مشاهدتها ، قم بالتمرير إلى أسفل القائمة وانقر فوق 'أخف كل شيء.'
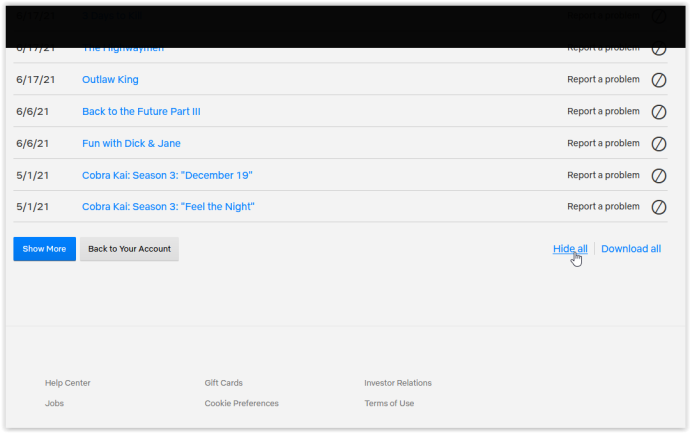
- في النافذة المنبثقة التي تظهر ، أكد اختيارك بالنقر فوق 'نعم ، قم بإخفاء كل نشاط المشاهدة الخاص بي.'
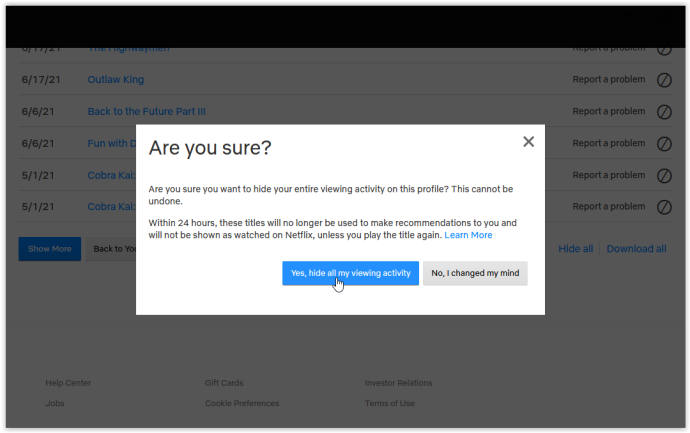
على الرغم من أنه يمكنك إزالة كل واحد على حدة ، لن تسألك Netflix عما إذا كنت متأكدًا من رغبتك في إزالة العنوان المحدد من نشاط المشاهدة الخاص بك ، مما يطيل العملية برمتها. ومع ذلك ، كما ترى أعلاه ، حذف كل التاريخ بخيار واحد يعرض تأكيدًا كإجراء احترازي. بعد كل شيء ، تساعد قائمة المشاهدة Netflix على تقديم توصيات واستئناف التدفقات غير المكتملة ، لذلك يريدون التأكد من رغبتك في حذفها جميعًا.
بمجرد إزالة جميع العناوين من القائمة ، فإن ' استمر في المشاهدة 'يصبح فارغًا.
كيفية مسح متابعة المشاهدة على تطبيق Netflix لنظام التشغيل Windows أو Mac
لإزالة العناصر من ' استمر في المشاهدة 'على Netflix باستخدام سطح المكتب أو الكمبيوتر المحمول ، اتبع الخطوات أدناه:
- قم بتشغيل ملف 'تطبيق Netflix' على نظام التشغيل Windows أو Mac.
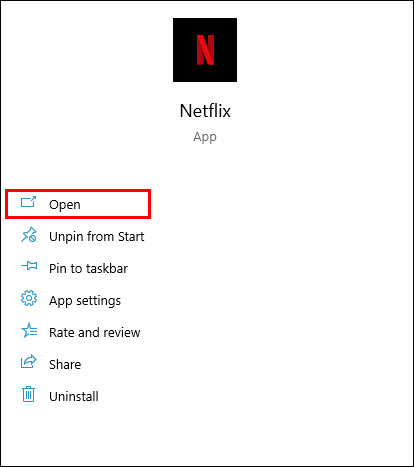
- توجه إلى ' استمر في المشاهدة ' صف.
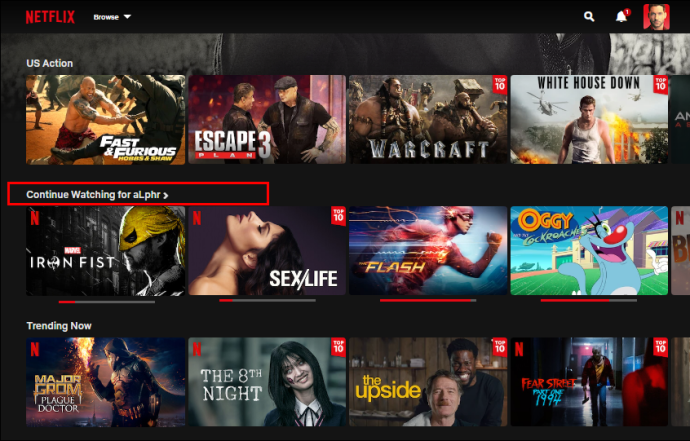
- ابحث عن العنوان الذي تريد إزالته من ' استمر في المشاهدة ' قسم.
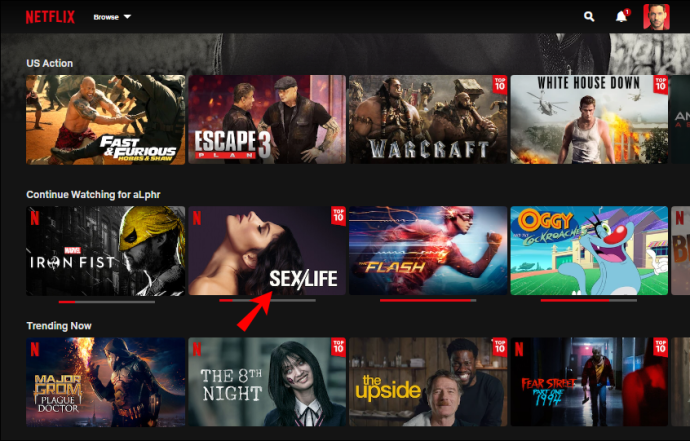
- اضغط على 'محاطة بدائرة X' أيقونة (خيار الإزالة).
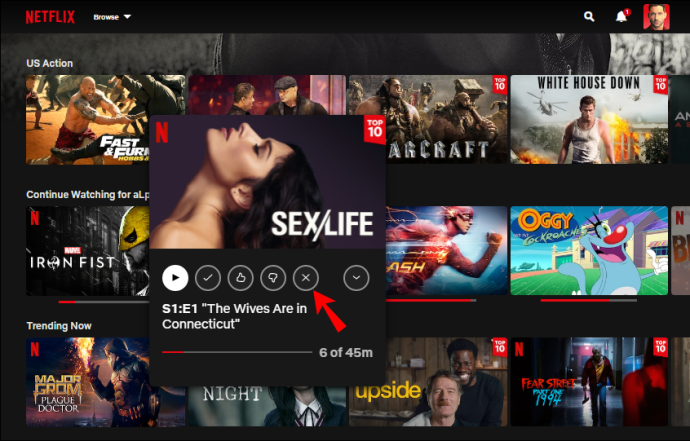
- يختار 'نعم' في نافذة التأكيد.
العنوان الذي حذفته الآن يختفي من قائمة 'متابعة المشاهدة'.
كيفية مسح متابعة المشاهدة من تطبيق iPhone Netflix
إذا كنت تريد إزالة عناصر من Netflix الخاص بك ' استمر في المشاهدة 'على جهاز iOS الخاص بك ، قم بما يلي:
- افتح ال 'Netflix' برنامج.
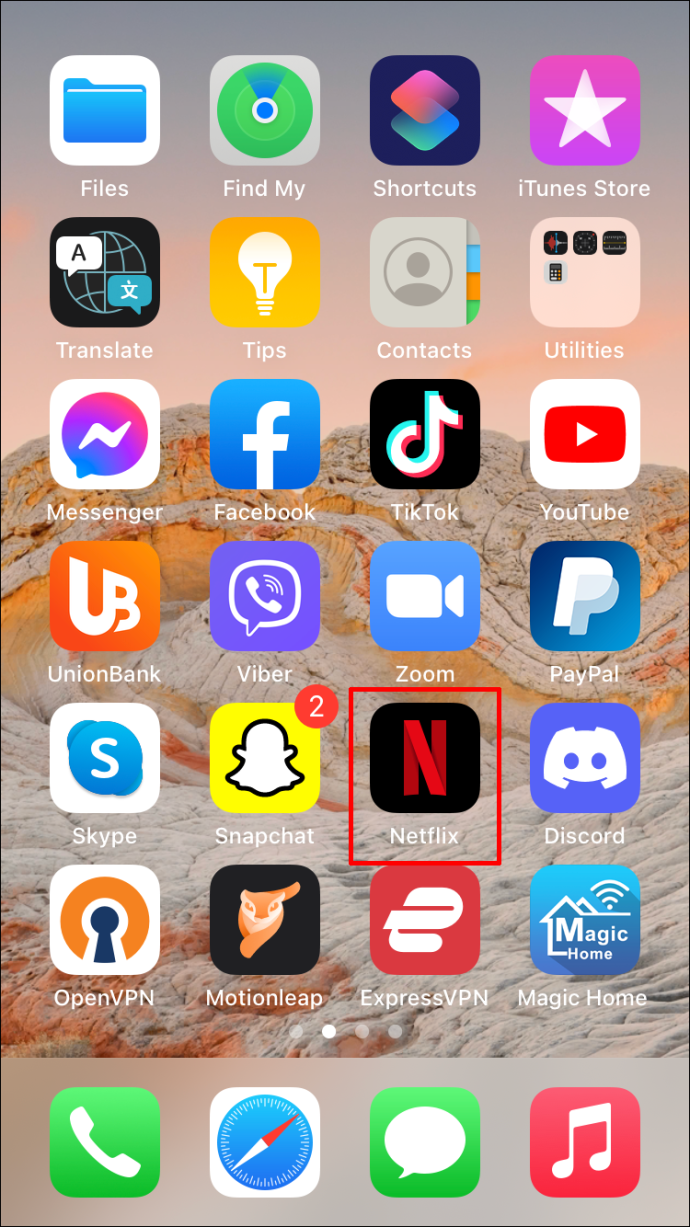
- قم بتسجيل الدخول إلى حسابك واختر الملف الشخصي الصحيح.
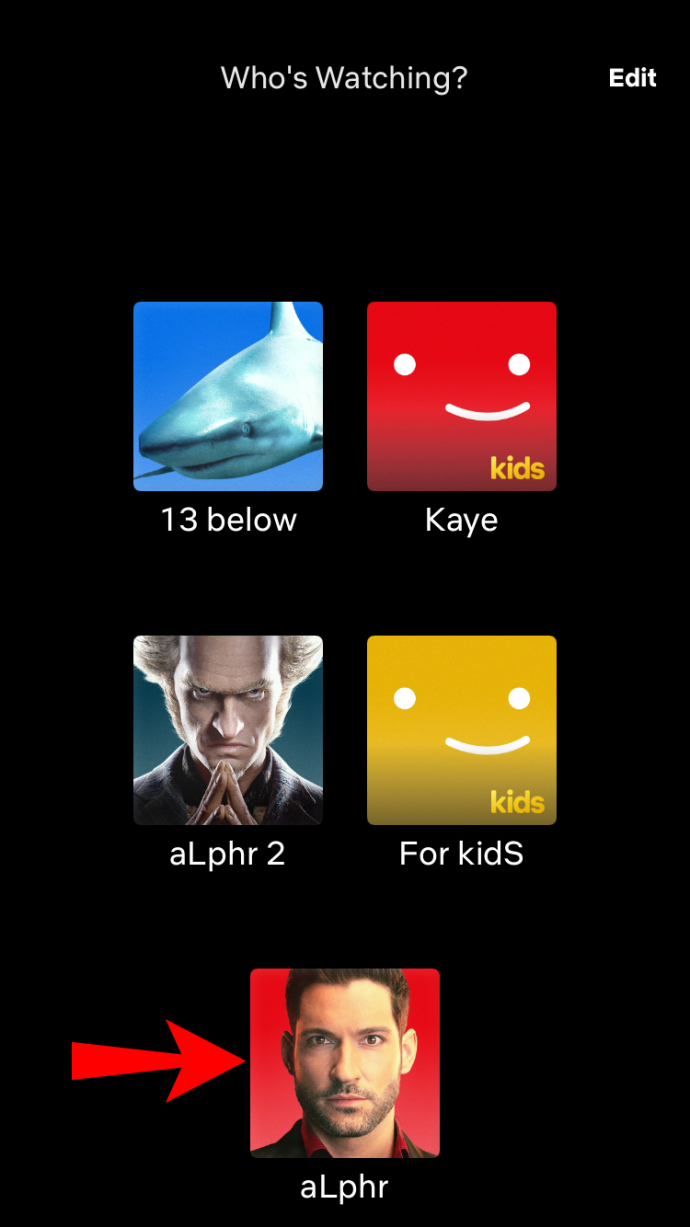
- اذهب إلى 'متابعة المشاهدة' فاتورة غير مدفوعة.
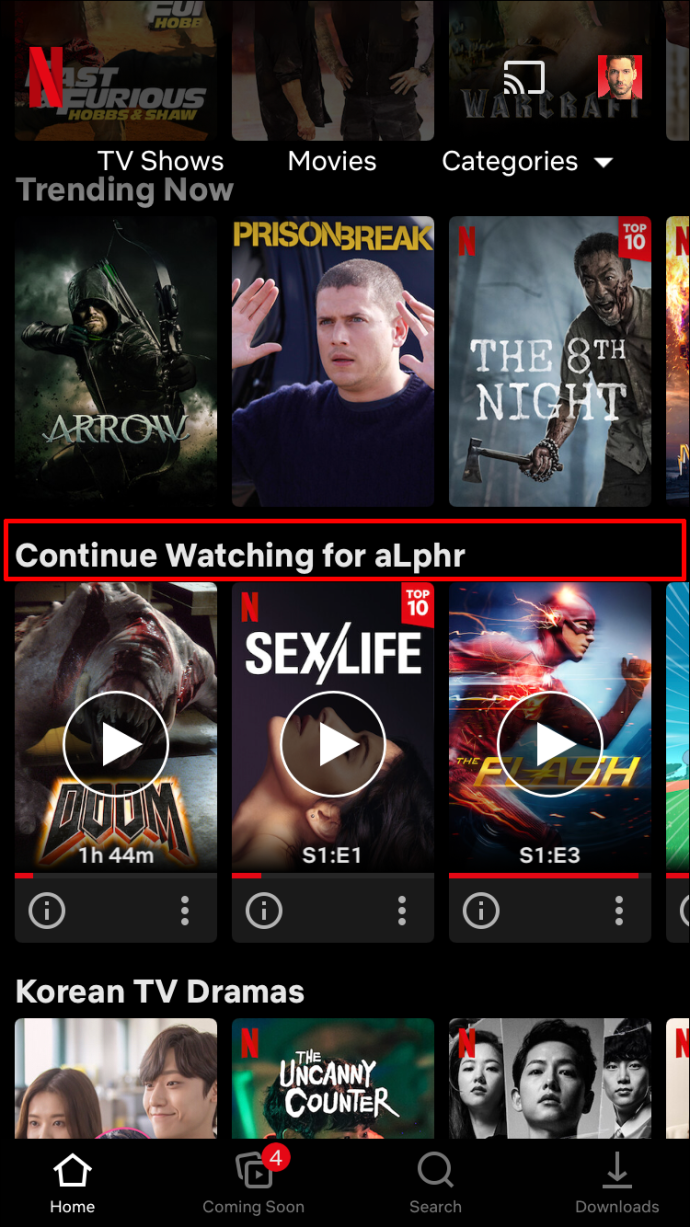
- ابحث عن العنوان الذي تريد إزالته.
- اضغط على 'النقاط الثلاث' تحت العنوان.
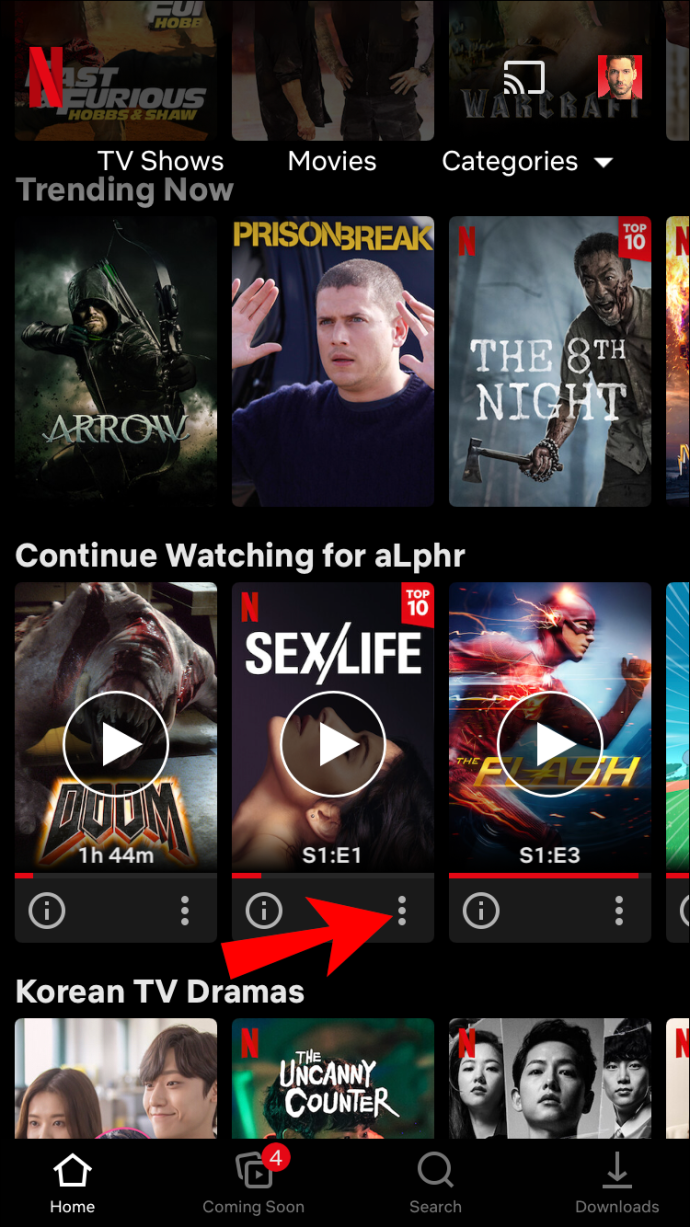
- يختار 'إزالة من الصف' في القائمة المنبثقة.
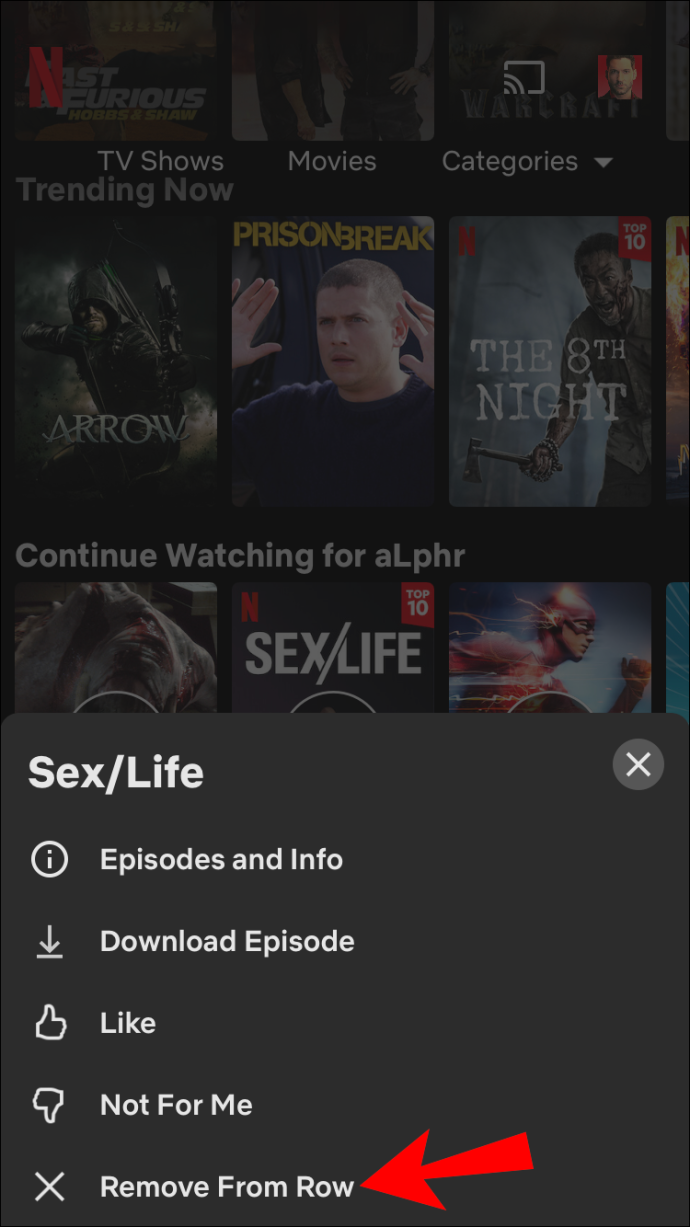
- يختار 'يزيل' لتأكيد رغبتك في إزالة العنوان من ' استمر في المشاهدة ' صف.
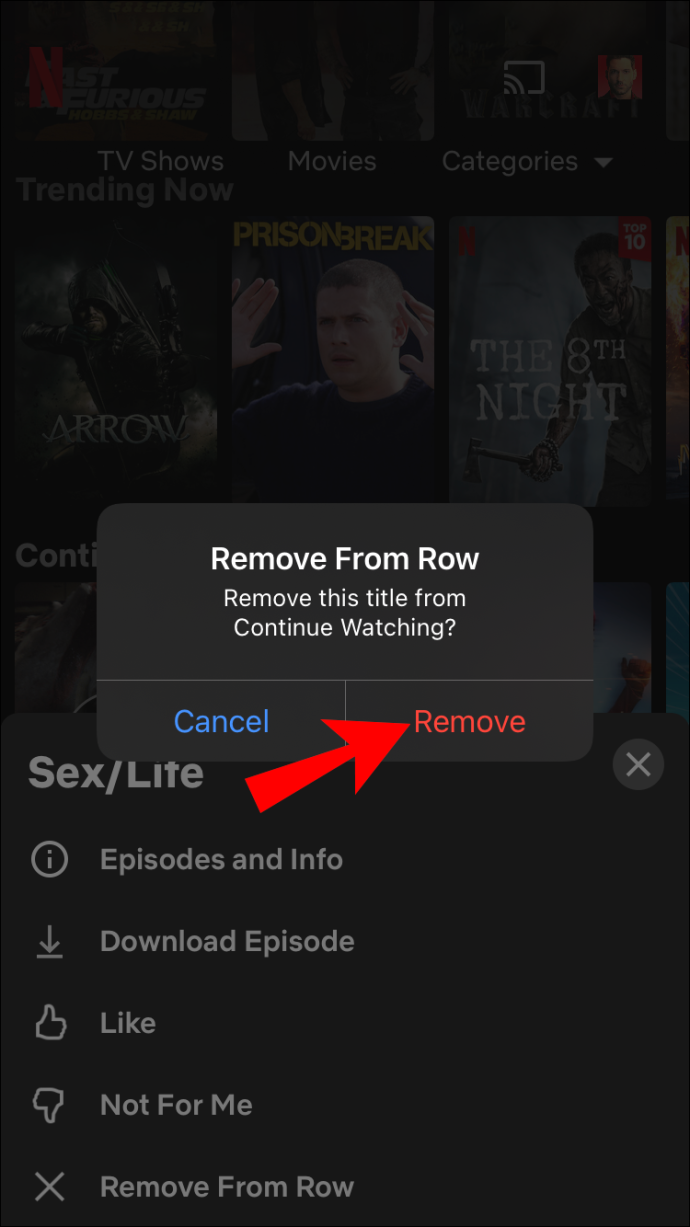
كيفية مسح متابعة المشاهدة على iPhone باستخدام متصفح
طريقة أخرى يمكنك من خلالها إزالة عنوان من ' استمر في المشاهدة 'من خلال إزالته أيضًا من صفحة نشاطك. بمعنى آخر ، يتيح لك Netflix 'إخفاء' العنوان من ' عرض النشاط ' صفحة. للأسف، سيتعين عليك استخدام متصفح الويب لأن تطبيق Netflix لا يدعم هذا الخيار .
إليك كيفية إزالة عنوان شاهدته من ' نشاط ' صفحة.
- قم بتشغيل متصفح الويب على جهاز iPhone أو iPad ، ثم انتقل إلى موقع Netflix على الويب .
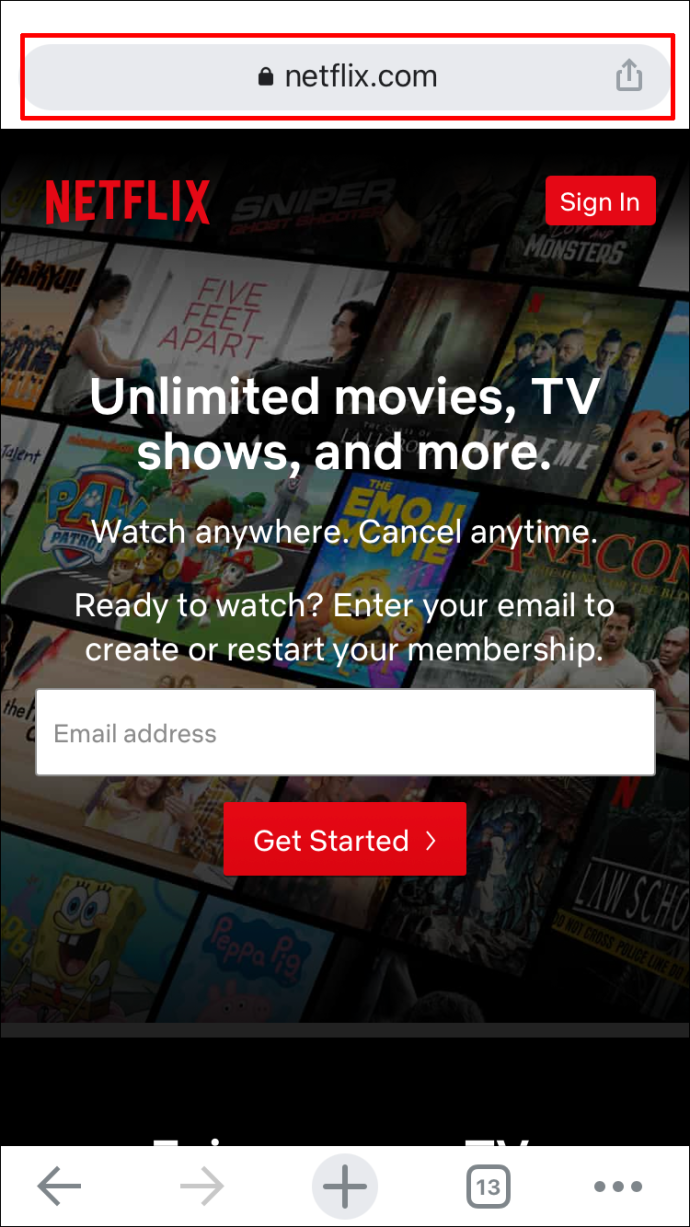
- سجّل الدخول إلى ملف تعريف Netflix الخاص بك.
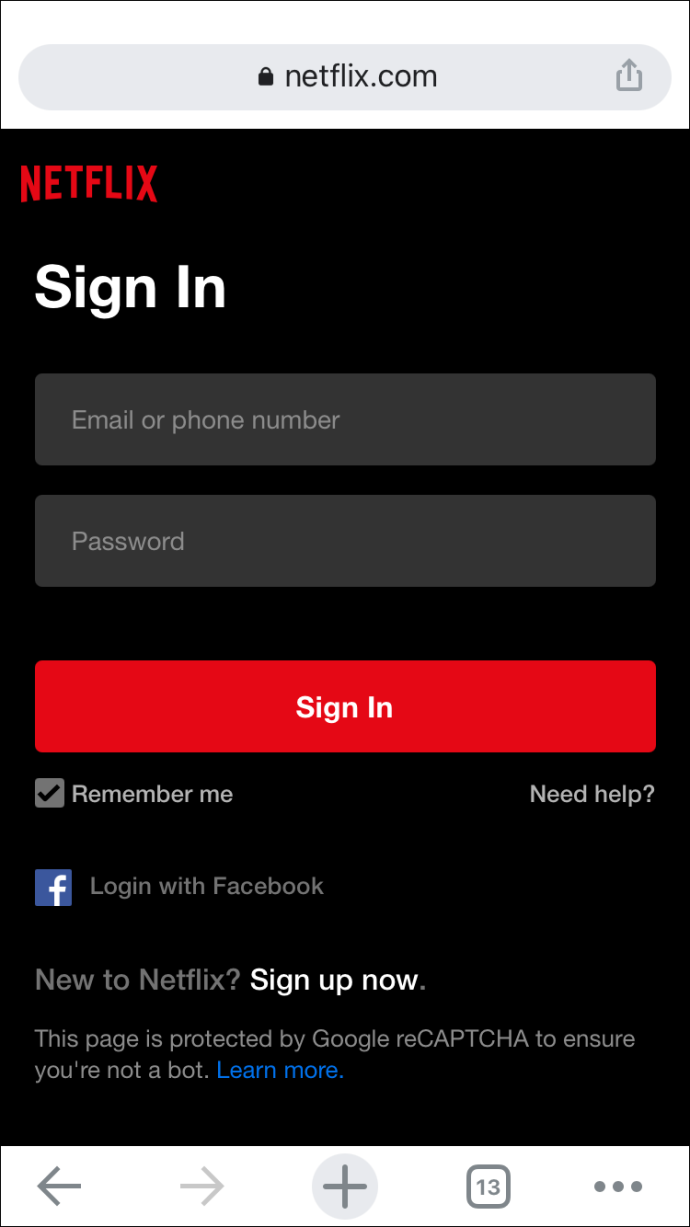
- اذهب إلى 'ثلاثة خطوط أفقية' في الزاوية العلوية اليسرى من المتصفح.
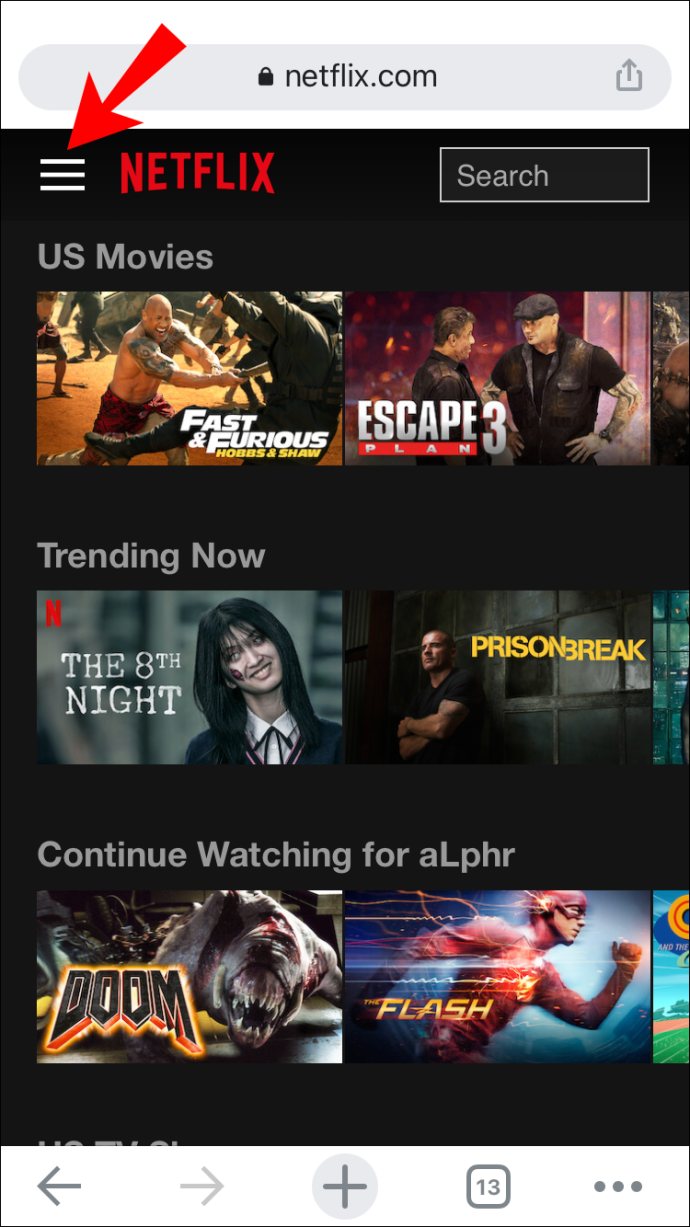
- يختار 'حساب.'
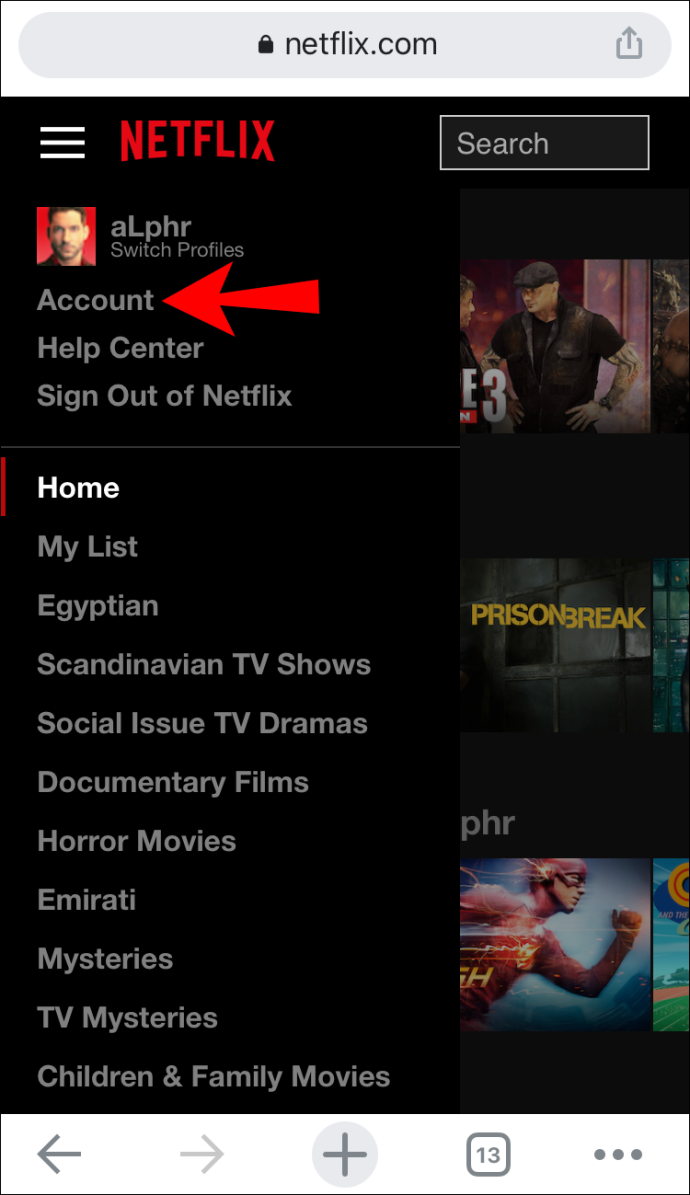
- قم بالتمرير لأسفل إلى ملف تعريف Netflix المناسب. يجد ' عرض النشاط 'في قائمة الخيارات. انقر على 'منظر.'
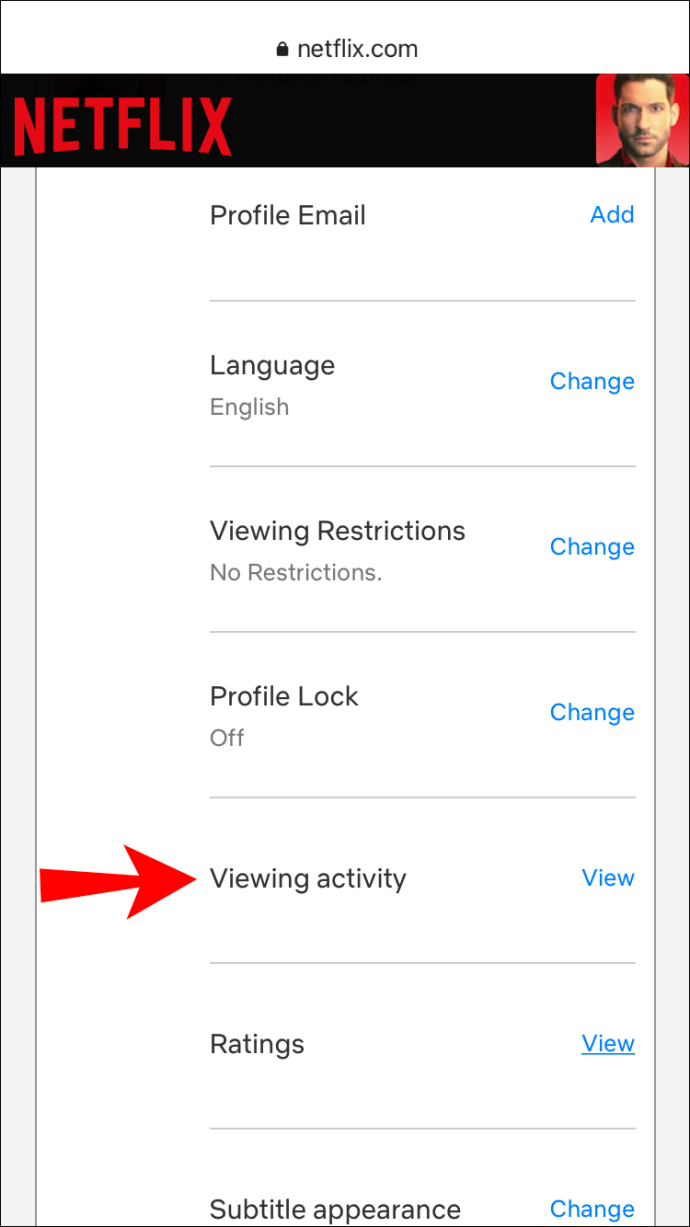
- حدد العنوان الذي تريد إخفاءه.
- اضغط على 'رمز دائرة مائلة' (خيار الحذف) على الجانب الأيمن من العنوان.
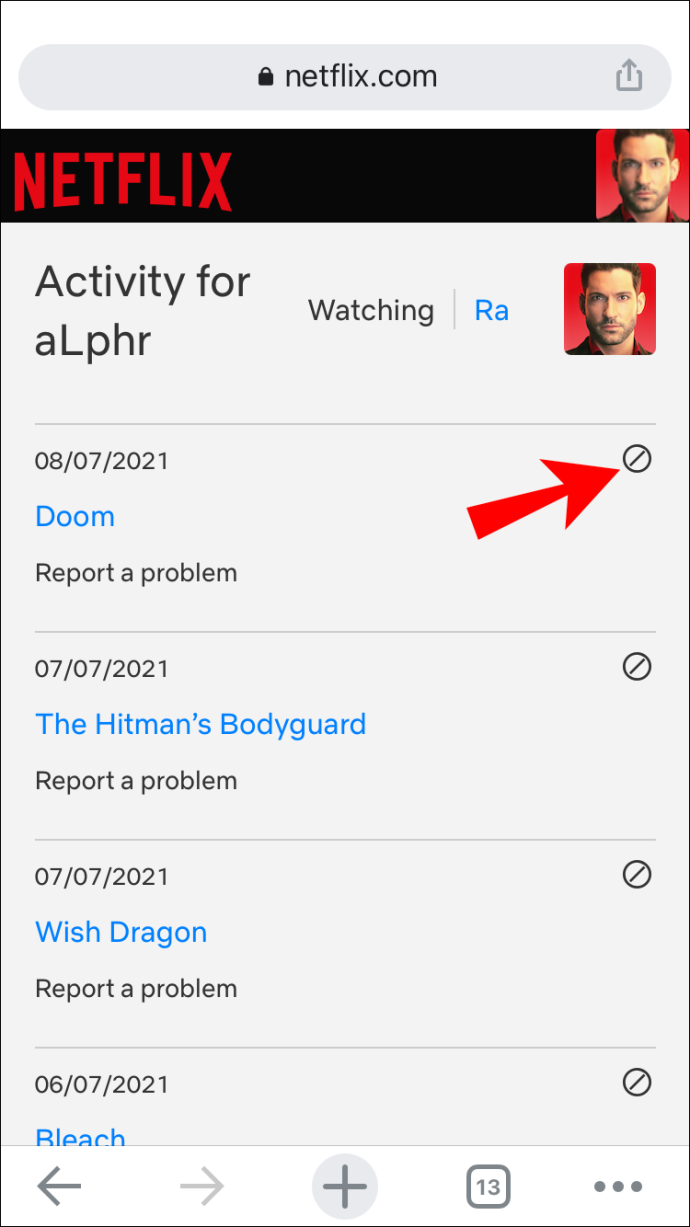
هذا كل ما في الأمر. لن يظهر العنوان في ' استمر في المشاهدة 'قائمة بعد الآن. ضع في اعتبارك أنه قد يستغرق Netflix ما يصل إلى 24 ساعة لإخفاء العنصر على جميع أجهزتك.
كيفية حذف جميع رسائل البريد الصوتي على iphone
كيفية مسح متابعة المشاهدة على تطبيق Android Netflix
يمكنك إزالة العناوين من قائمة 'متابعة المشاهدة' في تطبيق Netflix باستخدام جهاز Android. هيريس كيفية القيام بذلك:
- افتح تطبيق Android 'Netflix' وقم بتسجيل الدخول إليه إذا لم يكن قد تم بالفعل.
- انتقل إلى ' استمر في المشاهدة ' صف.
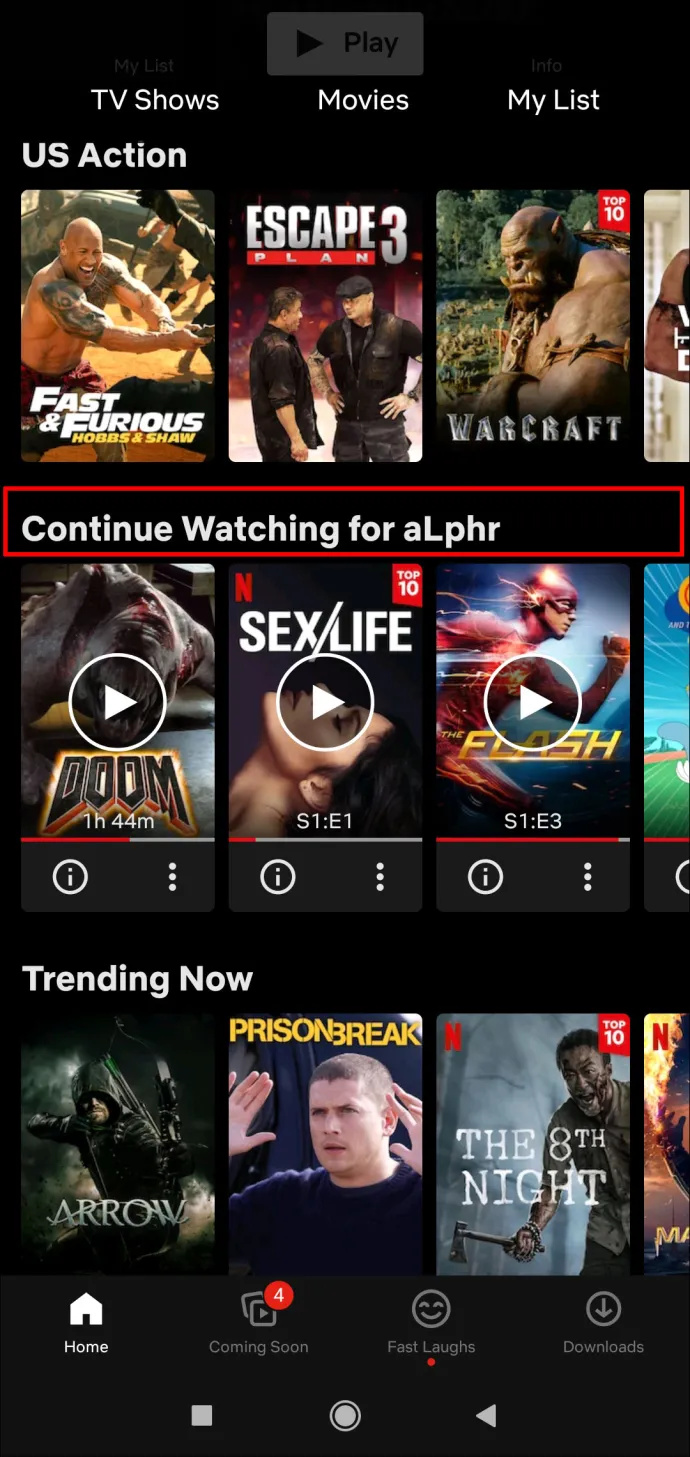
- حدد موقع الفيلم أو البرنامج الذي تريد إزالته من الصف.
- اضغط على 'ثلاث نقاط' تحت العنوان.
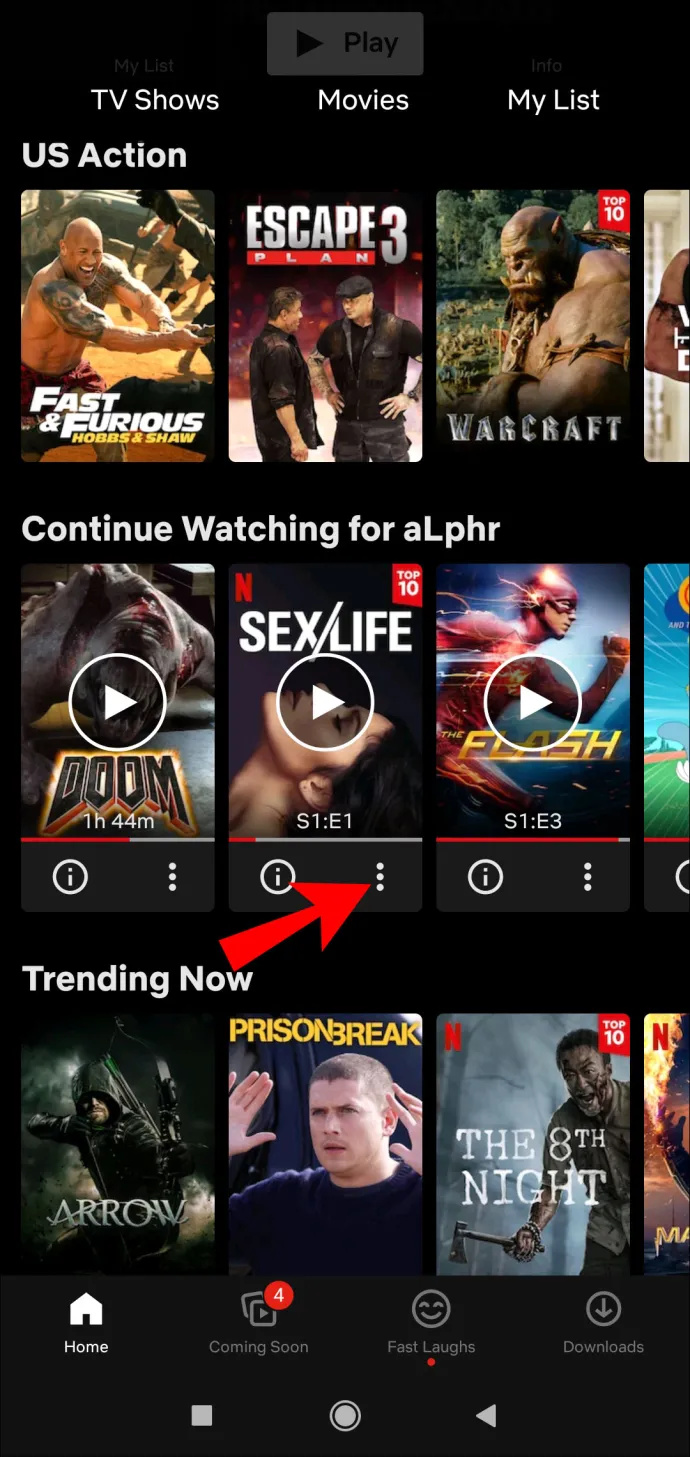
- اختر ال 'إزالة من الصف' خيار.
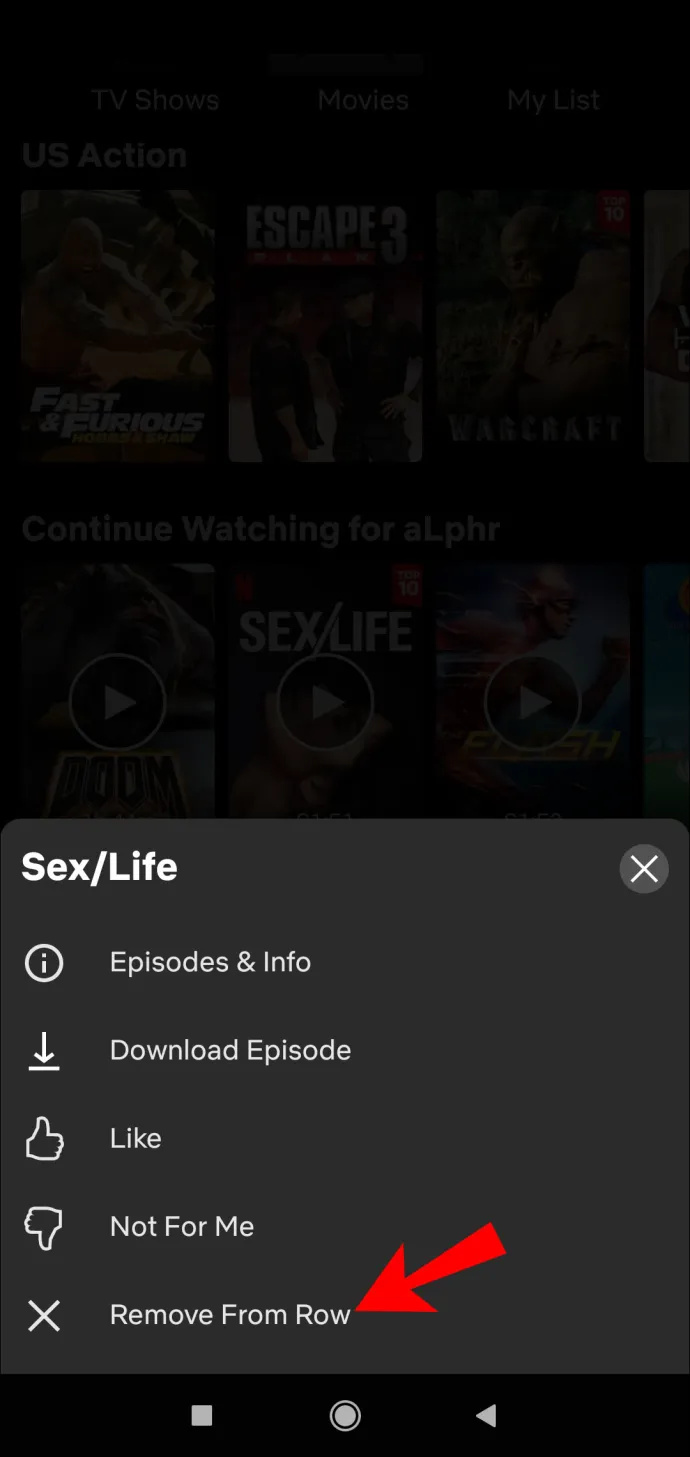
- يختار 'نعم' لإزالة هذا العنوان من ' استمر في المشاهدة ' قسم.
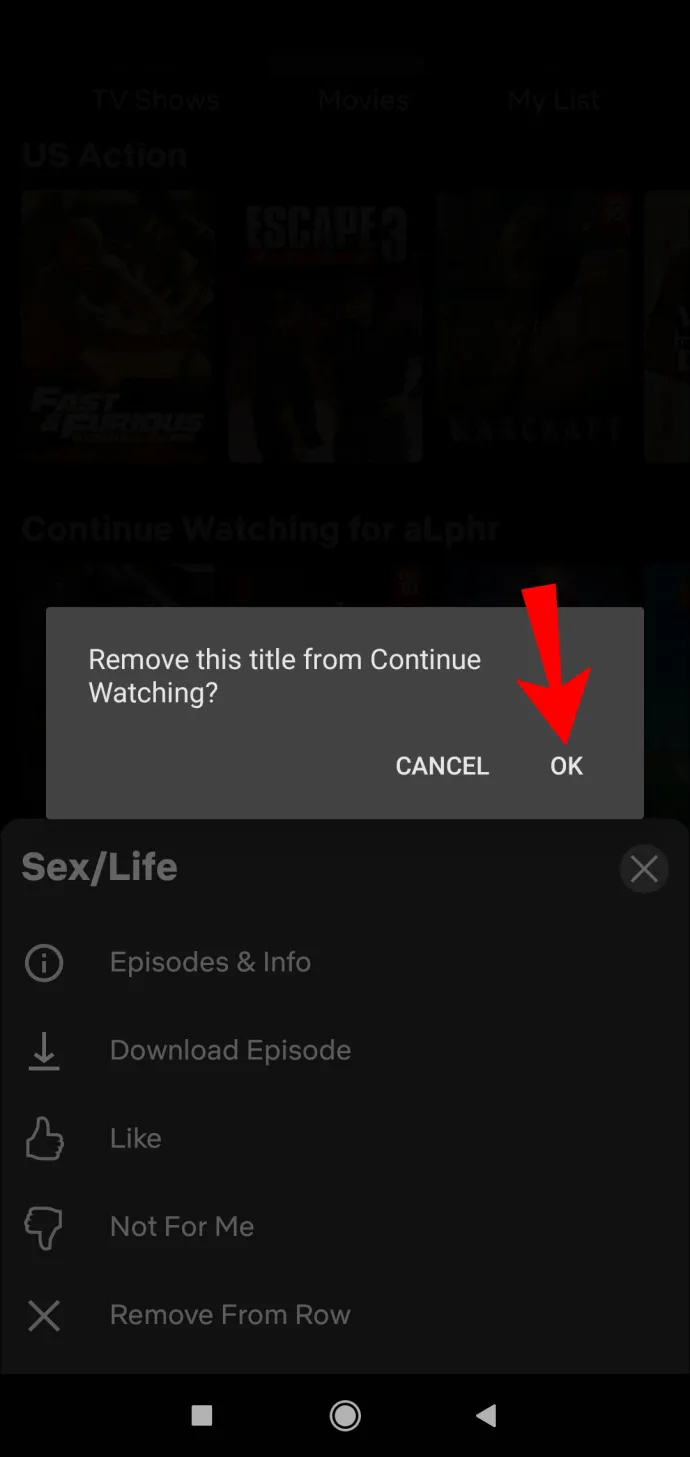
كيفية مسح متابعة المشاهدة على Netflix باستخدام متصفح Android
إذا كنت ترغب في استخدام الطريقة البديلة لإخفاء العناوين التي تتم مشاهدتها ، فسيوجهك تطبيق Netflix إلى مستعرض ويب لإكمال المهمة. إليك كيفية إزالة الأفلام والعروض التي تم عرضها على جهاز Android باستخدام متصفح:
- افتح ال ' موقع Netflix على الويب ' وتسجيل الدخول.
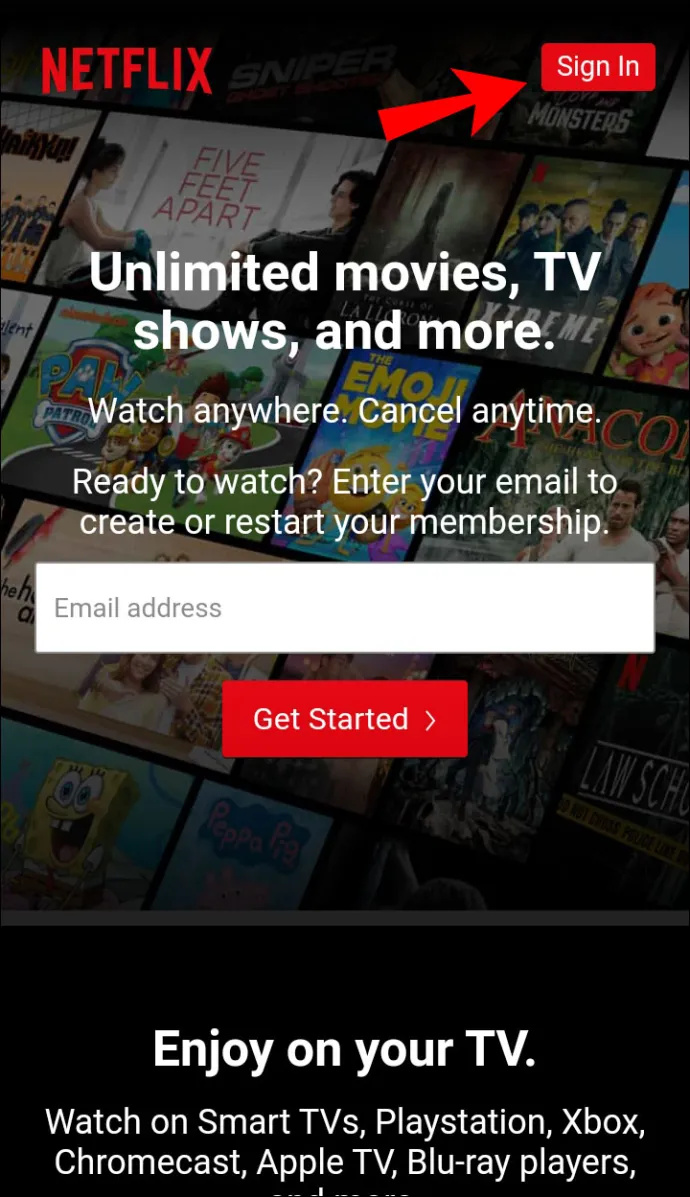
- توجه إلى 'الصفحة الرئيسية.'
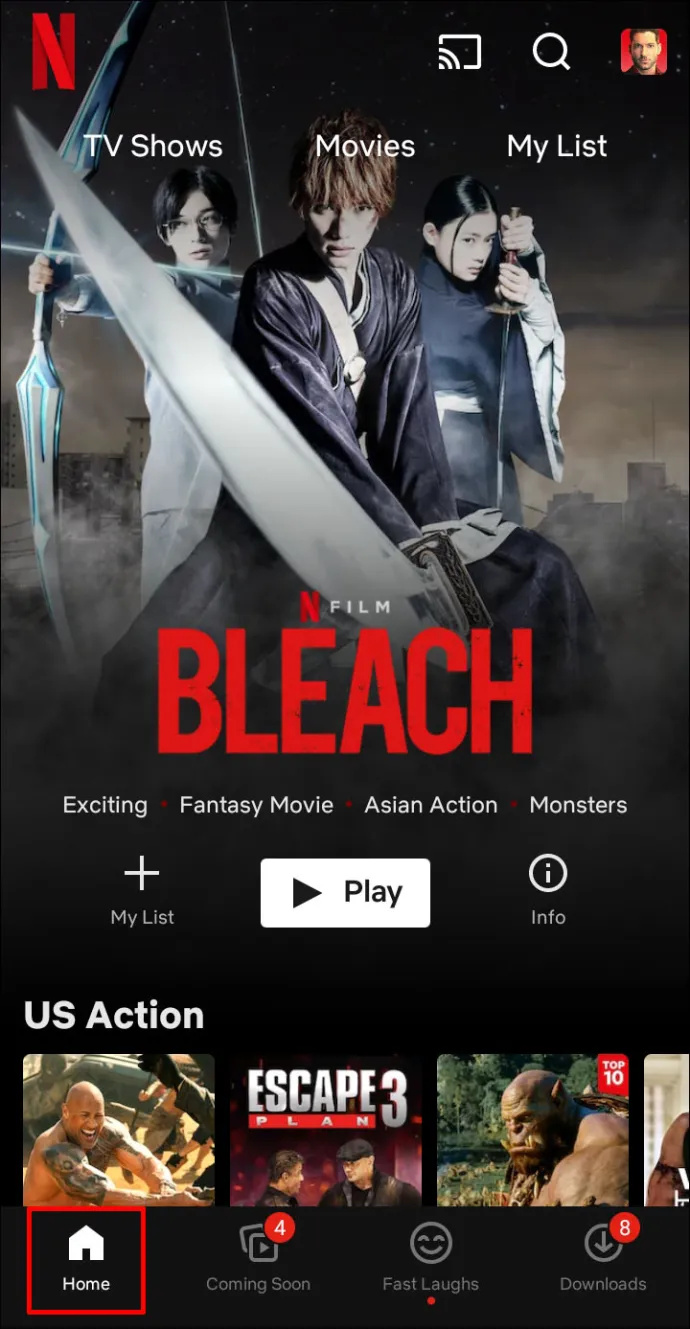
- اضغط على ملف 'رمز الملف الشخصي' في الزاوية العلوية اليمنى.
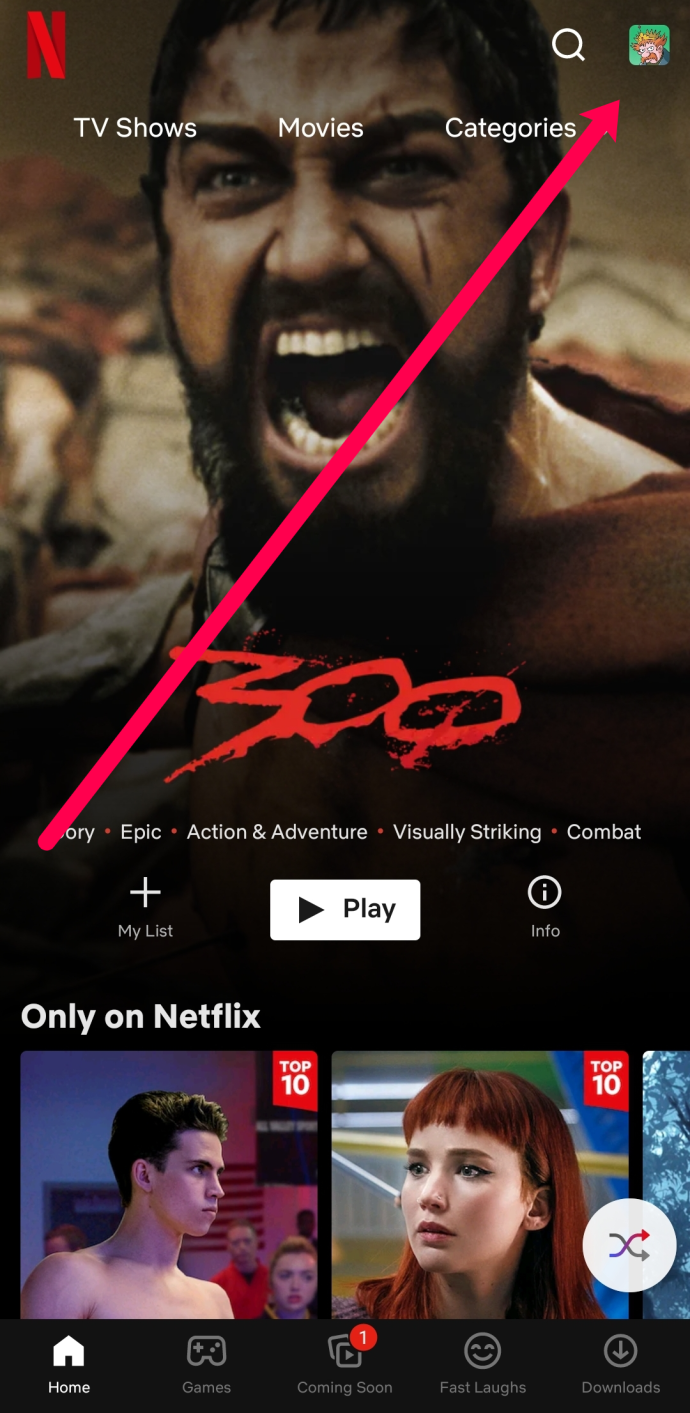
- يختار 'حساب.'
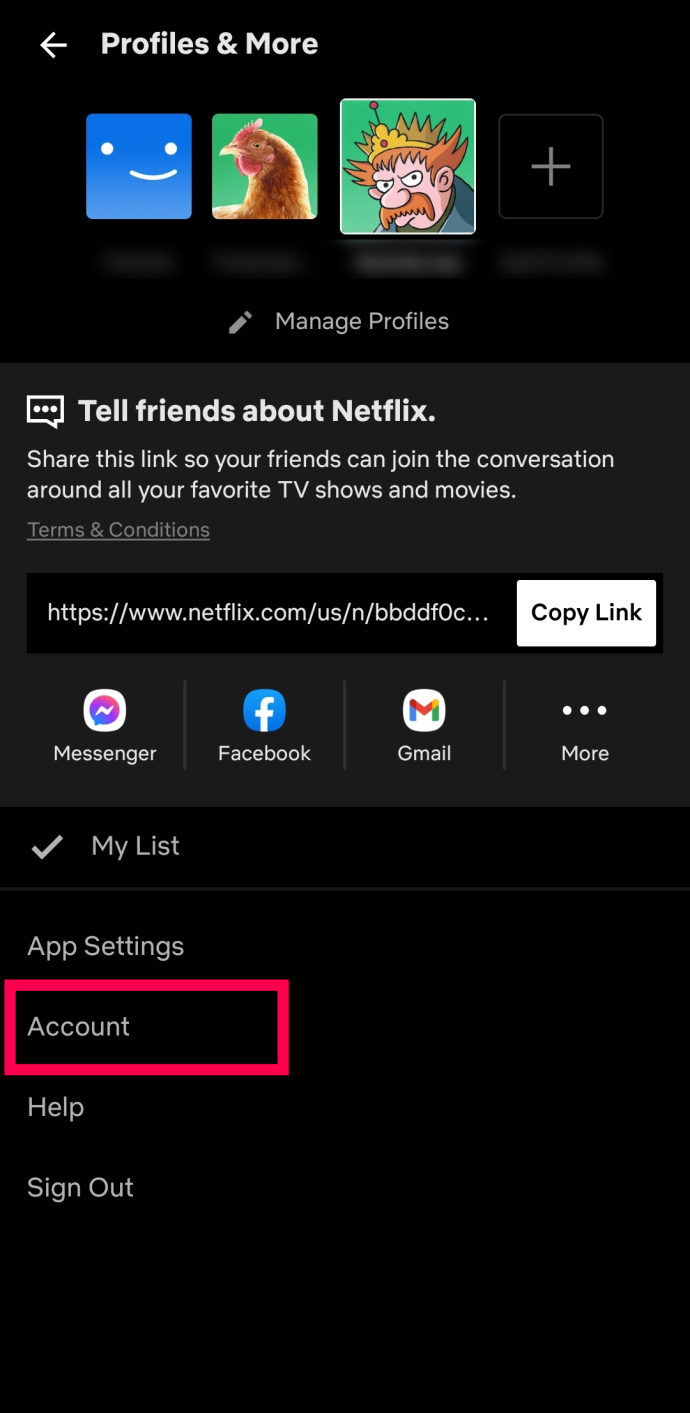
- اختر متصفح الويب الذي ترغب في استخدامه لمراجعة نشاط المشاهدة.
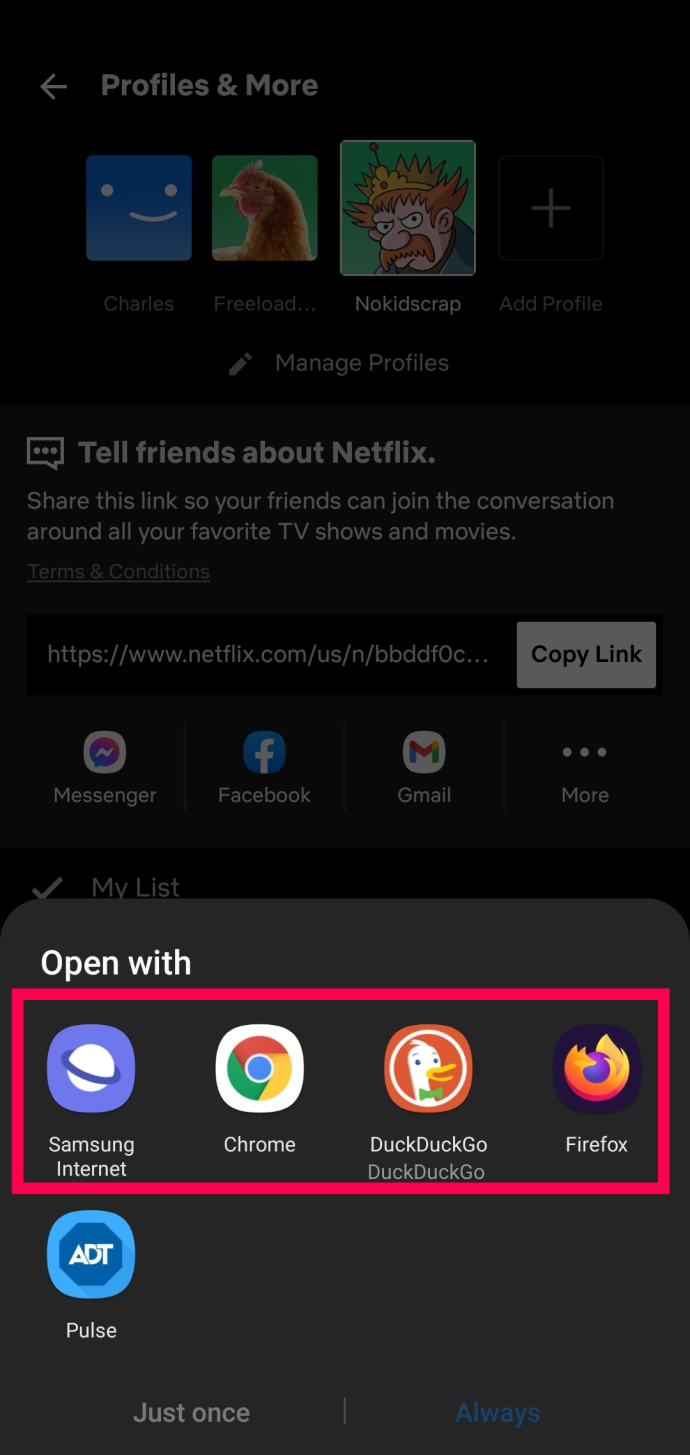
- قم بتسجيل الدخول إذا طُلب منك ذلك وحدد ملف 'حساب تعريفي.'
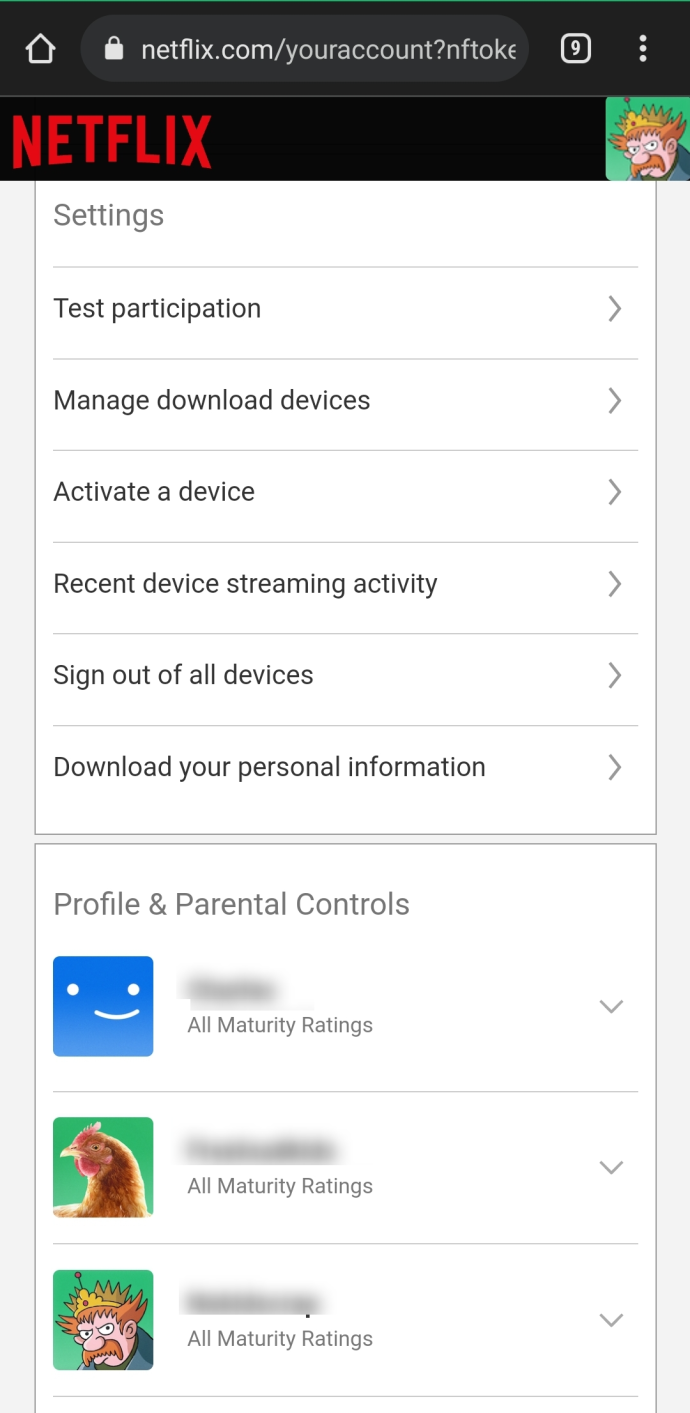
- يختار 'منظر' أو 'مشاهدة النشاط'.
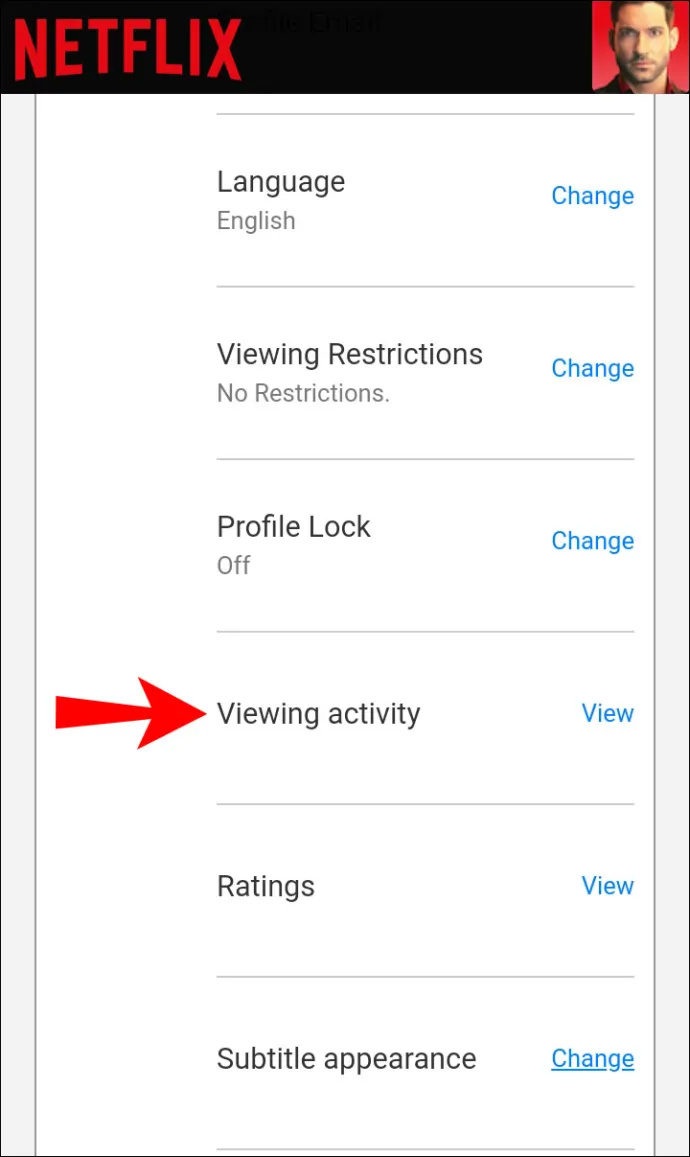
- حدد العنوان الذي تريد إزالته.
- حدد ملف 'رمز دائرة مشطوب' (خيار الحذف) بجانب كل عنوان.
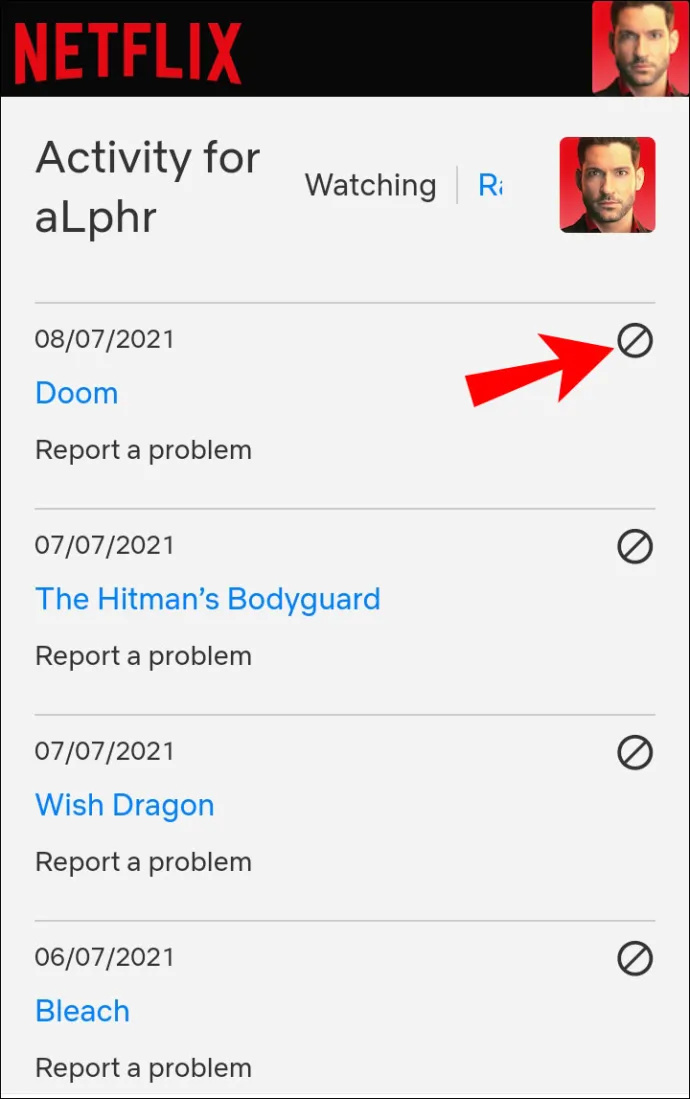
الآن ، أنت تعرف كيفية مسح قائمة 'متابعة المشاهدة' على Netflix وإزالة العناوين الفردية عبر مختلف الأجهزة. تذكر أنه يجب عليك حذف حلقات فردية من العروض ما لم تختر إزالة كل شيء. بمجرد الانتهاء من مسح القائمة ، يمكنك مشاهدة أي محتوى تريده ، بما في ذلك المحتوى الذي شاهدته بالفعل.
Netflix استمر في مشاهدة الأسئلة الشائعة
لقد قمنا بتضمين هذا القسم للإجابة على المزيد من الأسئلة حول حذف عناصر متابعة متابعة Netflix الخاصة بك.
هل يمكنني استعادة سجل المشاهدة بعد حذفه؟
للاسف لا. إذا حددت خيار حذف / إخفاء نشاط سجل المشاهدة وتأكيد نواياك ، فلا يوجد خيار لاستعادته.
هل إخفاء الشيء نفسه وحذفه على Netflix من أجل متابعة المشاهدة؟
نعم ، الإخفاء والحذف والإزالة هي مصطلحات قابلة للتبديل تستخدم لقسم 'متابعة المشاهدة' ، والذي يتم تمثيله برمز دائرة مائلة. ومع ذلك ، فإن خيار 'الإخفاء' أشار في الأصل إلى منطقة 'المراقبة' الخاصة بك ، والتي أزلتها أيضًا من قسم 'متابعة المشاهدة'.
هل يمكنني حذف ملف تعريف Netflix؟
قطعاً! يمكنك إذا كنت تفضل إزالة ملف تعريف لإزالة كل السجل وكل ما يرتبط به. ما عليك سوى الانتقال إلى 'تعديل الملف الشخصي' واختيار حذفه.
إذا حذفت شيئًا ما من قسم متابعة المشاهدة ، فهل سأضطر إلى إعادة تشغيله بالكامل؟
كيف يمكنني تغيير الحساب الافتراضي في جوجل
نعم. إذا اتبعت الخطوات المذكورة أعلاه وقررت أنك ترغب في إنهاء مشاهدة فيلم أو عرض Netflix الخاص بك ، فسيتعين عليك إعادة تشغيله بالكامل.
متابعة المشاهدة؟ ًلا شكرا.
في حين أن ميزة متابعة المشاهدة هي طريقة ممتازة للعودة وإنهاء فيلم أو برنامج تلفزيوني ، إلا أنها قد تكون مزعجة أيضًا. إذا كنت معتادًا على بدء عرض ، فقط لتصبح غير مهتم بسرعة ، يمكنك بسهولة إزالة العناوين التي لا تهتم بها باتباع الخطوات المذكورة أعلاه.