Eero هو نظام Wi-Fi مقدم من Amazon يستخدم نظام مودم شبكي لتوفير شبكة Wi-Fi أفضل على مساحة أكبر. تم تصميمه ليحل محل أجهزة التوجيه كما نعرفها اليوم. أيضًا ، مع توفر eero 6 بسعر مناسب ، تجعل eero أحلام الناس في الحصول على نظام Wi-Fi مستقر وآمن حقيقة واقعة بغض النظر عن مزود خدمة الإنترنت (ISP).

في بعض الأحيان ، لا يتصل جهاز eero بالإنترنت ، ولكن هناك بعض الحلول السريعة التي يمكن أن تساعد في حل المشكلة بسرعة.
أعد تشغيل جهاز Eero والمودم
عند التعامل مع مشكلة في الكمبيوتر ، فإن القول المأثور القديم المتمثل في توصيله وإعادته مرة أخرى يعمل عادة. افصل كابل الطاقة من الجهاز الرئيسي وانتظر لمدة 30 ثانية ، ثم أعد توصيله.
يسمى هذا الفعل تقنيًا 'تدوير الطاقة'. إذا كان هناك شيء يتطلب منك تشغيل دورة تشغيل الجهاز ، فيمكن القيام بذلك أيضًا عن طريق تشغيل الجهاز وإيقاف تشغيله من خلال زر الطاقة الخاص به (إذا كان موجودًا). ضع في اعتبارك أن الضغط على زر 'إعادة التعيين' على مودم أو جهاز توجيه يعيد تعيين إعدادات الشبكة الخاصة به وهو طريقة أكثر تقدمًا لاستكشاف الأخطاء وإصلاحها.
كيفية العثور على موقع GPS للهاتف الخلوي
بينما لا يؤدي تدوير الطاقة إلى إعادة ضبط الجهاز ، فإنه يجبره على تكرار عملية الحصول على الاتصال. هذا يمكن أن يحل مشاكل الاتصال البسيطة وقصيرة المدى.
يمكنك تكرار هذه العملية لكل من مودم موفر خدمة الإنترنت وللبوابة (الرئيسية) eero لمعرفة ما إذا كانت ستصلح المشكلة.
تحقق من اتصالك بالإنترنت
Eero هو في الأساس جهاز توجيه Wi-Fi ينشر شبكة حالية ، ولا يمكن فعل الكثير لتزويدك بالإنترنت إذا كان موفر خدمة الإنترنت الخاص بك هو الشخص الذي يواجه مشكلات.
أسهل طريقة لاكتشاف ما إذا كانت eero تتلقى اتصالاً بالإنترنت هي توصيل جهاز كمبيوتر مباشرة بجهاز التوجيه عبر الكابل. يتيح لك ذلك الانتقال إلى إعداداته المتقدمة والتحقق مما إذا كان يتلقى إشارة الشبكة.
بدلاً من ذلك ، يمكنك استخدام تطبيق eero المقدم لاستكشاف الأخطاء وإصلاحها بشكل محدود. راجع دليل التعليمات الخاص بجهاز eero لمزيد من معلومات الشبكة.
بالنسبة إلى eero 6 العادي ، يكون الجهاز الرئيسي هو الجهاز الذي يحتوي على منفذي Ethernet ، يذهب أحدهما إلى مودم ISP لتوفير اتصال بالإنترنت. هذا يترك الآخر مفتوحًا لاتصال الكمبيوتر.
إذا لم تسفر نظرة عامة عن إعدادات الاتصال على eero مباشرة عن نتائج ، فاتصل بمودم ISP بدلاً من ذلك. إذا كان لديك وصول إلى الويب ، فهناك خطأ ما في الاتصال بين المودم و eero أو مودم eero. وإلا ، فسيلزمك استشارة مزود خدمة الإنترنت لإصلاح مشكلة اتصال عامة.
تم إيقاف وضع الجسر
لا يعمل نظام eero بدون مودم يوفره مزود خدمة الإنترنت لتوجيه حركة مرور الشبكة. بالنسبة لبعض مزودي خدمة الإنترنت ، يتضاعف هذا المودم كجهاز توجيه. لسوء الحظ ، يجب أن يكون جهازي توجيه (على عكس اتصالات الموجه والموجه ومحول جهاز التوجيه) متصلين بجسر NAT أو أن يكون لهما تكوين معقد ليعمل بدون أخطاء. إذا كان من المقرر استخدام جهاز مزود خدمة الإنترنت كمودم فقط ، فيجب تشغيل وضع الجسر الخاص به.
لتحديد موقع وضع الجسر على جهاز التوجيه / المودم الخاص بمزود خدمة الإنترنت ، يرجى الرجوع إلى دليل إرشادات الجهاز للحصول على معلومات دقيقة.
بعد ذلك ، يؤدي وضع eero في وضع الجسر إلى إيقاف تشغيل خدمات الشبكة مع السماح لها بتوفير الوصول إلى Wi-Fi.
لا يُنصح بتشغيل وضع الجسر لأنه في هذه الحالة ، ستفقد الوصول إلى ملفات تعريف العائلة ، وحظر الجهاز ، و eero Labs ، و eero Secure ، وإعدادات الشبكة المتقدمة ، وما إلى ذلك ، ومع ذلك ، إذا كنت بحاجة إلى ذلك لسبب ما قم بتشغيل وضع الجسر ، ولن يتم أخذ أي شيء بعيدًا عن السرعة والاستقرار.
كيفية تشغيل وضع الجسر على Eero
يحتاج الأشخاص الذين لديهم أنواع معينة من تكوينات الشبكة إلى إدارة شبكتهم من خلال جهاز التوجيه الحالي. هذا هو السبب في وجود وضع الجسر على eero. ومع ذلك ، لا يُنصح بتشغيل هذا الوضع لأنه يستبعد بعض ميزات eero الأكثر تقدمًا.
ومع ذلك ، إذا كنت تنتمي إلى مجموعة الأشخاص الذين يحتاجون إلى تشغيل وضع الجسر ، فإليك كيفية القيام بذلك:
- افتح تطبيق eero وانقر على 'الإعدادات' في الزاوية اليمنى السفلية.
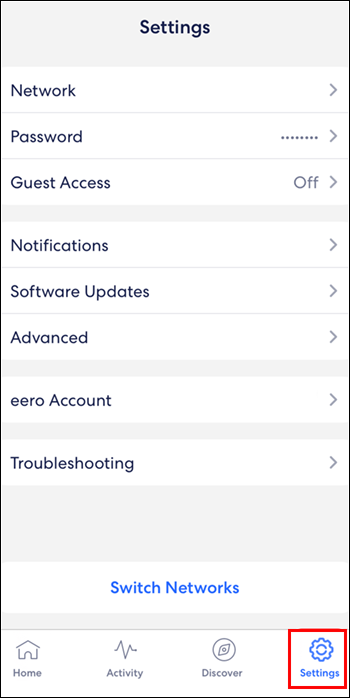
- انقر على 'متقدم'.
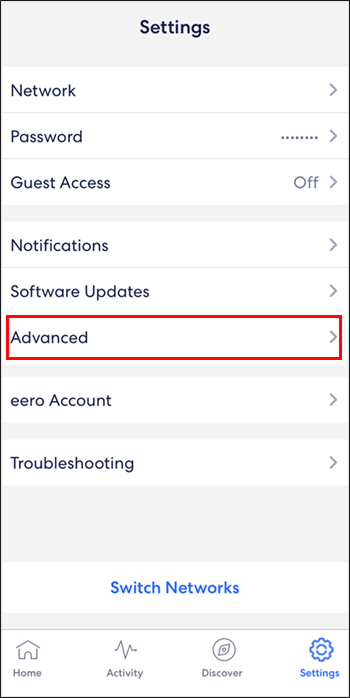
- انقر على 'DHCP و NAT'.
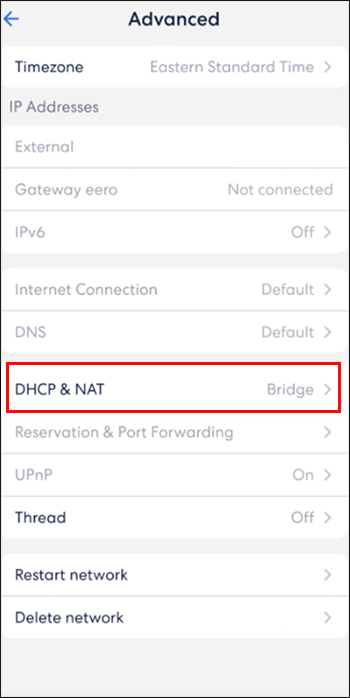
- التبديل من 'تلقائي' إلى 'جسر'.
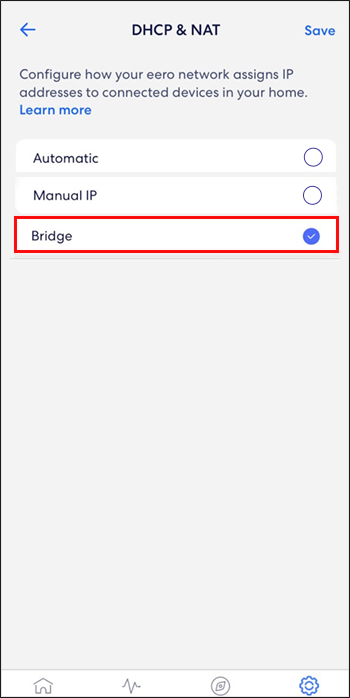
- اضغط على زر 'حفظ' في الزاوية اليمنى العليا.
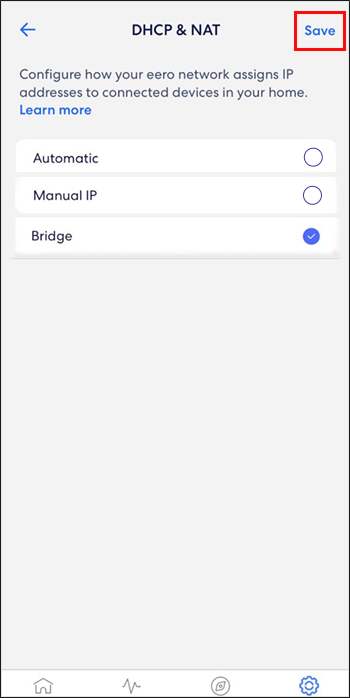
إعادة تثبيت تطبيق Eero Mobile
شارك بعض المستخدمين أن حذف تطبيق eero للجوال ، ثم إعادة تثبيته ، يمكن أن يساعد في مشكلة عدم اتصال eero بالإنترنت. في بعض الأحيان ، تساعد إعادة تثبيت التطبيق في التأكد من أن التطبيق محدث ويعمل بكامل طاقته.
إذا كنت تواجه مشكلة في تنزيل تطبيق eero أو العثور عليه على هاتفك ، فانتقل إلى Apple App Store أو Google Play و واكتب 'eero app' في شريط البحث. بعد ذلك ، يمكنك إما تنزيله أو إلغاء تثبيته.
حذف وإعادة إضافة Eero
تتضمن إعدادات eero الأكثر شيوعًا وجود أكثر من eero لأن ذلك يحسن تغطية المنزل بشكل كبير ، مما يؤدي بالتالي إلى تحسين سرعة الإنترنت في بعض المناطق. إذا كان هناك واحد فقط من eeros يواجه مشكلات في الاتصال بالإنترنت ، فإن أفضل خيار هو إزالته من التطبيق ثم إضافته مرة أخرى.
يمكنك ببساطة حذف جهاز eero باتباع الخطوات التالية:
- افتح تطبيق eero على جهازك.

- اضغط على eero الذي تريد حذفه.
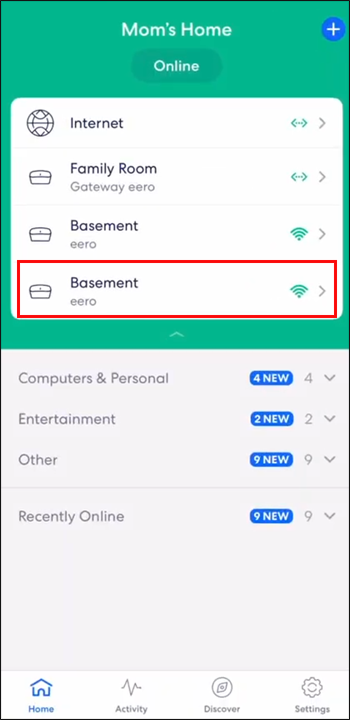
- انقر على 'متقدم'.
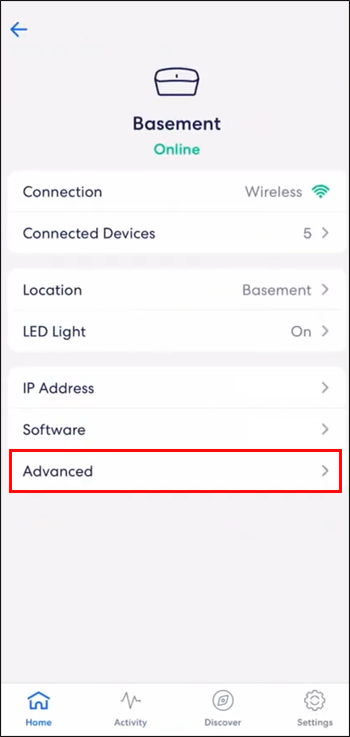
- اضغط على زر 'إزالة' مع اسم Eero الذي ترغب في حذفه.
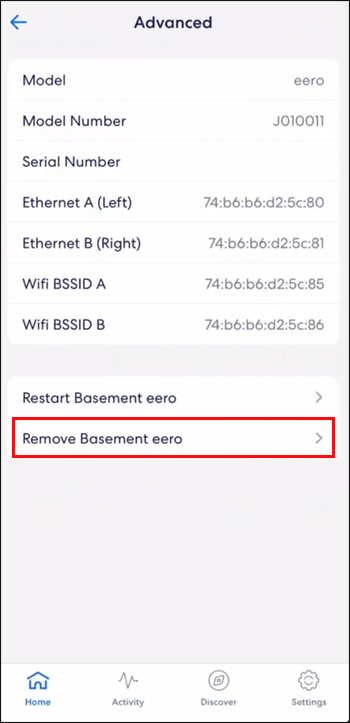
- اضغط على 'إزالة من الشبكة' في الجزء السفلي من الشاشة.
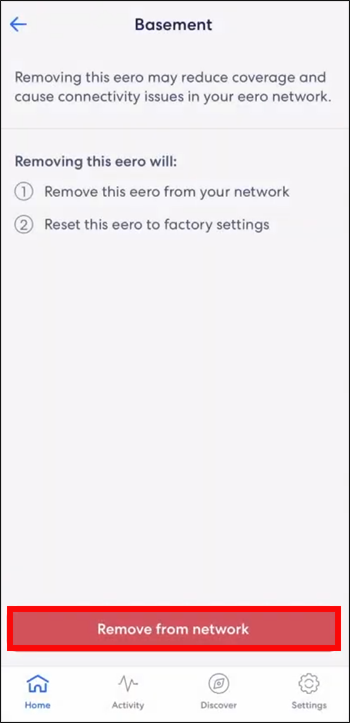
بمجرد أن ترغب في إعادة إضافة eero ، يمكنك فقط استخدام الخطوات التالية:
- افتح تطبيق eero على جهازك.

- اضغط على أيقونة '+' الزرقاء في أعلى اليمين.
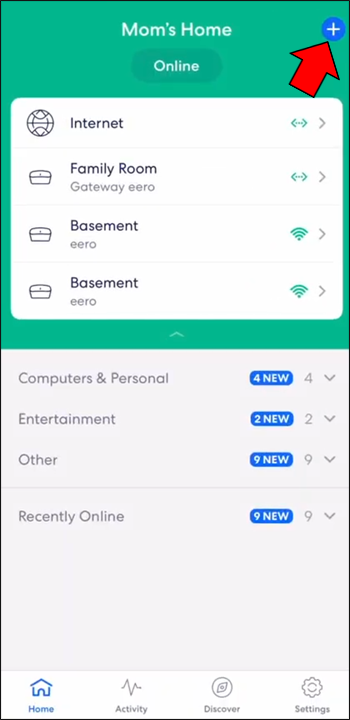
- انقر على 'إضافة أو استبدال أجهزة eero'.
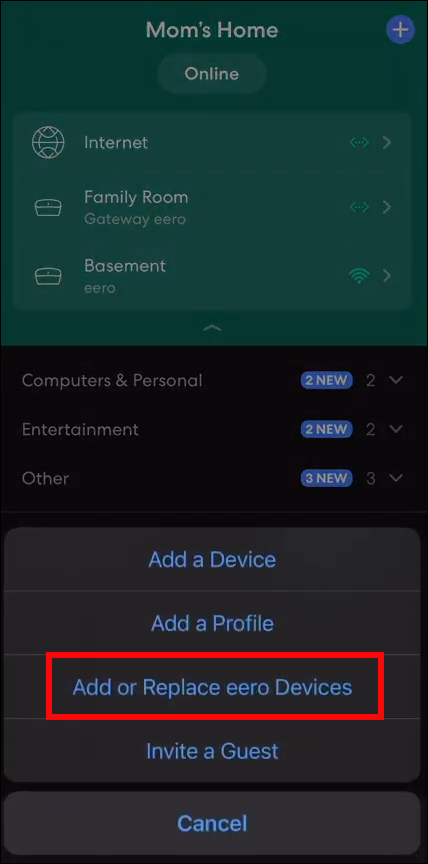
- انقر على 'إضافة جهاز eero'
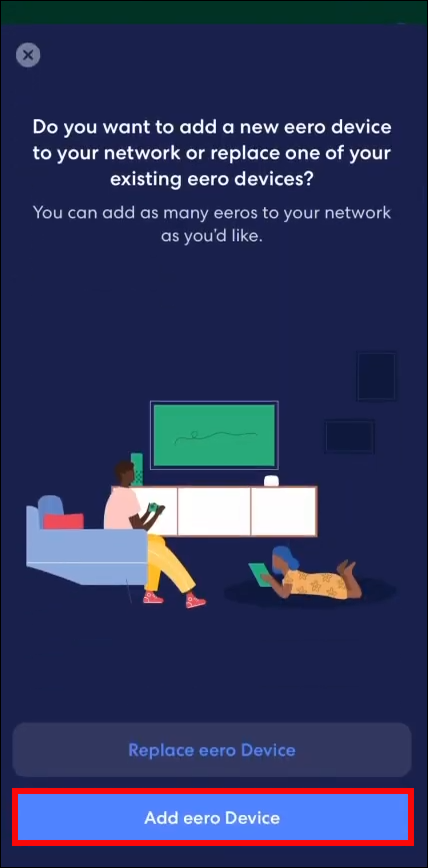
- اتبع إرشادات الإعداد الإضافية حتى تكتمل العملية.
Eero-ly بسيط
تعد Eero طريقة رائعة لتحقيق مزيد من التحكم في شبكة Wi-Fi وتوفير وصول انسيابي للشبكة عبر مسافات أكبر ، ولكنها ليست مثالية. لحسن الحظ ، يمكن إصلاح معظم مشكلات الاتصال في أي وقت من الأوقات.
أخبرنا في قسم التعليقات إذا كان عليك التعامل مع مشكلات الاتصال مع eero الخاص بك ، وكيف قمت بإصلاحها.









