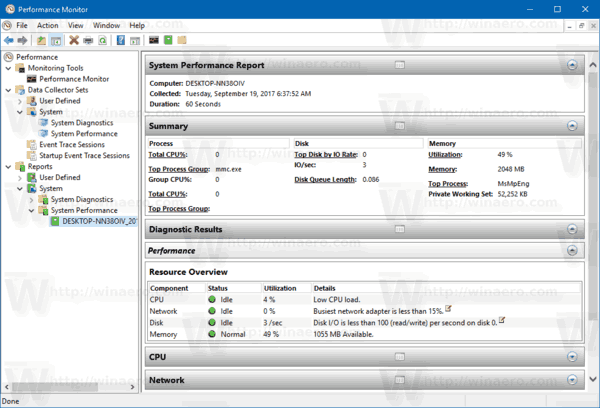قد يبدو استخدام Steam للألعاب مقيدًا بعض الشيء ، خاصة بالنسبة للمستخدمين الذين يتذكرون كيفية عمل تنزيلات الألعاب الرقمية. في الماضي ، كان بإمكانك شراء عنوان وتنزيله على جهاز الكمبيوتر الخاص بك. بعد ذلك ، ستكون الملفات ملكك للتنقل بالطريقة التي تراها مناسبة.

كمنصة ألعاب مخصصة ، يعمل Steam بشكل مختلف.
تنتهي ألعابك التي تم تنزيلها في مكتبة Steam الخاصة بك ، وإذا حاولت نقل الملفات بعد التنزيل ، فقد تفشل اللعبة في بدء التشغيل. يبدو أنه تم إصلاح الموقع ، وهذه مشكلة إذا كان لديك مساحة محدودة على القرص الصلب.
لنلقِ نظرة على كيفية تغيير موقعك على Steam حتى تنتقل الألعاب التي تم تنزيلها إلى المكان الذي تريده بالضبط. في نهاية المقالة ، سنستكشف مشكلة موقع مختلفة باستخدام Steam.
تغيير موقع Steam الخاص بك
تشارك مكتبة Steam الموقع مع تثبيت النظام الأساسي. إذا تم تثبيت Steam على C: \ Program Files (x86) \ Steam (الموقع الافتراضي) ، فستكون المكتبة أيضًا في هذا المجلد.
لماذا هذه قضية فورية؟
كيفية التحقق من فتح منفذ
يحمل القسم C: \ بعضًا من أهم البرامج على جهاز الكمبيوتر الخاص بك ، بما في ذلك نظام التشغيل الخاص بك. بالإضافة إلى ذلك ، فإن معظم البرامج التي تقوم بتثبيتها ستختار C: \ كوجهة افتراضية لها.
من ناحية المساحة ، قد يعمل هذا لفترة من الوقت. ولكن بمجرد بدء تنزيل عشرات أو مئات الجيجابايت من ملفات الألعاب ، ستبدأ مساحة القسم في النفاد بسرعة. لن تتمكن قريبًا من الحصول على ألعاب جديدة فحسب ، بل قد يتعثر أداء نظام التشغيل لديك.
الحل بسيط نسبيًا: انقل مكتبة Steam إلى قسم أو محرك أقراص مختلف. مع التنزيلات المنتظمة ، يعد هذا أمرًا بسيطًا من عمليات السحب والإفلات. ليس الأمر كذلك مع Steam.
لتغيير وجهة التنزيل لألعاب Steam ، ستحتاج إلى ترحيل المكتبة إلى موقع جديد. إليك كيفية القيام بذلك بالضبط:
- شغّل Steam وانتقل إلى 'الإعدادات'.

- ابحث عن قسم 'التنزيلات' ، والذي سيكون علامة تبويب في نافذة 'الإعدادات'.

- حدد 'مجلدات مكتبة البخار'. يجب أن يكون هذا هو الزر العلوي الكبير مع كتابة 'مكتبات المحتوى' و 'إدارة مواقع المحتوى على محركات أقراص متعددة' أعلى وأسفل.

- ستفتح نافذة جديدة تعرض لك المجلدات الحالية لمكتبات Steam الخاصة بك. إذا كنت تفعل ذلك للمرة الأولى ، فيجب أن يكون المجلد الوحيد الموجود هناك هو C: \ Program Files (x86) \ Steam. انقر فوق 'إضافة مجلد مكتبة' في الجزء العلوي الأيسر أو 'زر علامة الجمع (+)'.

- استخدم قائمة التنقل لتحديد المكان الذي تريد وضع مكتبة Steam الجديدة فيه. قم بتمييز الموقع وتأكيد اختيارك بالضغط على 'تحديد'.

مع إنشاء المكتبة الجديدة ، سيطالبك Steam بتحديد مكتبة التثبيت عند التنزيل التالي.
كيفية إدارة شخص ما على الخلاف
قبل المضي قدمًا ، من المفيد الإشارة إلى بعض القيود المتعلقة بمكتبات Steam.
أولاً ، لا يسمح لك Steam بإنشاء مكتبات متعددة على محرك أقراص ثابت واحد. بمعنى آخر ، يمكنك فقط الحصول على مكتبة Steam واحدة على C: \. سيتعين على الشخص التالي الانتقال إلى ، على سبيل المثال ، D: \ ، ثم الذي يليه إلى E: \ ، وما إلى ذلك.
ثانيًا ، لن تفرغ المكتبة الجديدة مساحة على محرك الأقراص الأولي. ستتمكن من تنزيل ألعاب جديدة وتثبيتها على الموقع البديل ، ولكن كل شيء تضعه على C: \ Program Files (x86) \ Steam سيبقى هناك.
دعونا نرى كيفية تغيير موقع الألعاب المثبتة.
تغيير موقع الألعاب المثبتة
بمجرد أن يكون لديك مكتبتان أو أكثر من مكتبات Steam ، ستتيح لك المنصة نقل الألعاب بين المواقع. في حين أن هذا سيتطلب بعض العمل الإضافي ، فإن العملية ليست معقدة بشكل خاص.
- مع فتح Steam ، ابحث عن اللعبة التي ترغب في نقلها في الشريط الجانبي للمنصة. انقر بزر الماوس الأيمن على العنوان المطلوب.

- اختر 'خصائص' من القائمة.

- في 'الخصائص' ، قم بتنشيط علامة التبويب المسماة 'الملفات المحلية' لفتح النافذة المقابلة.

- انقر فوق 'نقل مجلد التثبيت ...'

- في النافذة المفتوحة حديثًا ، قم بإسقاط قائمة مجلد مكتبة Steam واختر المكتبة الجديدة.

- اضغط على زر 'MOVE FOLDER' (أسفل اليسار) وانتظر حتى تنتهي العملية.

ستتيح لك الطريقة الموضحة أعلاه نقل الألعاب المثبتة دون مشاكل. ولكن يمكنك معالجة ملفات ومجلدات Steam بشكل أكبر.
في الواقع ، يمكنك نقل مجلد تثبيت Steam بالكامل إلى عنوان جديد - حتى إذا كنت قد قمت بالفعل بتثبيت Steam.
تغيير موقع Steam
بالنسبة للعديد من تطبيقات الكمبيوتر ، يعد تغيير المجلد الأصلي بعد تثبيت البرنامج فكرة سيئة. عند تثبيت أحد التطبيقات ، فإنه غالبًا ما يسجل التبعيات مع عمليات النظام الأخرى. تتم كتابة عنوان التطبيق في هذه العمليات ، وربطه بموقع معين.
بمجرد نقل تطبيق مثبت إلى موقع جديد ، ستستمر العمليات المذكورة في البحث عن الملفات ذات الصلة في الدليل القديم. نظرًا لأن هذه الملفات لم تعد موجودة ، فمن المحتمل أن يفشل تشغيل التطبيق. في أسوأ الأحوال ، ستعمل بشكل غير صحيح أو ستعطل.
يختلف Steam عن معظم التطبيقات هنا أيضًا ، لكن هذه المرة ، يعد استثناءً إيجابيًا.
قبل وصف عملية نقل Steam إلى موقع مختلف ، يجب أن نشير إلى حقيقتين مهمتين. أولاً ، إذا اتبعت الخطوات الصحيحة لنقل Steam ، فستعمل المنصة بشكل جيد. قد لا يكون الأمر نفسه صحيحًا بالنسبة لبعض الألعاب المثبتة.
كيفية العثور على نقطة فعالة على iPhone
نظرًا لأن اللعبة هي في الأساس تطبيق آخر ، فقد تشكل تبعيات عملية مماثلة وقد تعاني من فقدان التكامل إذا تم تغيير موقع منصة Steam. في هذه الحالة ، ستكون إعادة التثبيت هي الحل الوحيد.
ثانيًا ، سوف 'ينسى' Steam بيانات تسجيل الدخول الخاصة بك بمجرد نقلها إلى مجلد جديد. ستحتاج إلى تسجيل الدخول إلى النظام الأساسي مرة أخرى ، لذا احتفظ ببيانات الاعتماد الخاصة بك في مكان قريب.
مع إبعاد إخلاء المسؤولية ، إليك طريقة نقل موقع Steam:
- على جهاز الكمبيوتر الخاص بك ، انتقل إلى دليل Steam (C: \ Program Files (x86) \ Steam.)

- احذف كل شيء في المجلد باستثناء Steam.exe و steamapps و userdata.

- اصعد خطوة واحدة إلى C: \ Program Files (x86).

- تأكد من تحديد مجلد Steam الخاص بك. قص المجلد إما عن طريق النقر بزر الماوس الأيمن واختيار 'قص' أو الضغط على Ctrl + X على لوحة المفاتيح.

- انتقل إلى الموقع الذي تريد نقل Steam إليه. أدخل الدليل والصق المجلد المقطوع مسبقًا. للصق ، انقر بزر الماوس الأيمن على مساحة فارغة داخل المجلد واختر 'لصق' أو استخدم اختصار لوحة المفاتيح Ctrl + V.

- قم بتشغيل النظام الأساسي وانتظر حتى يتم تنزيل الملفات. سيحدث هذا تلقائيًا. بمجرد تثبيت الملفات الجديدة ، سيطالبك Steam بتسجيل الدخول. أدخل بيانات الاعتماد الخاصة بك للمتابعة.

- قبل بدء اللعبة ، انقر بزر الماوس الأيمن عليها واختر 'خصائص'.

- انتقل إلى 'الملفات المحلية' ، ثم حدد 'التحقق من سلامة ملفات اللعبة'.

- ستقوم المنصة بإجراء فحص تكامل للعبة المحددة. في حالة ظهور أي مشكلات ، سيحاول Steam إصلاحها.

مع نقل Steam والتحقق من سلامة ألعابك ، يمكنك الاستمرار في استخدام النظام الأساسي من المجلد الجديد.
استعد لجلسات ألعاب Steamy
يمكن أن يؤدي تغيير الموقع على Steam إلى تحسين تجربة الألعاب بشكل كبير. ستوفر مساحة على محرك الأقراص الحامل لنظام التشغيل ونقل ألعابك إلى موقع جديد.
بالإضافة إلى ذلك ، إذا قمت بنقل Steam إلى SSD عالي الأداء ، فإن النظام الأساسي والألعاب التي يتم إطلاقها من خلاله ستعمل بشكل أفضل. ستظهر منصة الألعاب الخاصة بك أخيرًا كل ما لديها.
هل قمت بتغيير الموقع على Steam بنجاح؟ هل شهد جهاز الكمبيوتر الخاص بك تحسينات في الأداء نتيجة لذلك؟ اسمحوا لنا أن نعرف في التعليقات أدناه.