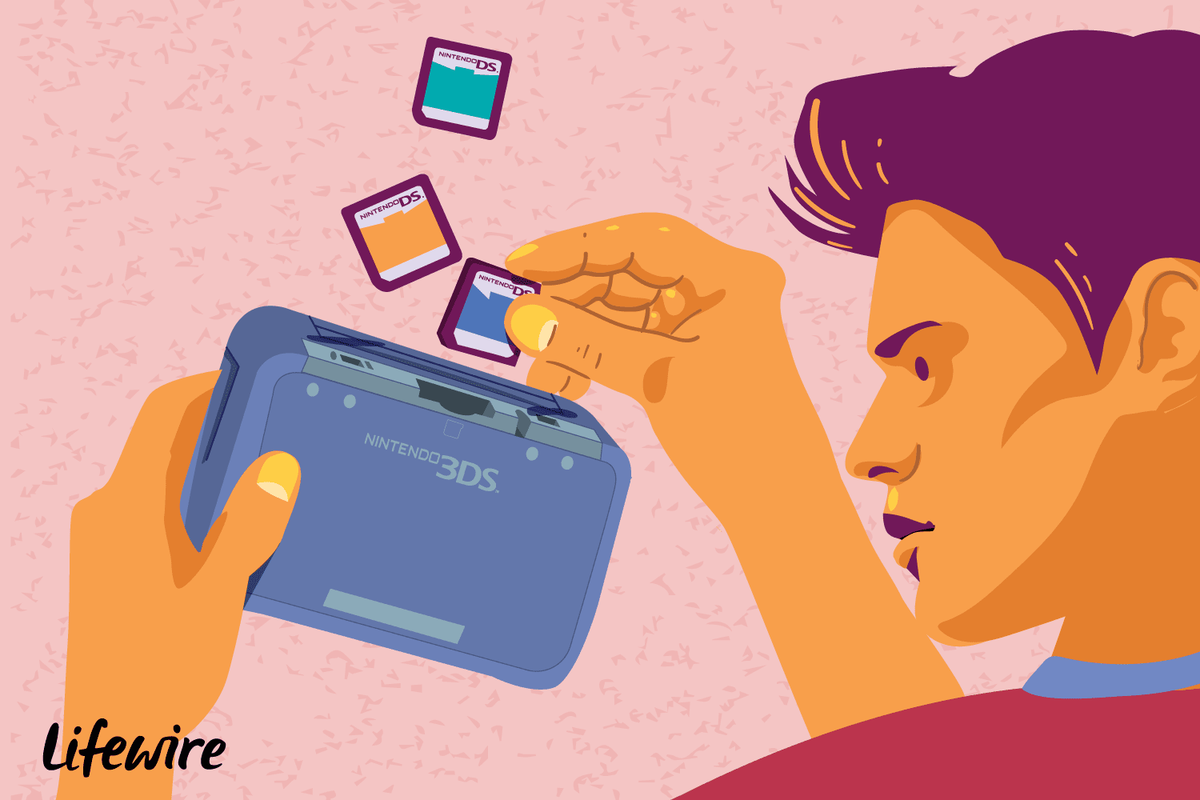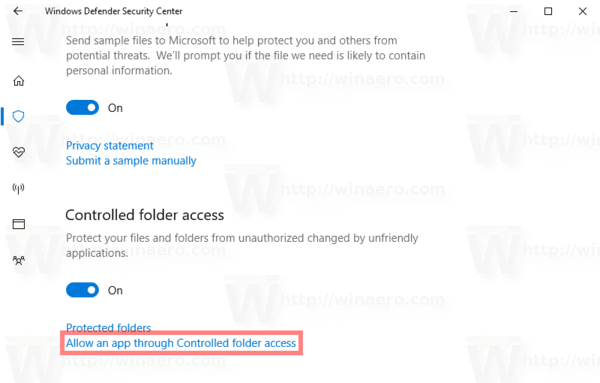ربما تقوم بتحري الخلل وإصلاحه في مشكلة اتصال الشبكة لبرنامج معين ، وتحتاج إلى التحقق من فتح الوصول إلى المنفذ. في هذه المقالة ، سنزودك بخطوات مفصلة حول كيفية التحقق من وجود منافذ مفتوحة على نظام التشغيل Windows 10.

كيفية التحقق من المنافذ المفتوحة على جهاز كمبيوتر يعمل بنظام Windows 10
هناك عدة أدوات مفيدة يمكنك استخدامها لفحص المنافذ المفتوحة في Windows. سنوضح لك كيفية القيام بذلك على NetStat و PortQry.exe و NirSoft CurrPorts.
NetStat
واحدة من أبسط الطرق للذهاب هي NetStat.exe. يمكنك العثور على هذه الأداة في مجلد System32. باستخدام NetStat ، يمكنك رؤية المنافذ أو المنافذ المفتوحة التي يستخدمها مضيف معين.
هناك أمرين سيكونان مفيدان ، حسب احتياجاتك. الخيار الأول سيسرد جميع المنافذ النشطة واسم العملية التي تستخدمها. إنه netstat -ab. الخيار الثاني ، netstat -aon سيوفر أيضًا معرف العملية الذي يمكنك التحقق منه لاحقًا في إدارة المهام.
إليك ما تحتاج إلى معرفته لفهم كلا الأمرين بشكل كامل:
Netstat هو اختصار لإحصائيات الشبكة. سيعرض إحصائيات البروتوكول بالإضافة إلى الحالية
اتصالات شبكة TCP و IP. وإليك شرح لمعنى كل حرف من الأوامر:
كيفية إلغاء حظر التنزيلات على الكروم
- سيعرض a جميع الاتصالات ومنافذ الاستماع.
- سيعرض b جميع الملفات التنفيذية التي تشارك في إنشاء كل منفذ استماع.
- سيعرض o معرّف العملية المالك المرتبط بكل من الاتصالات.
- سيُظهر n العناوين وأرقام المنافذ كأرقام.
سنبدأ بالصيغة الأبسط: netstat -ab. ما عليك سوى اتباع هذه الخطوات وستكون على ما يرام:
- قم بتشغيل موجه الأوامر كمسؤول.

- قم بتشغيل هذا الأمر: netstat -ab واضغط على Enter.

- انتظر حتى يتم تحميل النتائج. سيتم إدراج أسماء المنافذ بجوار عنوان IP المحلي.

- ما عليك سوى البحث عن رقم المنفذ الذي تحتاجه ، وإذا كان يقول LISTENING في عمود الحالة ، فهذا يعني أن المنفذ الخاص بك مفتوح.

سيكون الخيار الثاني مفيدًا عندما لا يكون اسم العملية كافيًا لتحديد البرنامج الذي يحتوي على منفذ معين مقيد. في هذه الحالة ، ما عليك سوى اتباع الخطوات التالية:
- في مربع البحث على Windows 10 ، اكتب cmd.

- افتح تطبيق موجه الأوامر الظاهر في النتائج. تأكد من تشغيله كمسؤول. يمكنك القيام بذلك عن طريق النقر بزر الماوس الأيمن على التطبيق واختيار تشغيل كمسؤول.

- بمجرد الدخول ، اكتب الأمر netstat -aon واضغط على Enter.

- سترى الآن خمسة أعمدة: البروتوكولات ، والعنوان المحلي ، والعنوان الخارجي ، والحالة ، ومعرف العملية. في العنوان المحلي ، بجوار عمود عنوان IP ، سيكون لديك رقم منفذ. على سبيل المثال: 0.0.0.0:135. هنا ، 135 هو رقم المنفذ.

- في العمود المسمى الحالة ، سترى ما إذا كان منفذ معين مفتوحًا أم لا. بالنسبة إلى المنافذ المفتوحة ، ستظهر عبارة 'الاستماع'.

هذا هو الجزء الأول الذي سيوفر لك المنفذ ومعرف العملية. للتحقق من التطبيق الذي يستخدمه ، تابع الخطوات التالية:
- في موجه الأوامر ، ابحث عن PID (الرقم من العمود الأخير) لمنفذ معين.

- افتح مدير المهام. استخدم الاختصار Ctrl + Shift + Esc ، أو انقر بزر الماوس الأيمن فوق مساحة مفتوحة على شريط مهام Windows وافتح مدير المهام.

- انتقل إلى علامة التبويب 'التفاصيل'. سترى جميع العمليات على Windows 10. قم بفرزها حسب عمود PID وابحث عن معرف المنتج الذي ينتمي إلى المنفذ الذي تحاول تحرّي الخلل وإصلاحه. يمكنك معرفة التطبيق الذي يربط المنفذ في قسم الوصف.

نيرسوفت كوربورتس
في حال وجدت أن حل موجه الأوامر صعب للغاية - فنحن نقدم لك البديل الأبسط. هذه أداة ستعرض المنافذ المفتوحة حاليًا (TCP أو IP وكذلك UDP). ستتمكن أيضًا من رؤية معلومات حول عملية معينة مثل الاسم والمسار ومعلومات الإصدار والمزيد.
هذه الأداة موجودة منذ فترة طويلة ومتاحة لنظام التشغيل Windows 10. يمكنك العثور على رابط التنزيل في الجزء السفلي من هذا صفحة.
ملاحظة: تأكد من تنزيل الإصدار الصحيح: لديهم 32x بت و 64x بت واحد. ولن تحتاج إلى تثبيت هذا التطبيق لأنه محمول. سيكون عليك فقط فك الضغط وتشغيله.
بمجرد تشغيل CurrPorts ، يمكننا البدء بالخطوات الخاصة بكيفية رؤية المنافذ المفتوحة:
- سترى قائمة بعمليات الكمبيوتر. فرزها حسب المنفذ المحلي.

- ابحث عن المنفذ الذي تقوم باستكشاف الأخطاء فيه وإصلاحها.

- يمكنك الآن رؤية جميع التفاصيل مثل اسم العملية ، و PID ، والمسار الكامل ، وما إلى ذلك.

هناك طريقة أخرى وهي النقر نقرًا مزدوجًا على عملية ما لرؤية كل تفاصيلها في نافذة واحدة.
PortQry.exe
إليك أداة أخرى مفيدة تتيح لك فحص المنافذ المفتوحة. عليك فقط تنزيل الأداة واستخراجها وتشغيلها من خلال موجه الأوامر. ستفتح موجه الأوامر من خلال البحث عن cmd في مربع البحث على Windows ، والنقر بزر الماوس الأيمن فوقه واختيار تشغيل كمسؤول.
باستخدام portqry.exe ، ستقوم بإدراج معلمات معينة تجدها في مجلد الملف القابل للتنفيذ. على سبيل المثال ، إذا قمت بتشغيل portqry.exe -local ، فسيظهر هذا منافذ TCP و UDP المستخدمة لمضيف محلي. بالإضافة إلى جميع المعلمات التي يمكنك رؤيتها في NetStat ، يعرض Portqry.exe أيضًا عددًا من تعيينات المنافذ بالإضافة إلى عدد المنافذ في كل حالة.
كيفية طرد شخص ما من Netflix

يمكنك أيضًا التحقق من وجود منافذ مفتوحة لمضيف بعيد. ما عليك سوى تشغيل هذا الأمر في موجه الأوامر: portqry.exe -n [hostname / IP] تأكد من استبدال اسم المضيف وعنوان IP باسم المضيف البعيد وعنوان IP.
إذا كنت تريد البحث عن منفذ معين ، يمكنك تشغيل هذا الأمر: -e [port_number].
أسئلة وأجوبة إضافية
كيف يمكنني التحقق مما إذا كان المنفذ 3306 مفتوحًا في نظام التشغيل Windows 10؟
إذا قرأت الجزء الرئيسي من هذه المقالة ، فستكون لديك فكرة عن كيفية التحقق مما إذا كان منفذ معين يستمع - في هذه الحالة ، المنفذ 3306. فقط لتبسيط الأمور ، إليك نظرة عامة موجزة:
لديك ثلاثة خيارات: الأول عبر NetStat ، والثاني عبر CurrPorts.
نوصي باستخدام NetStat ، حيث لن تضطر إلى تنزيل برنامج جديد لهذا:
لماذا يقول متجر Play أن التنزيل معلق
• تشغيل موجه الأوامر كمسؤول.
• قم بتشغيل هذا الأمر: netstat -ab واضغط على Enter.
• انتظر حتى يتم تحميل النتائج. سيتم إدراج أسماء المنافذ بجوار عنوان IP المحلي.
• ابحث فقط عن رقم المنفذ الذي تريده ، في هذه الحالة 3306. يمكنك الضغط على Ctrl + F واكتب 3306 في مربع الكلمات. إذا كان المنفذ مفتوحًا ، فسيظهر في النتائج.
للتحقق مما إذا كان المنفذ 3306 مفتوحًا عبر CurrPorts ، ما عليك سوى اتباع الخطوات المذكورة أعلاه من قسم NirSoft CurrPorts. في الخطوة 2 ، ابحث عن المنفذ 3306 من القائمة. إذا كان المنفذ مفتوحًا ، فسيظهر في القائمة.
بالنسبة لـ PortQry.exe ، قم بتشغيل هذا الأمر في موجه الأوامر -e [3306] واضغط على إدخال.
تكوين منافذ مفتوحة في نظام التشغيل Windows 10
معرفة كيفية التحقق مما إذا كان منفذ معين مفتوحًا أم لا يمكن أن يكون مفيدًا إذا كنت تقوم باستكشاف أخطاء اتصال شبكة البرنامج وإصلاحها. لحسن الحظ ، هناك طريقة سهلة للقيام بذلك.
نوصي باستخدام NetStat عبر موجه الأوامر لأنه مدمج وسيمنحك عادةً كل التفاصيل التي تحتاجها. قد تكون هناك بعض الخطوات الإضافية المطلوبة مقارنة بـ CurrPorts ، ولكن لا يتعين عليك تنزيل أي شيء.
ما الطريقة التي تجدها الأكثر ملاءمة لفحص المنافذ المفتوحة على Windows 10؟ واسمحوا لنا أن نعرف في قسم التعليقات أدناه.