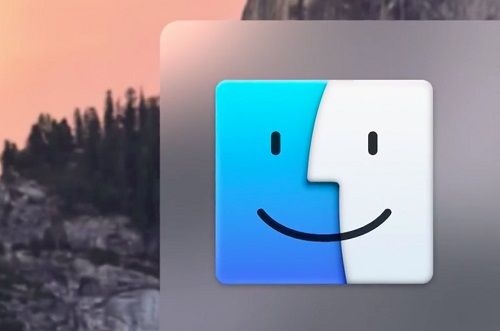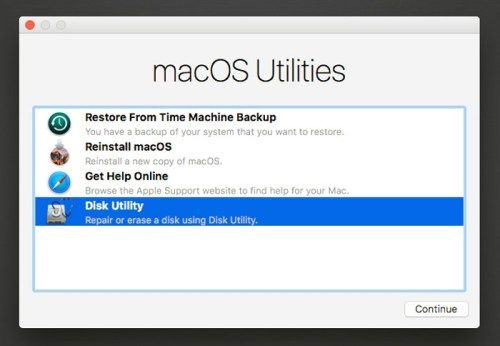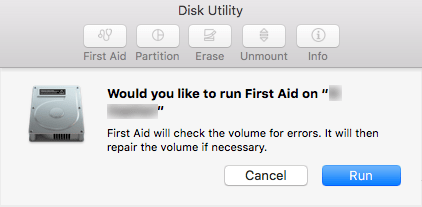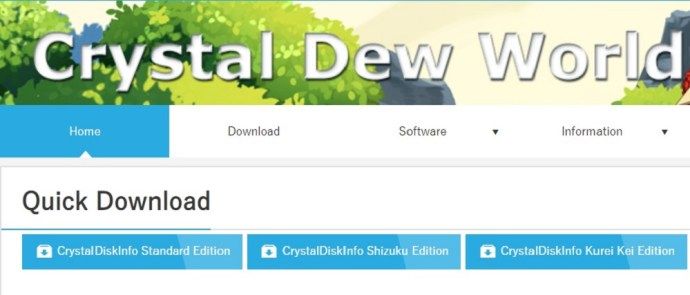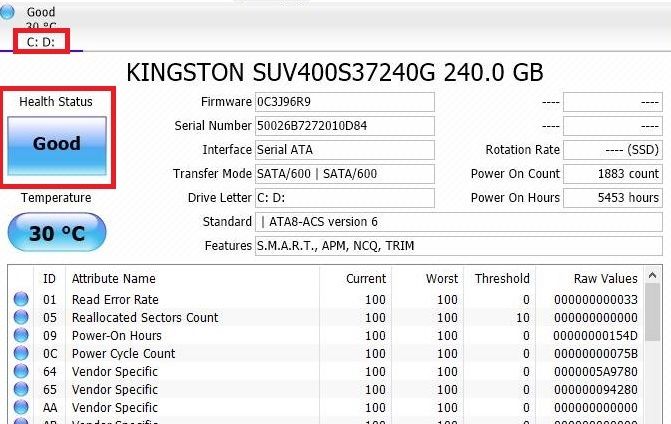من الشائع اليوم رؤية أجهزة كمبيوتر سطح المكتب وأجهزة الكمبيوتر المحمولة المزودة بمحركات أقراص صلبة (SSD) بدلاً من محركات الأقراص الثابتة. تزداد شعبية محركات الأقراص ذات الحالة الثابتة لأنها أكثر مقاومة للتلف المادي وتعمل بصمت وبشكل أكثر سلاسة. كما أنها أسرع في تشغيل نظامك.
في السنوات القليلة الماضية ، أصبحت محركات أقراص الحالة الثابتة (SSD) في متناول المستهلكين العاديين. تتميز بأداء عام رائع ، ولكن عمرها الافتراضي أقصر من محركات الأقراص الثابتة العادية. على الرغم من أنك ستستبدل جهاز الكمبيوتر بالكامل على الأرجح قبل أن يتوقف محرك أقراص الحالة الثابتة عن العمل ، فمن الجيد تتبع حالته.
هل تلعب نينتندو سويتش ألعاب وي
اعتمادًا على نظامك وجهازك ، هناك طرق مختلفة للتحقق من صحة محرك أقراص الحالة الصلبة. في هذه المقالة ، سنلقي نظرة على بعض هذه الأساليب.
التحقق من صحة SSD على نظام Mac
إذا كان لديك جهاز Mac وترغب في معرفة ما إذا كان SSD الخاص بك يعمل بشكل جيد ، فأنت محظوظ. نفذت Apple تطبيقًا يمكنه التحقق من حالة محرك الأقراص الخاص بك دون أي تعقيدات. هنا هو كيف:
ايرو موضوع ويندوز 10
- انقر على أيقونة 'الباحث'. إنه رمز الوجه باللونين الأزرق والأبيض في القسم السفلي الأيسر من مساحة عمل جهاز Mac. يساعدك هذا في التنقل عبر قاعدة البيانات بسهولة أكبر.
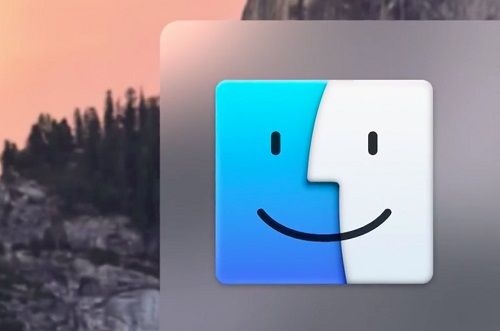
- ابحث عن 'التطبيقات' على الجانب الأيسر وأدخل.
- أدخل مجلد 'الأدوات المساعدة'. إنه مجلد أزرق به مفتاح ربط ومفك براغي.
- ثم انتقل إلى 'Disk Utility'. يبدو الرمز وكأنه سماعة طبية تفحص القرص الصلب. تحتوي هذه القائمة على جميع الأدوات التي تحتاجها لإدارة محركات الأقراص الثابتة الموجودة على جهازك.
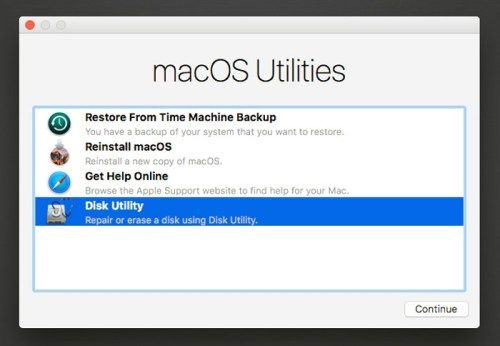
- ابحث عن SSD الخاص بك على الجانب الأيسر. إذا كان لديك العديد من محركات الأقراص ، فسيتعين عليك العثور على المحرك الصحيح.
- عندما تفتح النافذة ، انقر فوق 'الإسعافات الأولية' في الجزء العلوي. الأيقونة تشبه سماعة الطبيب (هذه المرة بدون محرك). ستظهر نافذة منبثقة تسألك عما إذا كنت ترغب في متابعة الإسعافات الأولية. في الجزء السفلي الأيمن ، انقر فوق 'تشغيل'. إذا كنت تجري فحصًا على قرص التمهيد ، فلن تتمكن من إدخال أي تطبيقات أخرى حتى يتم الانتهاء من العمل.
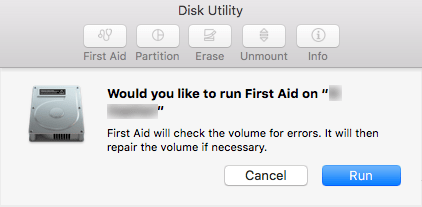
- عند انتهاء الفحص ، انقر فوق 'إظهار التفاصيل'. إذا كانت هناك أية مشكلات لم يتم حلها مع SSD الخاص بك ، فسيخبرك هذا التطبيق بذلك.
- في حالة وجود أخطاء ، سيعرض التطبيق إصلاحها. إذا لم يكن الأمر كذلك ، فهذا يعني أن محرك الأقراص الخاص بك يتمتع بصحة جيدة ولا يوجد ما يدعو للقلق في الوقت الحالي.
التحقق من صحة SSD على نظام Windows
لسوء الحظ ، لا يحتوي Windows على تطبيق مدمج يمكنه عرض تقرير مفصل عن حالة SSD لديك ، ولكن هناك الكثير من برامج الجهات الخارجية الرائعة التي يمكنك العثور عليها عبر الإنترنت. سيوضح لك هذا القسم كيفية تثبيت واستخدام أحد هذه البرامج.
- انتقل إلى الموقع الرسمي لـ CrystalDiskInfo ، أحد أشهر تطبيقات صيانة محرك الأقراص.
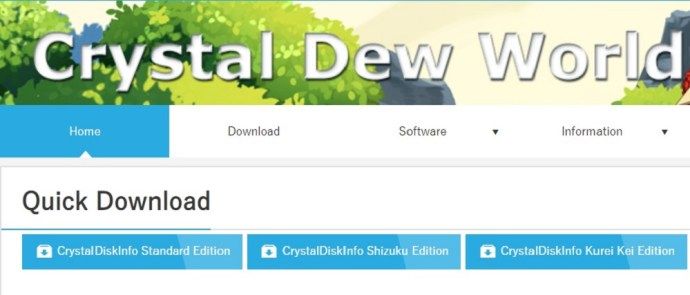
- استخدم زر التنزيل السريع للحصول على الإصدار القياسي من البرنامج.
- بمجرد انتهاء التنزيل ، انتقل إلى موقع التنزيل وابحث عن ملف الإعداد. يجب تسميته 'CrystalDiskInfo [الإصدار الحالي] .exe'.
- انقر فوق ملف الإعداد ، وإذا طلب منك البرنامج ، اسمح له بإجراء تغييرات على جهاز الكمبيوتر الخاص بك.
- اقبل اتفاقية الترخيص ، وقم بإعداد الموقع المطلوب لتثبيت التطبيق ، واضغط على التالي. اختياريًا ، يمكنك تحديد خيار 'إنشاء اختصار على سطح المكتب' للعثور على البرنامج بسهولة أكبر.
- بمجرد تثبيت التطبيق بنجاح وتشغيله ، ستظهر نافذة تعرض تفاصيل مختلفة حول محرك الأقراص الخاص بك. تتضمن هذه التفاصيل كل شيء بدءًا من المعلومات القياسية (الرقم التسلسلي ، البرامج الثابتة ، إلخ) إلى التغييرات الديناميكية (درجة الحرارة ، والقطاعات السيئة ، ووقت التدوير ، وما إلى ذلك).
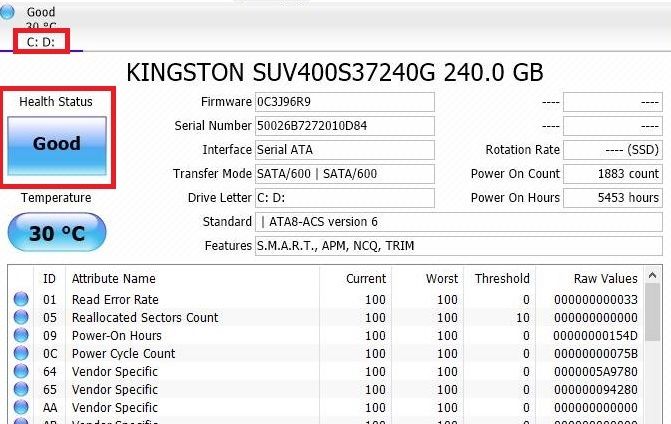
- حدد محرك الأقراص الذي تريد التحقق منه. جميع محركات الأقراص على القمة. إذا كنت تريد التحقق من صحتهم ، يمكنك رؤية شريط 'الحالة الصحية'. إذا تم تصنيفها على أنها 'جيدة' بنسبة 100٪ ، فهذا يعني أن قيادتك صحية تمامًا!
يمكنك العثور على العديد من تطبيقات الطرف الثالث الأخرى لصحة SSD عبر الإنترنت. كلها سهلة التركيب وتعمل بطريقة مماثلة. تشمل بعض الخيارات الأكثر شيوعًا ما يلي:
رعاية SSD الخاص بك
ستكون محركات أقراص SSD أكثر متانة في المستقبل. مع التقنيات الجديدة وتقنيات الرعاية ، ستستمر لفترة أطول بكثير من ذي قبل. إذا كنت تقوم بفحصها بشكل متكرر باستخدام تطبيقات صيانة محرك الأقراص ، فيمكنك إطالة عمرها الافتراضي إلى أبعد من ذلك. لذلك ، تأكد من فحص صحة SSD الخاص بك بانتظام وإصلاح أي مشاكل قد تجدها.