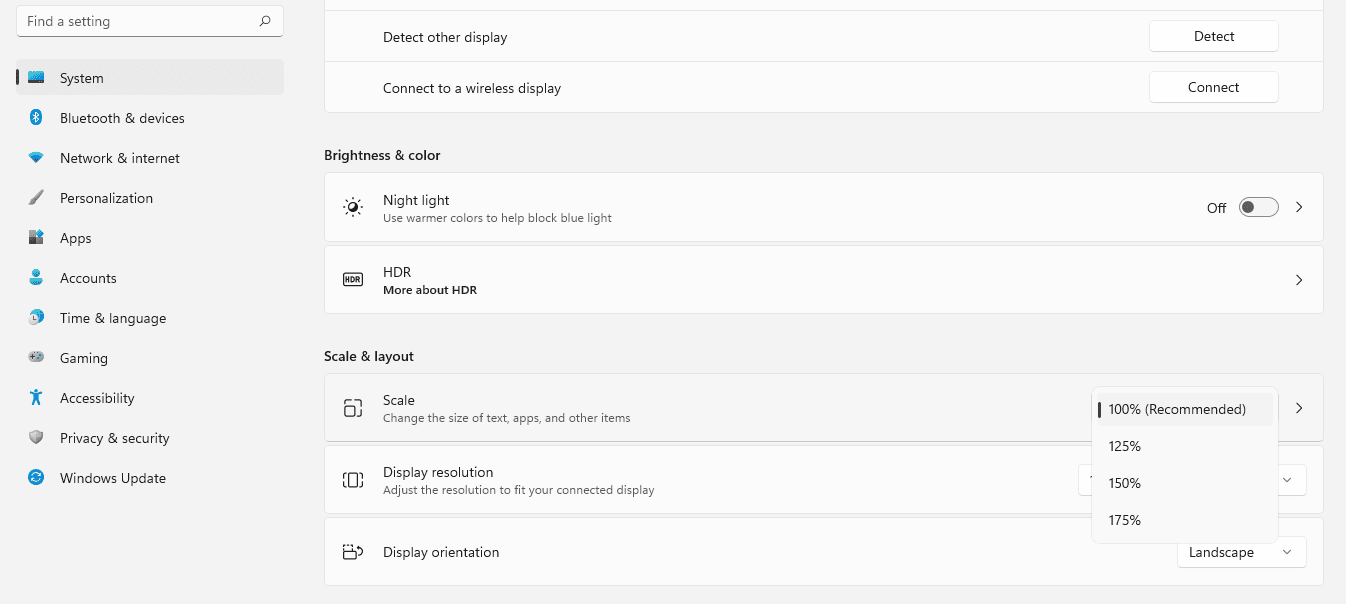لا يوجد شيء عادي وغير ملهم مثل ملء خلايا Excel واحدة تلو الأخرى. لحسن الحظ ، لا يتعين عليك قضاء بقية حياتك في نسخ البيانات من جدول بيانات إلى آخر. يمكنك الاستفادة من الملء التلقائي لبرنامج Excel لتوفير بعض الوقت وإكمال مهمتك بشكل أكثر كفاءة.

كيف تعمل هذه الميزة في Excel؟ تابع القراءة لمعرفة ذلك.
كيفية الملء التلقائي للخلايا في Excel
يمكن أن يكون استخدام ميزة الملء التلقائي لبرنامج Excel بنفس سهولة سحب المؤشر. كل ما عليك فعله هو ملء أول خلية أو خليتين ، وسيحدد البرنامج ما يجب أن تحتويه بقية الخلايا.
لتعبئة الخلايا بالمعلومات نفسها تلقائيًا ، اتبع هذه الخطوات.
- املأ الخلية الأولى.

- حرك المؤشر فوق الزاوية اليمنى السفلية للخلية لتراها تتحول إلى علامة '+'.

- احصل على ركن الخلية واسحبه للخارج لملء باقي الخلايا.

تتشابه العملية إذا كنت تريد تعبئة الخلايا بتسلسل بدلاً من نفس القيمة.
- املأ أول خليتين من التسلسل.

- حدد الخلايا.

- انقر مع الاستمرار فوق الزاوية اليمنى السفلية من التحديد وابدأ في سحبه.

- سوف يستنتج Excel النمط بناءً على الخلايا التي ملأتها ومتابعة التسلسل.

إذا لم يحدد البرنامج النمط الصحيح ، فاضبط الملء التلقائي بالنقر فوق قائمة الملء التلقائي التي تظهر عند اكتمال العملية. حدد الخيار الصحيح ، وسيقوم Excel بضبط التسلسل وفقًا لذلك.
خلية الملء التلقائي لبرنامج Excel استنادًا إلى ورقة أخرى
هل تريد نسخ البيانات من ورقة Excel إلى أخرى؟ لا داعي لنسخ كل خلية ولصقها وتحديث جدول البيانات يدويًا في كل مرة يتغير فيها المستند الأصلي. إليك كيفية الملء التلقائي للخلايا بناءً على ورقة أخرى.
- قم بإنشاء ورقة جديدة لقاعدة البيانات الخاصة بك.

- ضع المؤشر في إحدى الخلايا واكتب '=' متبوعًا باسم الورقة وعلامة التعجب ورقم الخلية التي تريد الرجوع إليها. على سبيل المثال ، ستبدو الصيغة البسيطة كما يلي: '= Sheet1! A1'

- اضغط على 'إدخال' ، وستعرض الخلية المعلومات الموجودة في الخلية التي أشرت إليها للتو.

- احصل على الزاوية اليمنى السفلية للخلية واسحب التحديد لاستيراد البيانات من الصفوف والأعمدة اللاحقة.

على الرغم من أن هذه طريقة رائعة لاستيراد البيانات من ورقة أخرى ، فقد تحتاج أحيانًا إلى تصفية البيانات أو تنظيمها بدلاً من نسخها ببساطة. بتغيير الصيغة قليلاً ، يمكنك تصفية البيانات من ورقة أخرى في Office 365 واستيراد أجزاء من المعلومات ذات الصلة فقط. اتبع هذه الخطوات للبدء.
- قم بإنشاء ورقة جديدة.

- انقر داخل خلية واكتب الصيغة '= FILTER ('.

- قم بالتبديل إلى الورقة التي تريد الرجوع إليها وحدد الجدول بأكمله بدون عناوينه.

- اكتب فاصلة في الصيغة ، ثم حدد العمود الذي تريد تصفية بياناتك بناءً عليه. تأكد من استبعاد العنوان مرة أخرى.

- اكتب '=' وحدد معيار عامل التصفية الخاص بك. إذا كان رقمًا ، فما عليك سوى كتابة الرقم. إذا كان العمود يحتوي على نص ، فاستخدم علامات الاقتباس في الصيغة الخاصة بك. على سبيل المثال ، '= FILTER (Sheet1! A1: C3، Sheet1! A1: A3 = 1)'. سيتم استيراد كل صف مميز بالرقم 1 في العمود 'A' إلى الورقة الجديدة.

- أغلق القوس واضغط على 'إدخال'.

خلية الملء التلقائي لبرنامج Excel استنادًا إلى القائمة
هل لديك ورقة Excel تحتوي على قائمة طويلة من البيانات التي تحتاج إلى تجميعها بتنسيق معين؟ لا تقلق. لن تضطر إلى إعادة كتابة أجزاء المعلومات يدويًا. تنتقل ميزة 'الملء السريع' في Excel إلى الملء التلقائي إلى المستوى التالي وستجعل عملك أسهل. إليك كيفية الملء التلقائي للخلايا استنادًا إلى قائمة موجودة بالفعل.
- املأ الخلية الأولى بالطريقة التي تريدها ، باستخدام المعلومات من قائمتك.

- اضغط على 'أدخل' وابدأ في كتابة الإدخال التالي.
- سيقوم Excel بملء باقي الخلايا باتباع نفس النمط. اضغط على 'أدخل' لقبول الاقتراح ، وقائمتك كاملة.

خلايا الملء التلقائي في Excel استنادًا إلى تحديد القائمة المنسدلة
إن إنشاء قائمة منسدلة في Excel ستساعدك على ملء الخلايا بالمعلومات التي تحددها يمكن أن يوفر لك قدرًا هائلاً من الوقت. دعونا نرى كيفية الملء التلقائي للخلايا بناءً على تحديد القائمة المنسدلة.
أولاً ، ستحتاج إلى إنشاء ورقة منفصلة للمعلومات التي ستغطيها القائمة المنسدلة.
- افتح مستند Excel وأضف ورقة جديدة.

- الصق قاعدة البيانات التي تريد تضمينها أو إنشاء واحدة من البداية على الورقة الفارغة.
بعد ذلك ، قم بتحويل جدول البيانات إلى جدول. هذا مهم لأنه سيكون من السهل تعديله أو توسيعه بهذه الطريقة. كما يضمن أيضًا تحديث القائمة المنسدلة التي توشك على إنشائها تلقائيًا في كل مرة تقوم فيها بتعديل البيانات.
- حدد أيًا من الخلايا في جدول البيانات.

- اضغط على Ctrl و 'T' واضغط على 'موافق' لإنشاء جدول.

بعد أن أصبحت قاعدة بياناتك جاهزة ، حان الوقت لإنشاء القائمة المنسدلة.
- حدد الخلية التي تريد وضع القائمة المنسدلة فيها.

- قم بالتبديل إلى علامة التبويب 'البيانات' في الأعلى.

- ابحث عن قسم 'أدوات البيانات'.

- انقر فوق رمز 'التحقق من صحة البيانات' وحدد هذا الخيار من القائمة المنسدلة.

- حدد خيار 'قائمة' ضمن 'السماح'.

- انقر على حقل 'المصدر' وانتقل إلى ورقة عمل قاعدة البيانات.

- حدد العمود الذي يحتوي على العناصر التي تريد ظهورها في القائمة المنسدلة.

- انقر فوق 'موافق' في نافذة التحقق من صحة البيانات.

الآن ، أدخل بقية البيانات التي تريد أن تظهر عند اختيار عنصر في قائمتك.
تحقق لمعرفة ما إذا كان هاتفي غير مقفل
- حدد خلية فارغة لأول قطعة من البيانات.

- انقر على 'صيغة' ، ثم 'بحث ومرجع' ، وحدد 'VLOOKUP'.

- املأ الحقول بالطريقة التالية ، ثم اضغط على 'موافق'.
- يجب أن تكون 'Lookup_value' هي خلية القائمة المنسدلة.
- بالنسبة إلى 'Table_array' ، حدد قاعدة البيانات بأكملها.
- بالنسبة إلى 'Col_index_num' ، اكتب رقم العمود حيث توجد المعلومات التي تريد ظهورها.
- تأكد من أن 'Range_lookup' هو 'خطأ'.

لقد قمت للتو بإنشاء مرجع لعمود واحد. انسخ الصيغة والصقها في الخلايا التالية لعرض البيانات في باقي الأعمدة. في كل نسخة ، استبدل رقم الفهرس برقم العمود الذي تريد الرجوع إليه.
في كل مرة تحدد فيها عنصرًا في قائمتك المنسدلة ، سيتم تلقائيًا ملء الخلايا التي زودتها بالصيغة بالمعلومات حول العنصر المعني.
احصل على أقصى استفادة من Excel
تعلم كيفية الملء التلقائي لخلايا Excel يمكن أن يقلل بشكل كبير من العمالة التي ستحتاجها للاستثمار في جداول البيانات الخاصة بك. اتبع الإرشادات أعلاه للاستفادة من ميزات Excel المتقدمة هذه وتجنيب نفسك من المهام الرتيبة.
هل استخدمت خيار الملء التلقائي لبرنامج Excel من قبل؟ ما هي بعض الطرق المفضلة لديك للاستفادة من هذه الميزة؟ واسمحوا لنا أن نعرف في قسم التعليقات أدناه.