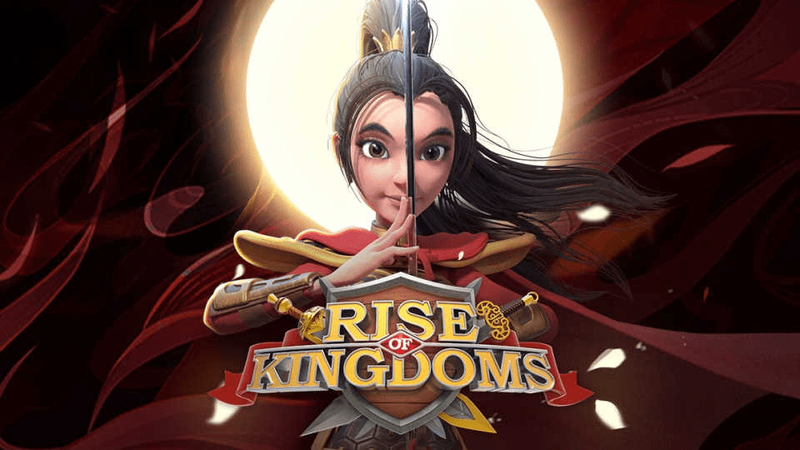إذا كنت من مستخدمي Internet Explorer ، فقد يفاجئك يومًا ما ويتوقف عن العمل. اتصل بي أحد أصدقائي اليوم واشتكى من أن متصفح Internet Explorer الخاص به لا يفتح في Windows 8.1 من شريط المهام وكذلك شاشة البدء. لحسن الحظ ، تمكنا من حل المشكلة. هنا ما فعلناه.
كيفية تغيير لغة league of Legends
إعلانات
أولاً ، اقترحت عليه تشغيل مستكشف أخطاء Internet Explorer ومصلحها. الفائدة الرئيسية من هذا الحل هي أنه يقوم بتشخيص جميع المشكلات وإصلاحها تلقائيًا. نظرًا لأنني أفضل سطر الأوامر ، أقوم بتشغيل مستكشف أخطاء IE ومصلحها بالأمر التالي:
msdt.exe - معرّف IEBrowseWebDiagnostic
صديقي هو مستخدم غير رسمي للكمبيوتر الشخصي ، لذلك لا توجد فرصة لاستخدامه لسطر الأوامر. يمكن أيضًا تشغيل مستكشف أخطاء IE ومصلحها من لوحة التحكم.
افتح لوحة التحكم (انظر كل الطرق الممكنة لفتح لوحة التحكم في Windows 8.1 ) وتذهب إلى لوحة التحكم النظام والأمان مركز العمل. انقر على استكشاف الأخطاء وإصلاحها الارتباط هناك في الأسفل.
 ال استكشاف الأخطاء وإصلاحها سيتم فتح العنصر. انقر فوق عنصر 'البرامج'. قم بتشغيل المعالجات المميزة بالخط الأخضر في الصورة أدناه.
ال استكشاف الأخطاء وإصلاحها سيتم فتح العنصر. انقر فوق عنصر 'البرامج'. قم بتشغيل المعالجات المميزة بالخط الأخضر في الصورة أدناه.

إذا لم يساعد ذلك ، فحاول تشغيل Internet Explorer بدون الوظائف الإضافية حيث تتسبب الوظائف الإضافية في كثير من الأحيان في تعطل IE عند بدء تشغيله:
iexplore.exe -extoff
إذا أدى ذلك إلى بدء تشغيل IE بنجاح ، فهذا يعني أن بعض الإضافات تسبب المشكلة ونحتاج إلى تحديد أيها هو. تعطيل جميع الوظائف الإضافية وتمكينها واحدة تلو الأخرى. سيساعدك هذا في العثور على الوظيفة الإضافية التي تمنع IE من البدء.
في حالة صديقي ، اتضح أنه بعض شريط الأدوات الذي تم تثبيته عن طريق الخطأ مع تطبيق تابع لجهة خارجية.
إذا لم يعمل أي من الحلول المذكورة أعلاه من أجلك ، فيمكنك محاولة إعادة تعيين إعدادات Internet Explorer. انقر هنا لتنزيل المعالج التلقائي المقدم رسميًا من Microsoft. قم بتشغيله واتبع الخطوات الموجودة في المعالج. سيعيد تعيين جميع تفضيلاتك وإعداداتك في Internet Explorer ، ولكن قد يؤدي إلى إعادة تشغيل IE مرة أخرى.