ماذا تعرف
- تقوم أجهزة الكمبيوتر التي تعمل بنظام التشغيل macOS 10.10 أو Windows 8 والإصدارات الأحدث بتثبيت كاميرات الويب Logitech تلقائيًا عند توصيلها.
- لتشغيل كاميرا ويب Logitech، افتح تطبيقًا مثل Camera أو FaceTime الذي يدعم وظائف كاميرا الويب.
- يمكن تغيير إعدادات كاميرا الويب Logitech من خلال أي كاميرا أو تطبيق بث تستخدمه.
لا تحتوي كاميرات الويب الخاصة بشركة Logitech على مفتاح تشغيل/إيقاف مخصص. سيرشدك هذا الدليل خلال خطوات إعداد كاميرا ويب Logitech لاستخدامها مع جهاز كمبيوتر. ويغطي أيضًا كيفية تشغيل كاميرا ويب Logitech لالتقاط صورة أو مقطع فيديو أو البث عبر الإنترنت أو المشاركة في دردشة جماعية بالفيديو.
تنطبق الإرشادات الواردة في هذه الصفحة على أجهزة الكمبيوتر التي تعمل بنظام التشغيل Windows 8 وWindows 8.1 وWindows 10 وWindows 11 وأجهزة Mac التي تعمل بنظام التشغيل macOS 10.10 أو أحدث. يتم توفير ملاحظات لأنظمة التشغيل الأقدم.
كيفية إعداد كاميرا ويب Logitech على نظامي التشغيل Windows وMac
إليك ما عليك القيام به لإعداد كاميرا الويب Logitech وتشغيلها.
-
ضع كاميرا الويب Logitech الخاصة بك في الموضع المطلوب على جهاز الكمبيوتر أو المكتب أو الحامل ثلاثي القوائم أو الحامل.

يمكنك تحريك كاميرا الويب الخاصة بك وضبطها وقتما تشاء، لذا لا داعي للقلق بشأن كون موضعها مثاليًا الآن.
-
قم بتوصيل كاميرا الويب Logitech بجهاز الكمبيوتر الخاص بك عبر منفذ USB.

-
من المفترض أن يكتشف جهاز الكمبيوتر الخاص بك تلقائيًا كاميرا الويب Logitech ويقوم بتثبيت برامج تشغيل الأجهزة المناسبة إذا لم تكن موجودة بالفعل.
إذا كان جهاز الكمبيوتر الخاص بك يعمل بنظام تشغيل أقدم من Windows 8 أو macOS 10.10، فستحتاج إلى تثبيت برامج التشغيل يدويًا بنفسك من موقع دعم لوجيتك .
-
افتح التطبيق أو موقع الويب الذي تريد استخدام كاميرا الويب معه. في هذا المثال، سنستخدم تطبيق Windows 10 Camera، على الرغم من أن الخطوات يجب أن تكون مماثلة لمعظم البرامج والخدمات التي تدعم كاميرا الويب.
-
من المفترض أن تشاهد تلقائيًا إدخال الفيديو من كاميرا الويب Logitech داخل التطبيق بعد فتحه. لا تحتاج إلى تشغيل كاميرا الويب الخاصة بك.
كيفية تنزيل جميع صور الفيسبوك
إذا كنت لا ترى صورة، أو يتم استخدام كاميرا ويب مختلفة، فحدد اسمها من القائمة. يجب أن تسمى القائمة بشيء من هذا القبيل آلة تصوير , فيديو , مدخل ، أو مصدر . سيختلف اسم القائمة المحدد من تطبيق إلى آخر ولكن الوظيفة يجب أن تكون هي نفسها.

-
لاستخدام الميكروفون المدمج في كاميرا الويب Logitech، افتح الإعدادات وحدد نظام > صوت في Windows، وتأكد من تحديده في مدخل القائمة المنسدلة. على نظام Mac، افتح تفاحة القائمة وانقر تفضيلات النظام > صوت وحدد كاميرا الويب الخاصة بك من قائمة الأجهزة.

على الرغم من أن صوت كاميرا الويب فعال، إذا كنت تقوم بتسجيل بودكاست أو ملف صوتي لمشروع ما، فقد يكون من المفيد الاستثمار في ميكروفون مخصص للحصول على تجربة ذات جودة أعلى. إذا كنت تبث على Twitch، فهناك العديد من سماعات الألعاب التي تحتوي على ميكروفونات مدمجة.
كيف يمكنني الوصول إلى إعدادات كاميرا الويب Logitech الخاصة بي؟
عادةً ما تتم إدارة إعدادات كاميرا الويب Logitech داخل التطبيق الذي تستخدم الكاميرا معه. على سبيل المثال، إذا كنت تستخدم OBS Studio للبث على Twitch أو YouTube أو Facebook Gaming وتريد تغيير كيفية عمل كاميرا الويب أو مظهرها، فستحتاج إلى تعديل مصدر أو مشهد الإعدادات المتعلقة به. في تطبيق Windows Camera، يمكنك تغيير سطوع كاميرا الويب والإعدادات الأخرى المشابهة من شريط الأدوات الأيسر.
إذا لم تتمكن من العثور على إعدادات كاميرا الويب Logitech الخاصة بك داخل التطبيق الذي تستخدمه، فمن المحتمل أن التطبيق ببساطة لا يدعم أي خيارات إضافية لكيفية استخدام الكاميرا. تتوافق معظم كاميرات الويب Logitech مع جميع تطبيقات الكاميرا والبث تقريبًا، لذا من المفترض أن تتمكن من العثور على واحدة تحتوي على الإعدادات التي تحتاجها.
لماذا لا يتعرف جهاز الكمبيوتر الخاص بي على كاميرا الويب Logitech الخاصة بي؟
غالبًا ما تؤدي برامج مكافحة الفيروسات وبرامج التشغيل غير الصحيحة ومشكلات أجهزة USB إلى جعل كاميرا الويب Logitech غير قابلة للاكتشاف على جهاز الكمبيوتر الخاص بك. لحسن الحظ، هناك عدد من الحلول السريعة لكيفية إصلاح كاميرا الويب التي لا تعمل بشكل صحيح .
كيف يمكنني التحقق من كاميرا ويب Logitech الخاصة بي؟
إذا كنت قد اشتريت للتو كاميرا ويب Logitech جديدة وتريد إجراء فحص سريع للتأكد من أن كل شيء يعمل على ما يرام، فإن أسرع طريقة للقيام بذلك هي توصيلها بجهاز الكمبيوتر الخاص بك عبر الخطوات المذكورة أعلاه ثم فتح الكاميرا الافتراضية للكمبيوتر الخاص بك أو تطبيق فيس تايم.
إذا كنت تواجه خللًا أو خللًا في كاميرا الويب الخاصة بك، فلا بأس تمامًا من اختبارها على جهاز آخر. لن يؤدي القيام بذلك إلى حدوث أي تعارضات أو مشكلات على جهاز الكمبيوتر الرئيسي لديك.
بالطبع، يمكنك اختبار كاميرا الويب Logitech الجديدة الخاصة بك في أي تطبيق تريده، لذلك من الجيد تمامًا استخدام Skype أو Twitch أو Telegram أو Zoom أو أحد التطبيقات العديدة الأخرى التي تدعم كاميرا الويب. هناك أيضًا مجموعة متنوعة من فحوصات كاميرا الويب الإضافية التي قد ترغب في إجرائها.
التعليمات- كيف أعرف ما هي كاميرا الويب الخاصة بشركة Logitech؟
لمعرفة كاميرا الويب Logitech التي تستخدمها، تأكد من توصيلها عبر USB بجهاز الكمبيوتر الخاص بك، ثم على جهاز الكمبيوتر، انتقل إلى يبدأ القائمة > لوحة التحكم > الأدوات الإدارية > إدارة الكمبيوتر > مدير الجهاز . اذهب إلى اجهزة التصوير وانقر على علامة زائد (+)، ثم انقر بزر الماوس الأيمن فوق كاميرا الويب الخاصة بك وحدد ملكيات لعرض معلومات حول كاميرا الويب Logitech الخاصة بك. على جهاز Mac، حدد تفاحة القائمة > حول هذا ماك > تقرير النظام > المعدات > آلة تصوير ، وعرض معلومات كاميرا الويب الخاصة بك.
- كيف يمكنني كتم صوت كاميرا الويب Logitech؟
لكتم صوتك باستخدام كاميرا ويب Logitech، ستحتاج إلى تعطيل ميكروفون جهاز الكمبيوتر الخاص بك. على جهاز كمبيوتر يعمل بنظام Windows، انقر بزر الماوس الأيمن فوق أيقونة المتكلم وحدد أجهزة تسجيل ، ثم اختر الميكروفون الخاص بك، وحدد ملكيات ، وتحت المستويات علامة التبويب، انقر فوق أيقونة المتكلم لكتم صوت الميكروفون (أو اسحب مستوى الصوت إلى أدنى مستوى). على جهاز Mac، انتقل إلى تفضيلات النظام > صوت > مدخل وتحريك حجم الإدخال المنزلق إلى أدنى مستوى له.







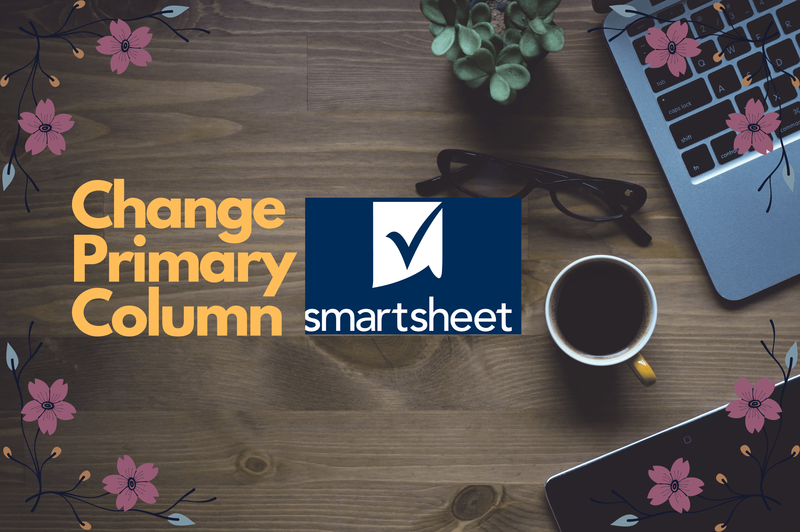


![أفضل خيارات VPN لـ Netflix [مايو 2021]](https://www.macspots.com/img/services/47/best-vpn-options.jpg)


