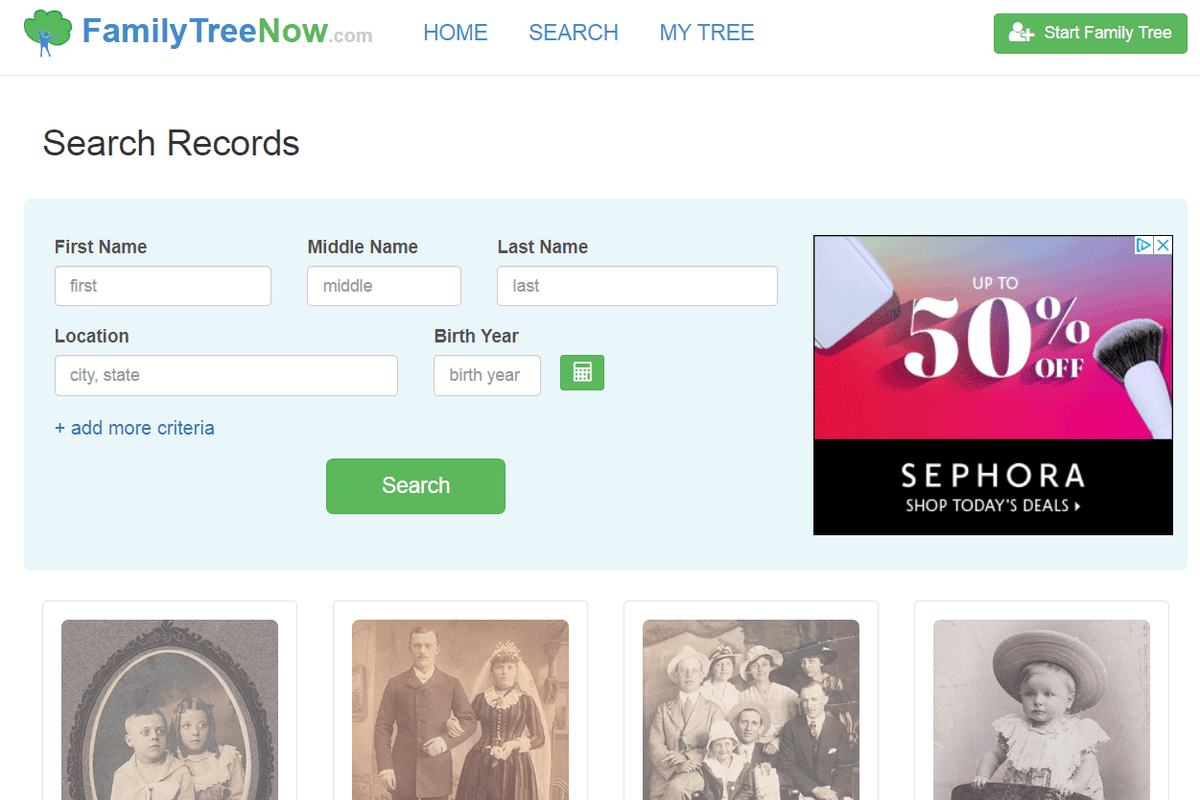هناك العديد من الطرق لقص مقطع فيديو ، سواء اخترت القيام بذلك بجهازك أو باستخدام برنامج. ليست الخيارات لا حصر لها فحسب ، بل إنها عملية مباشرة نسبيًا أيضًا. إن معرفة كيفية قص ملف فيديو مفيد للغاية لأنه يمكن أن يجعل الفيديو الخاص بك أفضل بكثير.

في هذا الدليل ، سنوضح لك كيفية قص مقطع فيديو باستخدام جهازك أو برنامج تحرير الفيديو الخاص بك. سنقوم أيضًا بإدراج بعض أفضل تطبيقات تحرير الفيديو التي يمكنك تثبيتها لقص مقاطع الفيديو الخاصة بك.
كيفية تقليم مقاطع الفيديو بالأجهزة؟
تشير عملية قص الفيديو إلى قص وإزالة بداية الفيديو أو نهايته باستخدام أداة القطع. السبب في كون أداة التشذيب ملائمة هو أنها تسمح لك بإزالة المحتوى غير الضروري أو الممل. عادة ما تكون جزءًا لا يتجزأ من كل برنامج لتحرير الفيديو.
بغض النظر عن الجهاز أو البرنامج الذي تختاره ، فإن عملية قطع الفيديو الخاص بك متشابهة بشكل عام ، ولا تتطلب سوى بضع خطوات سريعة.
على ماك
عندما يتعلق الأمر بنظام Mac ، فإن أفضل طريقة لقص الفيديو الخاص بك هي باستخدام مشغل الوسائط الافتراضي - Quick Time Player. إليك كيف يتم ذلك:
- افتح الفيديو الخاص بك باستخدام Quick Time Player.

- حدد تحرير في شريط القوائم.

- انقر فوق Trim في القائمة المنسدلة للخيارات.

- سيتم تأطير شريط القطع بإطار أصفر.

- حرّك المقبض الأيمن أو الأيسر من الحد لقص الفيديو.

- حدد اقتطاع.

- قم بتسمية مقطع الفيديو المقتطع وحدد المجلد الذي تريد حفظه فيه.

- حدد حفظ.

على نظام Windows
إذا كنت تستخدم Windows ، فستجد أداة قص الفيديو داخل تطبيق الصور المثبت مسبقًا. هذا هو كيفية القيام به:
- افتح المجلد الذي يحتوي على الفيديو الذي تريد قصه.

- انقر بزر الماوس الأيمن على الفيديو وانتقل إلى فتح باستخدام في قائمة الخيارات.

- حدد الصور.

- عندما يظهر الفيديو في تطبيق الصور ، انتقل إلى تحرير وإنشاء في شريط القائمة.

- اختر اقتطاع من القائمة المنسدلة.
ملحوظة : في بعض الإصدارات ، سيتم وضع خيار Trim على شريط القوائم.
- ستظهر دائرتان في كل طرف من أطراف مشغل الفيديو. اسحب الدوائر تجاه بعضها البعض لتحديد الأجزاء التي تريد قطعها.

- عند الانتهاء ، انقر فوق حفظ نسخة في شريط القائمة.

سيتم وضع الفيديو المقتطع في نفس المجلد مثل الأصل. يمكنك اختيار ما إذا كنت تريد الاحتفاظ بالفيديو الأصلي أم لا.
في نظام التشغيل Windows 10 ، يُطلق على هذا البرنامج اسم محرر الفيديو المخفي ، ولكنه يعمل بشكل أساسي مثل تطبيق الصور.
على أمازون فاير
إذا كنت ترغب في تعديل الفيديو الخاص بك على جهاز لوحي أمازون فاير ، فستحتاج إلى تنزيل تطبيق تابع لجهة خارجية. نوصي بتثبيت VivaVideo - محرر فيديو مجاني. إليك كيفية استخدامه لقص الفيديو الخاص بك:
- افتح تطبيق تحرير الفيديو على الكمبيوتر اللوحي Amazon Fire.
- اختر خيار التحرير.
- قم بتحميل الفيديو الذي تريد قصه.
- انتقل إلى 'تعديل' ثم 'تعديل المقطع'.
- اضغط على Trim.
- اسحب حواف شريط التشذيب باتجاه بعضها البعض لقص المقطع.
- انقر فوق موافق.
- حصلت على مشاركة ثم حفظ على الجهاز.
على جهاز لوحي
إذا كنت تريد قص مقطع فيديو على جهاز لوحي يعمل بنظام Android ، فاتبع الخطوات أدناه:
- اعرض الفيديو في معرض الصور الخاص بك - لا تفتحه.
- حدد تجاوز الإجراء في القائمة.
- اضغط على Trim.
- اسحب حواف شريط القص إلى اليسار أو اليمين لضبط المقطع.
- انقر فوق تم.
سيتم حفظ الفيديو الجديد الخاص بك تلقائيًا في معرض الصور الخاص بك.
على جهاز iPad
إذا كنت ترغب في تعديل الفيديو الخاص بك على جهاز iPad ، فاتبع الخطوات أدناه:
- افتح الفيديو الذي تريد قصه.
- انقر فوق تحرير.
- اسحب أشرطة التمرير على اليسار أو اليمين بإصبعك باتجاه منتصف الفيديو.
- لمعاينة الفيديو الجديد الخاص بك ، انتقل إلى زر التشغيل.
- عند الانتهاء ، حدد تم.
- اضغط على حفظ الفيديو أو حفظ الفيديو كمقطع جديد.
إذا اخترت الخيار الأول ، فسيحل الإصدار الجديد محل الإصدار الأصلي. إذا اخترت حفظ الفيديو كمقطع جديد ، فسيتم حفظ كلا الإصدارين من الفيديو.
على Android
لتحرير الفيديو الخاص بك على جهاز Android ، يمكنك استخدام تطبيق المعرض المدمج. اتبع الخطوات أدناه لمعرفة الكيفية:
- افتح معرض الصور الخاص بك.

- ابحث عن الفيديو الذي تريد تحريره واضغط عليه.

- انتقل إلى رمز القلم / المقص في الزاوية السفلية اليسرى من شاشتك.

- اسحب أشرطة التمرير عبر مشغل الفيديو لتحديد مكان قطع الفيديو الخاص بك.

- عند الانتهاء ، حدد حفظ في الزاوية العلوية اليسرى من شاشتك.

سيتم حفظ الفيديو الجديد تلقائيًا ووضعه بجوار الفيديو الأصلي.
على iPhone
تشبه عملية قص مقطع الفيديو الخاص بك على جهاز iPhone طريقة قص الفيديو على جهاز iPad. هذا هو كيفية القيام به:
- افتح المعرض وانتقل إلى الفيديو الذي تريد تحريره.

- اضغط على تحرير في الزاوية العلوية اليمنى من شاشتك.

- حرك أشرطة التمرير الصفراء إلى الجانب الأيسر أو الأيمن.

- اضغط على تم في الركن الأيمن السفلي من محرر الفيديو الخاص بك.

- حدد إما حفظ الفيديو كمقطع جديد أو حفظ الفيديو.

كيفية قص مقاطع الفيديو باستخدام البرنامج؟
إذا كنت تفضل استخدام تطبيقات تحرير الفيديو التابعة لجهات خارجية لقص مقاطع الفيديو الخاصة بك ، فهناك الكثير من الخيارات للاختيار من بينها. بالإضافة إلى ذلك ، إذا كنت تريد ببساطة نشر الفيديو الخاص بك على منصة وسائط اجتماعية ، فيمكنك تحرير الفيديو داخل التطبيق.
إليك بعض التطبيقات والبرامج التي يمكنك استخدامها لقص مقاطع الفيديو الخاصة بك:
تيك توك
كواحد من أكثر تطبيقات الوسائط الاجتماعية شيوعًا ، يعد TikTok نظامًا أساسيًا حيث تكون جودة الفيديو والمحتوى أكثر أهمية من أي شيء آخر. يمكن أن تستمر مقاطع فيديو TikTok لمدة تصل إلى 60 ثانية ، لذلك يحتاج المستخدمون عادةً إلى قصها أولاً.
إذا كنت تريد قص مقطع فيديو قمت بتصويره للتو باستخدام التطبيق ، فاتبع الخطوات أدناه:
- صوّر الفيديو.
- انتقل إلى ضبط المقاطع في الزاوية العلوية اليمنى من شاشتك.
- قم بتحريك شريط التمرير الأيمن والأيسر إلى الطول المفضل.
- اضغط على حفظ.
سيمنحك TikTok على الفور خيار قص مقاطع الفيديو التي حمّلتها من معرض الصور الخاص بك. بمجرد الانتهاء من تعديل المقطع ، يمكنك إما حفظه على هاتفك أو نشره.
أدوبي بريمير برو
لقص وتحرير المقاطع في Adobe Premiere Pro ، اتبع الخطوات أدناه:
- افتح Adobe Premiere Pro على جهاز الكمبيوتر الخاص بك.
- حدد مشروع جديد في شاشة البدء.
- قم بتسمية مشروعك الجديد واختر المجلد الذي تريد حفظه فيه.
- اختر الفيديو الذي تريد تحميله.
- انقر فوق أداة التحديد - يبدو وكأنه مؤشر الماوس.
- انقر فوق أشرطة تمرير الفيديو وانقلها إلى الجانب الأيسر أو الأيمن.
- عند الانتهاء ، انقر فوق حفظ.
محرر فيديو يوتيوب
لقص مقطع الفيديو باستخدام محرر فيديو YouTube ، اتبع الخطوات التالية:
- انتقل إلى YouTube Studio.

- انقر فوق المحتوى على الشريط الجانبي الأيسر.

- حدد الفيديو الذي تريد قصه.
- انتقل إلى المحرر على الشريط الجانبي الأيسر.

- انقر فوق خيار Trim.

- اسحب أشرطة التمرير إلى الجانب الأيسر أو الأيمن من الفيديو.

- للتأكد من أن كل شيء يبدو جيدًا ، انتقل إلى معاينة.

- عند الانتهاء ، انقر فوق حفظ.

موفي
تطبيق تحرير الفيديو هذا متاح على جميع أجهزة iOS. إليك كيفية استخدامه لاقتطاع المقاطع:
- قم بتشغيل iMovie.

- حدد مشروع جديد وقم بتحميل الفيديو الذي تريد تحريره.

- اضغط على الفيديو لإظهار الحد الأصفر.

- حرك حواف الحد من أي جانب إلى منتصف الفيديو.

- اضغط على تم في الزاوية العلوية اليسرى من شاشتك.

VLC
يمكن أيضًا استخدام VLC Media Player لتحرير الفيديو. هذه هي الطريقة التي يمكنك بها قص مقطع فيديو باستخدام VLC:
- افتح الفيديو الذي تريد قصه وتأكد من أن VLC هو مشغل الفيديو الافتراضي.

- انتقل إلى 'عرض' في شريط القائمة ، ثم إلى 'عناصر تحكم متقدمة'.

- سيظهر زر تسجيل أحمر أسفل المقطع.

- قم بتشغيل الفيديو الخاص بك وإيقافه مؤقتًا في اللحظة التي تريد أن يبدأ فيها مقطع الفيديو المقتطع.

- انقر فوق زر التسجيل.

- لقص نهاية الفيديو ، انتظر حتى تأتي الثانية وانقر على زر التسجيل مرة أخرى.

سيؤدي القيام بذلك إلى حفظ الفيديو المقتطع في مجلدك تلقائيًا. لا يتعين عليك حفظ التغييرات بنفسك.
ويندوز ميديا بلاير
نظرًا لأن Windows Media Player لا يُستخدم بشكل عام لتحرير مقاطع الفيديو ، فأنت بحاجة إلى تثبيت مكون إضافي لقص مقطع فيديو. المكون الإضافي في السؤال هو SolveigMM WMP Trimmer.
- قم بتنزيل أداة القطع وتثبيت المكون الإضافي على جهاز الكمبيوتر الخاص بك.

- افتح الفيديو باستخدام Windows Media Player.

- انتقل إلى الأدوات في شريط القائمة ، ثم المكونات الإضافية.

- انقر فوق SolveigMM WMP Trimmer Plug-in

- قم بتشغيل الفيديو.
- حرك شريط التمرير الأيسر إلى حيث تريد أن يبدأ الفيديو وانقر فوق ابدأ.

- حرك شريط التمرير الأيمن إلى المكان الذي تريد إنهاء الفيديو فيه وانقر فوق 'إنهاء'.

- اضغط على زر Trim.

- احفظ ملفك.

F أسئلة وأجوبة
كيف تضغط ملفات الفيديو؟
أفضل طريقة لضغط مقطع فيديو هي تحويله إلى ملف مضغوط. بهذه الطريقة ، سيتم تقليل حجم الملف ، لكن الجودة ستبقى كما هي. هيريس كيفية القيام بذلك:
نوافذ 8 شفافية شريط المهام
1. انقر بزر الماوس الأيمن على ملف الفيديو الذي تريد ضغطه. - لا تقم بتشغيل الفيديو.
2. حدد إرسال إلى في القائمة المنسدلة.
3. انتقل إلى المجلد المضغوط.
4. سيستغرق ضغط الفيديو ثانيتين.
5. إعادة تسمية الملف.
لم يكن قص مقاطع الفيديو الخاصة بك بهذه السهولة من قبل
أنت الآن تعرف كيفية قص مقاطع الفيديو على جميع الأجهزة وتطبيقات تحرير الفيديو المختلفة. أنت تعرف أيضًا كيفية ضغط ملفات الفيديو. من خلال تعلم كيفية قص مقاطع الفيديو الخاصة بك ، ستعمل على تحسين جودتها وإزالة جميع الأجزاء غير الضرورية وجعلها أكثر تشويقًا.
هل سبق لك أن قصصت مقطع فيديو من قبل؟ ما الجهاز الذي استخدمته؟ ما هو تطبيق تحرير الفيديو الذي تعتقد أنه الأفضل لاقتطاع الفيديو؟ واسمحوا لنا أن نعرف في قسم التعليقات أدناه.