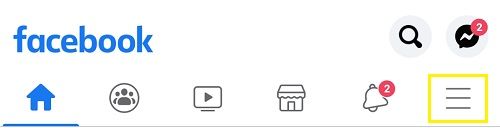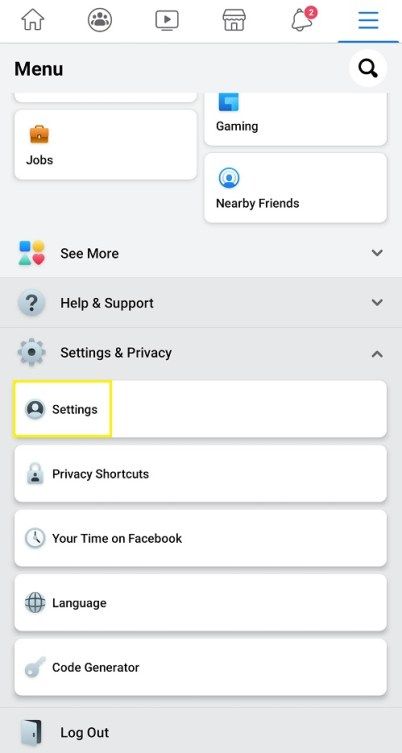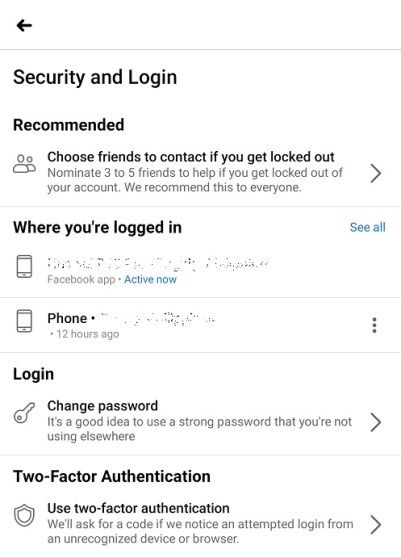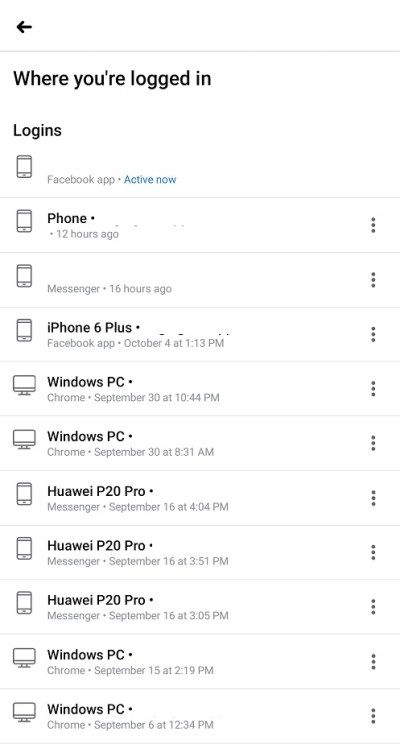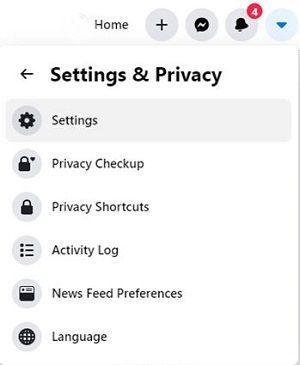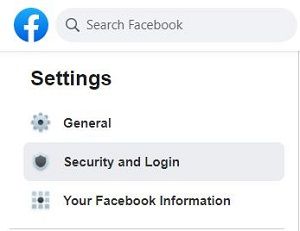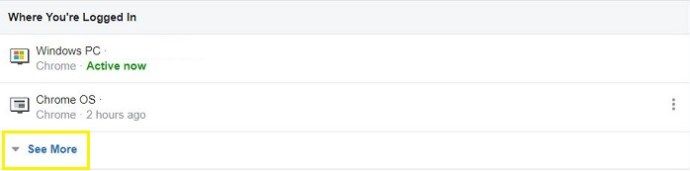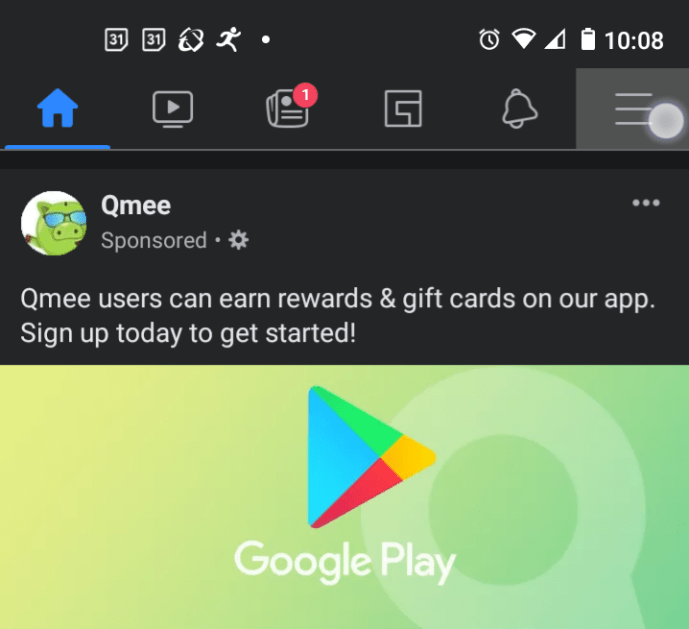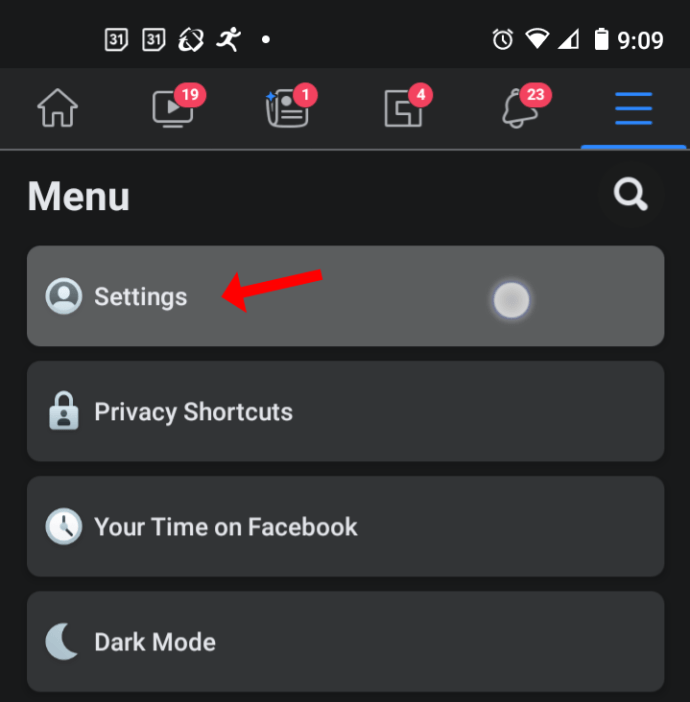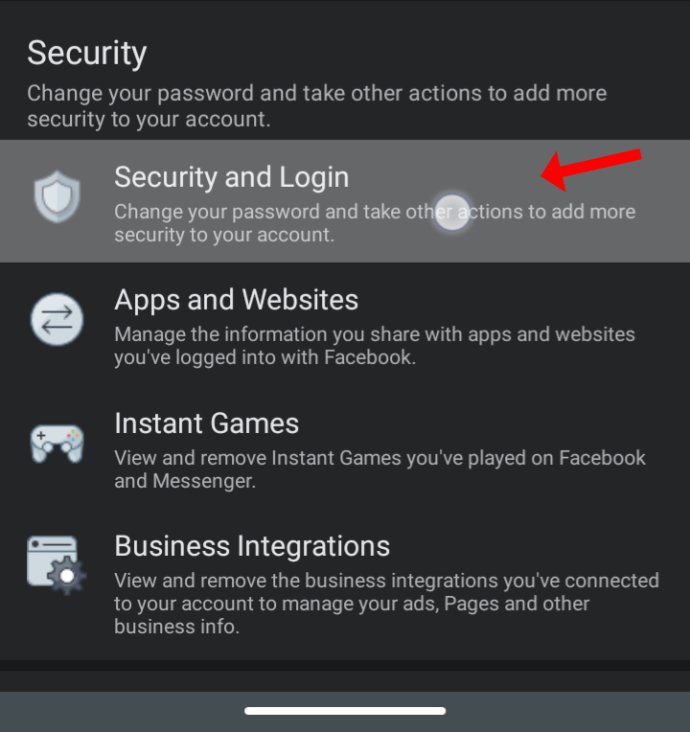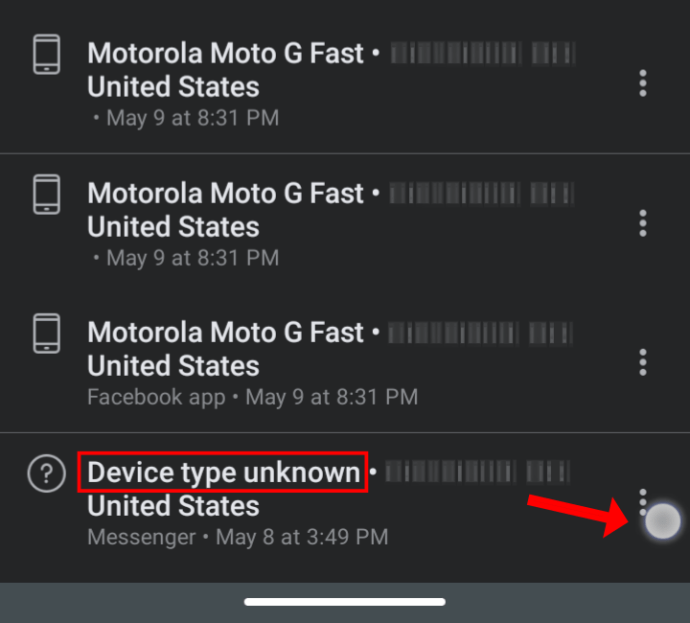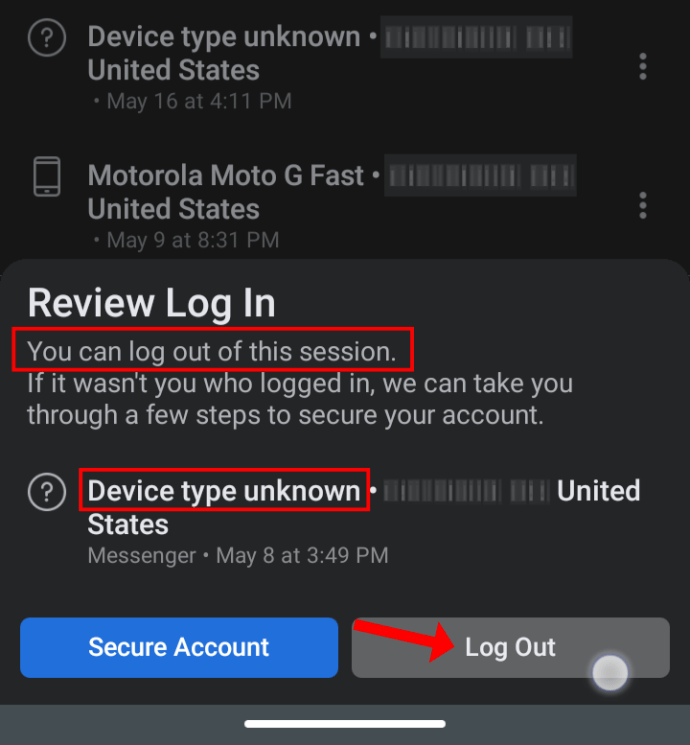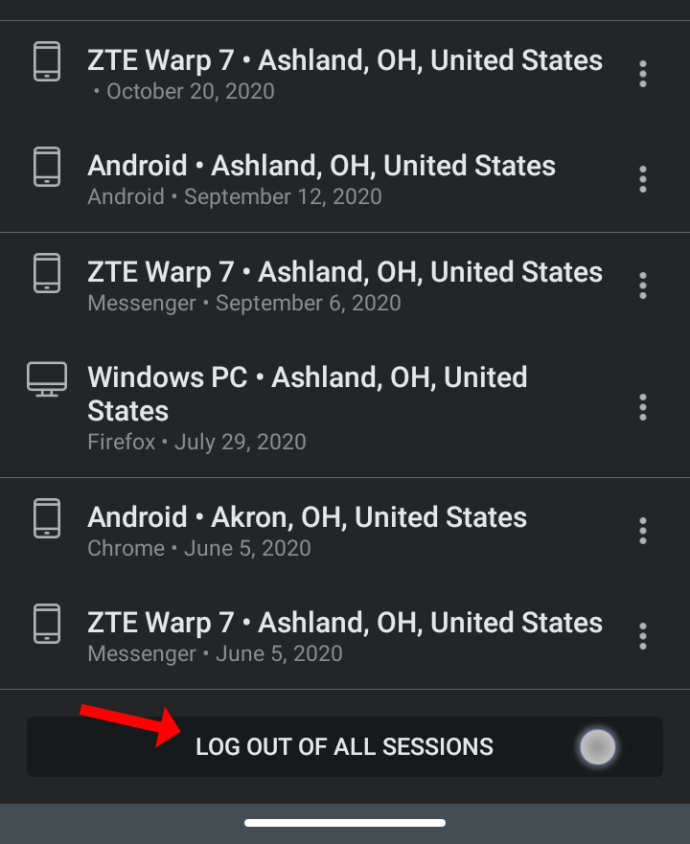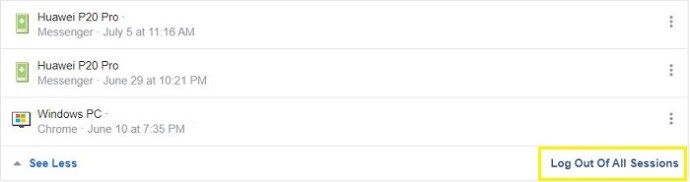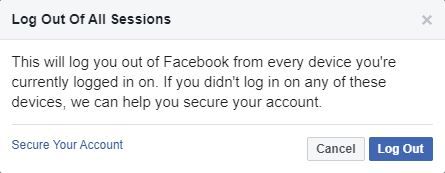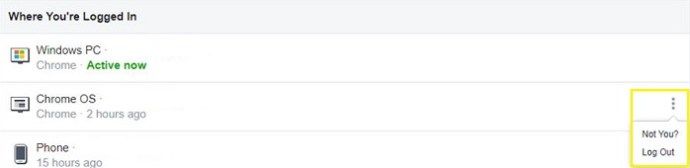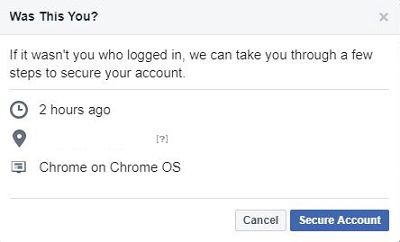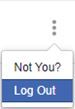عمالقة وسائل التواصل الاجتماعي مثل Facebook ليسوا محصنين ضد القضايا الأمنية. لقد عانت الشركة مرارًا وتكرارًا من القرصنة ، وهو أمر شائع في الوقت الحاضر. إذا لاحظت نشاطًا غريبًا على حسابك على Facebook مؤخرًا ، فمن المحتمل أنك تعرضت للاختراق.

هل كانت صورة لا تتذكر نشرها أو تغيير في خلاصتك لا تعرفه؟ في هذه المقالة ، سوف نوضح لك كيفية معرفة ما إذا كان شخص آخر يستخدم حسابك على Facebook.
كيف ترى الاستخدامات النشطة الأخيرة على Facebook
قبل إرباك عقلك والتفكير في ماهية كلمة مرورك الجديدة ومقدار الوقت المتاح لك للرد ، هناك خطوة أخرى يجب وضعها في الاعتبار.
يمكنك معرفة ما إذا كان شخص آخر قد استخدم حسابك على Facebook عن طريق التحقق من آخر حالة نشطة. قام Facebook بتمكين هذه الميزة منذ عدة سنوات للمساعدة في مراقبة عمليات تسجيل الدخول الخاصة بك والإبلاغ عن الجلسات المشبوهة.
ضع في اعتبارك أن Facebook لن يكون لديه الموقع الدقيق لكل تسجيل دخول. قد يكون البعض بعيد المنال ؛ كل هذا يتوقف على مكان وجودك في العالم وموقع الخادم. بغض النظر ، ستظل لديك طوابع التاريخ والوقت ، بالإضافة إلى الجهاز الذي تم استخدامه للوصول.
يحتوي Facebook على الكثير من الإعدادات. غالبًا ما يكون التنقل بينها جميعًا أمرًا صعبًا. كيف ، على سبيل المثال ، من المفترض أن تجد سجل النشاط على Facebook؟ هيريس كيفية القيام بذلك.
احصل على Facebook History من iPhone أو Android
يشتكي العديد من الأشخاص من أن تطبيق Facebook للجوال ثقيل جدًا ويميل إلى استنزاف عمر البطارية. ناهيك عن أنه يأتي مثبتًا مسبقًا على معظم الهواتف الذكية ، مما قد يكون محبطًا.
ومع ذلك ، يستخدم معظم الأشخاص Facebook على هواتفهم ويستخدمون Facebook Messenger باعتباره تطبيق المراسلة النصية الأساسي. إذن ، إليك كيفية التحقق من سجل تسجيل الدخول باستخدام تطبيق Facebook:
- افتح تطبيق Facebook واضغط على ثلاثة خطوط أفقية في الزاوية اليمنى العليا.
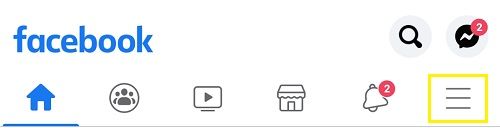
- قم بالتمرير لأسفل ضمن الإعدادات والخصوصية ، ثم حدد إعدادات.
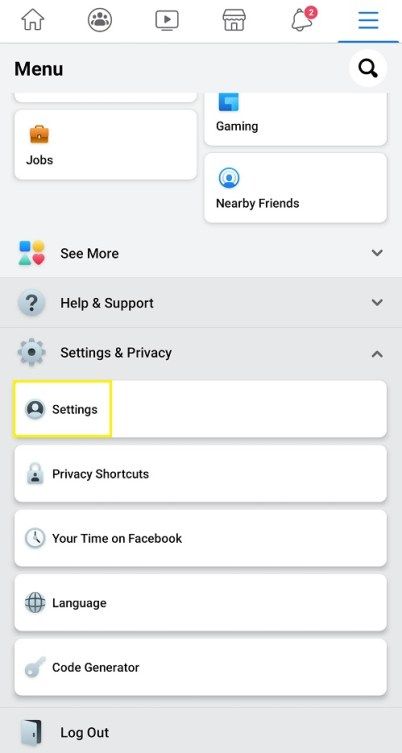
- ضمن الأمان ، حدد الأمن وتسجيل الدخول. ستجد نفسك على الصفحة مع قسم يسمى المكان الذي قمت بتسجيل الدخول إليه. سيعرض لك Facebook حالة نشط الآن بأحرف زرقاء. يجب أن يكون الجهاز الذي تستخدمه حاليًا.
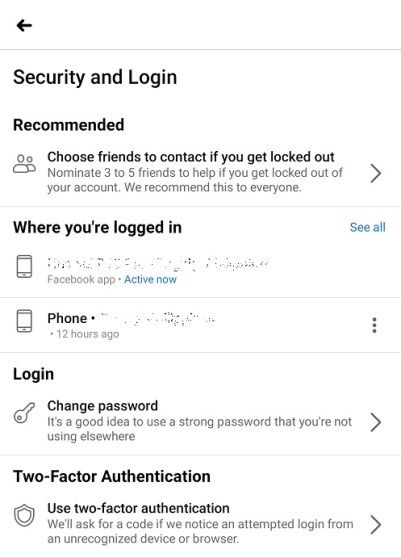
- إذا كنت تريد رؤية المزيد ، فانقر فوق اللون الأزرق اظهار الكل الخيار إلى اليمين. سترى الجلسات النشطة الأخيرة ، بما في ذلك الموقع التقريبي ونوع / طراز الجهاز وآخر وقت لتسجيل الدخول.
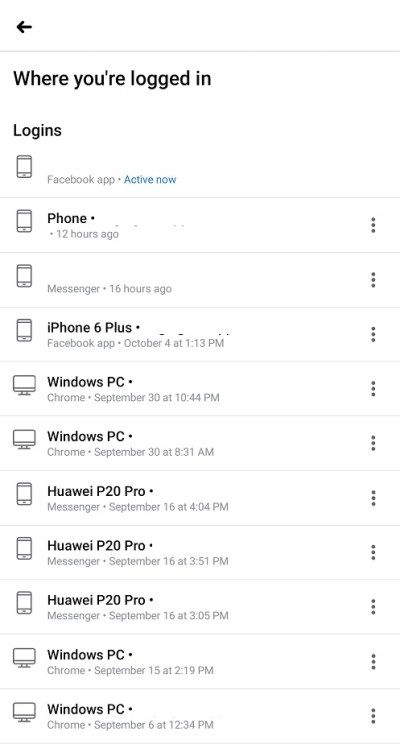
احصل على Facebook History من جهاز الكمبيوتر أو MAC
إذا وجدت أن التنقل عبر بوابة الويب الخاصة بـ Facebook أكثر ملاءمة من التطبيق ، فيمكنك التحقق من سجل تسجيل الدخول باستخدام هذه الطريقة.
المفهوم العام هو نفسه. نظرًا لوجود بعض الاختلافات المهمة بين موقع الويب والتطبيق فيما يتعلق بواجهة المستخدم (UI) ، فمن الأفضل سرد جميع الخطوات المطلوبة لموقع الويب. هنا هو ما عليك القيام به:
- قم بتسجيل الدخول إلى حسابك على Facebook ، ثم انقر فوق المثلث الصغير المتجه لأسفل في الزاوية اليمنى العليا من الشاشة.

- من القائمة المنسدلة ، حدد الإعدادات والخصوصية ، ثم اختر الإعدادات.
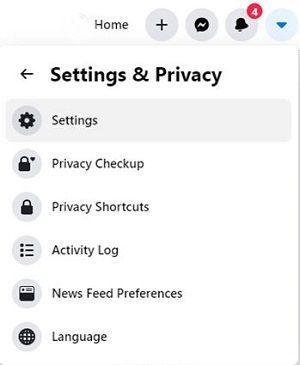
- من اللوحة الموجودة على اليسار ، حدد الأمان وتسجيل الدخول.
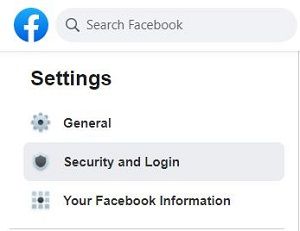
- يمكنك أيضًا الاطلاع على خيار مكان تسجيل الدخول. يتم سرد الجلسة النشطة الحالية ، ويتم عرض حالة نشطة الآن الخضراء. إذا كنت تريد رؤية جميع الجلسات ، فانقر فوق الخيار الأزرق 'رؤية المزيد' ، وستتوسع القائمة.
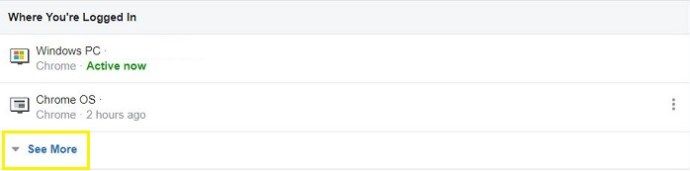
هذا كل ما في الأمر لعرض سجل Facebook من جهاز كمبيوتر شخصي أو جهاز Mac.
كيفية تسجيل الخروج من الأجهزة في Facebook
قد يكون تحديد موقع الجهاز أو النشاط المشبوه أمرًا سهلاً بدرجة كافية ، ولكن ما الذي من المفترض أن تفعله بمجرد معرفة هذه المعلومات؟
يمكنك التحقق من آخر نشاط لك على Facebook باستخدام الهاتف أو الجهاز اللوحي أو الكمبيوتر الخاص بك من خلال بضع خطوات مباشرة. أفضل إجراء هو تسجيل الخروج من الأجهزة التي لا تتعرف عليها أو تسجيل الخروج من كل جهاز لتكون أكثر أمانًا.
وهذا هو تماما متروك لكم. لحسن الحظ ، على عكس بعض منصات التواصل الاجتماعي ومواقع الويب ، سيوفر لك Facebook كلا الخيارين. هنا كيف تفعلها.
سجّل الخروج من جهاز معين في Facebook باستخدام iOS أو Android
إذا كنت ترغب في إبقاء أجهزتك الحالية متصلة بـ Facebook ، فيمكنك دائمًا تسجيل الخروج من الجهاز غير المعروف بسهولة.
- قم بتشغيل Facebook على iOS أو Android ، ثم انقر فوق لائحة الطعام رمز في الجزء العلوي الأيمن.
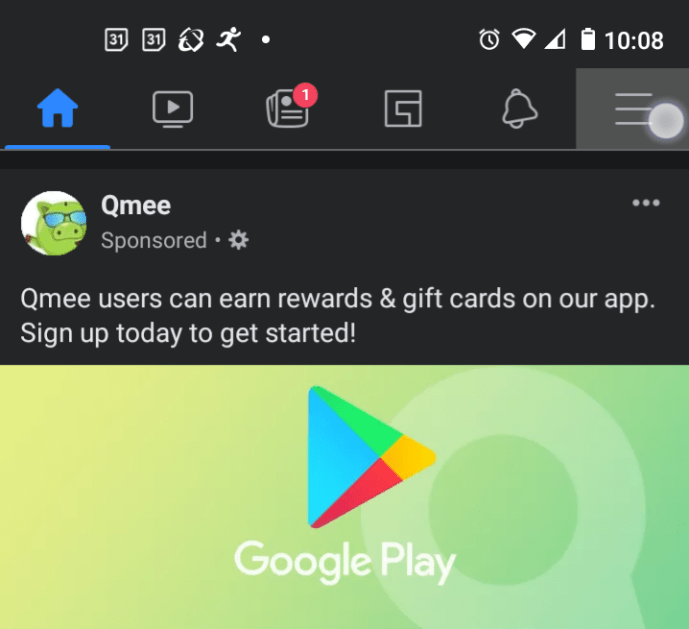
- يختار إعدادات.
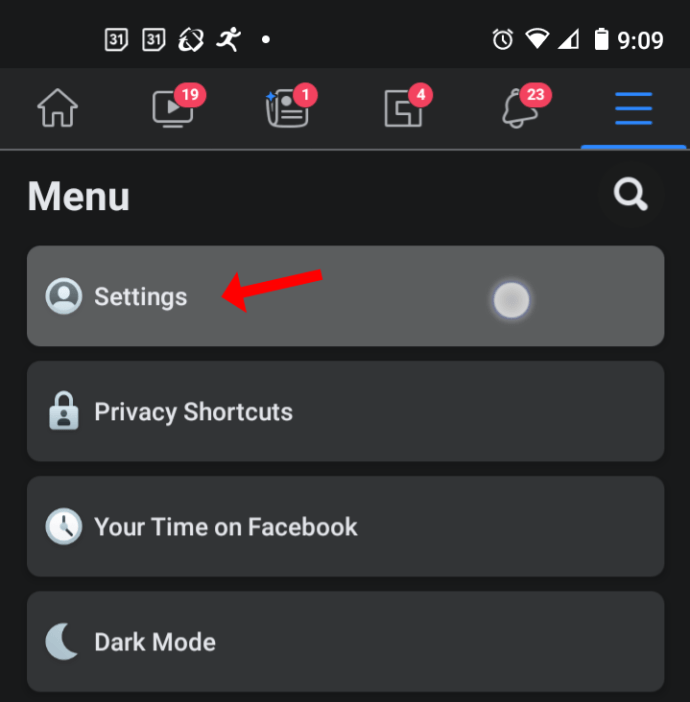
- ضمن قائمة الأمان ، انقر فوق الأمن وتسجيل الدخول.
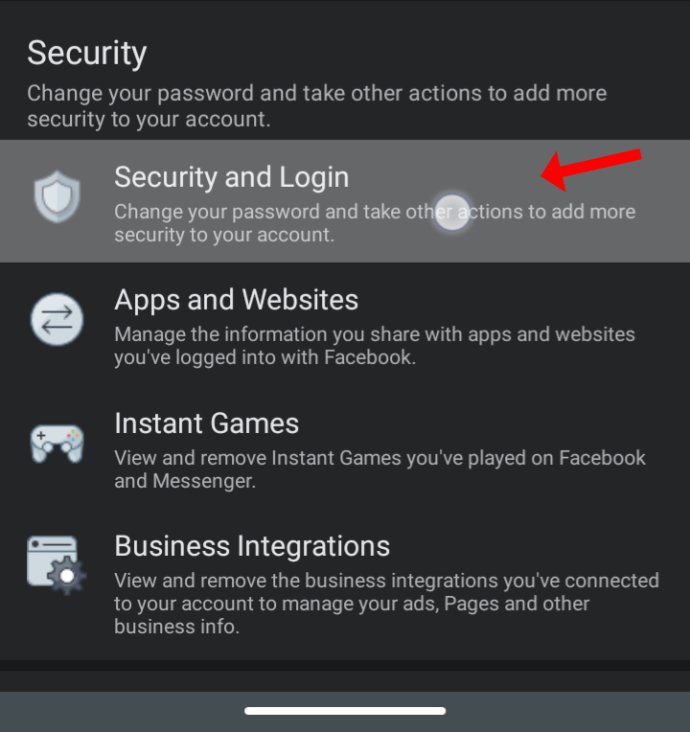
- يختار اظهار الكل لفتح قائمة الأجهزة بالكامل.

- اضغط على القطع رمز (ثلاث نقاط رأسية) لفتح تفاصيل نشاط الجهاز المحدد.
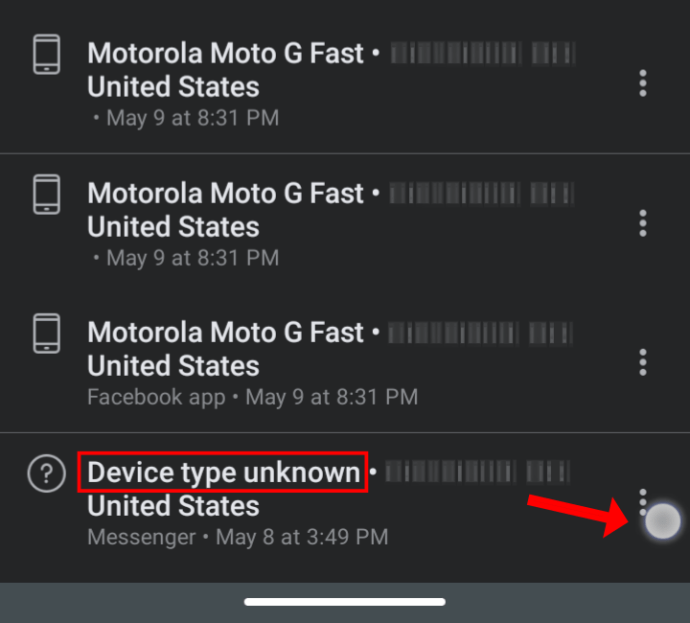
- حدد تسجيل الخروج للجهاز المختار.
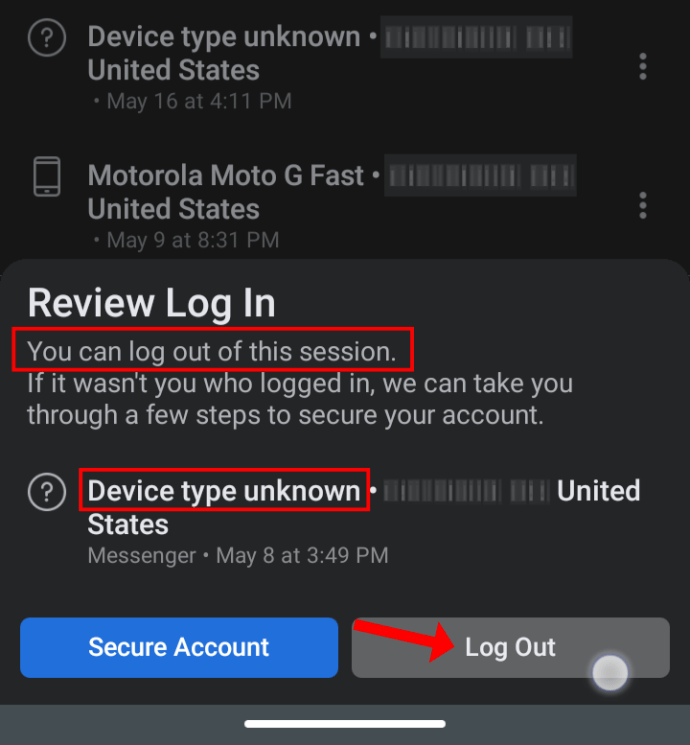
لن يتمكن الجهاز الذي قمت بتسجيل الخروج من Facebook من الوصول إليه حتى يتم تسجيل الدخول مرة أخرى ، إذا كان ذلك ممكنًا. إذا كان شخصًا ما يدخل إلى حسابك وقمت بتغيير بيانات اعتماد تسجيل الدخول الخاصة بك ، فلن يحدث ذلك بالفعل مرة أخرى على هذا الجهاز المحدد. إذا ظهر الجهاز مرة أخرى لاحقًا ، فقد يكون أحد أجهزتك ، حتى إذا تم عرضه كجهاز غير معروف. ومع ذلك ، لا يزال من الممكن أن يتمكن المتسلل من اختراق كلمة مرور تسجيل الدخول الجديدة أيضًا.
قم بتسجيل الخروج من جميع الأجهزة مرة واحدة في Facebook من iPhone أو Android
إذا كان الجهاز الوحيد الذي تستخدمه للاتصال بالإنترنت هو هاتفك الذكي ، أو كنت تفضله ، فإن تسجيل الخروج من جميع الأجهزة على Facebook هو أفضل طريق للذهاب.
- افتح تطبيق Facebook وانتقل إلى القائمة -> الإعدادات -> الأمان وتسجيل الدخول -> رؤية الكل.

- قم بالتمرير إلى أسفل ثم حدد تسجيل الخروج من جميع الجلسات.
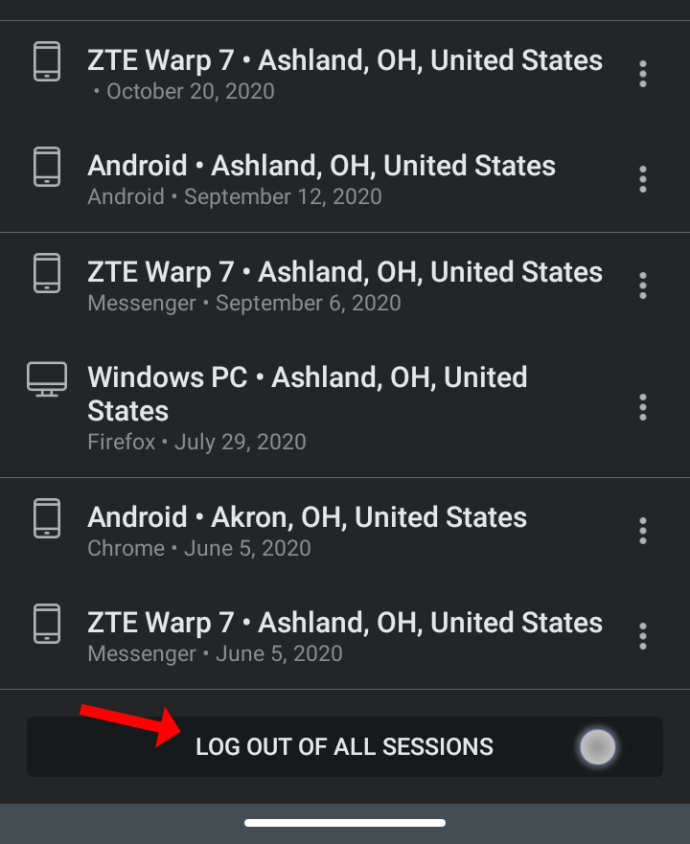
يقوم Facebook تلقائيًا بتسجيل خروجك من جميع الجلسات الموجودة في القائمة ، باستثناء جلستك الحالية.
قم بتسجيل الخروج من جميع الأجهزة مرة واحدة في Facebook من الكمبيوتر الشخصي أو MAC
يمكنك تسجيل الخروج من جميع الجلسات مرة واحدة أو بشكل فردي عن طريق الوصول إلى بوابة الويب الخاصة بـ Facebook.
إذا كنت قلقًا بشأن بعض الأنشطة الغريبة في ملف التعريف الخاص بك ، فأنت بحاجة إلى القيام بما يلي على جهاز Mac أو الكمبيوتر الشخصي:
- انتقل إلى خيار مكان تسجيل الدخول. انقر فوق الزر الأزرق شاهد المزيد خيار لتوسيع قائمة جميع الجلسات الماضية والحالية.
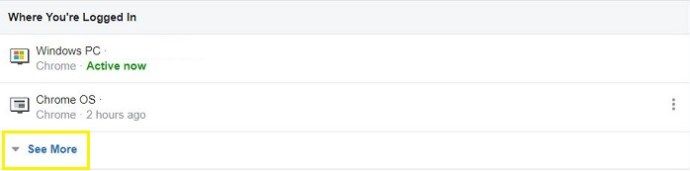
- إذا كنت تريد تسجيل الخروج من كل جهاز دفعة واحدة ، فانقر فوق تسجيل الخروج من جميع الجلسات الخيار في الزاوية اليمنى السفلى.
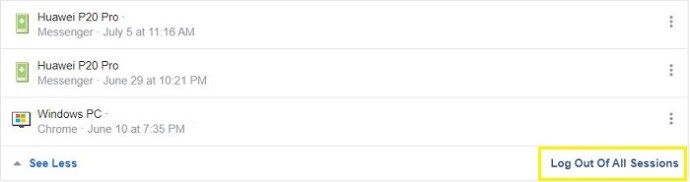
- سيطلب منك Facebook تأكيد اختيارك بالضغط على تسجيل خروج تكرارا.
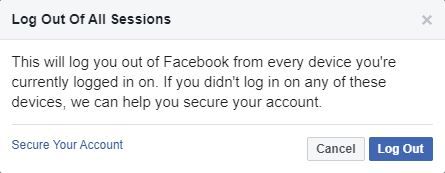
قم بتسجيل الخروج من جهاز معين في Facebook باستخدام الكمبيوتر الشخصي أو Mac
إذا كنت تشعر أنه ليست هناك حاجة لتسجيل الخروج من كل مكان ، فهناك حل لذلك أيضًا. إليك كيفية تسجيل الخروج من أجهزة معينة في Facebook باستخدام Windows أو macOS:
- حدد الجهاز أو الجلسة التي لست متأكدًا منها وانقر فوق القطع رمز (ثلاث نقاط رأسية) على الجانب. ستظهر نافذة منبثقة صغيرة تقول ، لست أنت؟ وتسجيل الخروج.
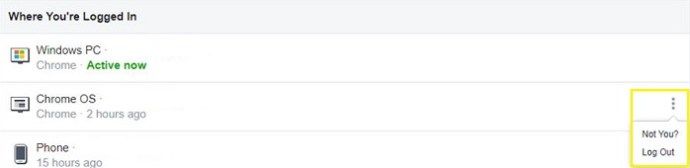
- ال ليس انت؟ يمنحك الخيار فرصة لمراجعة الجلسة وربما تذكر أنك كنت أنت بعد كل شيء. بدلاً من ذلك ، يمكنك الحصول على مزيد من المعلومات حول النشاط.
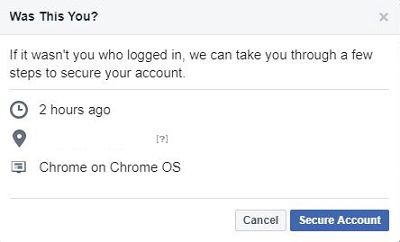
- ال تسجيل خروج الخيار سوف يقوم على الفور بتسجيل الخروج من الجهاز المعني.
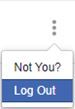
يمكنك تكرار هذه العملية عدة مرات حسب حاجتك. لن يسمح Facebook بتسجيل الخروج من جلستك الحالية على بوابة الويب ، تمامًا مثل Android و iOS.
كيفية تخصيص المزيد من ذاكرة الوصول العشوائي لنظام التشغيل ماين كرافت windows 10
في الختام ، قد يكون فتح Facebook ورؤية نشاط غريب في ملفك الشخصي أمرًا مثيرًا للقلق ، خاصة إذا كان قد مضى وقت طويل على استخدام حسابك. قبل العمل على ذلك ، راجع جميع الجلسات وحاول معرفة متى تمكن شخص ما من الوصول إلى حسابك. بعد ذلك ، انشغل وقم بتسجيل الخروج من كل جهاز ليس ملكك وقم بتغيير كلمة المرور الخاصة بك. أيضًا ، يمكنك استخدام جميع إجراءات الأمان الإضافية التي يقدمها Facebook.
أسئلة مكررة
هل يمكنني معرفة من قام بتسجيل الدخول إلى حسابي على Facebook؟
لسوء الحظ ، ستظهر لك هذه الطرق فقط نوع الجهاز والموقع وعنوان IP (إذا قمت بالتمرير فوق تسجيل الدخول). ما لم يكن شخصًا تعرفه ، فمن غير المحتمل أن تعرف بالضبط من يقوم بتسجيل الدخول إلى حسابك.
ماذا لو استولى شخص ما على حسابي؟
إذا تمكن شخص ما بشكل غير قانوني من الوصول إلى حسابك على Facebook ولم يعد بإمكانك تسجيل الدخول ، فإن أول ما عليك فعله هو الاتصال بدعم Facebook. إذا كان لا يزال بإمكانك الوصول إلى البريد الإلكتروني على الحساب ، فقم بإعادة تعيين كلمة المرور.
ما هي ميزة جهات الاتصال الموثوقة في Facebook؟
تسمح ميزة جهات الاتصال الموثوقة لأصدقائك بمساعدتك في العودة إلى حسابك إذا تم قفله. سيرسل Facebook إلى صديقك رمز تحقق لتستخدمه وتستعيد الوصول إليه.