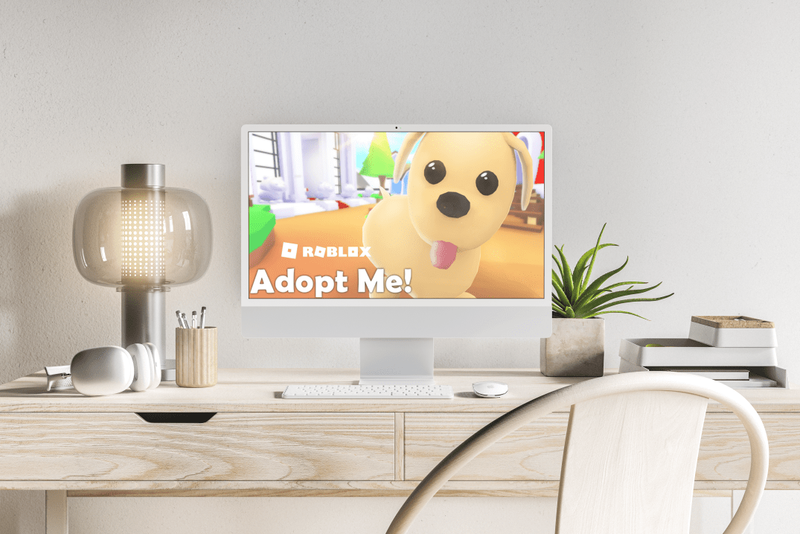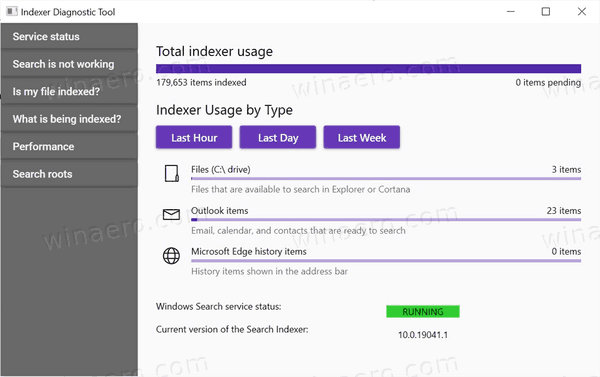هل تعاني من التلعثم المخيف عند لعب Minecraft على نظام التشغيل Windows 10؟ إذا وجدت أن لعبتك لا تسير بالطريقة التي يجب أن تسير بها ، ذاكرة الوصول العشوائي الخاصة بك ، أو بالأحرى ، قد يكون عدم وجودها هو السبب.

ستنظر هذه المقالة في كيفية معرفة كيفية امتلاك ذاكرة وصول عشوائي (RAM) كافية لتشغيل Minecraft في نظام التشغيل Windows 10 وكيفية الحصول على المزيد إذا كنت في حاجة إليها. اجعل التعتعة والشاشات المجمدة شيئًا من الماضي من خلال منح اللعبة المزيد من ذاكرة الوصول العشوائي للعمل أثناء اللعب.
كيفية تخصيص المزيد من ذاكرة الوصول العشوائي إلى Minecraft في نظام التشغيل Windows 10
هناك طريقتان يمكنك تخصيص المزيد من ذاكرة الوصول العشوائي للعبة Minecraft الخاصة بك. قبل أن تبدأ ، من الجيد معرفة مقدار ذاكرة الوصول العشوائي الموجودة على جهاز الكمبيوتر الخاص بك. إذا كنت لا تعرف كيفية القيام بذلك ، فاتبع الخطوات أدناه:
- انتقل إلى قائمة ابدأ واختر قائمة الإعدادات أو حدد رمز الترس.

- حدد زر النظام ثم حدد حول من الجزء الأيمن.

- ضمن مواصفات الجهاز ، تحقق من ذاكرة الوصول العشوائي المثبتة.

يجب أن تشاهد رقمين تحت ذاكرة الوصول العشوائي المثبتة. يوضح الشكل الأول ما تم تثبيته على جهاز الكمبيوتر الخاص بك والرقم بين قوسين هو ذاكرة الوصول العشوائي المتاحة للاستخدام.
وفقا ل متجر مايكروسوفت ، أنت بحاجة إلى ما لا يقل عن 4 جيجابايت من ذاكرة الوصول العشوائي لتشغيل Minecraft لنظام التشغيل Windows 10. الذاكرة الموصى بها هي 8 جيجابايت لتجربة لعب مثالية.
إذا كان لديك نظام RTX ، فأنت محظوظ. تحتوي اللعبة على دعم رسمي لبطاقات رسوم RTX ، لكنك تحتاج إلى 8 جيجا بايت من ذاكرة الوصول العشوائي لتشغيل اللعبة.
كملاحظة جانبية مهمة:
كيفية فتح iPhone 6 لأي مشغل مجانًا
إذا كان لديك Minecraft لنظام التشغيل Windows 10 (أي إصدار Bedrock) ، فإنه يقوم تلقائيًا بتخصيص ذاكرة الوصول العشوائي وفقًا لمتطلبات لعبتك. تتيح لك إصدارات Java من اللعبة تغيير تخصيصات ذاكرة الوصول العشوائي. يمكن تشغيل كلاهما على نظام التشغيل Windows 10 حتى يصبح الأمر مربكًا بعض الشيء.
لذا ، دعونا نلقي نظرة على تخصيص المزيد من ذاكرة الوصول العشوائي لماين كرافت ...
إذا كان لديك إصدار Java من Minecraft ، فراجع الخطوات أدناه لتخصيص ذاكرة الوصول العشوائي عبر Minecraft Launcher:
- قم بتشغيل Minecraft Launcher.

- انتقل إلى علامة تبويب التثبيتات الخاصة باللعبة.

- ابحث عن خيار أحدث إصدار أو أنشئ تثبيتًا مخصصًا جديدًا.

- حدد النقاط الأفقية الثلاث بجوار زر التشغيل (إذا كنت تستخدم أحدث إصدار).

- حدد تحرير من القائمة المنسدلة.

- في النافذة التالية ، انتقل إلى المزيد من الخيارات وابحث عن مربع نص JVM Arguments بالقرب من الجزء السفلي.

- أنت تبحث عن جزء من الكود يقول
Xmx[number]G. هذا هو مقدار ذاكرة الوصول العشوائي المخصصة.
- قم بتغيير الرقم في
Xmx[number]Gإلى ذاكرة الوصول العشوائي التي ترغب في تخصيصها. على سبيل المثال ، إذا كان لديكXmx4Gهذا يعني أن لديك 4 غيغابايت من ذاكرة الوصول العشوائي المخصصة للعبة. قم بتغييره إلىXmx8Gإذا كنت ترغب في الحصول على 8 غيغابايت من ذاكرة الوصول العشوائي بدلاً من ذلك.
- اضغط على زر حفظ وابدأ اللعبة.

كقاعدة عامة ، لا تريد أبدًا تخصيص أكثر من نصف ذاكرة الوصول العشوائي المتوفرة لديك إلى Minecraft. فقط لأنك تخصص قدرًا معينًا من ذاكرة الوصول العشوائي للعبة لا يعني بالضرورة أن اللعبة ستستخدمها بالكامل في اللعبة. إنه يزيد ببساطة من تجمع ذاكرة الوصول العشوائي المتاح للاستفادة منه.
ضع في اعتبارك أنه سيتعين عليك تكرار هذه الخطوات لكل تثبيت من Minecraft في المشغل إذا كنت ترغب في تشغيل إصدارات مختلفة.
كيفية تخصيص المزيد من ذاكرة الوصول العشوائي لخوادم Minecraft في نظام التشغيل Windows 10
قد يبدو تخصيص المزيد من ذاكرة الوصول العشوائي لخوادم Minecraft عملية معقدة ، ولكن يمكنك إجراء هذه التغييرات في بضع خطوات بسيطة. ما عليك سوى اتباع الإرشادات أدناه للبدء:
- انتقل إلى دليل خادم Minecraft. إنه المجلد الذي يحتوي على الملف Minecraft_server.exe. إذا لم تتمكن من العثور عليه ، فابحث عن خادم Minecraft على جهاز الكمبيوتر الخاص بك.
- اضغط على زر الصفحة الرئيسية ثم عنصر جديد.
- انتقل إلى مستند نصي. الهدف هو إنشاء مستند نصي جديد في دليل الخادم.
- الصق أو اكتب ما يلي:
Java -Xmx##M -Xmx##M -exe Minecraft_Server.exe -o true
PAUSE
استبدل # # بالقيمة التي تريد تخصيصها بالميغابايت. إذن ، 2 جيجا بايت من ذاكرة الوصول العشوائي هي 2048. - انتقل إلى ملف وحفظ باسم ...
- قم بتغيير نوع الملف إلى All Files.
- أدخل اسم الملف كمشغل خادم الملفات.
- قم بتغيير نوع الامتداد إلى .bat.
الملف الجديد هو الآن مشغل خادم Minecraft الخاص بك. لتشغيله بتخصيصك الجديد ، ما عليك سوى النقر نقرًا مزدوجًا على الملف.
كيفية تخصيص المزيد من ذاكرة الوصول العشوائي إلى Minecraft 1.15.2
يعد تخصيص المزيد من ذاكرة الوصول العشوائي لإصدارات مختلفة من Minecraft عملية بسيطة. ألق نظرة على الخطوات أدناه لتغيير تخصيص ذاكرة الوصول العشوائي لـ 1.15.2 والإصدارات الأخرى من Minecraft باستخدام Minecraft Launcher.
- قم بتشغيل Minecraft باستخدام رمز المشغل.

- انتقل إلى علامة التبويب التثبيتات.

- حدد الإصدار الذي تريد تغييره.

- حدد النقاط الأفقية الثلاث بجوار زر التشغيل الأخضر لفتح القائمة المنسدلة.

- اختر تحرير من القائمة.

- ابحث عن مربع النص المسمى JVM Arguments.

- ابحث عن جزء النص الذي يقول
-Xmx[number]G. على سبيل المثال ، إذا كان لديك 2 غيغابايت من ذاكرة الوصول العشوائي المخصصة ، فسيظهر ذلك-Xmx2G.
- قم بتغيير الرقم إلى المقدار الجديد من ذاكرة الوصول العشوائي التي ترغب في استخدامها.

- احفظ التغييرات وابدأ اللعبة.

كيفية تنظيف ذاكرة الوصول العشوائي على نظام التشغيل Windows 10
تعد إعادة تشغيل الكمبيوتر إحدى أبسط الطرق لتنظيف ذاكرة الوصول العشوائي على نظام التشغيل Windows 10. قد تستهلك البيانات والبرامج / العمليات القديمة المخزنة التي تعمل في الخلفية ذاكرة الوصول العشوائي دون علمك. يمكن أن تؤدي إعادة تشغيل الكمبيوتر بشكل أساسي إلى مسح اللوح.
إنشاء رسم بياني في مستندات جوجل
كيفية تحسين ذاكرة الوصول العشوائي على نظام التشغيل Windows 10
هناك عدة طرق للتأكد من تحسين ذاكرة الوصول العشوائي الخاصة بك على نظام التشغيل Windows 10. فيما يلي بعض الأشياء التي يمكنك تجربتها إذا لاحظت أن جهاز الكمبيوتر الخاص بك يعمل ببطء:
1. امسح ذاكرة التخزين المؤقت
في بعض الأحيان ، تحتاج فقط إلى إجراء القليل من التدبير المنزلي لجهاز الكمبيوتر الخاص بك. قد يساعد الاحتفاظ بمعلومات ذاكرة التخزين المؤقت في إعادة تحميل الصفحات بشكل أسرع ، ولكنه يستخدم أيضًا ذاكرة الوصول العشوائي للصيانة. إذا وجدت أن جهاز الكمبيوتر الخاص بك لا يعمل بالسرعة المثلى ، فقد ترغب في محاولة مسح ذاكرة التخزين المؤقت.
2. تحديث البرنامج
قد تستهلك الإصدارات القديمة من التطبيقات والبرامج مساحة أكبر من الذاكرة للمعالجة مما ينبغي. يمكن أن يساعد التأكد من تحديث جميع برامجك وتطبيقاتك في ضمان تشغيل كل منها بالسرعة المثلى مع الحد الأدنى من تأثير ذاكرة الوصول العشوائي.
3. مراقبة العمليات الخاصة بك والحفاظ عليها
قد لا تدرك مقدار ذاكرة الوصول العشوائي التي تستهلكها بعض التطبيقات عند تشغيلها في الخلفية. إنها لفكرة جيدة أن تتحقق بانتظام للتأكد من عدم وجود مصاصي الدماء في ذاكرة الوصول العشوائي هؤلاء يمتصون الحياة من ذاكرتك.
إذا كنت تريد معرفة مقدار الذاكرة المستخدمة على جهاز الكمبيوتر الخاص بك بالضبط ، فافتح مدير المهام بالضغط على Ctrl + Alt + Delete في نفس الوقت وانتقل إلى علامة التبويب العمليات. في عمود الذاكرة ، ستتمكن من التعرف على منفذي ذاكرة الوصول العشوائي هذه وحذفهم حسب الحاجة.
كيفية الحصول على المزيد من الذاكرة الافتراضية على نظام التشغيل Windows 10
هل تلقيت رسالة من جهاز الكمبيوتر الخاص بك تخبرك بأن الذاكرة الافتراضية على وشك النفاد؟ إذا كان لديك ، فإن إحدى أسهل الطرق للحصول على المزيد من الذاكرة الافتراضية هي من خلال قائمة الإعدادات.
- اذهب إلى قائمة الإعدادات.

- اختر زر النظام ثم حول في الجزء الأيمن.

- انقر فوق معلومات النظام ضمن قسم الإعدادات ذات الصلة.
- اختر إعدادات النظام المتقدمة من الخيارات الموجودة في الجزء الأيمن.

- في النافذة الجديدة ، انتقل إلى علامة التبويب خيارات متقدمة واختر الإعدادات.

- اختر علامة التبويب خيارات متقدمة مرة أخرى وانتقل إلى القسم المسمى الذاكرة الظاهرية.

- حدد الزر 'تغيير'.

- قم بإلغاء تحديد المربع الذي يقول ، إدارة حجم ملفات الترحيل تلقائيًا لجميع محركات الأقراص.

- انتقل لأسفل إلى خيار الحجم المخصص وحدده.

- أدخل المعلمات للأحجام الأولية والحد الأقصى (بالميغا بايت) لملف ترحيل الصفحات.

- اضغط على الزر 'تعيين'.

- قم بالتأكيد بالضغط على زر Ok مرتين.

- قم بإعادة تشغيل جهاز الحاسوب الخاص بك.
قبل أن تمضي في هذا الطريق ، يجب أن تعلم أن تغيير هذه الإعدادات يمكن أن يسبب مشاكل خطيرة في طريقة تشغيل الكمبيوتر إذا كنت لا تعرف ما تفعله. استخدم هذه الخطوات كملاذ أخير أو تحدث إلى أحد الخبراء قبل تجربتها بنفسك.
كيفية تخصيص المزيد من ذاكرة الوصول العشوائي إلى Minecraft في المشغل
يعد تخصيص المزيد من ذاكرة الوصول العشوائي إلى Minecraft عبر المشغل أمرًا بسيطًا مثل تغيير الرقم. اتبع الخطوات أدناه لتخصيص المزيد من ذاكرة الوصول العشوائي:
- افتح مشغل Minecraft.

- انتقل إلى علامة التبويب التثبيتات.

- انقر فوق الإصدار الذي ترغب في تغييره.

- حدد النقاط الأفقية الثلاث البيضاء بجوار زر التشغيل الأخضر.

- اختر تحرير من القائمة المنسدلة.

- قم بالتمرير لأسفل وابحث عن مربع النص المسمى JVM Arguments.

- ابحث عن هذا الجزء من البرنامج النصي:
-Xmx[number]G
الرقم يمثل مقدار GB المخصص بالفعل لماين كرافت. لذلك ، إذا كان لديك بالفعل 2 غيغابايت من ذاكرة الوصول العشوائي المخصصة لماين كرافت ، فستقولXmx2G. لتغيير مقدار ذاكرة الوصول العشوائي ، ما عليك سوى استبدال الرقم.
- احفظ التغييرات وابدأ اللعبة.

كيفية التحقق من مقدار استخدام Minecraft لذاكرة الوصول العشوائي في نظام التشغيل Windows 10
يمكنك معرفة مقدار ذاكرة الوصول العشوائي التي تستخدمها Minecraft في الوقت الفعلي مع Task Manager في Windows 10. إذا كنت بحاجة إلى تجديد معلومات ، فهذه هي الطريقة التي تصل بها إلى Task Manager:
اضغط على Control + Alt + Delete
أو
انقر بزر الماوس الأيمن فوق رمز القائمة 'ابدأ' وحدد 'إدارة المهام'
تعرض علامة التبويب 'العمليات' جميع البرامج والتطبيقات التي تعمل على جهاز الكمبيوتر الخاص بك في تلك اللحظة. لذا ، فإن الوصول إليها أثناء تشغيل Minecraft يمكن أن يُظهر لك في الوقت الفعلي مقدار الذاكرة التي تستهلكها اللعبة. ما عليك سوى إلقاء نظرة أسفل عمود الذاكرة لرؤيتها بالميغابايت.
أسئلة وأجوبة إضافية
ما مقدار ذاكرة الوصول العشوائي التي تتطلبها Minecraft؟
في نظام 64 بت ، يكون الحد الأدنى لمتطلبات ذاكرة الوصول العشوائي لـ Minecraft هو 4 جيجابايت لتشغيل اللعبة الأساسية وتخصيص ذاكرة الوصول العشوائي الموصى به هو 8 جيجابايت. بالطبع ، إذا كانت تعديلاتك قيد التشغيل جنبًا إلى جنب مع اللعبة الأساسية ، فستحتاج إلى المزيد من ذاكرة الوصول العشوائي لدعمها.
كيفية دعوة خادم الفتنة
إعطاء الأولوية لذاكرة الوصول العشوائي الخاصة بك
قد يبدو الحد الأقصى لتخصيص Minecraft RAM فكرة جيدة في ذلك الوقت ولكن تذكر أنه على حساب كل تطبيق آخر على جهاز الكمبيوتر الخاص بك. لهذا السبب ، كقاعدة عامة ، لا يضع معظم اللاعبين أكثر من نصف ذاكرة الوصول العشوائي المتوفرة لديهم في اللعبة.
إذا كنت تبحث عن المزيد من ذاكرة الوصول العشوائي ، فابحث عن البرامج والتطبيقات المخفية التي تعمل في الخلفية. قد يستهلكون ذاكرة الوصول العشوائي الخاصة بك دون علمك بذلك. قد يؤدي تعطيلها أو إغلاقها قبل تشغيل Minecraft إلى تحسين أداء اللعبة بشكل كبير.
ما مقدار ذاكرة الوصول العشوائي التي تخصصها لماين كرافت لنظام التشغيل Windows 10؟ هل تجد أنك بحاجة إلى المزيد عند استخدام التعديلات في اللعبة؟ أخبرنا عن ذلك في قسم التعليقات أدناه.