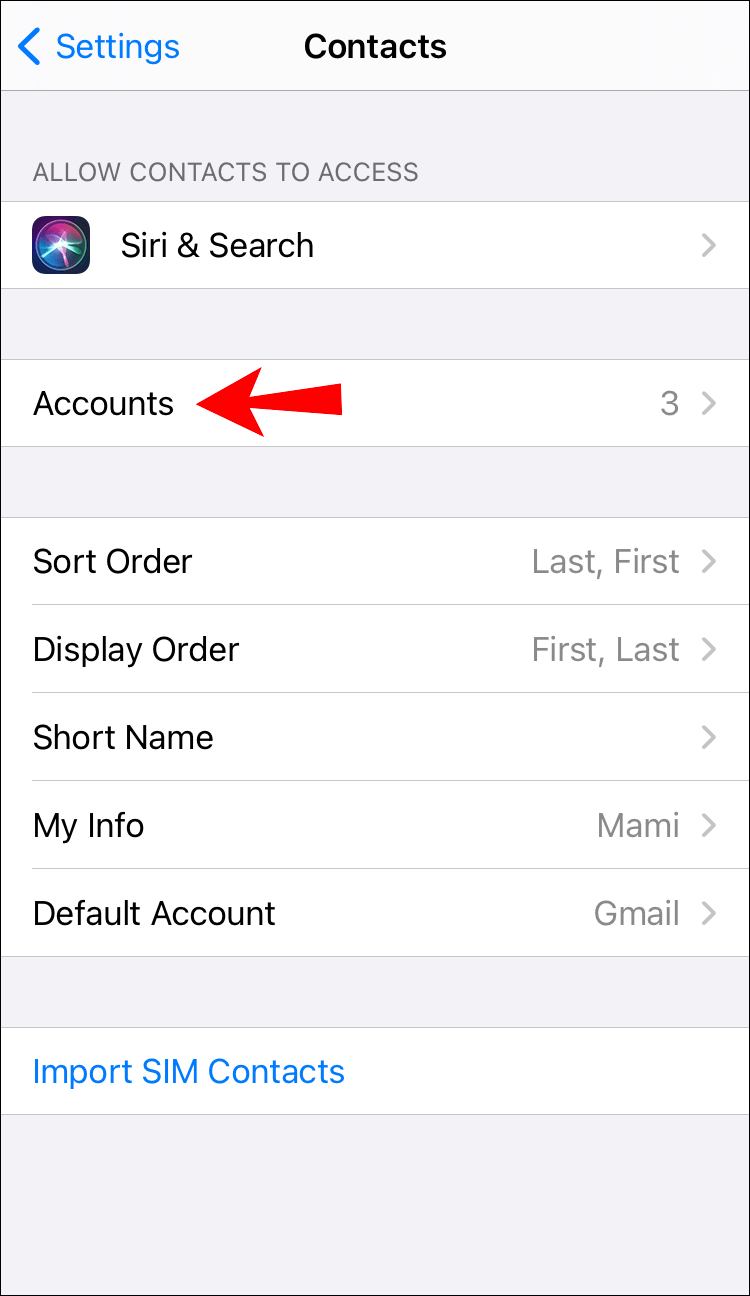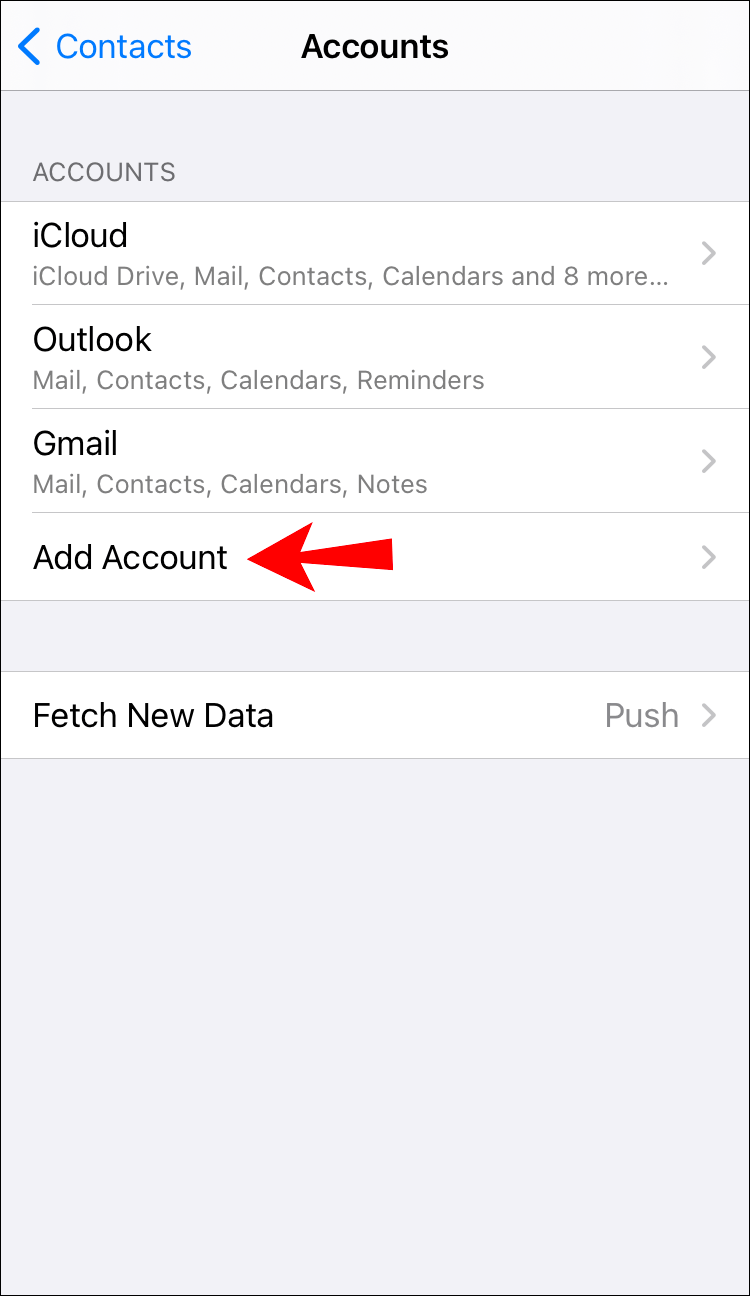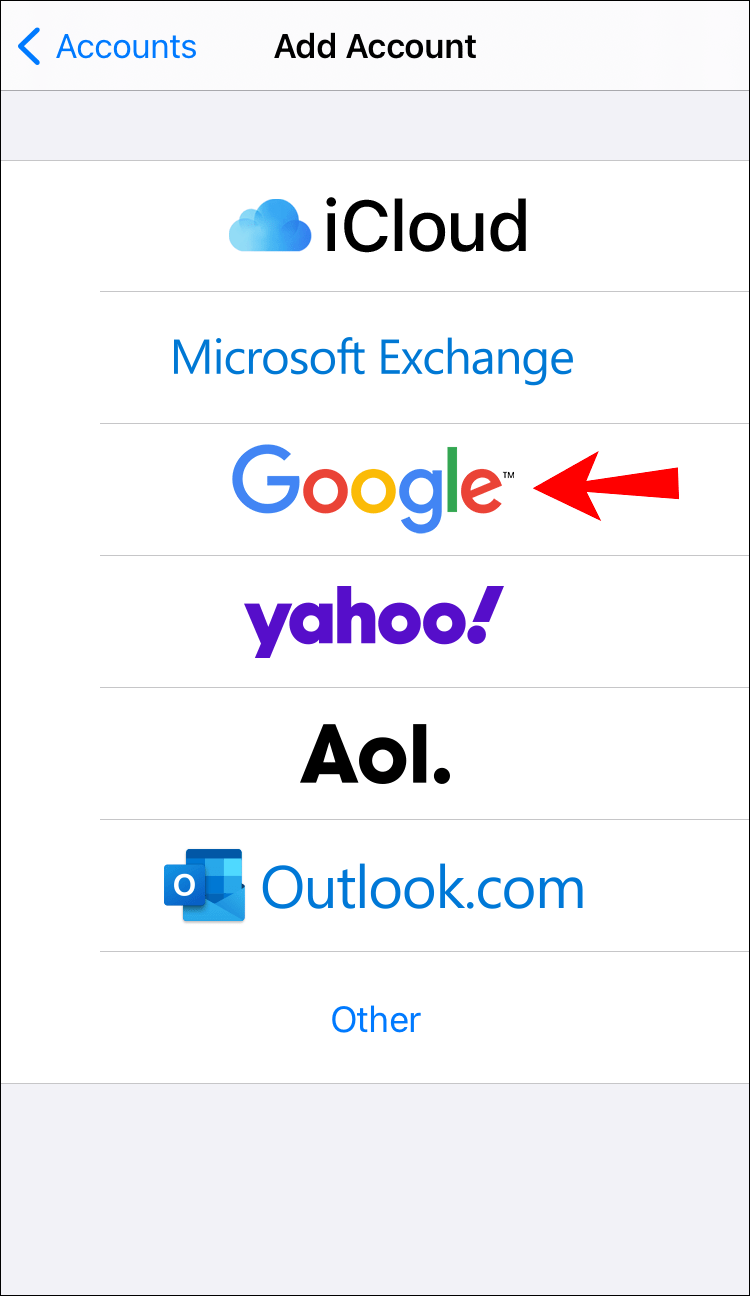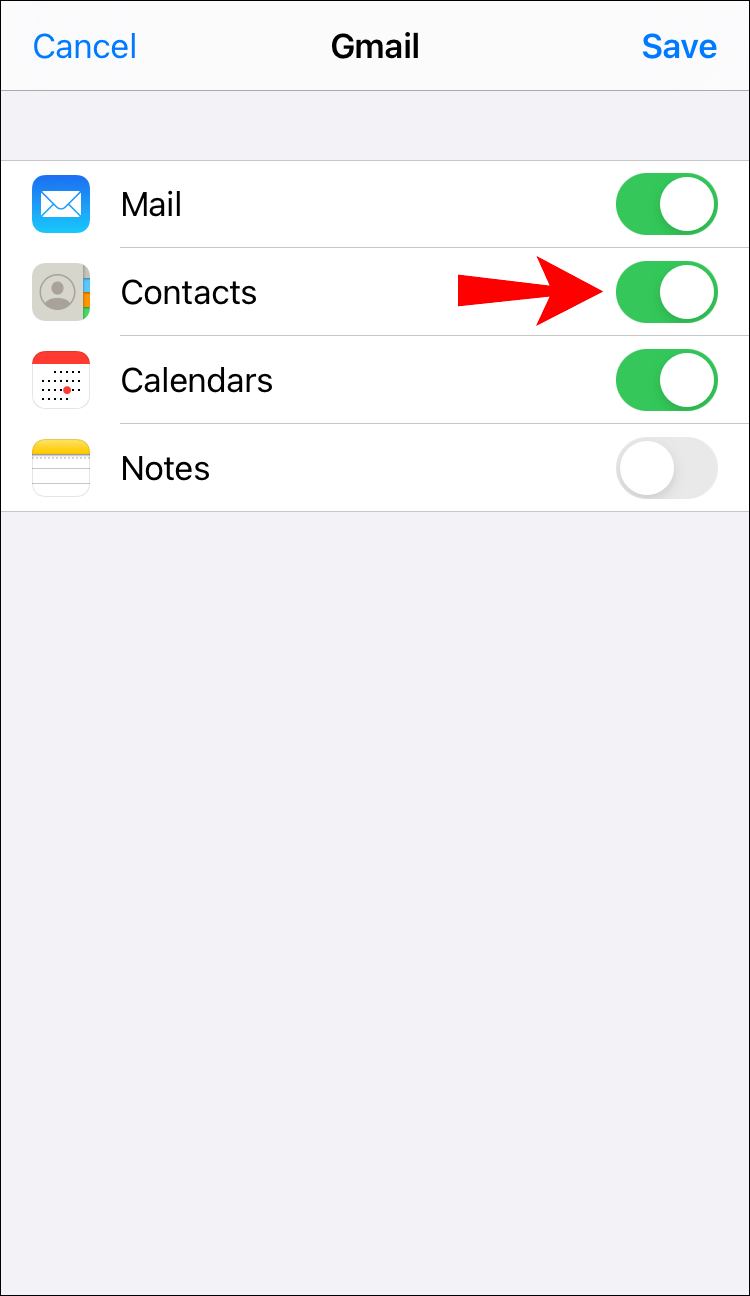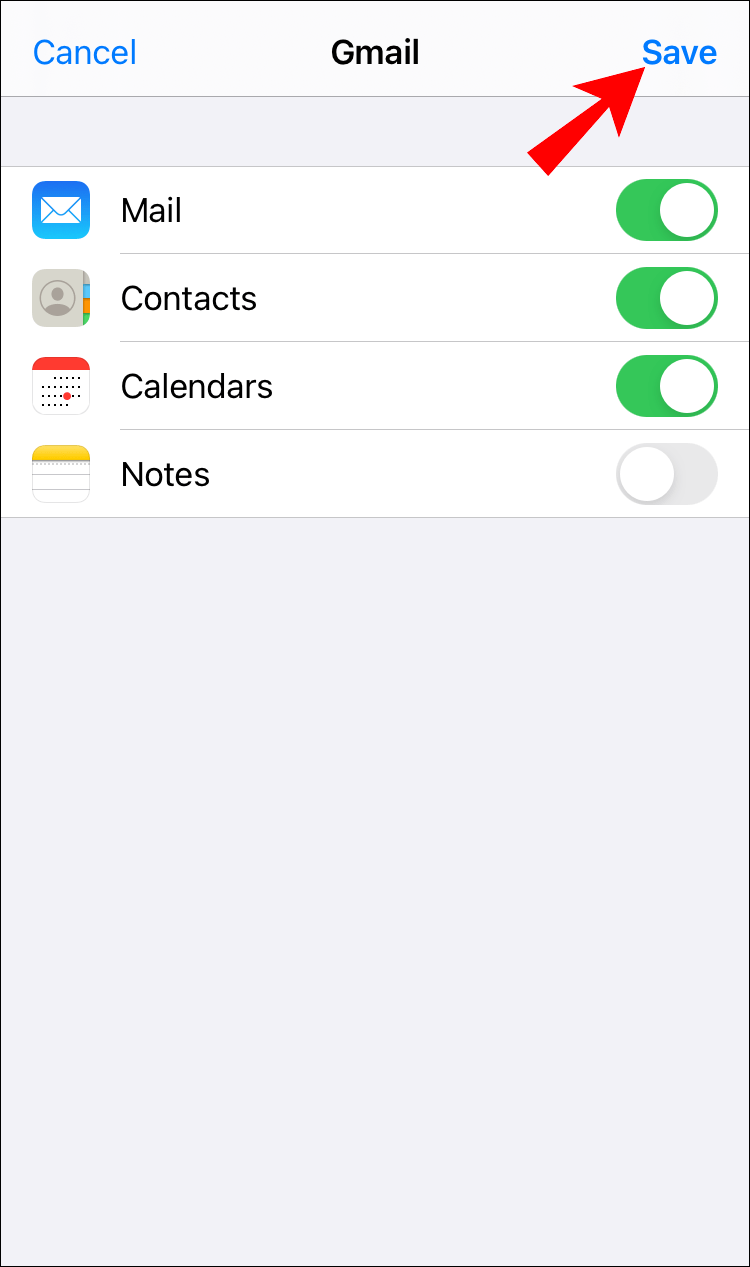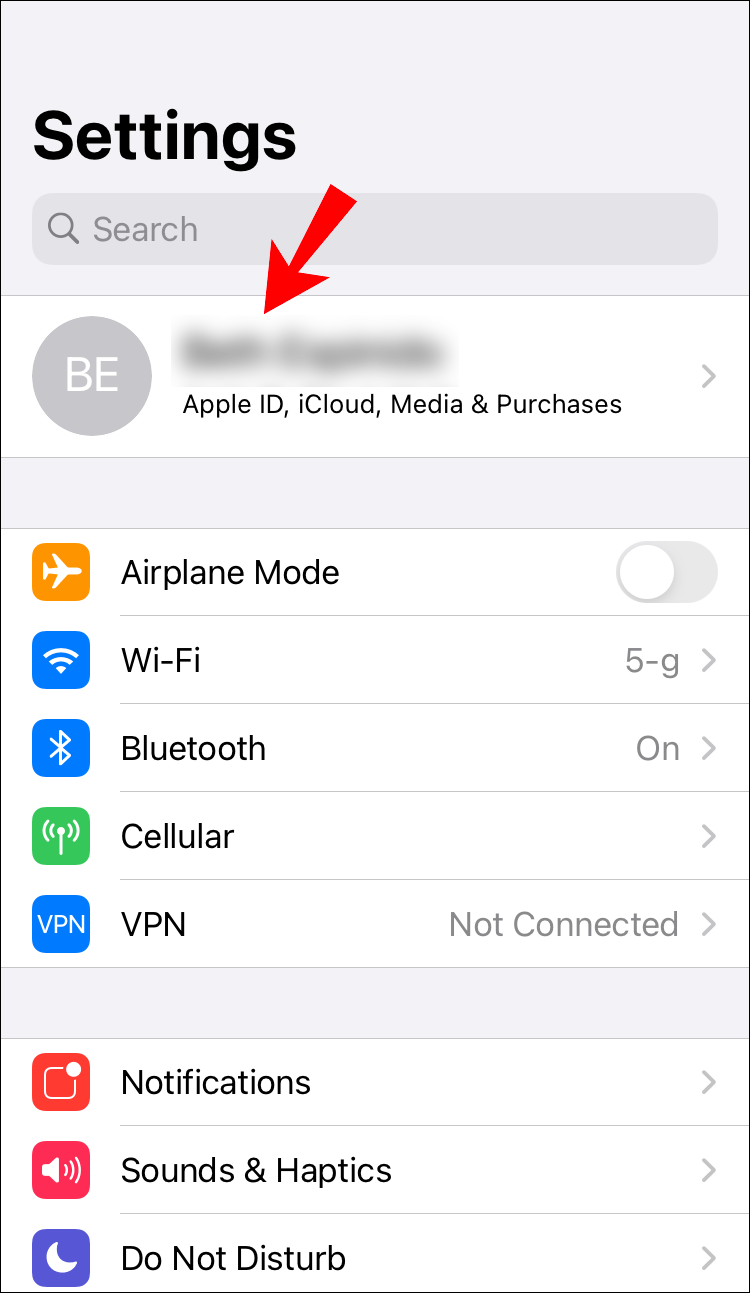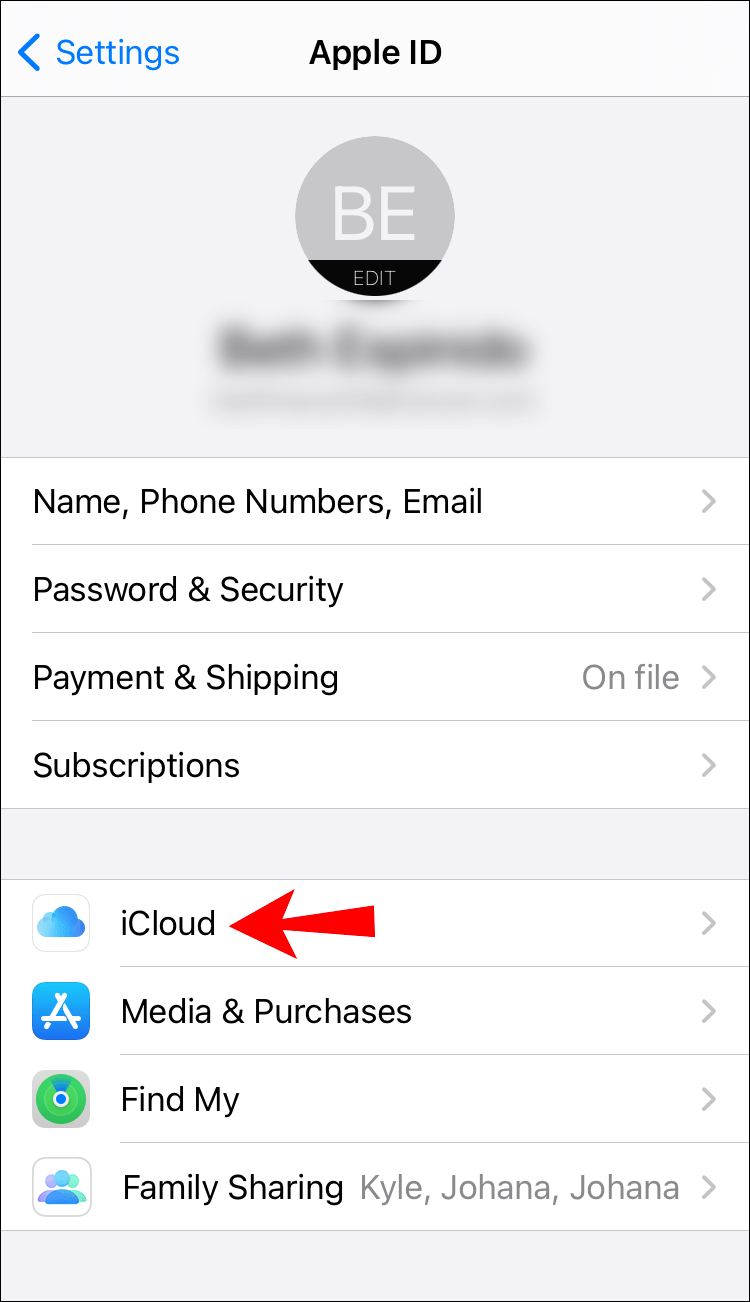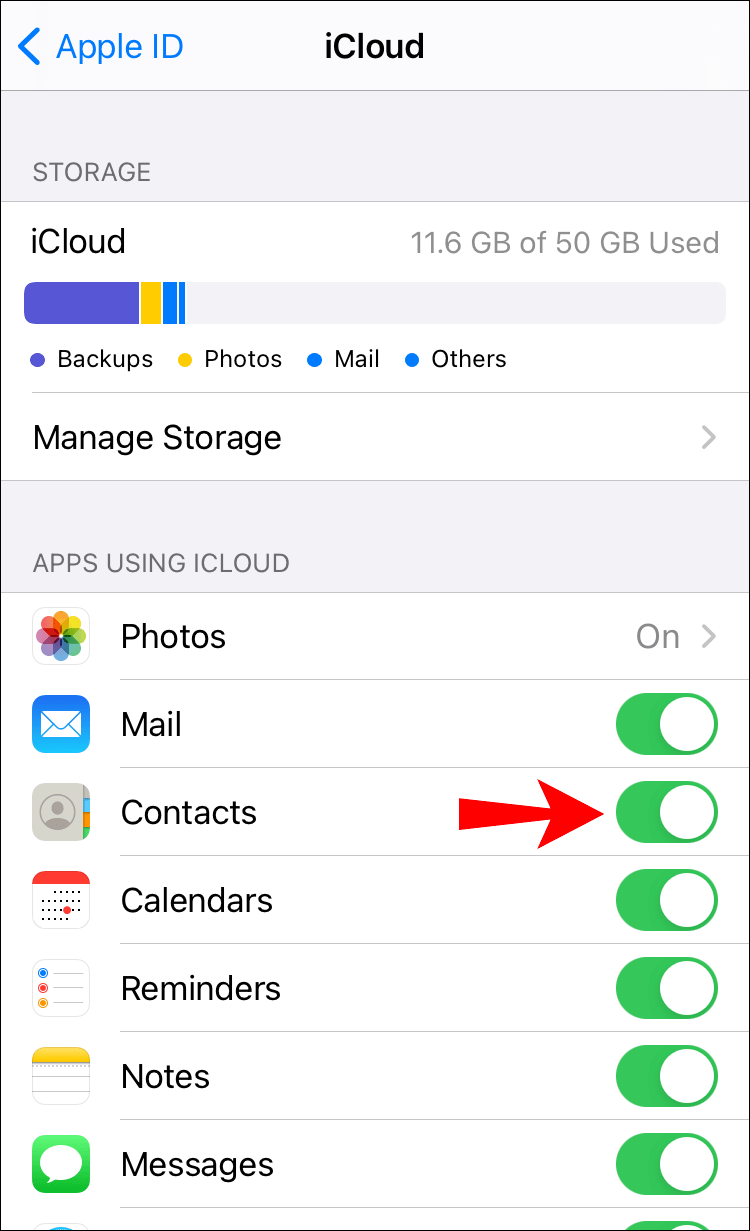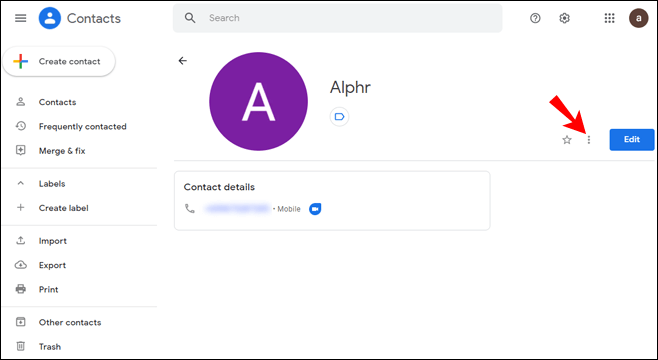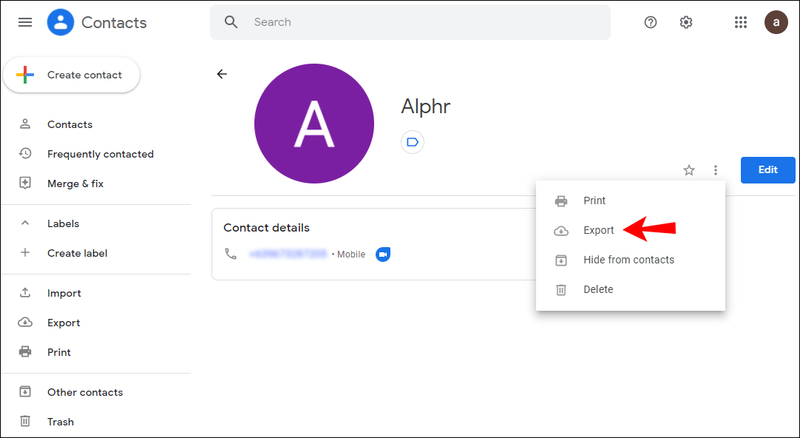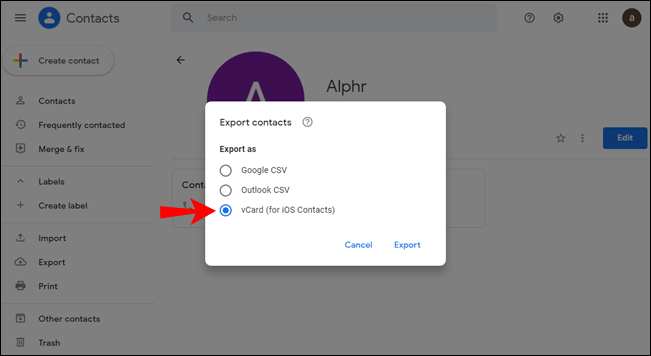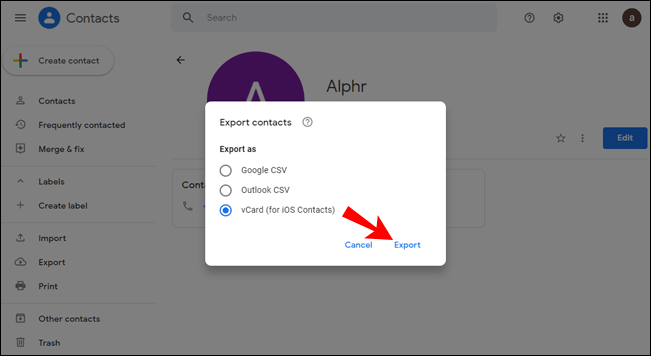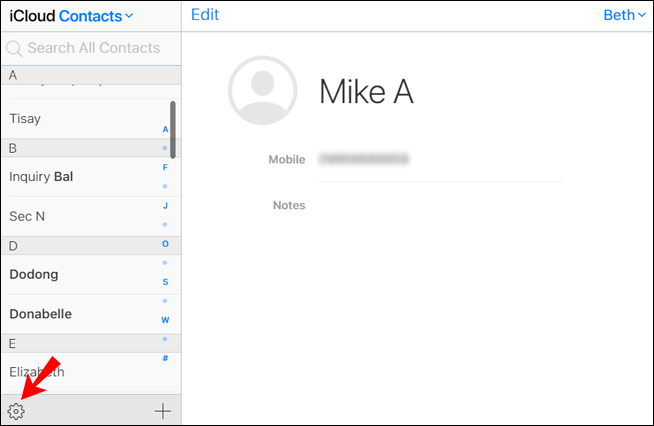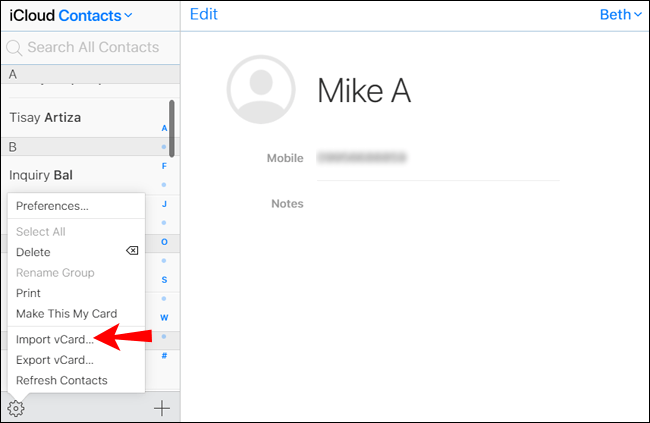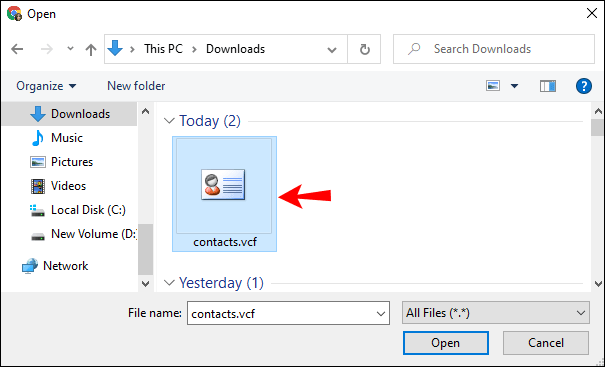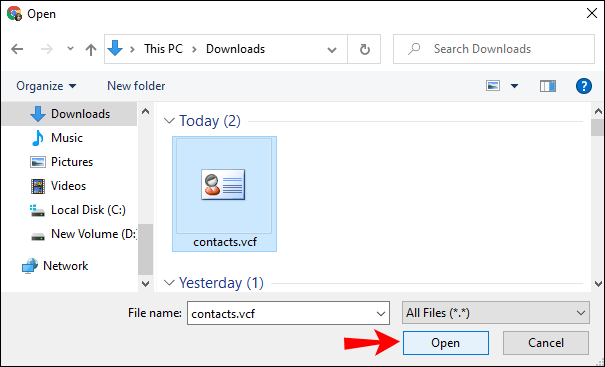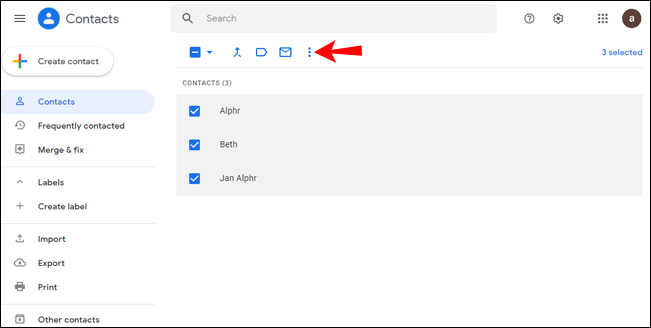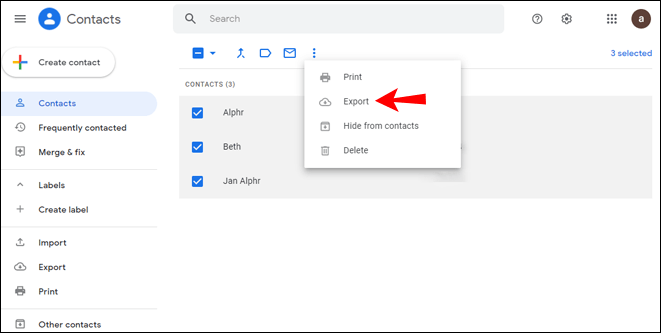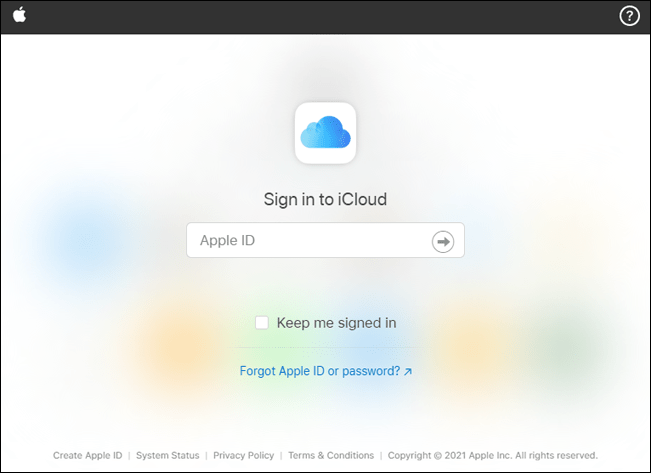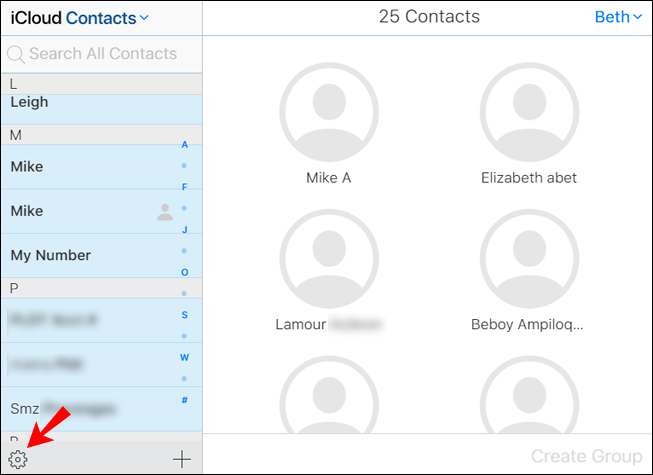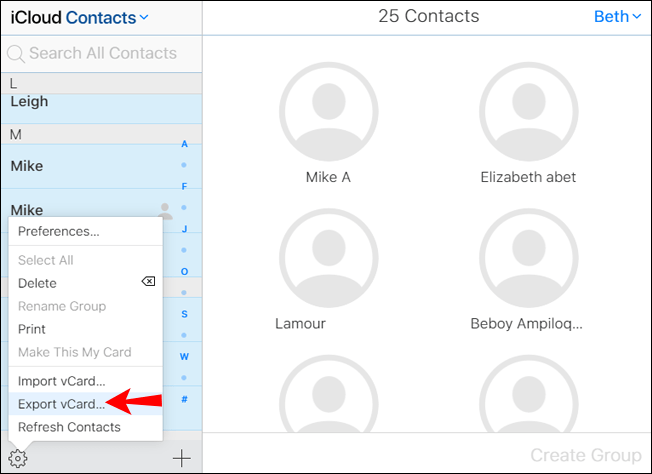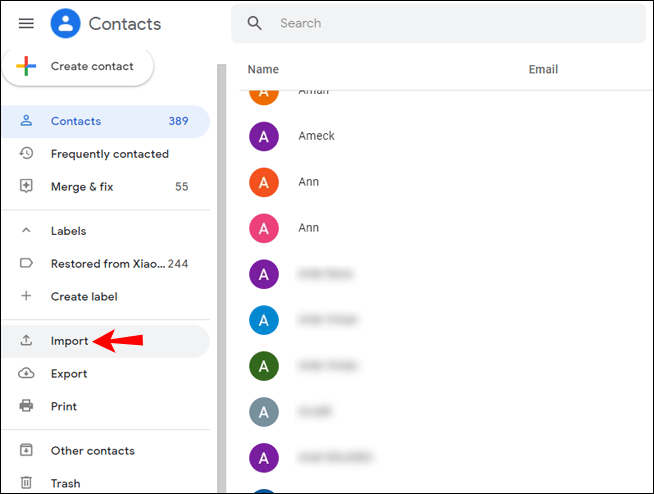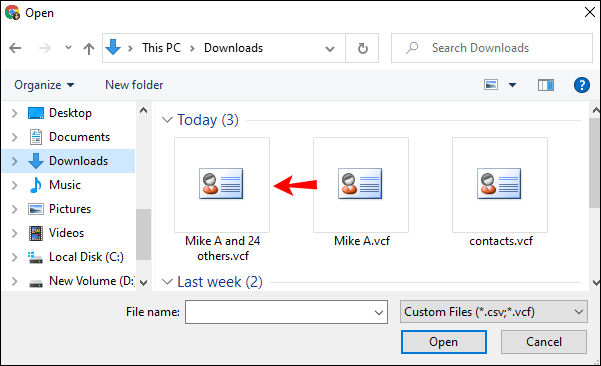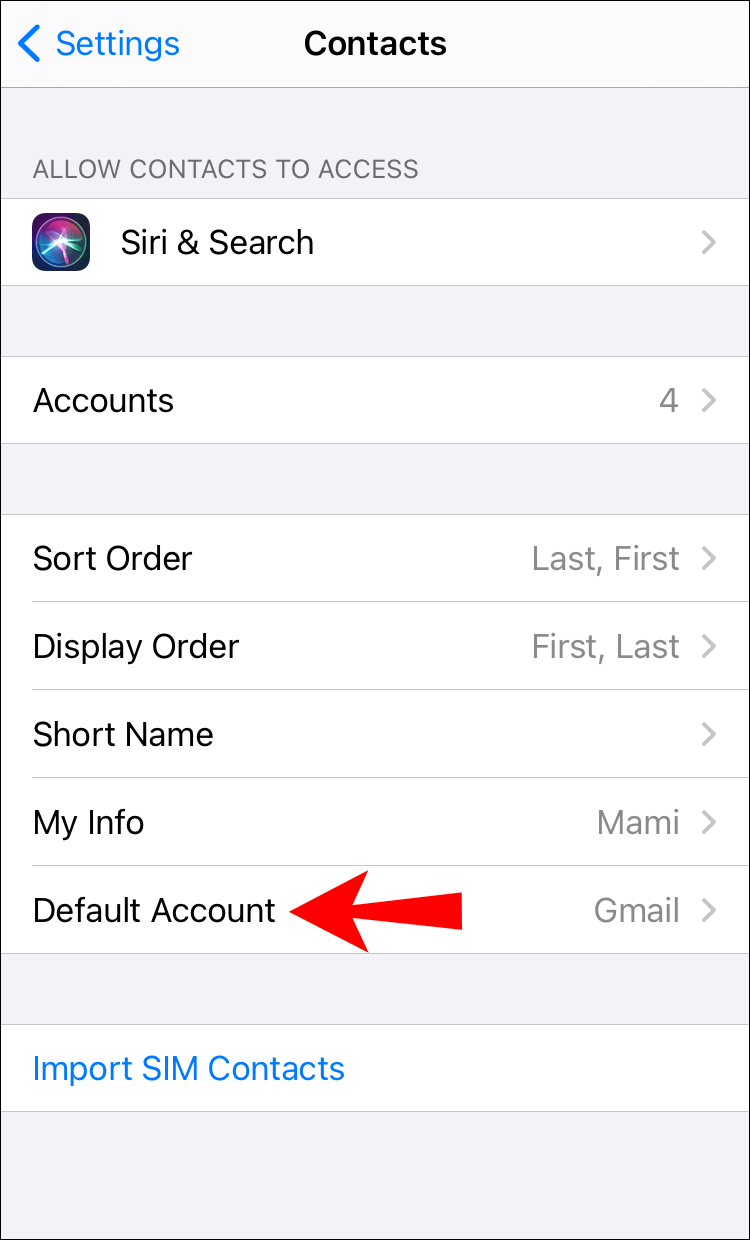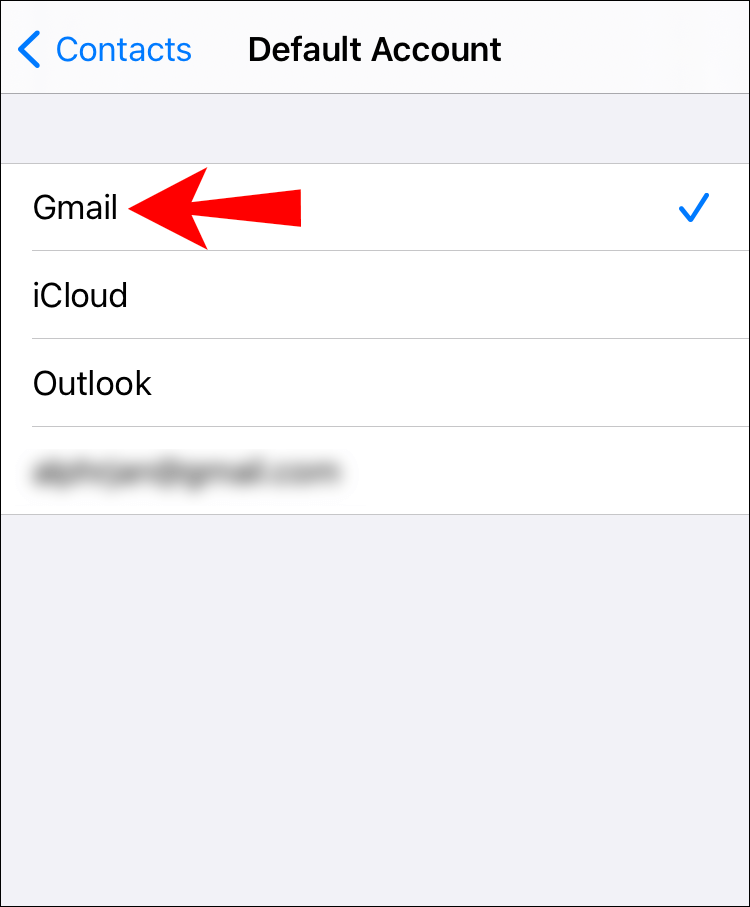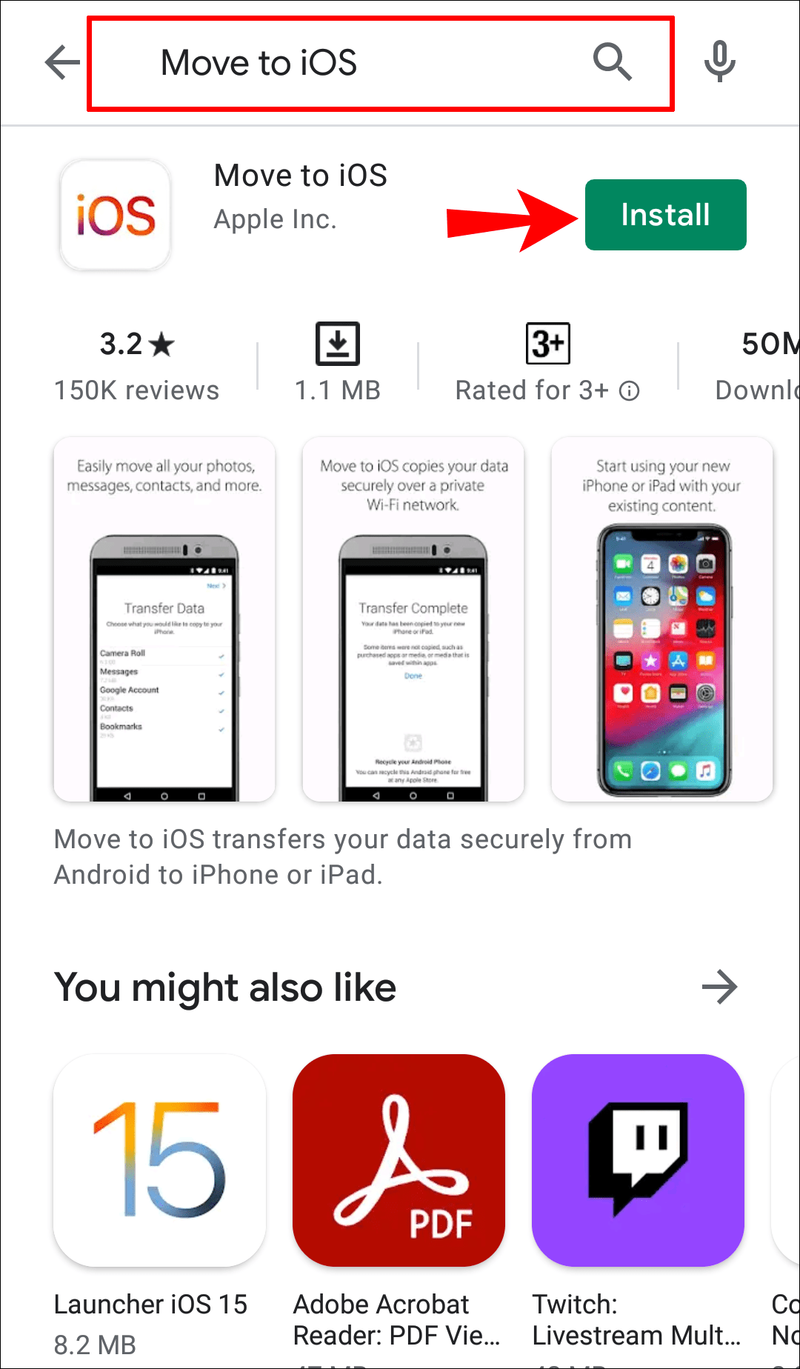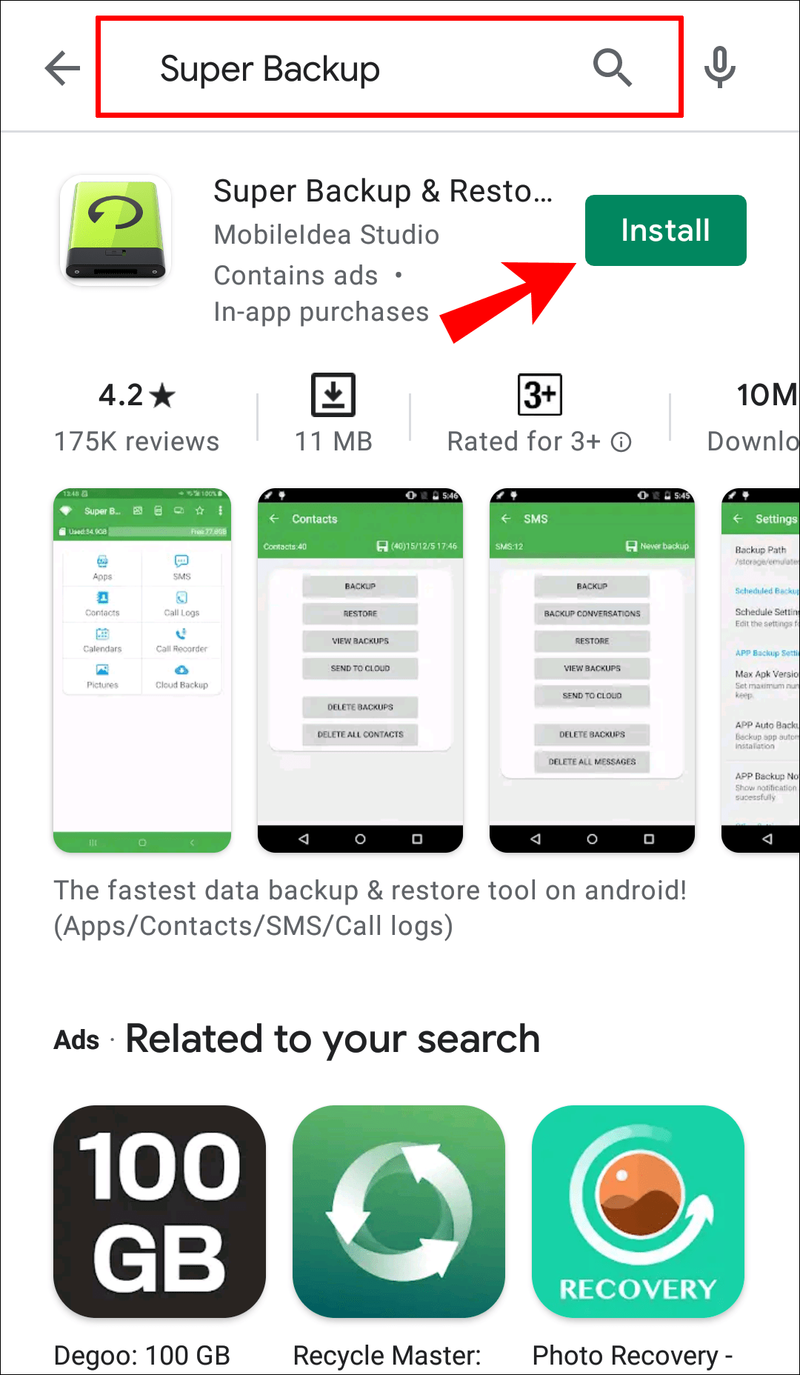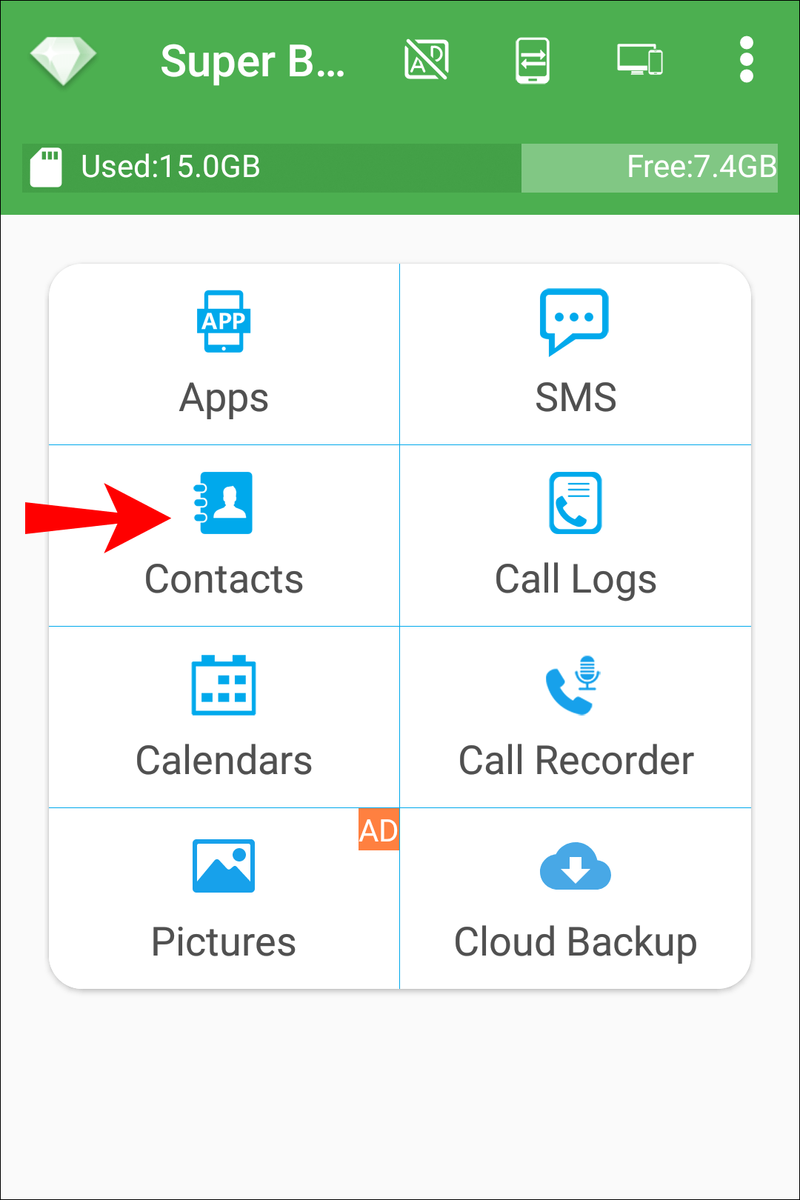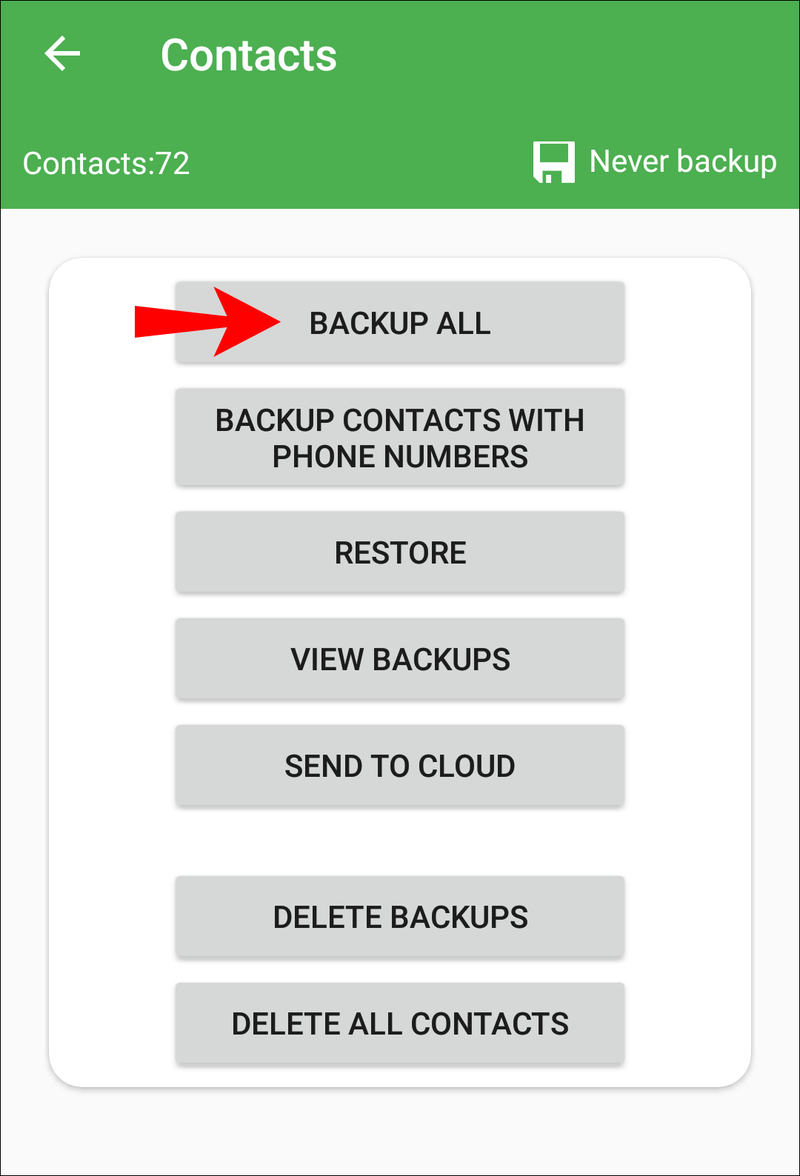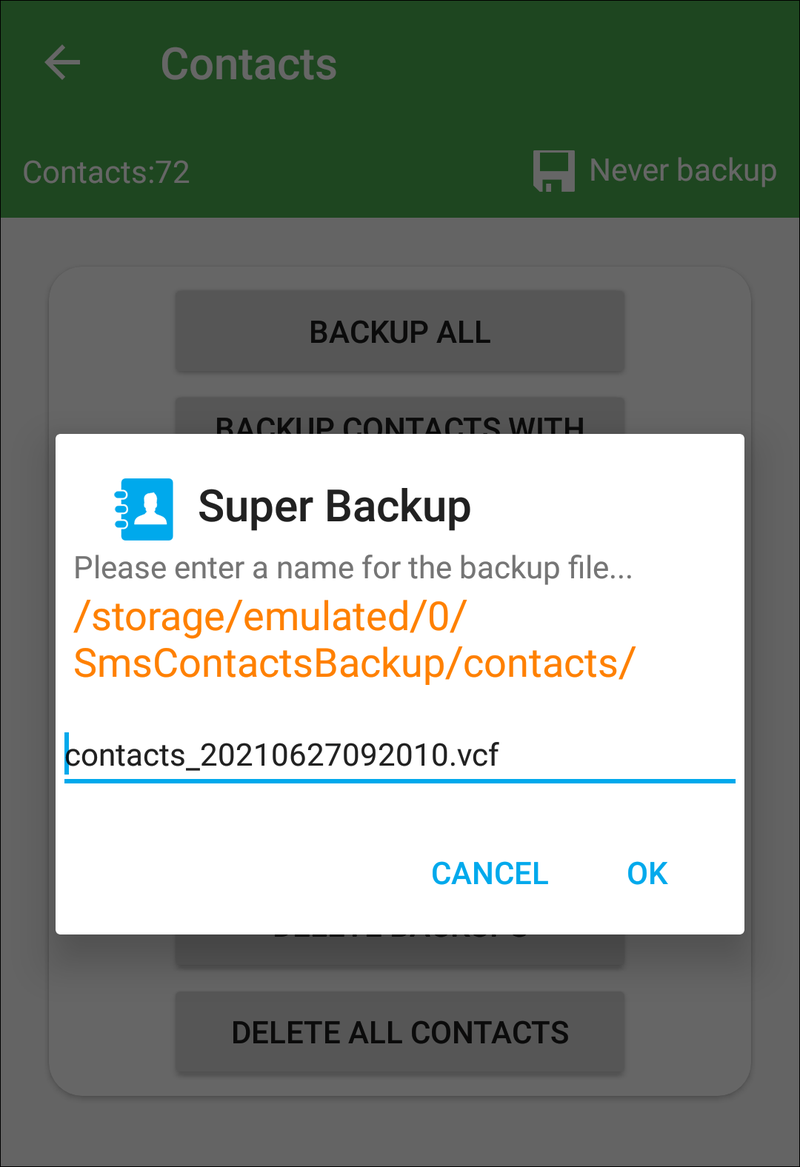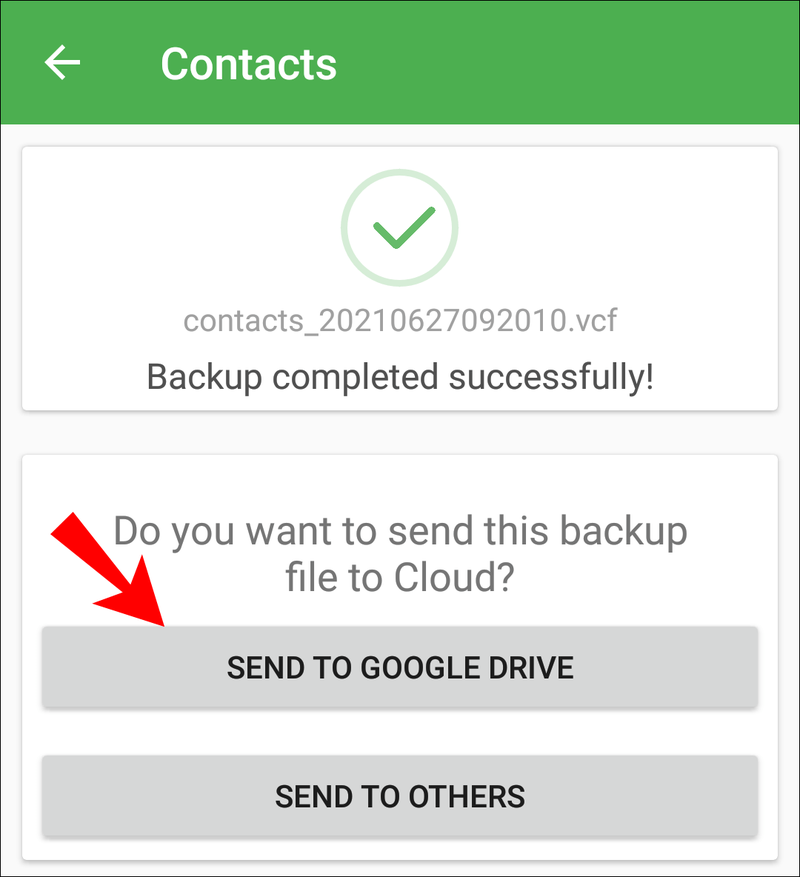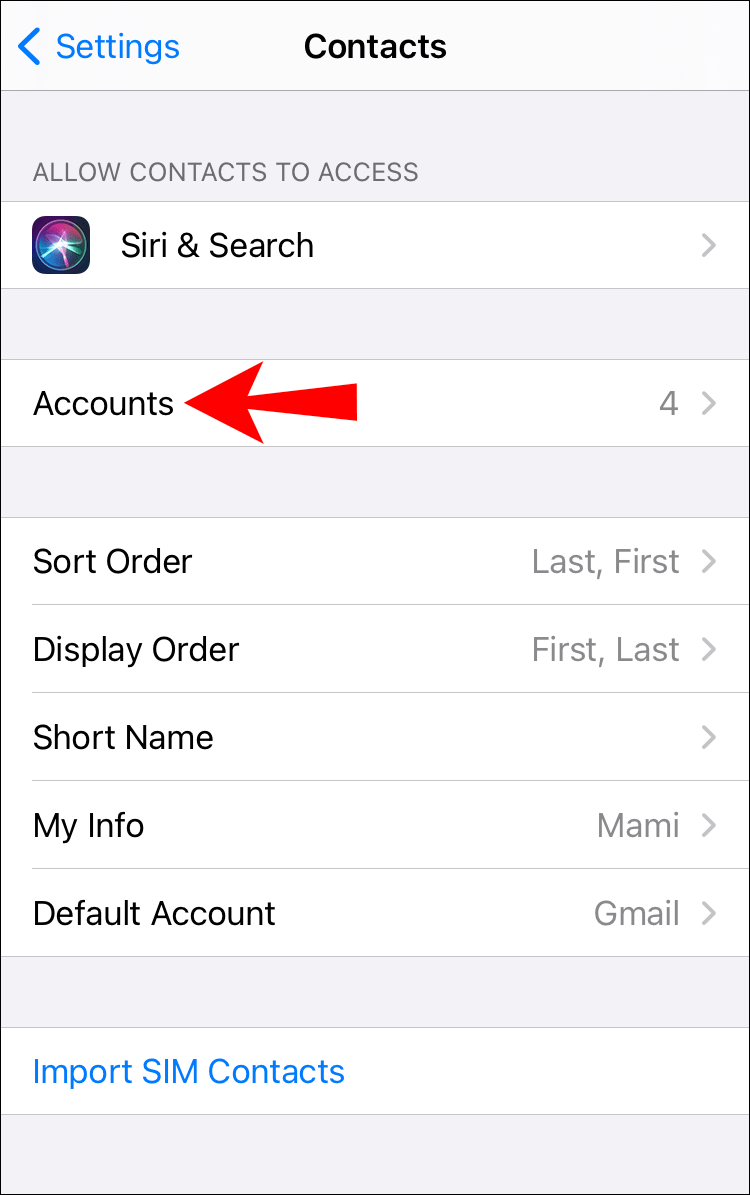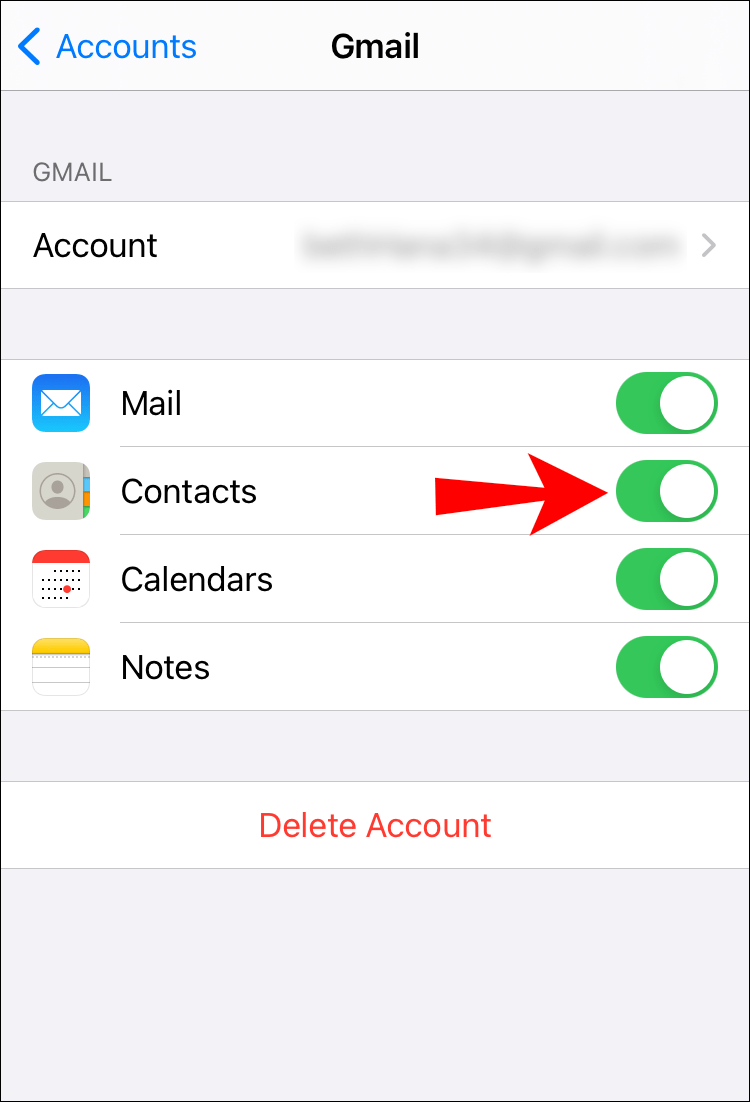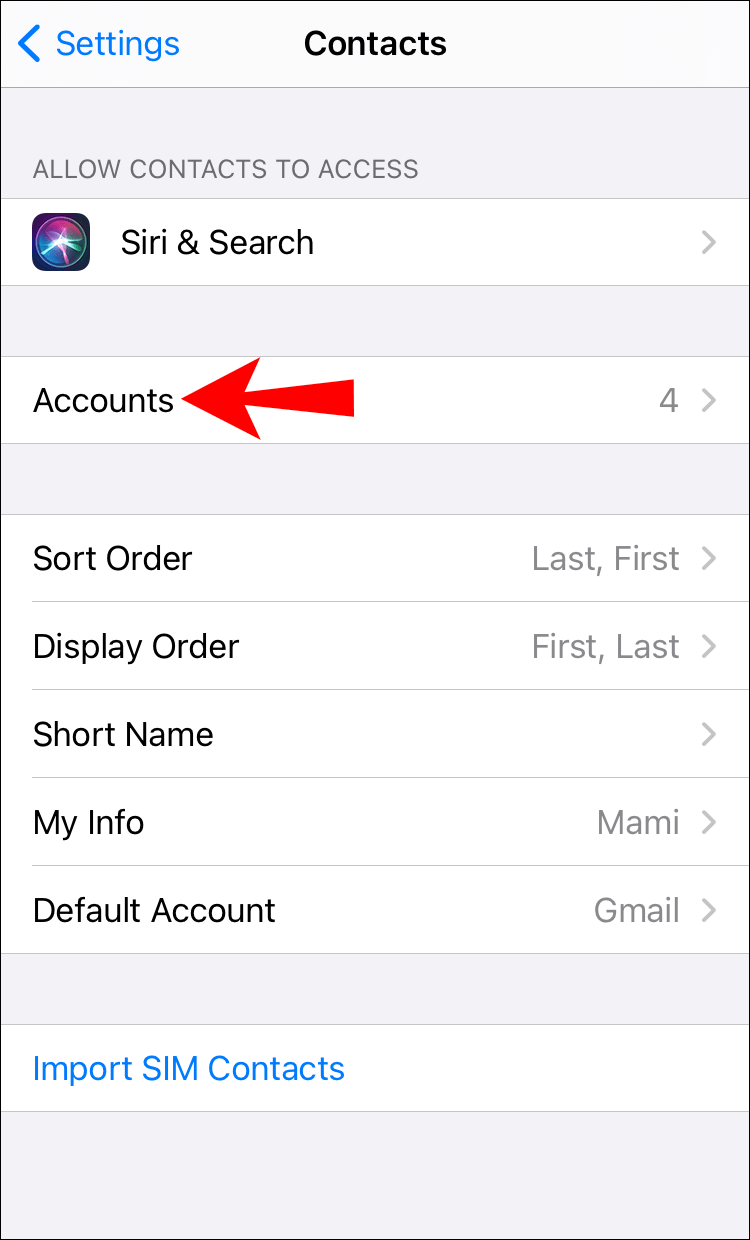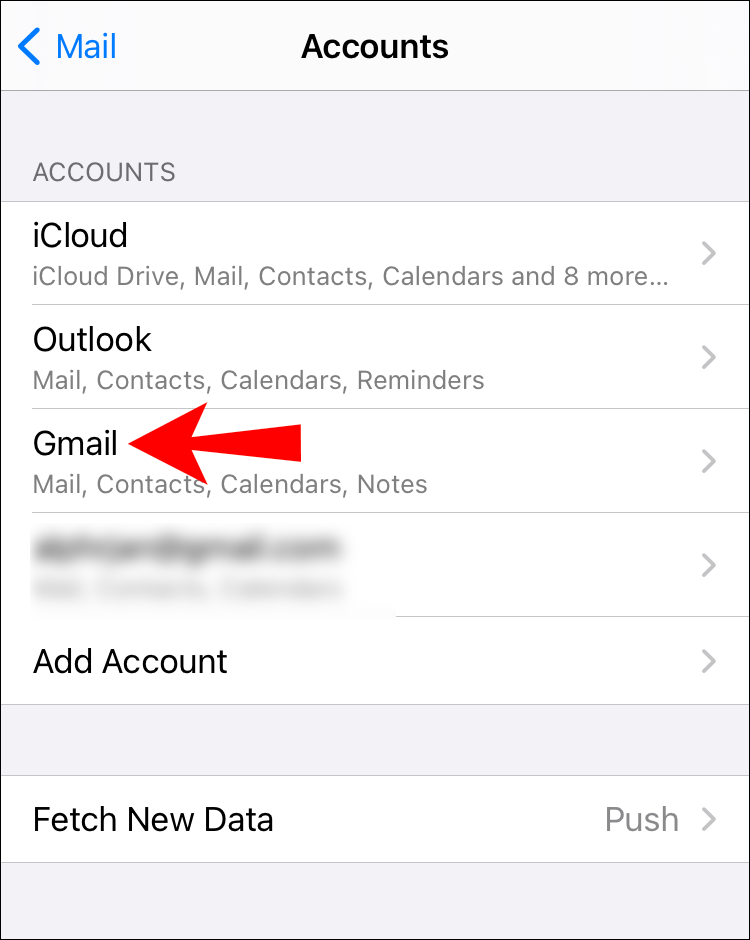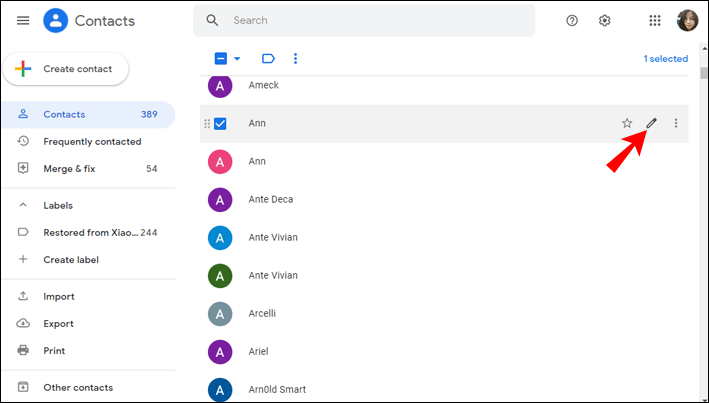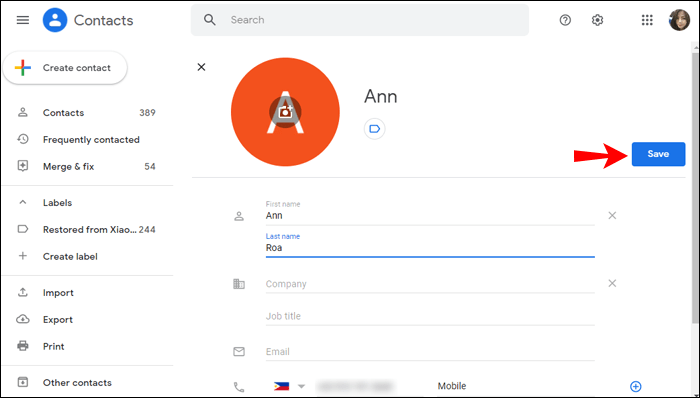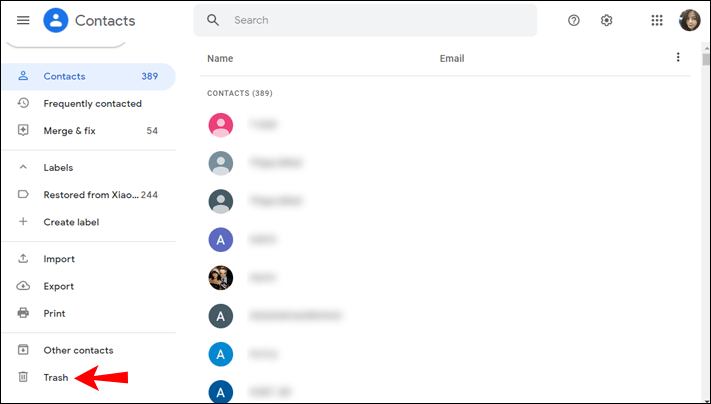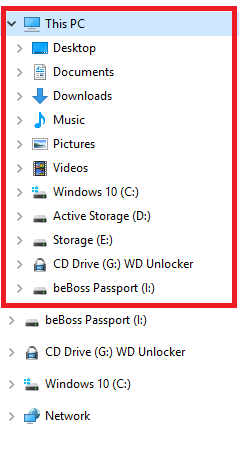تمكنك مزامنة جهات الاتصال الخاصة بك بين جميع أجهزتك من الوصول إلى جهات الاتصال الخاصة بك في أي وقت. إذا كنت تمتلك جهاز Apple وتستخدم Gmail ، فقد يكون من الجيد استخدام جهات اتصال Google. يمكنه المزامنة مع أي نظام أساسي ، مما يتيح لك الحصول على جهات اتصالك على أي جهاز ، بغض النظر عن نظام التشغيل.

في هذه المقالة ، سنقدم لك دليلًا تفصيليًا حول كيفية مزامنة جهات اتصال Google مع iCloud ، إلى جانب معلومات أخرى مفيدة تتعلق بجهات اتصال Google.
كيفية مزامنة جهات اتصال Google مع iCloud؟
إذا كنت تقوم غالبًا بالتبديل بين أجهزة Android و Apple ، فإن مزامنة جهات اتصال Google على جهازك يعد خيارًا رائعًا حيث يمكنك الوصول إلى جميع جهات الاتصال الخاصة بك من أي جهاز.
مزامنة جهات اتصال Google مع جهازك المحمول أو الكمبيوتر
يمكنك بسهولة مزامنة جهات اتصال Google الخاصة بك مع جهاز iPhone أو iPad أو Mac في بضع خطوات:
- اضغط على أيقونة الترس لـ إعدادات .

- صنبور جهات الاتصال .

- صنبور الحسابات وكلمات المرور .
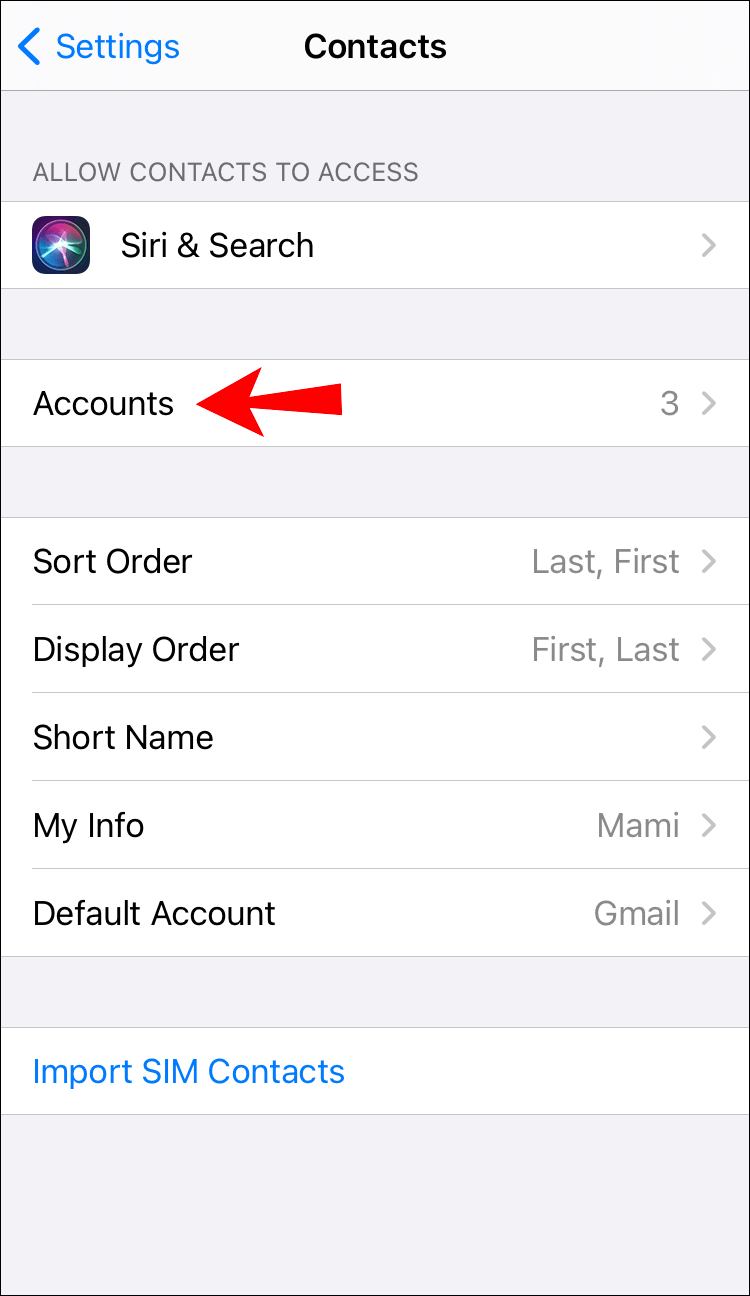
- ثم اضغط إنشاء حساب .
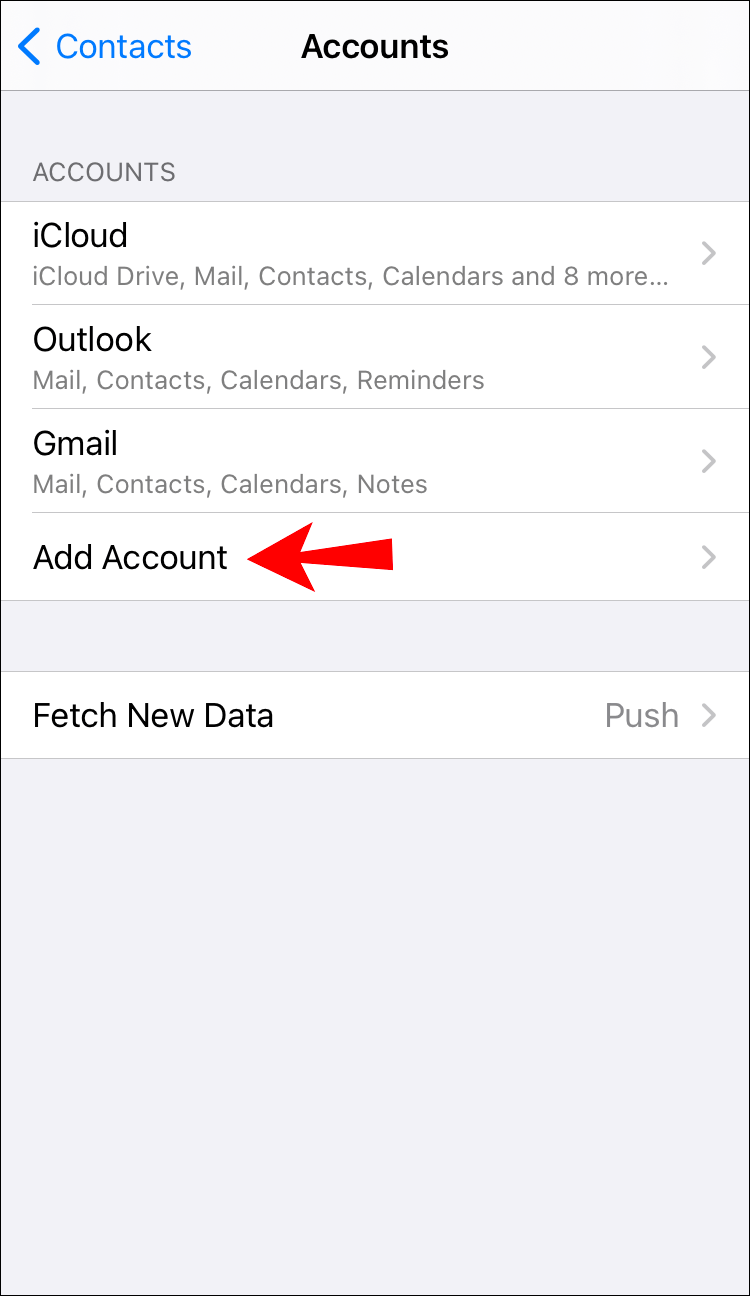
- أختر متصفح الجوجل .
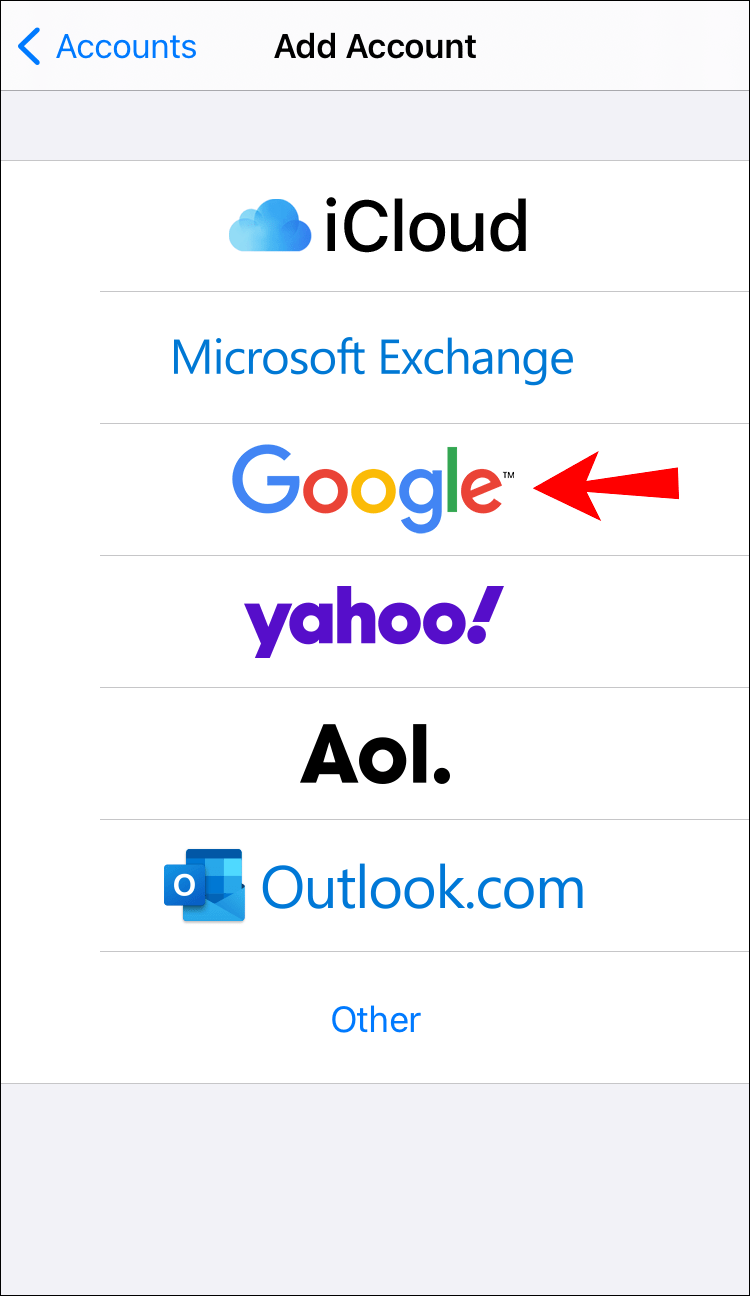
- قم بتسجيل الدخول إلى حساب Google الخاص بك ، ثم قم بتشغيل شريط التبديل بجوار جهات الاتصال .
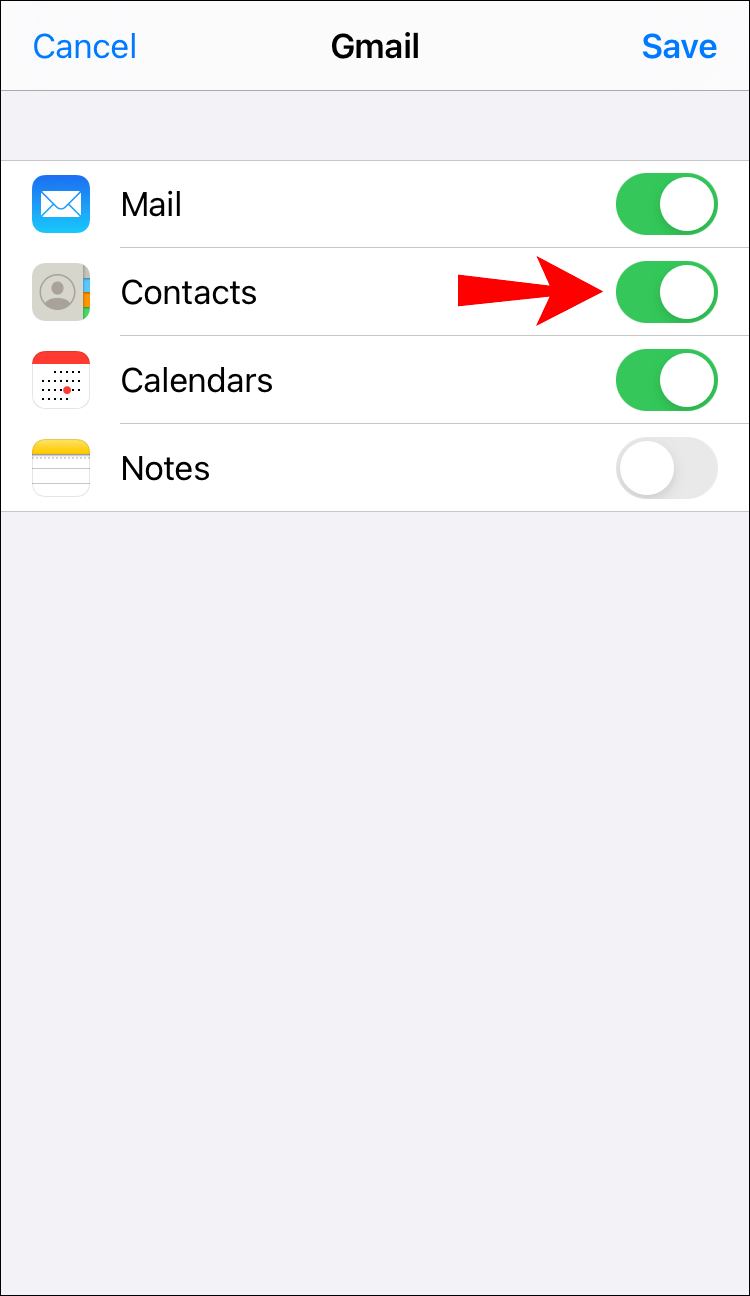
- صنبور يحفظ .
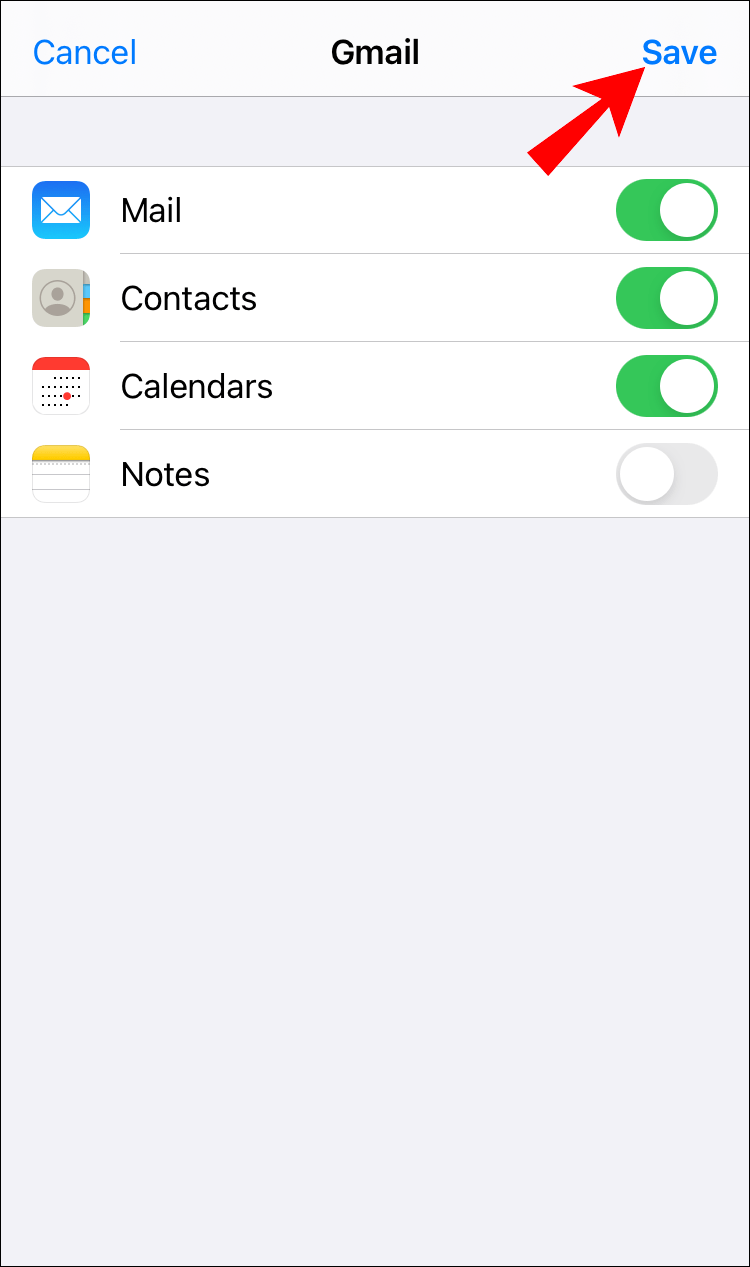
- ارجع إلى إعدادات .

- اضغط على معرف Apple الخاص بك.
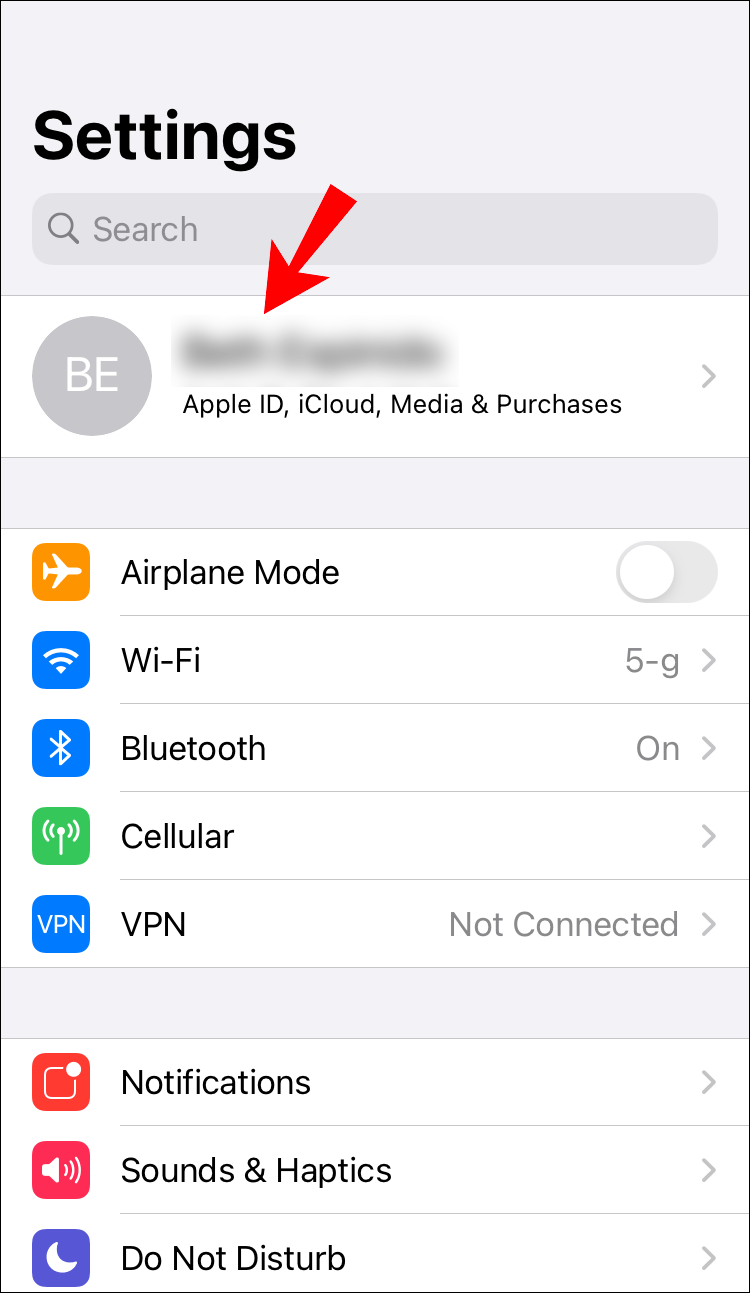
- صنبور iCloud .
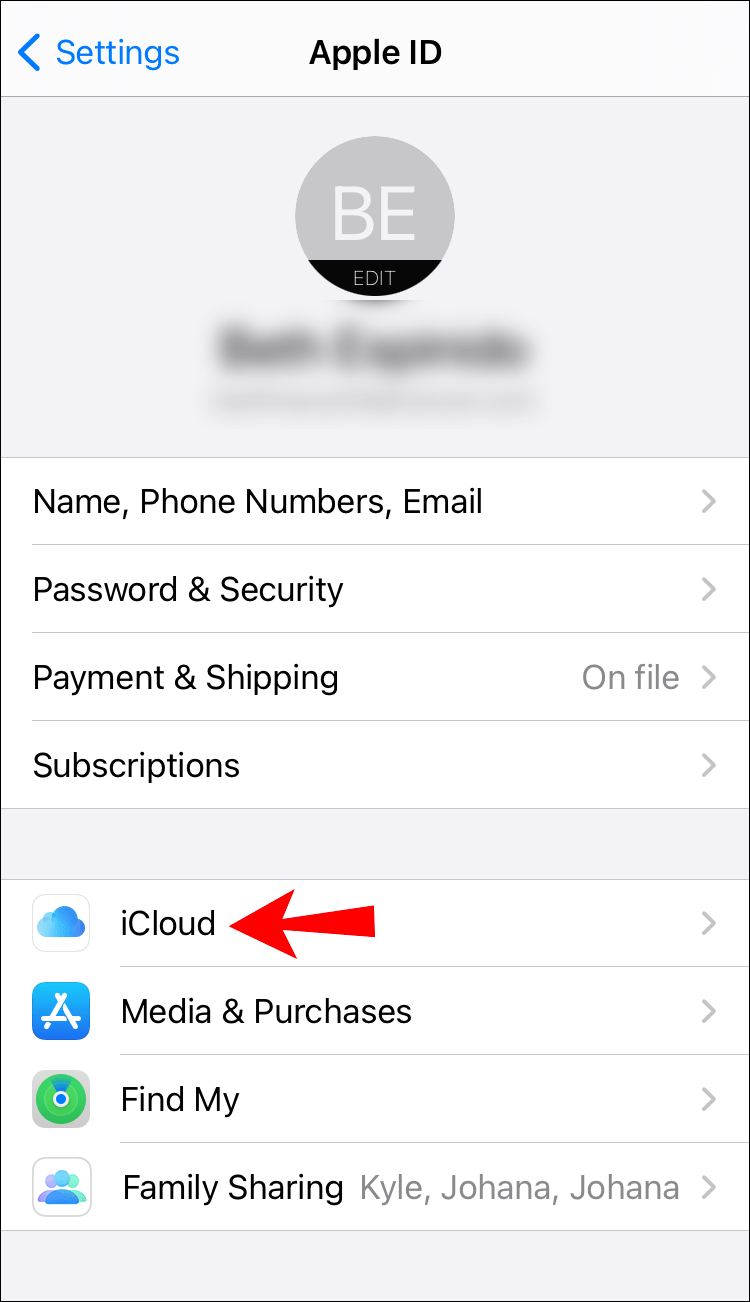
- قم بتشغيل شريط التبديل بجوار جهات الاتصال .
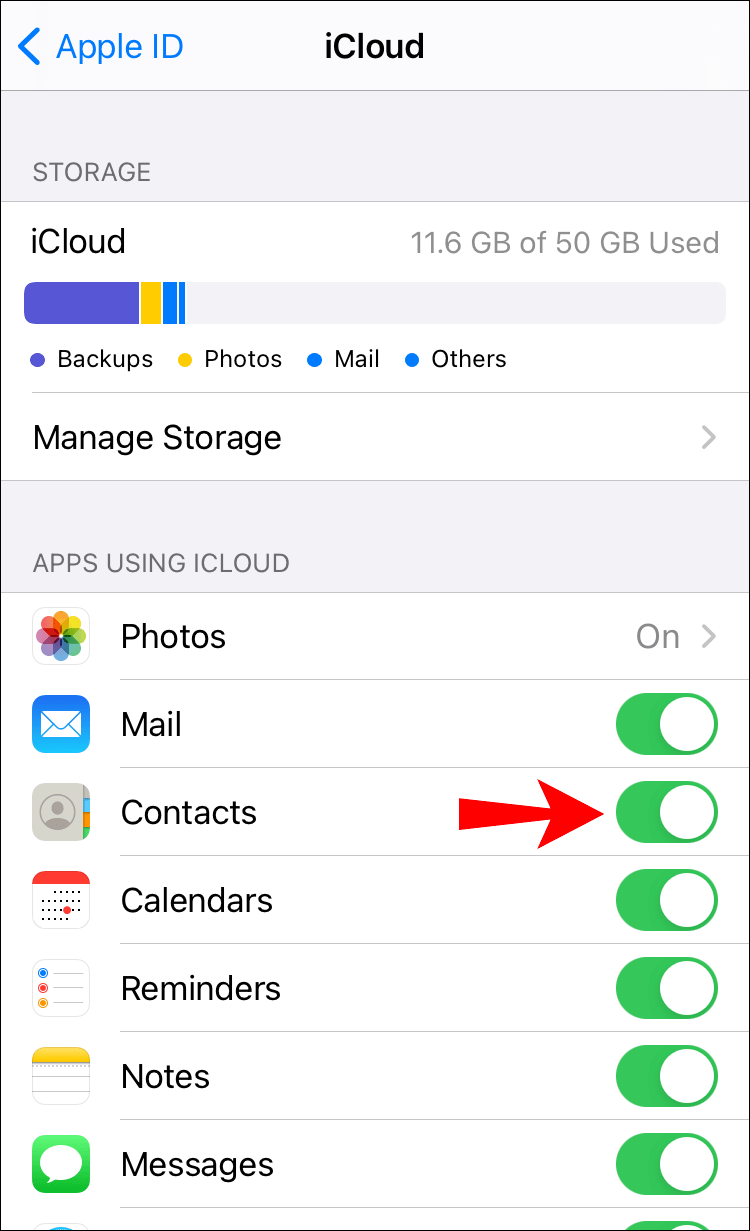
باتباع هذه الخطوات ، يمكنك مزامنة جميع جهات اتصال Google الخاصة بك مع iCloud.
كيف تنقل جهات الاتصال الخاصة بك من Google إلى iCloud؟
إذا كنت تريد التوقف عن استخدام جهات اتصال Google ونقل جميع بياناتك إلى iCloud ، فيمكنك القيام بذلك باتباع الخطوات أدناه:
- افتح متصفحك وانتقل إلى جهات اتصال Google.
- اضغط على أيقونة الخطوط الثلاثة في الزاوية العلوية اليسرى لفتح القائمة الرئيسية.
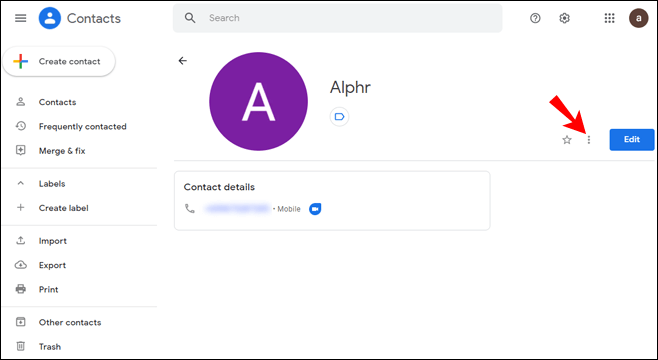
- صنبور يصدر .
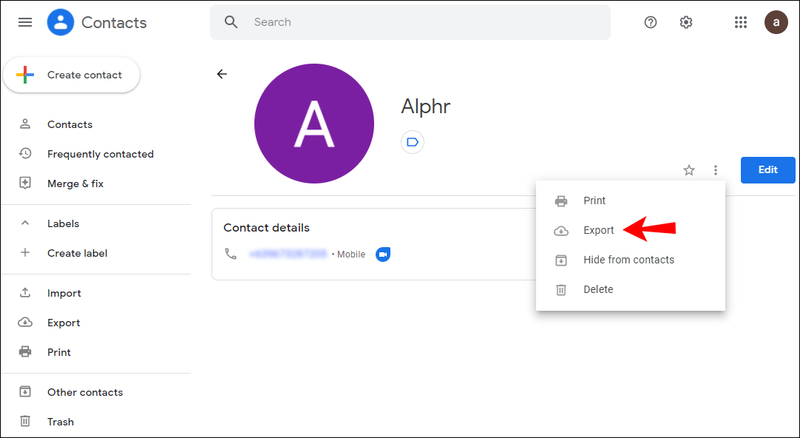
- تحت تصدير بتنسيق تحديد vCard (لجهات اتصال iOS) .
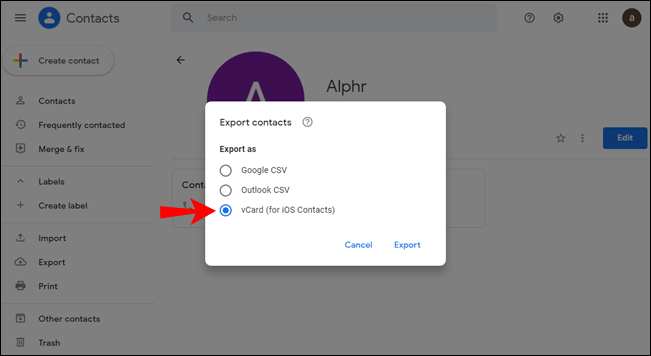
- صنبور يصدر .
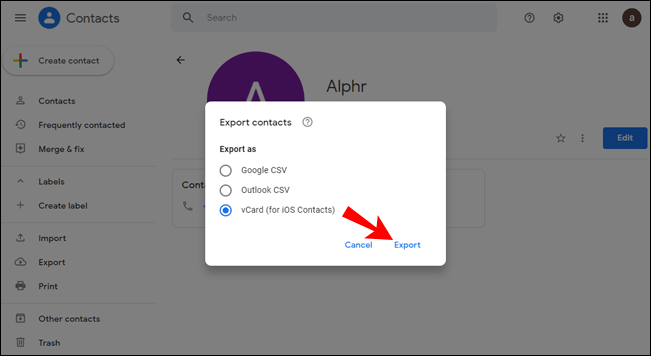
- قم بتسجيل الدخول إلى حساب iCloud الخاص بك وانقر فوق جهات الاتصال .

- اضغط على أيقونة الترس في الزاوية اليسرى السفلية.
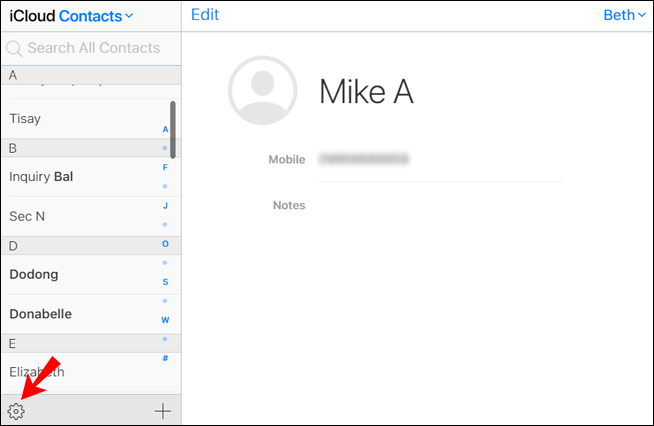
- صنبور استيراد vCard .
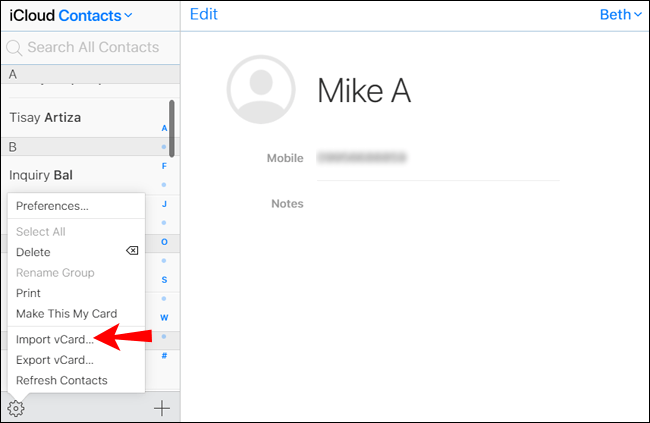
- الآن ، حدد جهات الاتصال التي قمت بتصديرها.
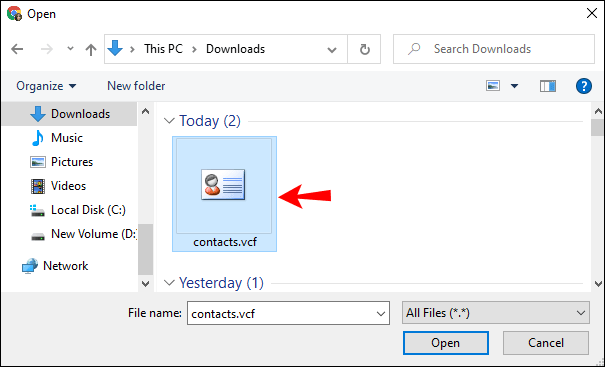
- صنبور فتح .
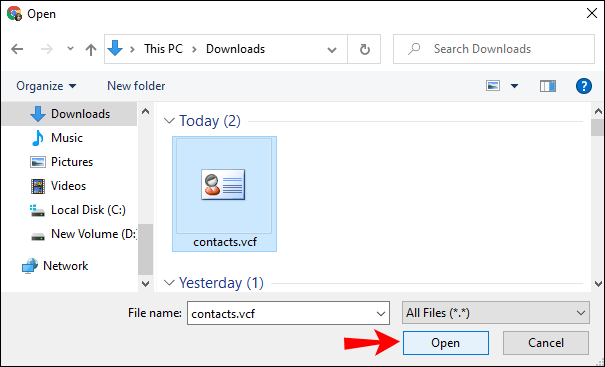
يمكنك أيضًا أن تقرر نقل جهة اتصال واحدة أو بضع جهات اتصال إلى iCloud:
- افتح متصفحك وانتقل إلى جهات اتصال Google.
- حدد جهات الاتصال التي تريد تصديرها.
- اضغط على أيقونة النقاط الثلاث على يمين جهة الاتصال المحددة.
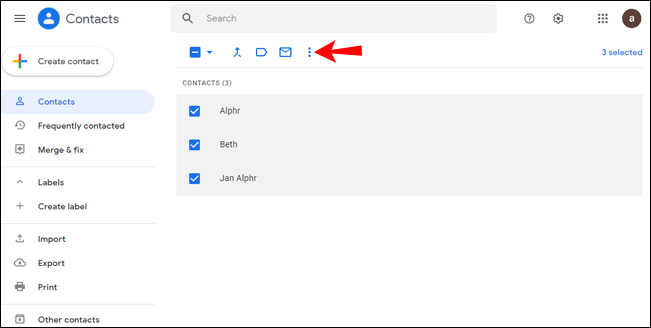
- صنبور يصدر .
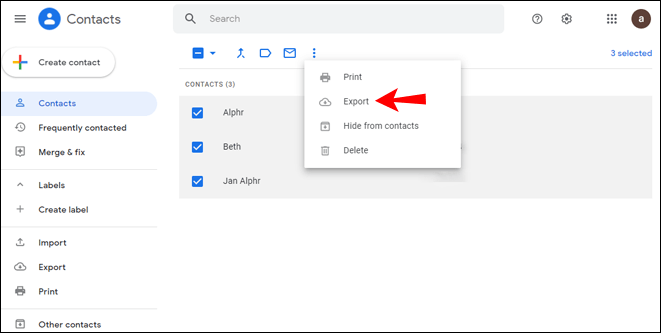
- باقي الخطوات هي نفسها لنقل كافة جهات الاتصال.
كيف تنقل جهات الاتصال الخاصة بك من iCloud إلى Google؟
إذا كنت ترغب في نقل جهات الاتصال الخاصة بك من iCloud إلى Google ، فاتبع الخطوات أدناه:
- قم بتسجيل الدخول إلى حساب iCloud الخاص بك.
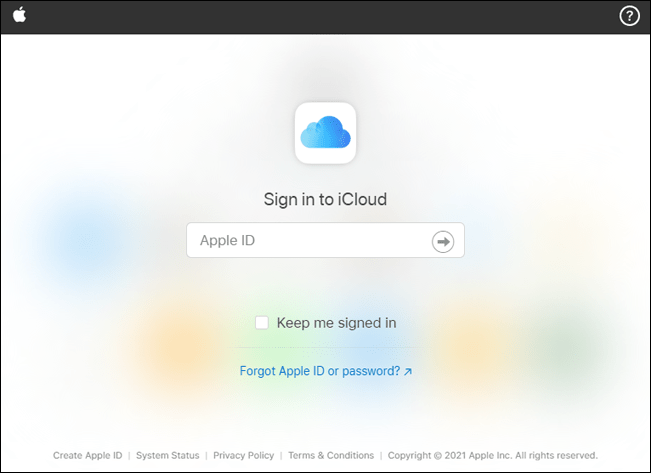
- صنبور جهات الاتصال .

- اضغط على أيقونة الترس في الزاوية اليسرى السفلية.
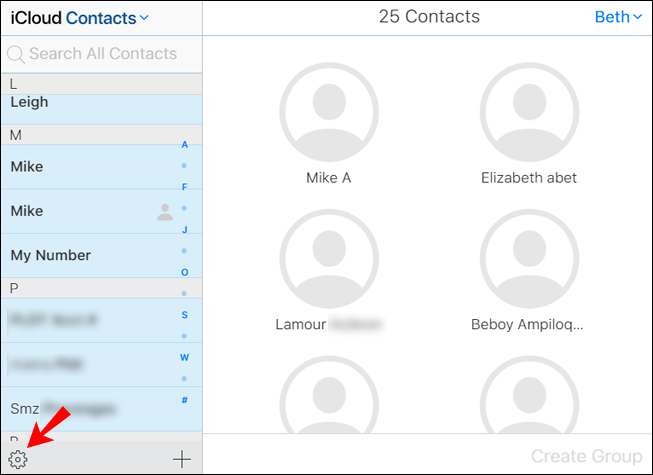
- صنبور تصدير vCard .
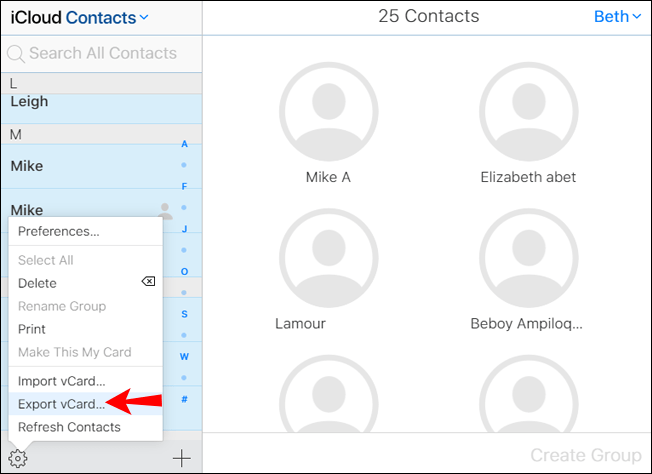
- قم بتسجيل الدخول إلى جهات اتصال Google ، واضغط على زر الخطوط الثلاثة في الزاوية العلوية اليسرى ، ثم انقر فوق يستورد .
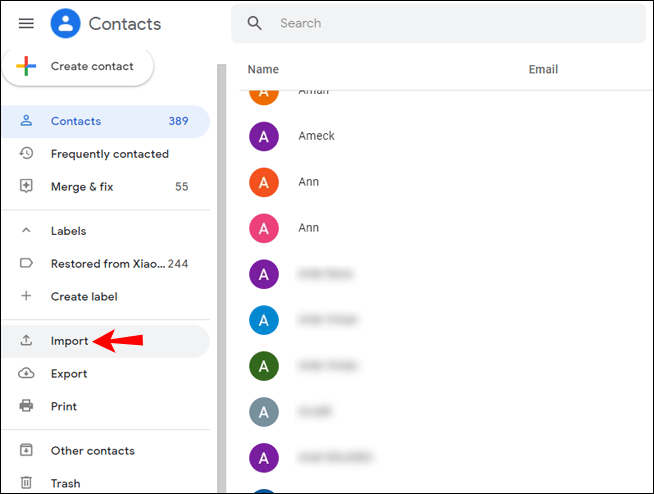
- اختر جهات الاتصال التي قمت بتنزيلها.
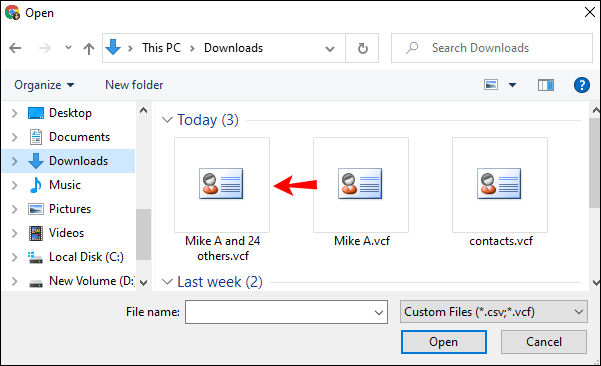
كيفية تغيير موقع جهة الاتصال الافتراضي على iPhone؟
بشكل افتراضي ، ستنشئ Apple جهات اتصال جديدة على iCloud. إذا كنت تريد تغيير هذا وجعل جهات اتصال Google موقع الاتصال الافتراضي لديك ، فاتبع الخطوات أدناه:
- اذهب إلى إعدادات على جهاز iPhone الخاص بك.

- صنبور جهات الاتصال .

- ثم اضغط التفضيلات> عام> الحساب الافتراضي .
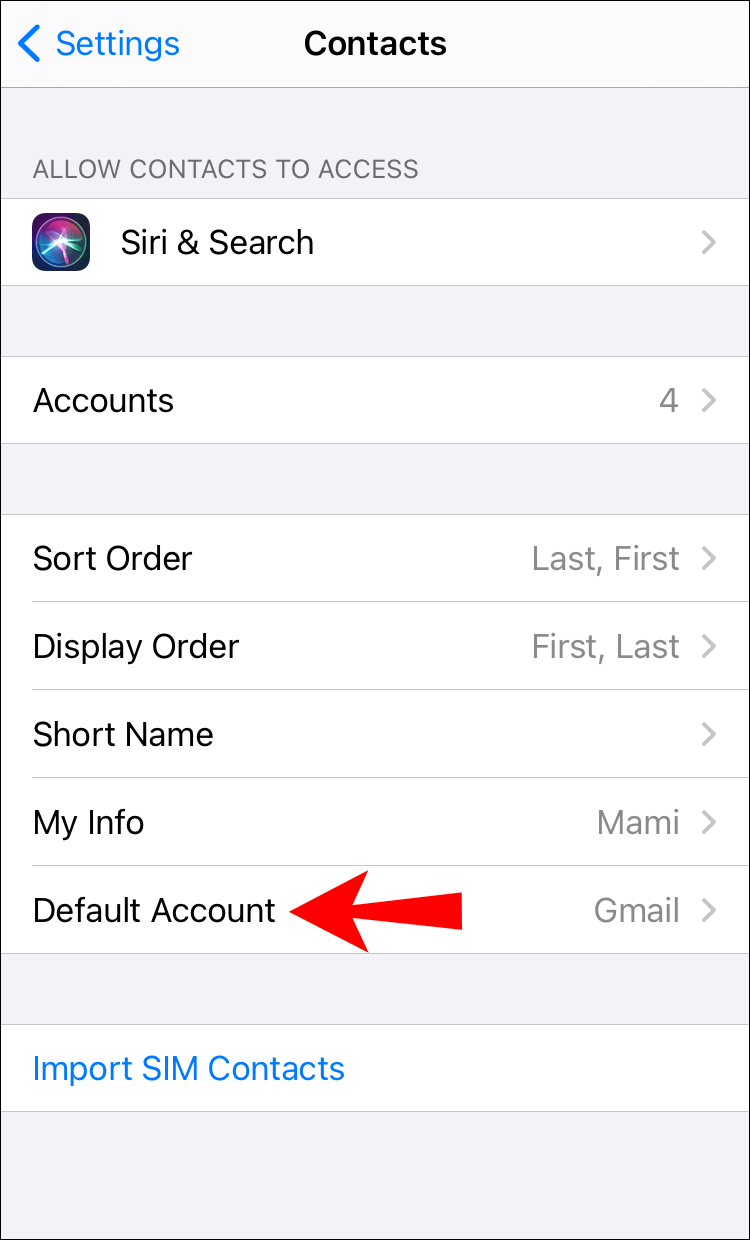
- صنبور بريد جوجل .
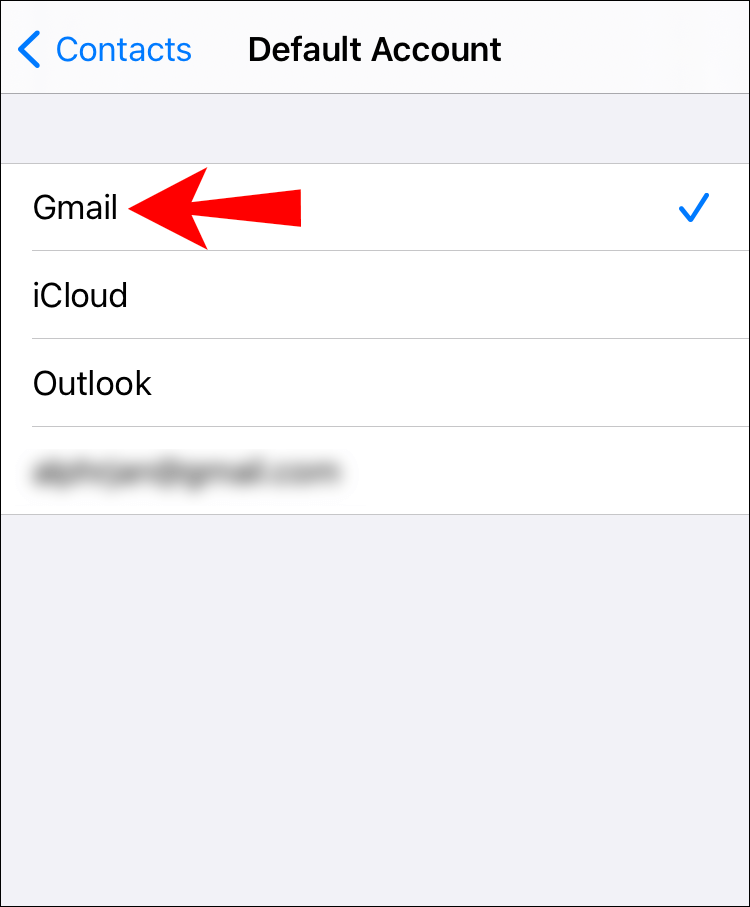
الآن سيتم حفظ جميع جهات الاتصال الخاصة بك على حساب Google الخاص بك.
انتقل إلى تطبيق iOS
إذا كنت تقوم بالتبديل من Android إلى هاتف Apple ، فسيسعدك معرفة أن هناك طريقة سهلة لنقل جميع المكالمات والرسائل وجهات الاتصال وما إلى ذلك إلى Apple.
قامت Apple بتصميم تطبيق يسمى Move to iOS. إنها طريقة سهلة وسريعة لنقل الملفات من هاتف Android إلى iPhone. إذا كنت ترغب في تجربة ذلك ، فاتبع الخطوات أدناه:
- اذهب إلى متجر Play .

- ابحث عن تطبيق Move to iOS وتثبيته على هاتفك.
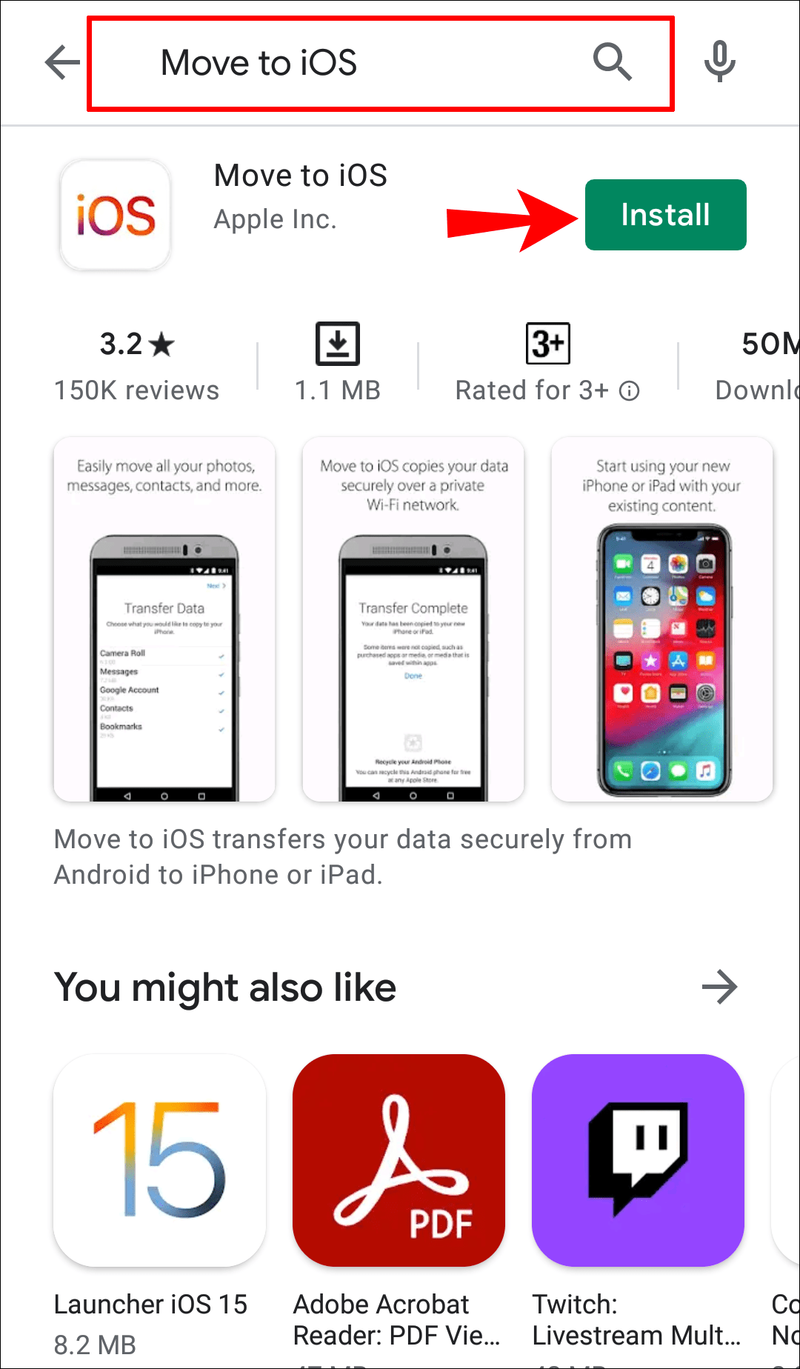
- أثناء إعداد جهاز iPhone الخاص بك ، انقر فوق نقل البيانات من Android .
- افتح التطبيق على جهاز Android الخاص بك وانتقل إلى الإعدادات. سيطلب منك التطبيق إدخال الرمز الذي سيظهر على جهاز iPhone الخاص بك.
- ادخل الرمز.
- ستبدأ عملية نسخ جميع الملفات في غضون ثوانٍ قليلة.
كيفية إدارة جهات الاتصال باستخدام تطبيقات الطرف الثالث؟
هناك الكثير من التطبيقات في السوق التي تتيح لك تخزين جهات الاتصال الخاصة بك وإدارتها ونقلها ونسخها احتياطيًا. أحد هذه التطبيقات هو Super Backup لهواتف Android. إذا كنت ترغب في تجربته ، فاتبع الخطوات أدناه:
- اذهب إلى متجر Play .

- ابحث عن Super Backup وقم بتثبيته.
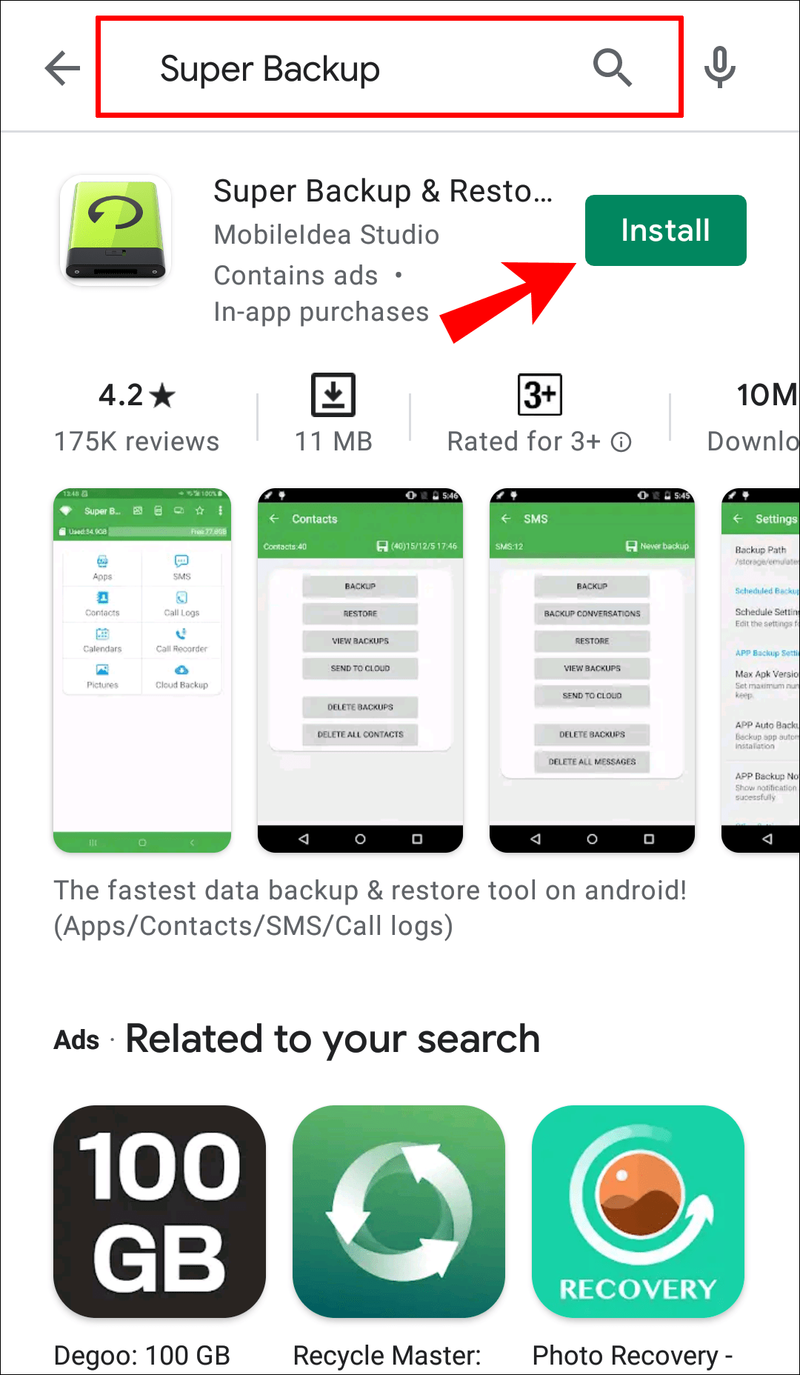
- افتح التطبيق وحدد ما تريد نسخه احتياطيًا. في هذه الحالة ، انقر فوق جهات الاتصال .
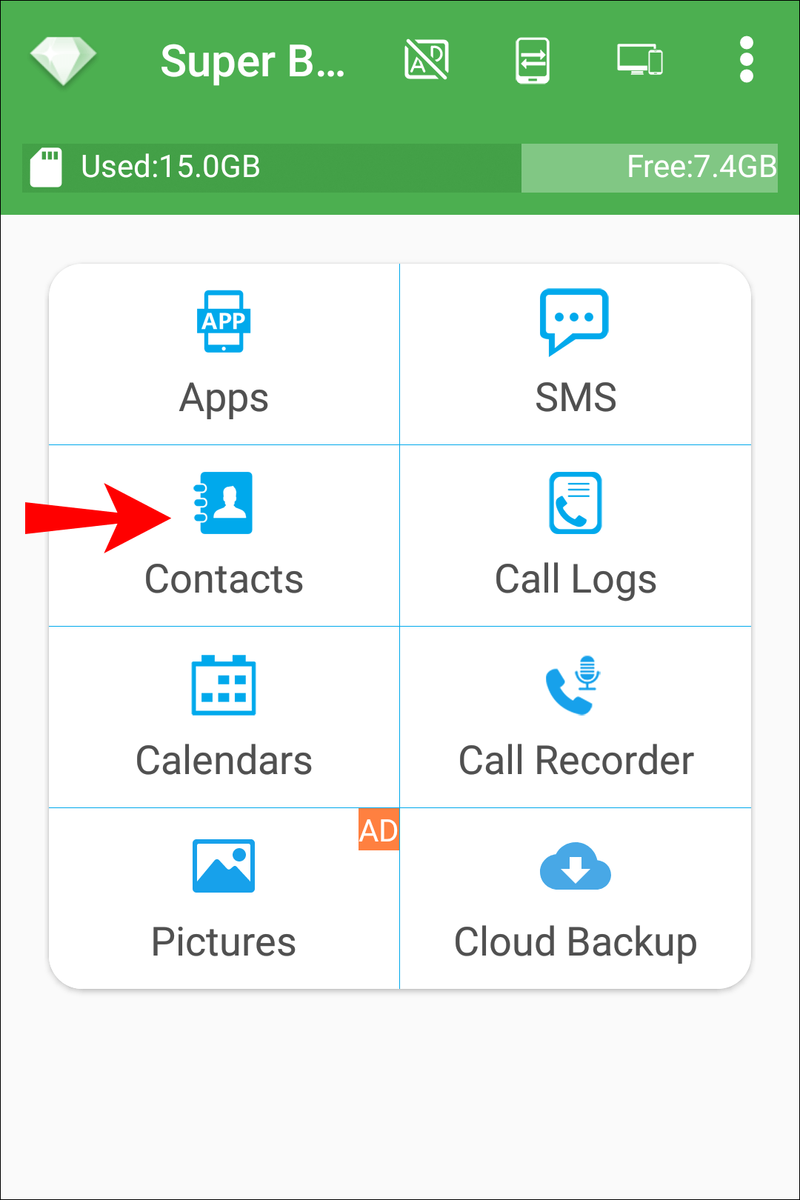
- أختر احتياطية لجميع .
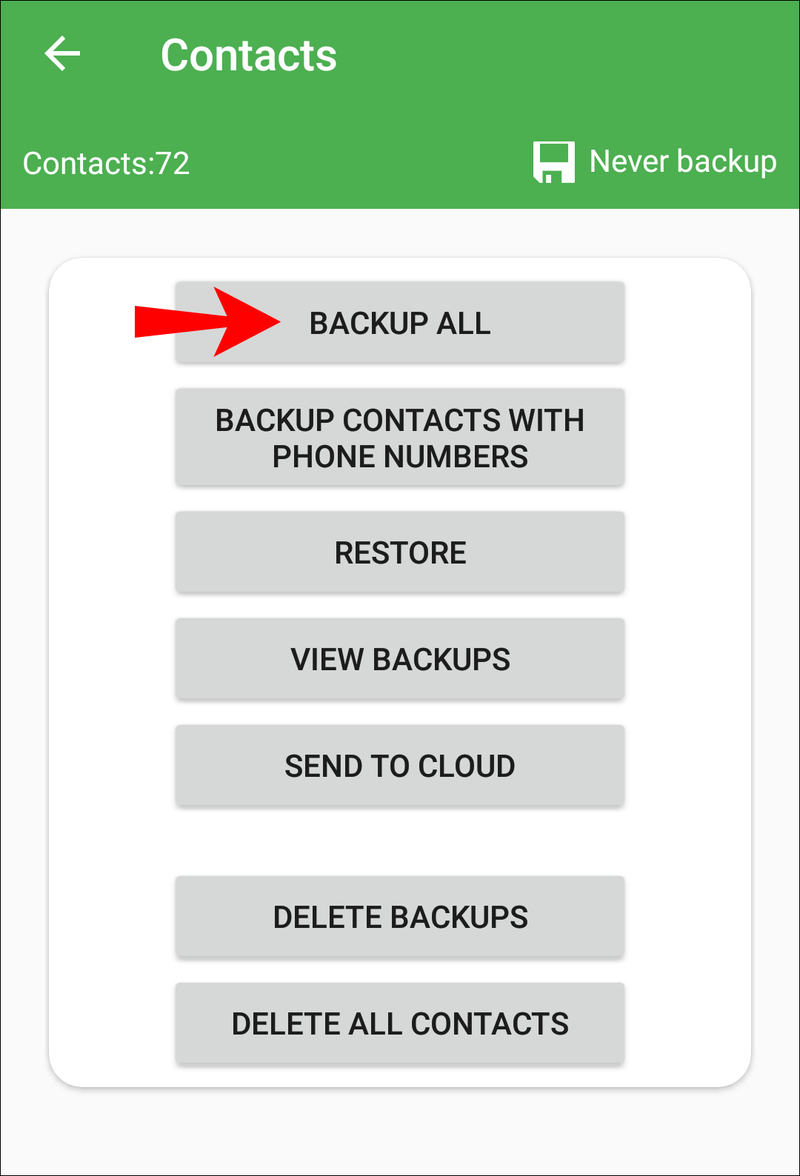
- سيقوم التطبيق بإنشاء ملف vcf. يمكنك إعادة تسميته.
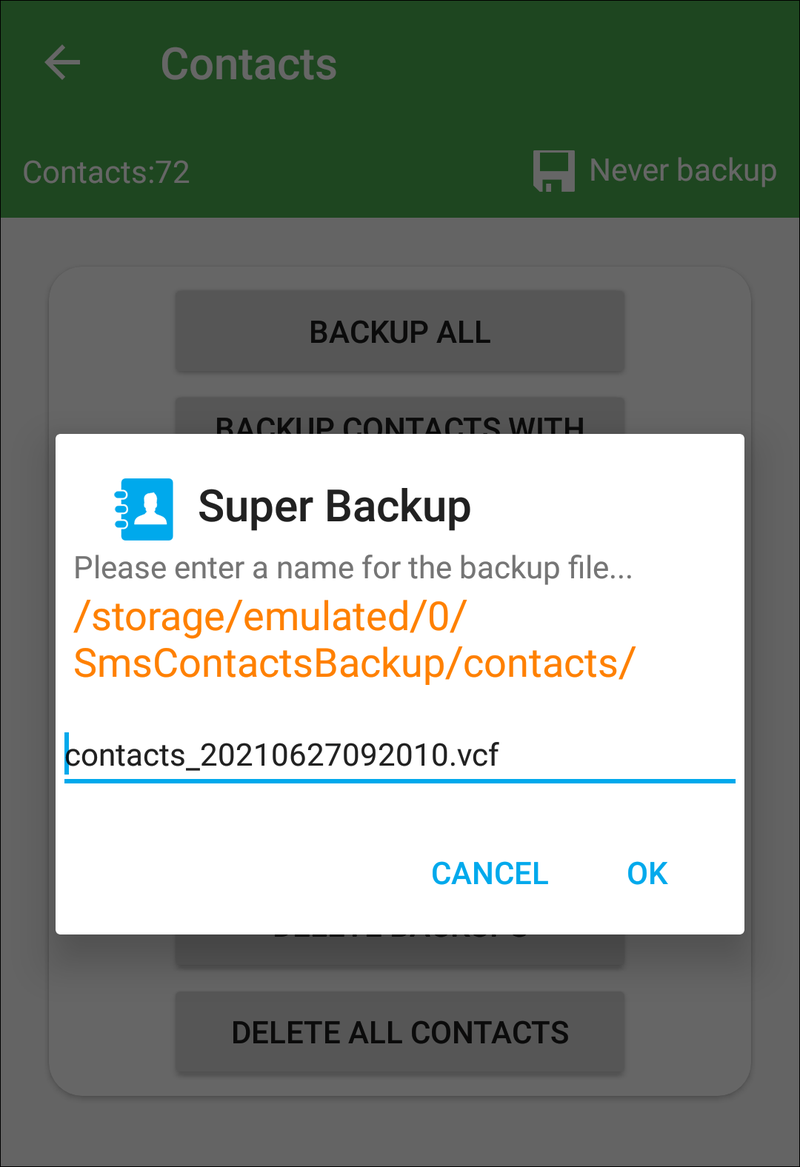
- أرسل هذا الملف إلى iPhone عبر البريد الإلكتروني أو Bluetooth أو أحد التطبيقات.
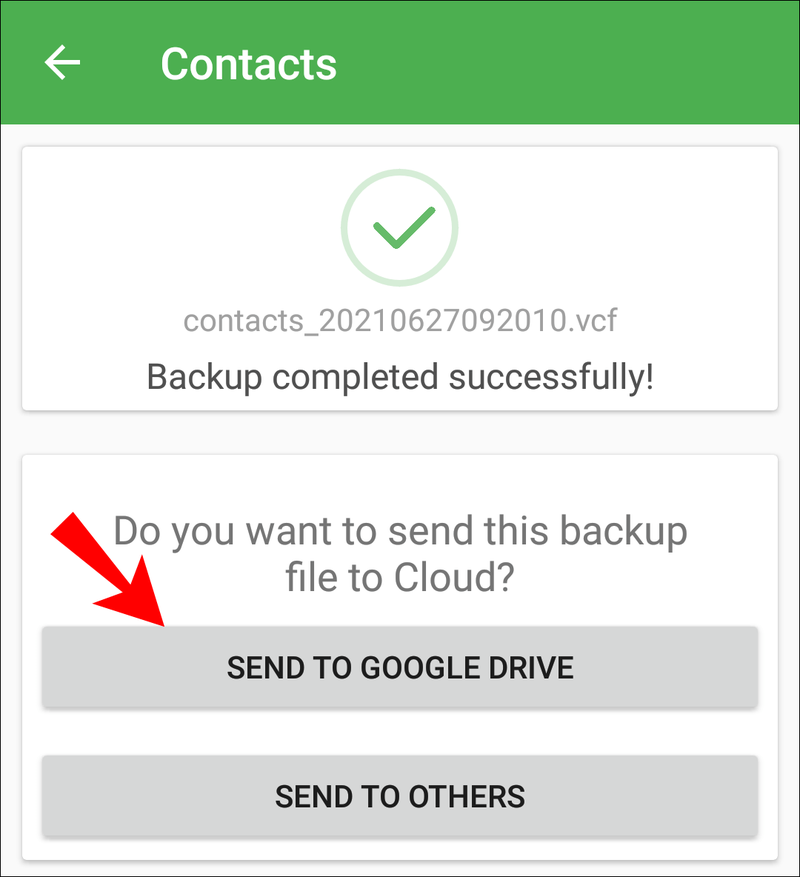
- افتح الملف على جهاز iPhone الخاص بك ، وسيتم نسخ جهات الاتصال احتياطيًا تلقائيًا.
كيف تتوقف مؤقتا عن استخدام جوجل؟
يمكنك أن تقرر التوقف عن استخدام Google على جهاز Apple الخاص بك مؤقتًا.
- اذهب إلى جهات الاتصال .

- صنبور حسابات .
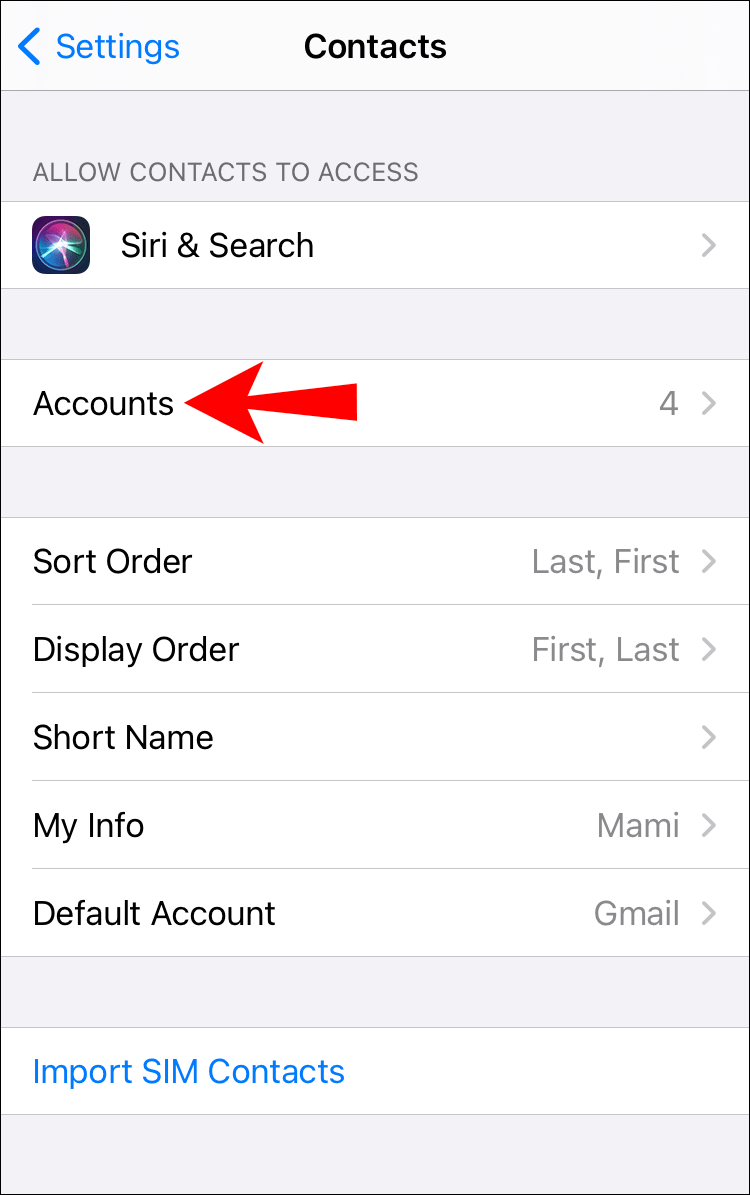
- يختار متصفح الجوجل على الجانب الأيسر واضغط على جهات الاتصال خانة الاختيار على اليمين.
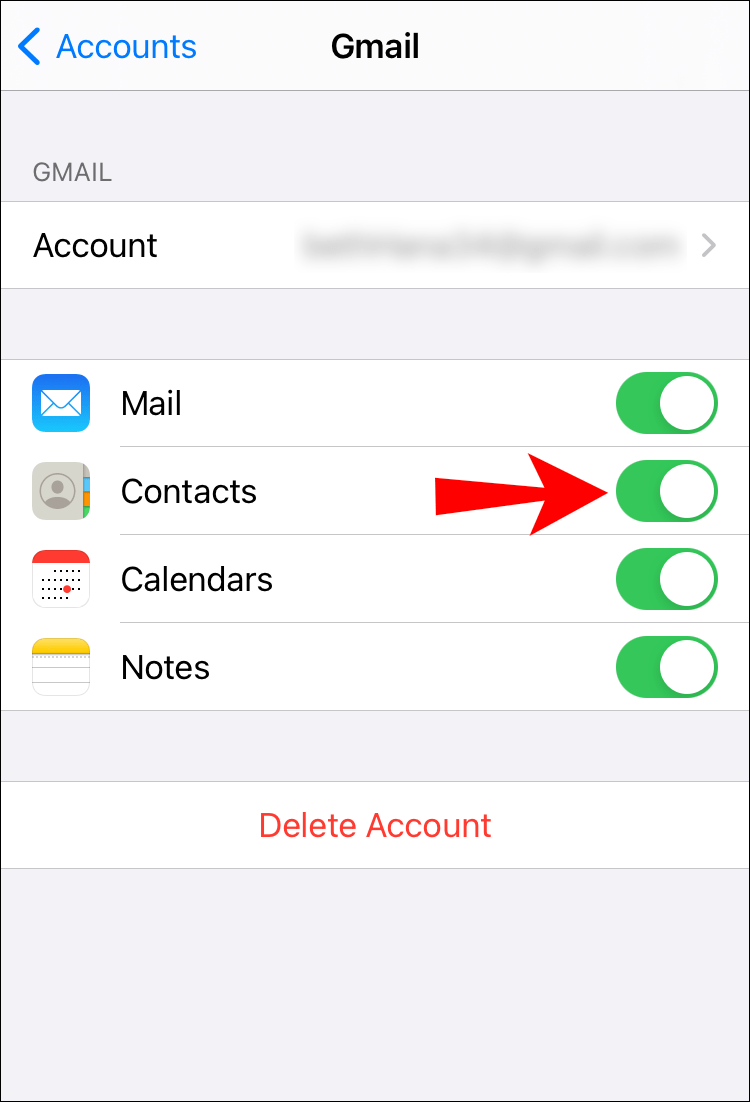
كيفية إزالة Google من الحسابات؟
إذا كنت لا تريد استخدام Google على جهاز Apple بعد الآن ، فاتبع الخطوات أدناه لإزالته:
- اذهب إلى جهات الاتصال .

- صنبور التفضيلات> الحسابات .
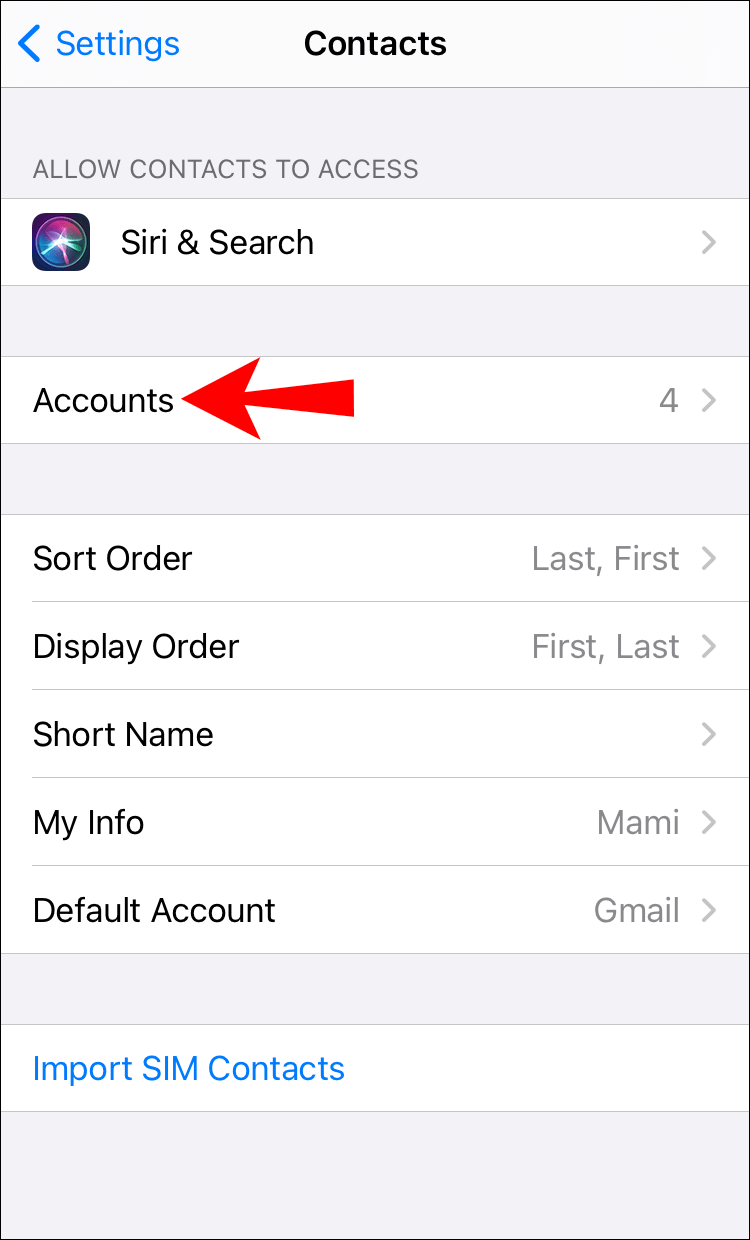
- يختار بريد جوجل من القائمة.
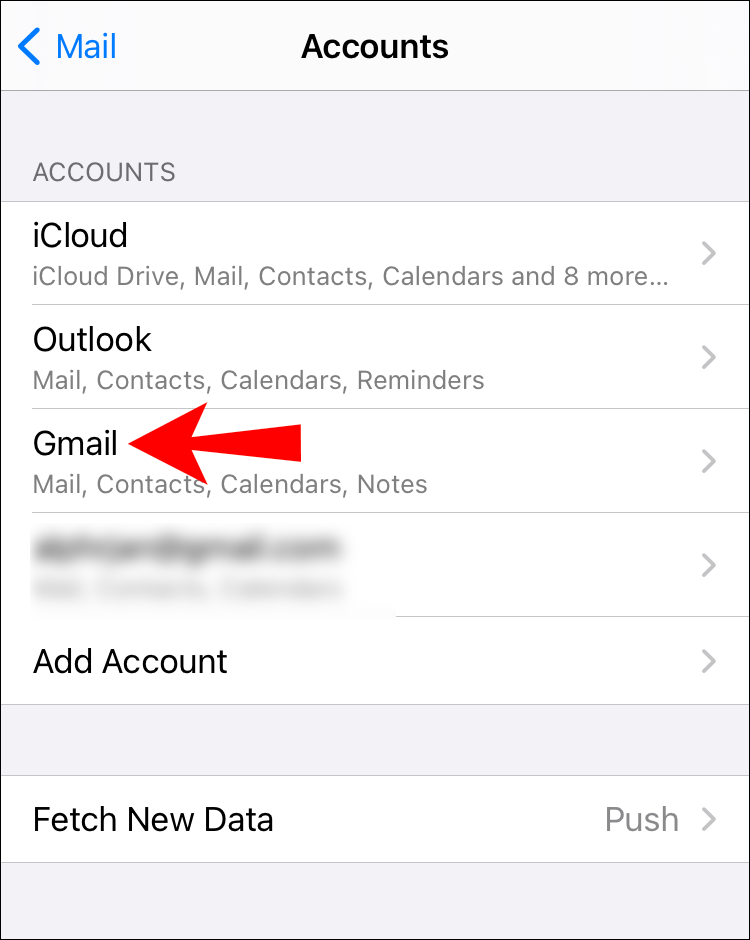
- اضغط على زر الإزالة (-) .
كيفية تحرير جهة اتصال في جهات اتصال جوجل؟
- انتقل إلى جهات اتصال Google ، وحدد جهة الاتصال التي ترغب في تعديلها ، ثم انقر فوق رمز القلم (تحرير) .
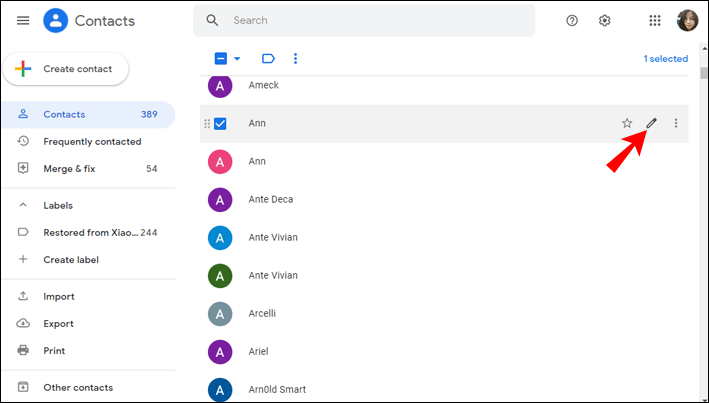
- قم بتحرير المعلومات ثم انقر فوق يحفظ .
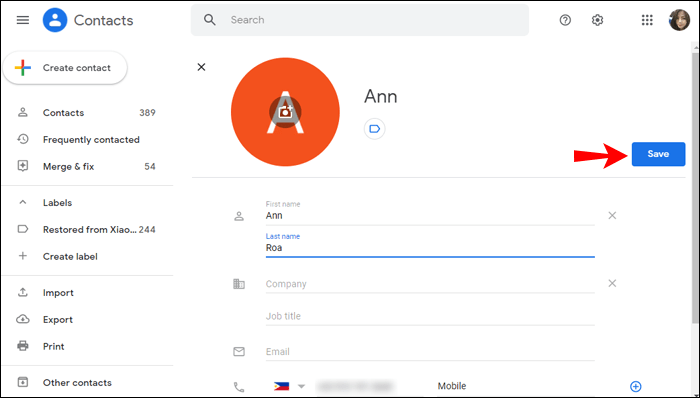
من المهم ملاحظة أنه لا يمكن تعديل أي معلومات واردة من الملف الشخصي لجهة الاتصال على Google.
كيف ترى twitch chat في اللعبة
كيفية استعادة جهات الاتصال في جهات اتصال جوجل؟
إذا كنت ترغب في استعادة جهة اتصال قمت بحذفها في آخر 30 يومًا ، فيمكنك القيام بذلك باتباع الخطوات التالية:
- انتقل إلى جهات اتصال Google وانقر فوق نفاية في الزاوية اليسرى السفلية.
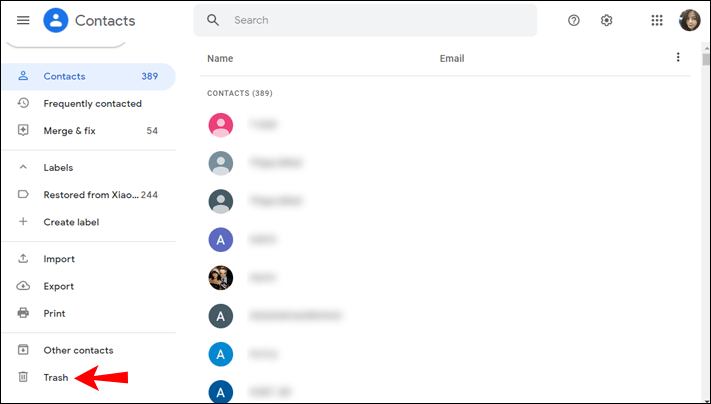
- حدد الخيار الذي تريده:
- إذا كنت ترغب في استعادة جهة اتصال واحدة ، فحدد خانة الاختيار المجاورة لها وانقر فوق استعادة .
- إذا كنت ترغب في استعادة جهات اتصال متعددة ، فحدد خانة الاختيار المجاورة لها وانقر فوق استعادة .
- إذا كنت تريد استعادة جميع جهات الاتصال ، فحدد خانة الاختيار بجوار أي جهة اتصال ، انقر فوق إجراءات الاختيار ، واضغط على الجميع .
أسئلة وأجوبة إضافية
كيف يتم إصلاح جهات اتصال Google التي لا تتزامن مع iPhone؟
إذا لم تتم مزامنة جهات اتصال Google مع جهاز iPhone ، فهناك العديد من الأشياء التي يمكنك تجربتها لإصلاح المشكلة.
أعد تشغيل هاتفك وتحقق من اتصالك بالإنترنت
قد يتسبب خلل مؤقت في عدم مزامنة جهات الاتصال الخاصة بك. أسهل حل يمكنك تجربته هو إعادة تشغيل هاتفك. إذا لم يفلح ذلك ، فتحقق من اتصالك بالإنترنت. بناءً على إعداداتك ، قد لا تتم مزامنة جهة الاتصال إذا لم تكن متصلاً بشبكة Wi-Fi.
اعرض كل جهات الاتصال
قد تتم مزامنة جهات الاتصال الخاصة بك ؛ لا يمكنك رؤيتها في تطبيق جهات الاتصال. للتحقق مما إذا كانت هذه هي المشكلة ، اتبع الخطوات أدناه:
1. افتح تطبيق جهات الاتصال.
2. اضغط المجموعات> كل Gmail .
إذا لم يتم تحديد ذلك ، فقد تم تعطيل جهات اتصال Google من الظهور في تطبيق جهات الاتصال.
تحقق من التاريخ والوقت
استخدم إيماك كشاشة ثانية للكمبيوتر
قد تظهر مشكلات المزامنة إذا كان لديك التاريخ والوقت غير الصحيحين المعينين على جهاز iPhone الخاص بك. اتبع هذه الخطوات لتعيين التاريخ والوقت الصحيحين:
1. اذهب إلى الإعدادات> عام> التاريخ والوقت .
2. قم بتشغيل زر التبديل بجوار تعيين تلقائيا .
تحقق من SSL
إذا لم تتم مزامنة جهات اتصال Google مع جهاز iPhone أو iPad ، فتأكد من أن حسابك متصل عبر طبقة المقابس الآمنة ، الاتصال الموصى به:
1. اذهب إلى إعدادات على جهاز iPhone / iPad
2. اضغط جهات الاتصال> الحسابات .
3. حدد حساب Google الخاص بك.
4. قم بتشغيل زر التبديل بجوار جهات الاتصال .
5. اضغط الحساب وثم متقدم .
6. قم بتشغيل زر التبديل بجوار استخدم SSL .
7. الحنفية فعله .
أعد إضافة حساب Google الخاص بك
إذا لم تنجح أي من الخطوات ، فيمكنك محاولة إزالة حسابك وإعادة إضافته:
1. اذهب إلى الإعدادات> جهات الاتصال> الحسابات .
2. حدد حساب Gmail الخاص بك.
3. اضغط حذف الحساب .
4. أعد تشغيل هاتفك.
5. إعادة إضافة حسابك وتمكين مزامنة جهات الاتصال.
تمكين مزامنة جهات الاتصال الخاصة بك سيفي بالغرض
لقد تعلمت الآن كيفية مزامنة جهات اتصال Google مع iCloud. سواء كنت تستخدم كل من أجهزة Android و Apple ، أو النقل من نظام تشغيل إلى آخر ، أو كنت تريد فقط نسخة احتياطية إضافية ، فإن مزامنة جهات الاتصال الخاصة بك دائمًا فكرة جيدة. في بضع خطوات بسيطة ، يمكنك مزامنة جميع جهات الاتصال الخاصة بك دون القلق من فقدان بعضها.
هل تقوم بمزامنة جهات الاتصال الخاصة بك؟ تقول لنا في قسم التعليق أدناه.