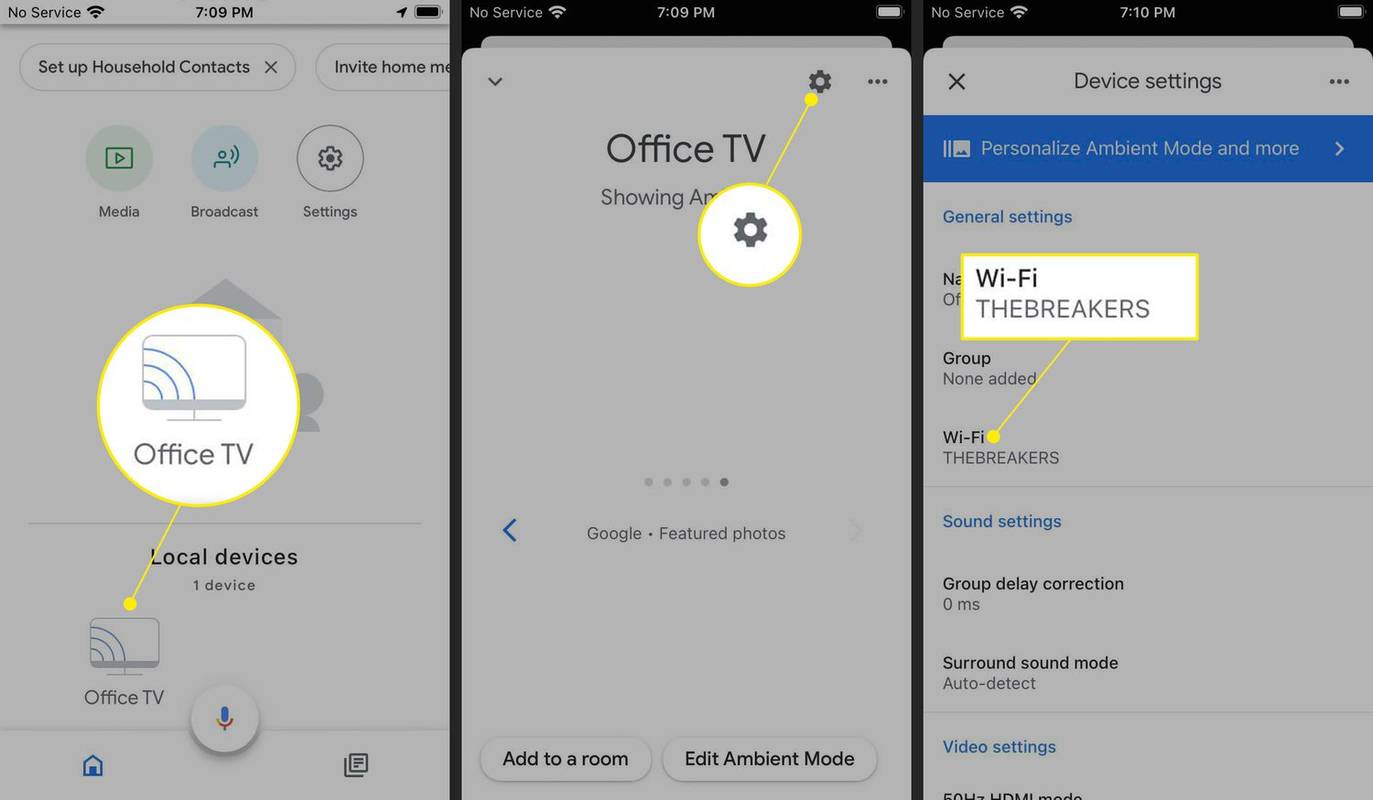مع وجود العديد من مواقع الويب التي يزورها الأشخاص يوميًا ، فمن المحتمل أن تجد بعض المواقع التي تستحق التوفير. بالطبع ، لا يمثل الاحتفاظ بالعديد من الإشارات المرجعية مشكلة للمتصفحات الحديثة. ولكن ماذا يحدث للإشارات المرجعية إذا قررت إعادة تثبيت نظام التشغيل على جهاز الكمبيوتر الخاص بك؟ أو إذا كنت تقوم بتغيير الكمبيوتر القديم لجهاز جديد؟
لا تقلق ، لأن Google Chrome لديه حل لذلك. إذا كنت تريد حفظ جميع إشاراتك المرجعية ، فيمكنك تصديرها بسهولة إلى ملف خارجي. وعندما تريد استعادة الإشارات المرجعية ، فإن الأمر يتعلق فقط باستيراد الملف إلى أي متصفح قد تستخدمه.
كيفية تصدير واستيراد الإشارات المرجعية في Chrome على جهاز Mac
لحسن الحظ ، يعد تصدير واستيراد الإشارات المرجعية أمرًا سهلاً للغاية على جهاز Mac OS X. إذا كنت ترغب في استيراد إشاراتك المرجعية في Google Chrome إلى متصفح Safari على جهاز Mac ، فما عليك سوى اتباع الخطوات أدناه.
- افتح Safari على جهاز Mac الخاص بك.

- انقر فوق ملف في القائمة العلوية.

- انقر فوق استيراد من.

- انقر فوق Google Chrome.

- ضع علامة في خانة الإشارات المرجعية.

- انقر فوق استيراد.


يجب أن يقوم هذا تلقائيًا باستيراد جميع إشاراتك المرجعية في Google Chrome إلى Safari. إذا واجهت أي مشاكل ، فيمكنك دائمًا تصدير إشارات Chrome المرجعية يدويًا. بعد القيام بذلك ، يمكنك بسهولة استيرادها إلى Safari.
لتصدير إشارات Chrome المرجعية إلى جهاز Mac ، اتبع الخطوات أدناه.
- افتح Chrome على جهاز Mac الخاص بك.

- انقر على رمز النقاط الثلاث الرأسية في الزاوية اليمنى العليا من Chrome.

- انقر فوق الإشارات المرجعية.

- الآن انقر فوق مدير الإشارات المرجعية.

- عندما تفتح قائمة مدير الإشارات المرجعية ، انقر فوق رمز النقاط العمودية الثلاث على طول الطريق إلى يمين حقل البحث عن الإشارات المرجعية.

- انقر فوق تصدير الإشارات المرجعية إلى ملف HTML.

- اختر موقعًا لملف التصدير واكتب الاسم. فقط تأكد من ترك امتداد الملف .html في نهاية اسم الملف.

- انقر فوق الزر 'حفظ' لتصدير إشارات Chrome المرجعية.


بعد القيام بذلك ، حان الوقت لاستيراد إشاراتك المرجعية إلى Safari.
كيف أعرف ما هو الكبش الخاص بي
- افتح متصفح Safari على جهاز كمبيوتر Mac الخاص بك.

- انقر فوق ملف من القائمة العلوية.

- انقر فوق استيراد من.

- انقر فوق Bookmarks HTML File.

- انقر فوق استيراد.

سيؤدي هذا إلى بدء الاستيراد ، ونقل جميع إشاراتك المرجعية إلى Safari.
إذا كنت تريد استيراد إشاراتك المرجعية مرة أخرى إلى Google Chrome ، فاتبع العملية أدناه.
- افتح Chrome على جهاز Mac الخاص بك.

- انقر على قائمة النقاط الثلاث في الزاوية اليمنى العليا من المتصفح.

- انقر فوق الإشارات المرجعية.

- انقر فوق مدير الإشارات المرجعية.

- انقر الآن على قائمة النقاط الثلاث على يمين مربع البحث.

- انقر فوق استيراد الإشارات المرجعية.

- تصفح للوصول إلى ملف التصدير وانقر على 'استيراد' عندما تكون جاهزًا.

- بمجرد القيام بذلك ، سيقوم Chrome باستيراد جميع الإشارات المرجعية الموجودة في ملف التصدير.

كيفية تصدير واستيراد الإشارات المرجعية في Chrome على جهاز كمبيوتر يعمل بنظام Windows
على غرار العملية على أجهزة كمبيوتر Mac ، فإن استيراد وتصدير إشارات Chrome المرجعية أمر بسيط للغاية على أجهزة Windows أيضًا.
- افتح Google Chrome على جهاز الكمبيوتر الخاص بك.

- انقر فوق رمز النقاط الثلاث في الزاوية اليمنى العليا من Chrome.

- انقر فوق الإشارات المرجعية ثم مدير الإشارات المرجعية.

- في قائمة مدير الإشارات المرجعية ، انقر فوق رمز النقاط الثلاث الرأسية - الرمز الموجود على يمين حقل الإشارات المرجعية البحث.

- انقر فوق تصدير الإشارات المرجعية.

- تظهر قائمة حفظ باسم. استعرض للوصول إلى الموقع الذي تريد تصدير إشاراتك المرجعية إليه. أدخل اسم ملف تصدير الإشارة المرجعية في حقل اسم الملف. ستجده في الجزء السفلي من نافذة القائمة 'حفظ باسم'. فقط تأكد من أن الاسم ينتهي بامتداد الملف .html.
- بمجرد تعيين الموقع واسم الملف للتصدير ، انقر فوق الزر حفظ في الركن الأيمن السفلي من نافذة حفظ باسم.

- سيقوم Chrome الآن بتصدير جميع إشاراتك المرجعية إلى المجلد الذي اخترته. عند فتحه ، سيكون ملف التصدير الخاص بك هناك.
في المرة التالية التي تريد فيها تصدير إشاراتك المرجعية أو استيرادها ، يمكنك محاولة استخدام اختصار لوحة المفاتيح المخصص. سيؤدي الضغط على مفاتيح Ctrl + Shift + O على لوحة المفاتيح في نفس الوقت إلى فتح ميزة Bookmark Manager في Chrome مباشرةً. هذا سيجعل العملية أكثر ملاءمة.
يسمح لك الاحتفاظ بإشاراتك المرجعية بالتنسيق العام لملف .html باستيراد كل ذلك بسهولة إلى Chrome أو أي متصفح ويب آخر. إليك كيفية القيام بذلك في Chrome.
- افتح Chrome على جهاز الكمبيوتر الخاص بك ، ثم اضغط على مجموعة Ctrl + Shift + O على لوحة المفاتيح في نفس الوقت. سيؤدي هذا إلى فتح مدير الإشارات المرجعية في Chrome.

- انقر فوق قائمة النقاط الثلاث الرأسية في الزاوية اليمنى العليا من الصفحة. هذا هو الذي يتماشى مع مربع البحث.

- انقر فوق استيراد الإشارات المرجعية.

- تظهر النافذة المفتوحة ، مما يسمح لك بالانتقال إلى موقع ملف تصدير الإشارات المرجعية. عندما تجده ، حدد الملف وانقر فوق فتح في الزاوية اليمنى السفلية من النافذة.

- سيبدأ هذا الاستيراد ، والذي قد يستغرق بضع ثوانٍ للانتهاء. يعتمد هذا بشكل مباشر على عدد الإشارات المرجعية الموجودة في ملف التصدير.
كيفية تصدير واستيراد الإشارات المرجعية في Chrome على جهاز Chromebook
تمامًا مثل أجهزة Windows و Mac ، تتمتع أجهزة Chromebook أيضًا بقدرات استيراد / تصدير لإدارة إشاراتك المرجعية.
- افتح متصفح جوجل كروم.

- انقر على قائمة النقاط الثلاث في الزاوية اليمنى العليا من Chrome.

- انقر فوق الإشارات المرجعية ثم مدير الإشارات المرجعية.

- انقر فوق قائمة النقاط الثلاث في الزاوية اليمنى العليا من Chrome ، ولكن القائمة التي تتماشى مع مربع البحث.

- انقر فوق تصدير الإشارات المرجعية.

- انتقل إلى الموقع الذي تريد تخزين ملف تصدير الإشارات المرجعية فيه. يمكنك أيضًا تسمية ملف التصدير بأي شيء تريده. فقط تأكد من ترك امتداد الملف .html في النهاية ثم انقر فوق حفظ لتصدير إشاراتك المرجعية.

لاستيراد الإشارات المرجعية التي قمت بحفظها إلى ملف HTML ، اتبع الخطوات أدناه.
كيفية إضافة جهاز إلى حساب جوجل
- افتح Chrome.

- انقر فوق قائمة النقاط الثلاث في الزاوية اليمنى العليا.

- انقر فوق الإشارات المرجعية ثم مدير الإشارات المرجعية.

- انقر الآن على قائمة النقاط الثلاث المتوافقة مع حقل البحث.

- انقر فوق استيراد الإشارات المرجعية.

- انتقل إلى موقع ملف تصدير الإشارات المرجعية وحدده.

- انقر فوق استيراد وهذا كل شيء.
كيفية تصدير واستيراد الإشارات المرجعية في Chrome على جهاز Android
للأسف ، لا يمكنك تصدير واستيراد الإشارات المرجعية على تطبيق Google Chrome للجوال لنظام Android. بغض النظر ، لا يزال بإمكانك الاحتفاظ بإشاراتك المرجعية على هاتفك المحمول حتى بدون هذه الخيارات.
نظرًا لأن إشارات Google Chrome المرجعية تتزامن بين جميع أجهزتك التي تستخدم متصفح Chrome ، فلن تحتاج بالضرورة إلى تصدير واستيراد أي شيء على هاتفك الذكي أو جهازك اللوحي. لكل صفحة ويب تقوم بوضع إشارة مرجعية على جهازك المحمول ، سيظهر الإدخال الجديد في مجلد إشارات الجوال. بالطبع ، يمكنك الوصول إليها من كمبيوتر سطح المكتب أو الكمبيوتر المحمول أيضًا. يمكنك أيضًا تضمين الإشارات المرجعية للهاتف المحمول عند القيام بتصدير إشارات مرجعية على جهاز الكمبيوتر الخاص بك.
لاختيار الإشارات المرجعية التي تريد رؤيتها على جهازك المحمول ، اتبع هذه الخطوات القليلة.
- افتح Chrome على جهاز Android الخاص بك.

- اضغط على قائمة النقاط الثلاث في الزاوية اليمنى العليا من الشاشة.

- اضغط على الإشارات المرجعية.

- عند فتح قائمة الإشارات المرجعية الفعلية ، انقر فوق السهم الخلفي في الزاوية اليسرى العلوية من الشاشة. سترى الآن العديد من مجلدات الإشارات المرجعية التي تتيح لك اختيار مجموعة الإشارات المرجعية التي ترغب في استخدامها.

- انقر فوق أحد المجلدات لاستخدام مجموعة الإشارات المرجعية. تذكر أنه يمكنك استخدام الإشارات المرجعية من أي من أجهزتك بهذه الميزة.

كيفية تصدير واستيراد الإشارات المرجعية في Chrome على iPhone
كما هو الحال مع أجهزة Android ، لا توجد ميزات التصدير والاستيراد في إصدار iOS من Google Chrome. بالطبع ، تظل جميع إشاراتك المرجعية متزامنة مع كمبيوتر سطح المكتب أو الكمبيوتر المحمول. يتيح لك هذا اختيار مجموعة الإشارات المرجعية التي ترغب في استخدامها على جهازك الجوال.
للتبديل بين مجموعات الإشارات المختلفة ، اتبع الخطوات أدناه.
- افتح Chrome على جهاز iPhone الخاص بك.

- اضغط على أيقونة القائمة في الزاوية اليمنى العليا من الشاشة. إنها النقطة التي تشبه ثلاث نقاط عمودية.

- الآن انقر فوق الإشارات المرجعية.

- هذا يفتح قائمة الإشارات المرجعية التي قمت بحفظها على جهاز iPhone الخاص بك. اضغط على السهم الخلفي في الزاوية اليسرى العليا من الشاشة.

- يمكنك الآن اختيار الإشارات المرجعية من متصفحات Chrome على أجهزتك الأخرى. ما عليك سوى النقر فوق أي من مجلدات الإشارات المرجعية لتحميل هذه المجموعة.
الاستيراد / التصدير الذي يعمل
نأمل أن تساعدك هذه المقالة في تعلم كيفية حفظ جميع الإشارات المرجعية التي أنشأتها في Google Chrome. سواء كان ذلك جهاز كمبيوتر يعمل بنظام Windows أو Mac أو Chromebook ، فمن المؤكد أنه لن يتم استبعاد أي إشارات مرجعية. على الرغم من أن إصدار Chrome للجوال لا يوفر أي خيارات استيراد / تصدير ، فإن مزامنة إشاراتك المرجعية عبر جميع الأجهزة ستؤدي إلى الحيلة.
هل تمكنت من تصدير إشارات Chrome المرجعية؟ ماذا عن استيرادها إلى متصفح آخر؟ يرجى مشاركة خبراتك في قسم التعليقات أدناه.