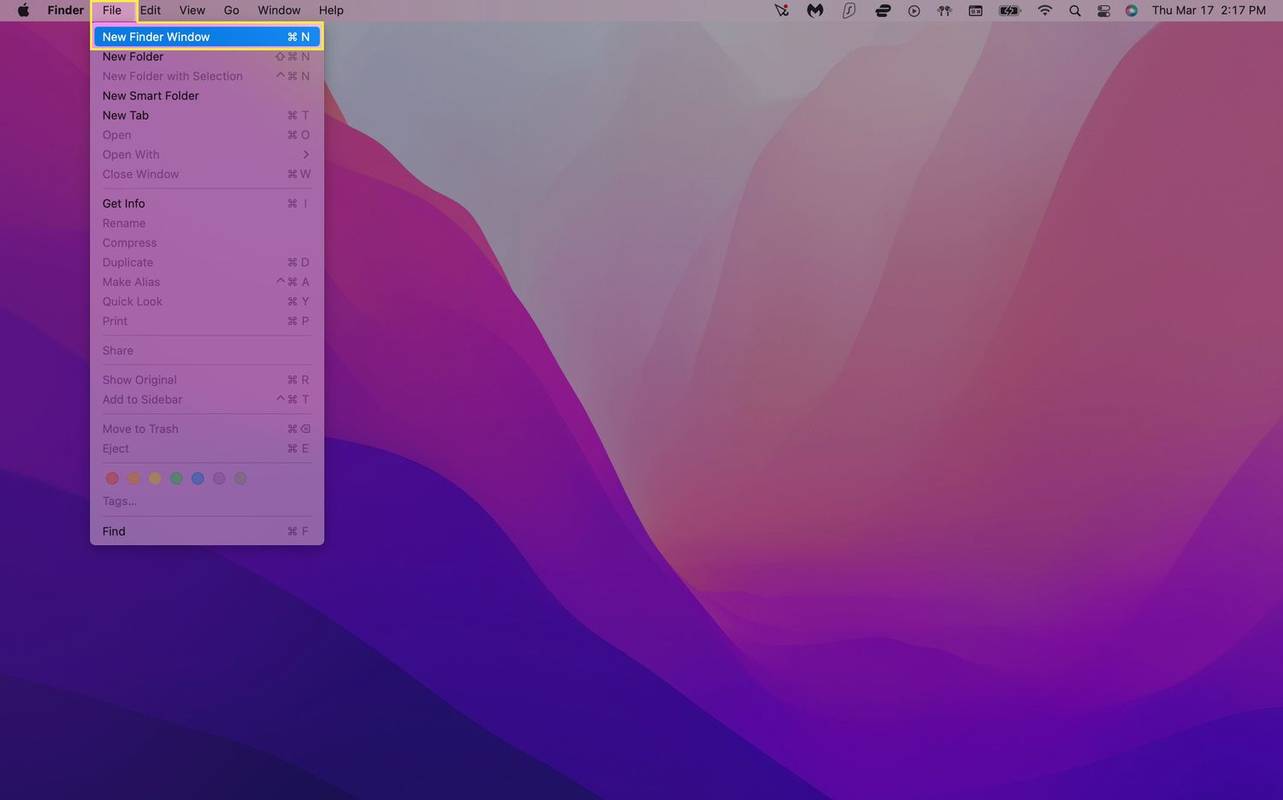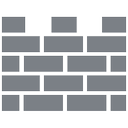ماذا تعرف
- فوز 11: قم بتوصيل الميكروفون وانتقل إلى يبدأ > إعدادات > صوت > ميكروفون . اختر الجهاز> حدد السهم الأيمن بجانبه.
- نظام التشغيل Win 10: قم بتوصيل الميكروفون، وانقر بزر الماوس الأيمن مكبر الصوت أيقونة > اصوات . قم بتعيينه كجهاز افتراضي ضمن تسجيل .
- إذا كنت تستخدم ميكروفون USB مع برنامج تشغيل، فقم بتثبيته أولاً، ثم أعد تشغيل جهاز الكمبيوتر الخاص بك.
تشرح هذه المقالة كيفية تثبيت ميكروفون في نظام التشغيل Windows (بما في ذلك ميكروفونات Bluetooth) واختبار الميكروفون. تنطبق التعليمات على نظامي التشغيل Windows 10 و11.
كيفية إعداد واختبار الميكروفون في نظام التشغيل Windows 11
إذا قمت بشراء أ USB الميكروفون المرفق مع برنامج التشغيل، ستحتاج إلى تثبيته أولاً، ثم إعادة تشغيل جهاز الكمبيوتر الخاص بك. بخلاف ذلك، ابدأ بتوصيل الميكروفون بالمنفذ المناسب على جهاز الكمبيوتر الخاص بك.
قد تكون هناك بعض الخطوات الإضافية إذا كان الميكروفون الخاص بك جهازًا يعمل بتقنية Bluetooth. انظر القسم التالي بدلا من ذلك.
-
حدد قائمة البدأ (أيقونة Windows) في شريط المهام وافتح الملف إعدادات برنامج.

-
يختار نظام في الشريط الجانبي، ثم حدد صوت .

-
تحت مدخل ، يختار اختر جهازًا للتحدث أو التسجيل .

-
اختر جهازًا، ثم حدد السهم الأيمن بجانبه لفتح إعدادات الميكروفون.

-
يختار ابدأ الاختبار لاختبار الميكروفون الخاص بك. يمكنك أيضًا تغيير تنسيق التسجيل وضبط الحساسية وتمكين الصوت المحسن. يتم حفظ التغييرات التي تجريها تلقائيًا.

-
لإعداد التعرف على الصوت للميكروفون الخاص بك، انتقل إلى إعدادات > الوقت واللغة > خطاب .

-
تحت ميكروفون ، يختار البدء .

كيفية إعداد ميكروفون بلوتوث في نظام التشغيل Windows 11
إذا كان لديك ميكروفون لاسلكي أو سماعة رأس تتضمن ميكروفون Bluetooth، فستحتاج أولاً إلى إقرانها بجهاز الكمبيوتر الذي يعمل بنظام Windows 11.
-
حدد مركز التحكم الموجود على شريط المهام (أيقونات الشبكة والصوت والطاقة) الموجود على يسار الوقت والتاريخ لفتح قائمة الإعدادات السريعة.

-
إذا بلوتوث الرمز باللون الرمادي، حدده لتشغيله على .

-
انقر على اليمين بلوتوث وحدد اذهب للاعدادات .

-
يختار اضف جهاز .
كيفية فتح ملفات apk على نظام التشغيل windows 10

-
يختار بلوتوث .

-
حدد جهاز Bluetooth الخاص بك من القائمة. تأكد من أن جهازك قيد التشغيل وجاهز للإقران إذا لم يظهر.
-
بمجرد إقران الجهاز، سترى نافذة تأكيد بأن الميكروفون الخاص بك جاهز للاستخدام. يختار منتهي للخروج من الشاشة.
-
اتبع الخطوات الواردة في القسم السابق لاختبار الميكروفون الخاص بك وضبط الإعدادات.
كيفية إعداد ميكروفون سلكي في نظام التشغيل Windows 10
تختلف خطوات إعداد الميكروفون في نظام التشغيل Windows 10 قليلاً:
-
بعد توصيل الميكروفون، انقر بزر الماوس الأيمن فوق مكبر الصوت في شريط المهام وحدد اصوات .

-
في نافذة الأصوات، حدد تسجيل انقر لرؤية جميع الميكروفونات المتصلة. إذا لم يكن محددًا بالفعل كجهاز افتراضي، فانقر بزر الماوس الأيمن فوق الميكروفون الذي قمت بتوصيله (يمكنك التعرف عليه من خلال العلامة التجارية المدرجة)، وحدد تعيين كجهاز افتراضي .

-
حدد ميكروفون ثم حدد تهيئة ل افتح نافذة التعرف على الكلام.
-
يختار قم بإعداد الميكروفون لفتح معالج إعداد الميكروفون.

-
حدد نوع الميكروفون الذي قمت بتوصيله بجهاز الكمبيوتر الخاص بك واختر التالي للمتابعة خلال المعالج. اقرأ التعليمات، ثم اختر التالي مرة أخرى.

-
في شاشة معالج إعداد الميكروفون التالية، تحدث إلى الميكروفون أثناء قراءة النص الموجود على الشاشة. إذا كان الميكروفون يعمل، فمن المفترض أن ترى شريط الصوت السفلي يتحرك أثناء التحدث.

-
يختار التالي مرة أخرى. يجب أن تشاهد نافذة تأكيد أنه تم إعداد الميكروفون الخاص بك. يختار ينهي للخروج من معالج إعداد الميكروفون.

كيفية إعداد ميكروفون بلوتوث في نظام التشغيل Windows 10
إذا قمت بشراء ميكروفون Bluetooth أو سماعة رأس تتضمن ميكروفون Bluetooth، فستحتاج إلى إقران هذا الجهاز بجهاز الكمبيوتر الذي يعمل بنظام Windows 10.
-
تأكد من تشغيل ميكروفون Bluetooth، ثم انقر بزر الماوس الأيمن فوق بلوتوث في شريط مهام Windows وحدد أضف جهاز بلوتوث .

-
في ال بلوتوث وغيرها من الأجهزة النافذة، تأكد من بلوتوث مفتاح التبديل قيد التشغيل. التالي، حدد أضف بلوتوث أو أي جهاز آخر .

-
في ال أضف أداة نافذة، حدد بلوتوث كنوع الجهاز الذي تريد إضافته.

-
من المفترض أن ترى جهاز Bluetooth الخاص بك في القائمة في النافذة التالية. تأكد من أن جهازك قيد التشغيل وجاهز للإقران إذا لم يظهر. حدد الجهاز من القائمة لبدء عملية الاقتران عندما يكون مدرجًا.

-
بمجرد إقران الجهاز، سترى نافذة تأكيد بأن الميكروفون الخاص بك جاهز للاستخدام. يختار منتهي للخروج من الشاشة.

-
مرة أخرى في بلوتوث وغيرها من الأجهزة في النافذة، يجب أن تشاهد ميكروفون Bluetooth الخاص بك معروضًا في قائمة صوتي الأجهزة. إذا كان الميكروفون يعمل بشكل صحيح، فيجب أن ترى علامة 'صوت متصل' أسفل الجهاز.

-
انقر بزر الماوس الأيمن فوق صوت أيقونة مرة أخرى في شريط مهام Windows وحدد اصوات > تسجيل . يجب أن ترى الآن ميكروفون البلوتوث الخاص بك مدرجًا. إذا لم يكن هو الجهاز الافتراضي بالفعل، فانقر بزر الماوس الأيمن فوق الميكروفون واختر تعيين كجهاز افتراضي .

-
اختبر ميكروفون البلوتوث الخاص بك عن طريق التحدث. يجب أن يعرض شريط الصوت الموجود على يمين الميكروفون أشرطة خضراء، للإشارة إلى أنه يعمل وجاهز للاستخدام.
كيفية اختبار الميكروفون في نظام التشغيل Windows 10
إذا كان الميكروفون الخاص بك يعمل ولكنه توقف، فيمكنك اختبار الميكروفون في بضع خطوات فقط.
-
انقر بزر الماوس الأيمن فوق مكبر الصوت في شريط المهام، ثم حدد اصوات > تسجيل . من المفترض أن تشاهد قائمة بالميكروفونات التي تحتوي على مقياس صوت رأسي على يمين الميكروفون الممكّن لديك.

-
إذا كان الميكروفون باللون الرمادي وتم تصنيفه على أنه عاجز قد يفسر هذا سبب عدم عمل الميكروفون. انقر بزر الماوس الأيمن على الميكروفون وحدد يُمكَِن .

-
تحدث في الميكروفون. من المفترض أن ترى مقياس الصوت الموجود على يمين الميكروفون يعرض أشرطة خضراء، اعتمادًا على مستوى الصوت الذي تتحدث به.

-
تم الآن توصيل الميكروفون الخاص بك واختباره لأنه يعمل بشكل صحيح. يختار نعم أو يلغي لإغلاق نافذة الصوت.
- كيف أقوم بإعداد ميكروفون مكثف في نظام التشغيل Windows؟
لاستخدام ميكروفون مكثف مع جهاز الكمبيوتر الخاص بك، تحتاج إلى واجهة صوت (مثل جهاز مزج الصوت) تدعم الطاقة الوهمية. بمجرد توصيل جهاز الكمبيوتر الخاص بك بالواجهة وتمكين الطاقة الوهمية، قم بتوصيل الميكروفون المكثف بالواجهة عبر كابل XLR. إذا لم تقم بتشغيل الطاقة الوهمية، فقد يؤدي ذلك إلى تلف البطارية.
- كيف أقوم بإيقاف تشغيل الميكروفون على جهاز الكمبيوتر الخاص بي؟
لتعطيل الميكروفون الخاص بك على نظام التشغيل Windows 11، انتقل إلى إعدادات > نظام > صوت ، واختر الميكروفون، ثم حدد لا تسمح في قسم الصوتيات في نظام التشغيل Windows 10، حدد إدارة أجهزة الصوت ، واختر الميكروفون، ثم حدد إبطال .
- كيف يمكنني إصلاح المشكلة عندما لا يعمل ميكروفون Windows الخاص بي؟
إذا كان ميكروفون Windows الخاص بك لا يعمل، فتأكد من عدم كتم صوت الميكروفون وتحقق من إعدادات أذونات التطبيق. إذا استمرت المشكلة، فانقر بزر الماوس الأيمن فوق مكبر الصوت على شريط مهام Windows وحدد استكشاف مشاكل الصوت وإصلاحها لتشغيل مستكشف الأخطاء ومصلحها الآلي.