يُعد مُحرر مستندات Google أداة رائعة للتعاون حيث يتيح للعديد من الأشخاص تحرير مستند واحد والعمل عليه في نفس الوقت ، دون فقدان تتبع من يفعل ماذا.
إذا كنت أنت أو مؤسستك تستخدم محرر مستندات Google ، فإن معرفة من في الفريق شاهد أي مستند ومتى يمكن أن تكون معلومات مفيدة. بدءًا من التأكد من قراءة الجميع لمسودة أو البنود والشروط أو آخر عملية إرسال أو سياسات أو إجراءات أو بعض المستندات المهمة الأخرى ، تكون قادرًا على معرفة من فعل ماذا ومتى يكون ضروريًا.
حتى وقت قريب ، لم يكن بإمكانك رؤية من شاهد مستند Google. يمكنك معرفة من قام بتحريرها ، ولكن ليس من الذي قرأها للتو. إذا لم يحفظوا أو يعدلوا أو يتركوا تعليقًا ، فليس لديك أي فكرة عما إذا كان شخص معين قد قرأ أحدث نسخة من المستند على الإطلاق.
كيفية توصيل شاشة بجهاز كمبيوتر محمول واستخدام كلتا الشاشتين
أيضًا ، نظرًا لأنه يمكنك مشاركة مُحرر مستندات Google بأذونات للقراءة فقط ، يمكنك مشاركة المستند مع بعض الأشخاص بقصد مراجعة المستند دون إجراء أي تغييرات.
تتيح لك الإصدارات الحالية من مُحرر مستندات Google تكوين الإعدادات حتى تتمكن من معرفة من شاهد مستند Google الخاص بك. دعونا نلقي نظرة على كيفية القيام بذلك بنفسك.
مراقب نشاط G Suite
تُستخدم G Suite عادةً بواسطة المؤسسات التي يكون التعاون ضروريًا فيها. إذا كنت تستخدم G Suite للتعاون مع الآخرين بانتظام ، يمكنك استخدام مراقب النشاط لمشاهدة سجل العرض لأي ملف مستند Google.
اتبع هذه الخطوات للقيام بذلك:
- افتح ملف Google Doc
- انقر فوق الاتجاه التصاعدي رمز السهم في الجزء العلوي الأيمن ، أو انتقل إلى أدوات القائمة المنسدلة
- افتح ال مراقب النشاط
- اضغط على كل المشاهدين لعلامة تبويب مؤسستك
ستمكنك هذه العملية من تتبع طرق العرض في المستند ، بما في ذلك تاريخ ووقت آخر عرض لكل عارض.
إذا كنت لا ترى خيار مراقب النشاط في مستند Google ، فمن المحتمل أنك سجلت الدخول إلى الإصدار المجاني من محرر مستندات Google ، أو إلى حساب شخصي ، وليس إصدار G Suite.
المشاهدين واتجاهات التعليقات
بالإضافة إلى معرفة من شاهد مستند Google الخاص بك ، يمكّنك مراقب النشاط أيضًا من رؤية الاتجاهات عندما شاهد الأشخاص المستند الخاص بك أو علقوا عليه.
اتجاه المشاهدين: يعرض لك مخططًا شريطيًا لعدد المشاهدين الفريدين على مدار أي فترة زمنية تختارها من 7 أيام إلى كل الأوقات.
اتجاه التعليقات: يظهر لك مخططات شريطية لاتجاه التعليقات على مدار أي فترة زمنية من 7 أيام إلى كل الأوقات.
قم بإيقاف عرض السجل في محرر مستندات Google
إذا كنت تريد إيقاف تشغيل محفوظات عرض المستند لأي سبب من الأسباب ، فيمكنك القيام بذلك أيضًا باتباع الخطوات السريعة التالية:
تم الآن تحويل صور Google إلى JPG
- افتح مستند Google
- انقر فوق الاتجاه التصاعدي سهم في الجانب الأيمن العلوي من مستندك أو انتقل إلى أدوات من القائمة المنسدلة
- افتح ال مراقب النشاط
- ضمن إعداد المستند ، قم بالتبديل إظهار محفوظات العرض الخاصة بي لهذا المستند إلى من

يتوفر هذا الخيار أيضًا في الإصدار الشخصي أو المجاني من محرر مستندات Google. إذا كنت تعمل على مستند ولكنك لا تريد أن يعرف المتعاونون معك حتى تكون جاهزًا لمشاركة المراجعات النهائية ، يمكنك إيقاف تشغيل سجل العرض.

ابدأ بفتح محرر مستندات Google ، والنقر فوق إعدادات .

تتيح لك قائمة الإعدادات إيقاف تشغيل سجل العرض من خلال إعدادات لوحة بيانات النشاط. بمجرد تبديل هذا إلى وضع إيقاف التشغيل ، انقر فوق 'موافق' لحفظ التغييرات.
كيفية معرفة من أجرى التغييرات على مستند Google الخاص بك
يعد التحكم في الإصدار أمرًا مهمًا للغاية ، خاصة إذا كنت تعمل في صناعة منظمة. التحكم في الإصدار هو شيء قام به محرر مستندات Google جيدًا لفترة من الوقت. سيعرض محرر المستندات من قام بتحرير مستند أو حفظه أو مشاركته. هذا في الواقع لا يعمل فقط مع G Suite ، ولكن مع مستندات Google الشخصية أيضًا.
إذا كنت مهتمًا بالتحكم في الإصدار أو تريد التأكد من عدم قيام أي شخص بإجراء تغييرات لا ينبغي أن يقوم بها دون قفل الملف ، فيمكنك اكتشاف ذلك باتباع الخطوات التالية:
- افتح مستند Google الذي تريد تتبعه
- يختار ملف و تاريخ النسخة
- يختار انظر محفوظات الإصدارات

يجب أن تظهر نافذة على يمين الشاشة تعرض كل عملية حفظ وتحرير للمستند المعني. بناءً على كيفية إعداد G Suite أو محرر مستندات Google ، يمكنك أيضًا الاطلاع على هذه البيانات عن طريق تحديد الرابط 'آخر تعديل كان ...' أعلى المستند. يأخذك إلى نفس المكان بالضبط.
ضمن هذه النافذة ، يجب أن يكون لديك أيضًا خيار عرض الإصدار السابق من المستند قبل إجراء التعديلات.
يعد هذا ضروريًا للتحكم في الإصدار نظرًا لأن لديك مسار تدقيق للتغييرات التي تم إجراؤها ومتى تم إجراؤها ومن قام بها. من المفيد أيضًا إجراء بعض التغييرات والنوم عليها وتغيير رأيك وتريد التراجع عنها.
كيفية معرفة من شارك مستند Google الخاص بك
يمكنك أيضًا معرفة من شارك مستند Google الخاص بك ومتى. يمكنك أيضًا رؤية إعدادات المشاركة حتى تتمكن من التحكم بشكل أفضل في الوصول إلى المستند الخاص بك.
ترقية النافذة 8.1 إلى النافذة 10
- اذهب إلى drive.google.com
- انقر فوق قيادتي على اليسار
- انقر فوق الصغيرة أنا زر في الزاوية اليمنى العليا
- انقر نشاط
- إما أن تنقر على كل ملف أو مجلد على حدة أو تراجع شريط التمرير على يمين الشاشة. سيُظهر لك هذا الشخص الذي شارك مستندك.

يمكنك أيضًا التحقق من داخل المستند عن طريق تحديد مشاركة. ستظهر أسماء الأفراد في النافذة المنبثقة. إذا كان هناك عدة أشخاص ، فحدد اسمًا وستظهر قائمة بجميع الأسماء.
افكار اخيرة
تكون قدرتك على تحديد من قام بعرض مستنداتك ومشاركتها وتعديلها محدودة إذا لم يكن لديك حق الوصول إلى حساب G Suite ؛ ومع ذلك ، لا تزال هناك طرق للحصول على بعض المعلومات الأساسية.
باتباع الخطوات الواردة في هذا الدليل ، يمكنك بسرعة وسهولة معرفة من قام بتعديل ، وتحرير ، وتغيير مستند محرر مستندات Google الخاص بك بأي طريقة.



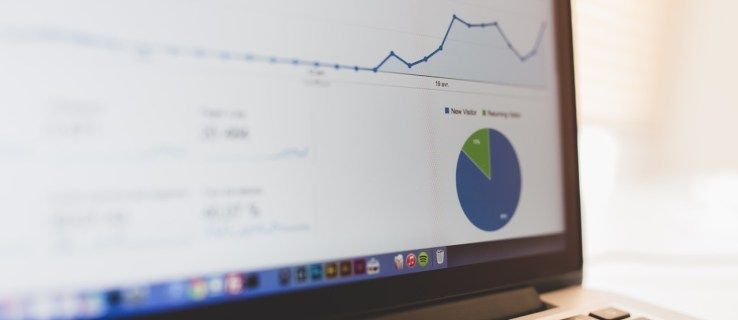





![أفضل 10 ألعاب مثل Forge of Empires [Android و IOS]](https://www.macspots.com/img/blogs/78/top-10-games-like-forge-empires.jpg)
