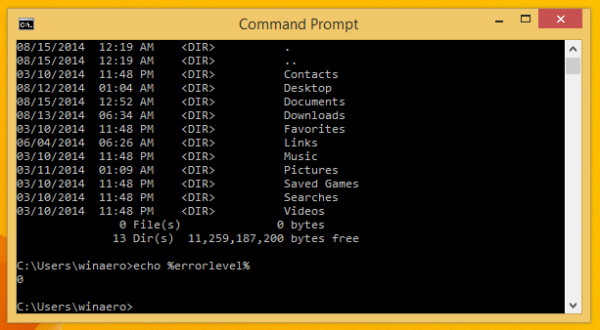عند التعامل مع كميات كبيرة من البيانات ، يمكن أن تكون القدرة على تجميع قيم معينة معًا مفيدة للغاية. يعد حساب مئات القيم تلقائيًا أحد أسباب إنشاء جداول البيانات ، بعد كل شيء. هذا هو المكان الذي تكون فيه القدرة على إعلان نطاقات الخلايا أمرًا مهمًا ، لأنه يبسط ما يمكن أن يكون عمليات حسابية مرهقة.

في هذه المقالة ، سنوضح لك كيفية حساب النطاق في جداول بيانات Google ، جنبًا إلى جنب مع وظائف نطاق جداول بيانات Google المفيدة الأخرى.
كيفية البحث عن النطاق في أوراق جوجل
يختلف تعريف النطاق في جداول البيانات تمامًا عن ما يعادله في الرياضيات. ببساطة ، عند العمل في برامج جداول البيانات ، فإن النطاق عبارة عن مجموعة من الخلايا المحددة. هذا مهم لأنه من خلال تجميع الخلايا معًا ، يمكنك استخدام هذه المجموعات كقيم لإجراء العمليات الحسابية. يسمح هذا للمستخدم بحساب الصيغ تلقائيًا باستخدام النطاق كوسيطة.
يعد العثور على النطاق في جداول بيانات Google عملية سهلة للغاية. أنت تبدأ للتو من أحد طرفي مجموعة البيانات إلى الطرف الآخر. على سبيل المثال ، مجموعة البيانات المكونة من عشرة أرقام لها نطاق إما من واحد إلى عشرة أو من عشرة إلى واحد. لا يهم من أين تبدأ أو أين تنتهي ، طالما أنها تغطي مجموعة البيانات بأكملها ، فهذا هو النطاق الخاص بك.
إذا نظرت إلى أعلى وإلى يسار مستند Google Sheet ، فستلاحظ أن بعض الأحرف والأرقام تحددها. هذه هي الطريقة التي تحدد بها اسم خلية معينة في الورقة. تنظر إلى الحرف من الأعلى ، ثم تنظر إلى الرقم الموجود على اليسار. ستكون الخلية الأولى هي A1 ، والخلية الموجودة أسفلها مباشرة ستكون A2 ، والخلية الموجودة على اليمين هي B2. هذه هي الطريقة التي تحدد بها القيمة الأولى والأخيرة لنطاقك.
سيكون حساب النطاق سهلاً إذا كان صفًا واحدًا أو عمودًا. ما عليك سوى استخدام طرفي مجموعة البيانات التي لها قيمة ثم ضع علامة النقطتين بينهما. على سبيل المثال ، في عمود بيانات واحد يبدأ من A1 إلى A10 ، سيكون النطاق A1: A10 أو A10: A1. لا يهم إذا كنت تستخدم أيًا من الطرفين أولاً.
يصبح الأمر معقدًا بعض الشيء عند العمل مع صفوف أو أعمدة متعددة. بالنسبة لهذا النوع من مجموعات البيانات ، تحتاج إلى تحديد زاويتين متعاكستين للحصول على النطاق الخاص بك. على سبيل المثال ، مجموعة من تسعة خلايا تتكون من ثلاثة صفوف وثلاثة أعمدة تبدأ من A1 وتنتهي عند C3 ، وتكون الزوايا المقابلة هي A1 و C3 أو A3 و C1.
لا فرق بين أن تأخذ الخلايا العلوية اليسرى والسفلية اليمنى أو السفلية اليسرى واليمنى العلوية. طالما أنها زوايا متقابلة ، فسوف تغطي مجموعة البيانات بأكملها. سيكون النطاق بعد ذلك إما A1: C3 أو C3: A1 أو A3: C1 أو C1: A3. لا يهم الخلية التي تستخدمها كقيمة النطاق الأول.
كيف أغير اسمي في الإنزال الجوي
يكون العثور على قيمة النطاق عن طريق كتابة القيم أمرًا مفيدًا عندما يكون عدد قيم البيانات لديك أكبر من أن تتمكن من تحديده يدويًا. بخلاف ذلك ، يمكنك كتابة = في خلية فارغة ، ثم النقر واسحب الماوس فوق مجموعة البيانات بالكامل لإنشاء نطاق بيانات تلقائيًا.
كيفية إنشاء نطاقات مسماة في جداول بيانات Google
تصبح النطاقات المسماة مفيدة عندما يكون لديك عدد كبير جدًا من مجموعات النطاقات لتتبعها. يمكن أن يساعد هذا أيضًا في تبسيط العمليات الحسابية ، حيث يمكنك استخدام التسميات نفسها كوسيطات للصيغ. ما الذي يسهل تذكره؟ = sum (a1: a10) أو = sum (daily_sales)؟ باستخدام الأخير ، لن تعرف فقط ما هو النطاق في الواقع ، من خلال النظر إلى الصيغة وحدها ، يمكنك أن ترى أن النتيجة هي مجموع مبيعات اليوم.
لإنشاء نطاق مسمى ، قم بما يلي:
- افتح مستند جدول البيانات في جداول بيانات Google.

- حدد النطاق الذي تريد تسميته.

- انقر فوق البيانات في القائمة العلوية.

- انقر فوق نطاقات محددة من القائمة المنسدلة. ستظهر نافذة على اليمين.

- في مربع النص الأول ، اكتب الاسم الذي تريده.

- إذا كنت ترغب في تغيير النطاق المحدد ، يمكنك تغيير القيم في مربع النص الثاني. إذا كانت لديك أوراق متعددة ، فيمكنك كتابة اسم الورقة متبوعًا بعلامة تعجب (!) لتحديد الورقة التي تستخدمها. القيم بين النقطتين (:) هي النطاق.

- بمجرد الانتهاء من التسمية ، انقر فوق تم.

هناك قواعد معينة يجب اتباعها عند تسمية النطاقات. غالبًا ما يؤدي عدم الالتزام بهذه القواعد إلى ظهور رسائل خطأ أو فشل الصيغة في الحصول على نتيجة. هذه القواعد هي:
- يمكن أن تحتوي أسماء النطاقات فقط على أرقام وأحرف وشرطات سفلية.
- لا يمكنك استخدام المسافات أو علامات الترقيم.
- لا يمكن أن تبدأ أسماء النطاقات بكلمة 'صواب' أو 'خطأ'.
- يجب أن يكون الاسم بين حرف واحد و 250 حرفًا.
إليك كيفية تعديل النطاقات المسماة بالفعل:
- افتح جداول البيانات في جداول بيانات Google.

- انقر فوق البيانات في القائمة العلوية.

- انقر فوق نطاقات محددة من القائمة المنسدلة.

- في النافذة الموجودة على اليمين ، انقر فوق النطاق المسمى الذي تريد تحريره.

- انقر على أيقونة القلم الرصاص على اليمين.

- لتعديل الاسم ، اكتب الاسم الجديد ثم انقر على تم. لحذف اسم النطاق ، انقر على أيقونة سلة المهملات على يمين اسم النطاق ، ثم انقر على إزالة في النافذة المنبثقة.

أسئلة وأجوبة إضافية
كيف يمكنك الوصول إلى وظيفة AVERAGE في جداول بيانات Google؟
إذا كنت تريد استخدام وظيفة AVERAGE ، فيمكنك القيام بما يلي:
• انقر فوق خلية فارغة حيث ترغب في عرض الإجابة.

• في القائمة العلوية ، انقر فوق 'إدراج'.

• مرر الماوس فوق الوظيفة في القائمة المنسدلة.

• انقر فوق AVERAGE.

• اكتب القيم التي تريد أن تستخدمها وظيفة AVERAGE.

• اضغط على مفتاح الإدخال أو العودة.
كيف تغير نطاقك في أوراق جوجل؟
يعد تغيير النطاق سهلاً مثل تحرير القيمة الأولى أو الأخيرة لأرقام الخلايا بين رمز النقطتين. تذكر أن وسيطة النطاق تأخذ القيمة الأولى والأخيرة التي تدخلها وتتضمن جميع الخلايا الواقعة بينهما كعضو في هذا النطاق. تؤدي زيادة أو تقليل أي رقم بين النقطتين إلى زيادة أو تقليل أعضاء النطاق وفقًا لذلك.
كيف تحسب المجموع في أوراق جوجل؟
يمكن للصيغ في جداول بيانات Google حساب إجمالي نطاق معين من الخلايا تلقائيًا. إذا تم تغيير القيم الموجودة داخل الخلايا ، فسيتم تعديل الإجمالي وفقًا لذلك. الدالة المعتادة المستخدمة هي SUM وهي مجموع كل القيم في الوسيطة. صيغة هذه الوظيفة هي = SUM (x: y) حيث x و y هما بداية النطاق ونهايته وفقًا لذلك. على سبيل المثال ، سيتم كتابة إجمالي النطاق من A1 إلى C3 بالشكل = SUM (A1: C3).
كيف يمكنني تحديد نطاق البيانات في جداول بيانات Google؟
يمكنك تحديد نطاق بطريقتين ، إما أن تكتب قيم النطاق يدويًا ، أو انقر واسحب الماوس فوق النطاق بأكمله. يعتبر النقر والسحب مفيدًا إذا كان مقدار البيانات لديك يمتد فقط إلى بضع صفحات. يصبح هذا غير عملي إذا كان لديك بيانات بهذا الرقم بالآلاف.
لتحديد نطاق بيانات يدويًا ، ابحث عن القيمة العلوية اليسرى والقيمة السفلية اليمنى وضعها بين نقطتين. ينطبق الأمر نفسه أيضًا على القيم العلوية اليمنى واليسرى الموجودة في أقصى اليسار. يمكنك بعد ذلك كتابة هذا كوسيطة في دالة.
كيف تجد المعنى في أوراق جوجل؟
من الناحية الرياضية ، المتوسط هو مجموع قيم مجموعة من الخلايا ، مقسومًا على عدد الخلايا المضافة. ببساطة ، إنها القيمة المتوسطة لجميع الخلايا. يمكن تحقيق ذلك باستخدام وظيفة AVERAGE في قائمة الإدراج والوظيفة.
ما هو نطاق البيانات في أوراق جوجل؟
نطاق البيانات هو مجموعة من الخلايا التي تريد استخدامها في دالة أو صيغة. إنه اسم آخر للنطاق. الاسمان قابلان للتبادل.
ما هو النطاق الصحيح في أوراق جوجل؟
اعتمادًا على الصيغة التي تستخدمها ، لن يتم قبول بعض القيم كوسيطة. على سبيل المثال ، لا يمكن استخدام قيمة الخلية TRUE في الصيغة = SUM () لأنها ليست قيمة رقمية قابلة للحساب. النطاق الصالح عبارة عن مجموعة من الخلايا تحتوي على بيانات ستقبلها الصيغة كوسيطة. إذا كانت هناك خلية بها إدخال غير مقبول ، فإن النطاق غير صالح. يمكن أن تحدث النطاقات غير الصالحة أيضًا عندما تحتوي النقطة الأولى أو الأخيرة من النطاق على قيمة تؤدي إلى حدوث خطأ.
كيف يمكنني العثور على النطاق الإحصائي للقيم في جداول بيانات Google؟
في الرياضيات ، النطاق الإحصائي هو الفرق بين أعلى قيمة وأدنى قيمة لمجموعة من البيانات. تحتوي جداول بيانات Google على العديد من الوظائف التي تجعل حساب هذا بسيطًا إلى حد ما. توجد وظيفتا MAX و MIN ضمن قائمة الإدراج والوظيفة. للعثور على النطاق الإحصائي أو مجموعة البيانات ، اكتب فقط = (MAX (x) - MIN (x)) حيث x هو النطاق الخاص بك. بالنسبة للنطاق الإحصائي لمجموعة البيانات من A1 إلى A10 ، على سبيل المثال ، ستكون الصيغة = (MAX (A1: A10) - MIN (A1: A10)). إذا كنت تريد قيمًا مقربة ، يمكنك استخدام بناء الجملة هذا: = دائري (MAX (A1: A10) ، 1) - دائري (MIN (A1: A10) ، 1).
حسابات فعالة
تساعد معرفة كيفية حساب النطاق في جداول بيانات Google المستخدمين على التعامل بكفاءة مع كميات هائلة من البيانات. يمكنك الاستفادة من جميع الصيغ والوظائف التي يتعين على 'جداول بيانات Google' تقديمها بسهولة أكبر إذا كان بإمكانك تجميع البيانات في مجموعات ونطاقات محددة. يمكن أن يساعد فهم كيفية عمل النطاقات في تبسيط عبء العمل لديك.
هل تعرف طريقة أخرى حول كيفية حساب النطاق في جداول بيانات Google؟ شارك افكارك في قسم التعليقات في الاسفل.