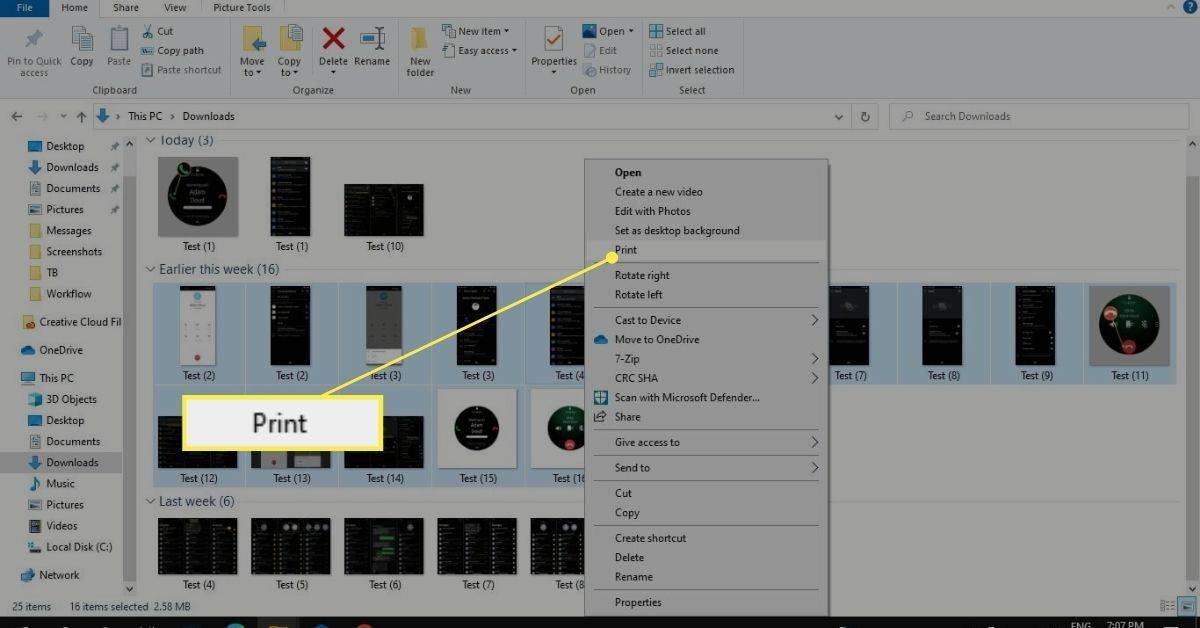يمكن أن يكون التقاط لقطات شاشة في نظام التشغيل Windows 10 مفيدًا للعديد من الأشياء. تدعو العديد من المشاريع إلى الحاجة إلى التقاط لقطات لتضمينها في المستندات. وبالتالي ، يحتوي Windows 10 على أدوات التقاط الشاشة الخاصة به. ومع ذلك ، فهي محدودة بعض الشيء ؛ تحتوي بعض حزم برامج التقاط الشاشة من جهات خارجية على خيارات أكثر شمولاً. هذه هي الطريقة التي يمكنك بها التقاط لقطات شاشة باستخدام أدوات Windows 10 وبرامج الجهات الخارجية.

أخذ لقطات باستخدام أداة القصاصة
إحدى أسهل الطرق التي يمكنك من خلالها التقاط لقطات أساسية باستخدام أداة القطع الموثوقة في نظام التشغيل Windows 10. يمكّنك هذا من التقاط مناطق محددة في لقطات الشاشة. يدخل 'أداة القص'في مربع بحث Cortana. ثم حدد لفتح أداة القطع. بدلاً من ذلك ، يمكنك استخدام هذا الاختصار: Windows Key + Shift + S

الأداة أساسية إلى حد ما. انقر السهم الصغير بجانبهجديدلفتح قائمة بهاقصاصة حرة الشكلوقصاصة مستطيلةونافذة القصاصةوقصاصة ملء الشاشةوالخيارات. يختارقصاصة مستطيلة، استمر في الضغط على زر الماوس الأيسر ثم اسحب مستطيلاً عبر منطقة سطح المكتب أو النافذة التي تريد التقاطها. ثم سيتم فتح لقطتك في نافذة أداة القصاصة كما هو موضح أدناه مباشرة.
كيفية إضافة جهاز إلى حساب جوجل

هناك يمكنك تحديد بعض خيارات التعليقات التوضيحية الأساسية. انقرقلم جافلتحديد لون القلم والخربشة فوق اللقطة. أو يمكنك النقر فوقهايلايترواستمر في الضغط على زر الماوس الأيسر لتمييز تفاصيل محددة في اللقطة. انقرملف>حفظ باسملحفظ لقطة الشاشة الخاصة بك.
أداة القصقصاصة حرة الشكلالوضع أكثر مرونة منقصاصة مستطيلة. يمكّنك هذا من رسم أي مخطط تفصيلي للشاشة. على هذا النحو ، يمكنك التقاط لقطات ذات حدود منحنية ؛ لكنها ليست رائعة لالتقاط النوافذ في اللقطات.
أخذ لقطات بملء الشاشة
يعد مفتاح PrtSc أفضل لالتقاط لقطات ملء الشاشة لسطح المكتب أو لعبة أو مقطع فيديو. افتح فيديو أو لعبة بملء الشاشة ثم اضغط على مفتاح PrtSc. سيؤدي ذلك إلى التقاط لقطة شاشة بملء الشاشة وحفظها في الحافظة. افتح الرسام أو برنامج تحرير الصور المفضل لديك واضغط على Ctrl + V للصق اللقطة.
بدلاً من ذلك ، يمكنك الضغط على Alt + PrtSc. يؤدي ذلك إلى التقاط لقطة للنافذة النشطة فقط بدلاً من ذلك. يعد مفتاح التشغيل السريع هذا مثاليًا لالتقاط لقطات من النوافذ المحددة لأنه يستبعد عناصر واجهة المستخدم مثل شريط مهام Windows. هذه هي الخيارات لالتقاط لقطات شاشة باستخدام أدوات Windows 10 الأصلية.
أخذ لقطات مع ShareX
تعد أدوات التقاط الشاشة في نظام التشغيل Windows 10 مناسبة للحصول على لقطات الشاشة الأساسية ، ولكن إذا كنت بحاجة إلى المزيد من الخيارات الشاملة ، فراجع ShareX لنظام التشغيل Windows 10. انقر فوقتحميلعلى ال الصفحة الرئيسية ShareX لحفظ الإعداد وتثبيت البرنامج. عند تشغيل البرنامج ، يمكنك النقر بزر الماوس الأيمن فوق رمز علبة نظام ShareX لفتح القائمة الموضحة أدناه مباشرة.

أول شيء يجب ملاحظته حول ShareX هو أن PrtSc هو أحد مفاتيح الاختصار الافتراضية الخاصة به. يؤدي الضغط على مفتاح التشغيل السريع هذا إلى التقاط لقطات ملء الشاشة بنفس الطريقة. ومع ذلك ، ستتضمن لقطات الشاشة أيضًا المؤشر الذي تم استبعاده بخلاف ذلك من اللقطات التي تم التقاطها باستخدام PrtSc في Windows.
باستخدام ShareX ، يمكنك التقاط لقطات للمنطقة باستخدام أشكال المستطيلات والمثلثات والماس والكسوف. للقيام بذلك ، حدديأسرمن قائمة ShareX وانقر فوقمنطقة. سيؤدي ذلك بعد ذلك إلى فتح ملفمنطقةالأداة أدناه.

يمكنك التبديل بين أشكال القص البديلة بالضغط على مفاتيح لوحة الأرقام ، من واحد إلى خمسة. على سبيل المثال ، اضغط على أربعة لتحديد مثلث. ثم انقر بزر الماوس الأيسر مع الاستمرار فوق زر الماوس لتحديد منطقة لالتقاطها في لقطة الشاشة. عندما تترك زر الفأرة ، تفتح اللقطة الملتقطة في نافذة Greenshot. فيما يلي مثال على لقطة ماسية تم التقاطها باستخدام ShareX'sمنطقةأداة.
 لأخذ لقطة من نافذة البرنامج على شريط المهام الخاص بك ، حدديأسر>نافذة او شباك. يؤدي ذلك إلى فتح قائمة فرعية تسرد جميع نوافذ البرامج المفتوحة. حدد نافذة لالتقاط لقطة شاشة منها.
لأخذ لقطة من نافذة البرنامج على شريط المهام الخاص بك ، حدديأسر>نافذة او شباك. يؤدي ذلك إلى فتح قائمة فرعية تسرد جميع نوافذ البرامج المفتوحة. حدد نافذة لالتقاط لقطة شاشة منها.
التقاط صفحة الويبهو خيار ShareX مفيد آخر يمكّنك من التقاط لقطة لصفحة موقع ويب كاملة. يختارالتقاط صفحة الويبمنمنطقةsubmenu لفتح النافذة الموضحة أدناه مباشرةً. ثم أدخل عنوان URL للصفحة التي تريدها في لقطة الشاشة في مربع نص URL واضغط علىيأسرزر. ستظهر لقطة شاشة للصفحة في النافذة ، والتي يمكنك إضافتها بعد ذلك إلى الحافظة بالضغط علىينسخزر. اضغط على Ctrl + V للصق اللقطة في الرسام. يمكنك أيضًا التقاط لقطات شاشة لموقع الويب بملء الصفحة مع ملحقات مغطاة في هذا دليل Tech Junkie .

تحرير اللقطات باستخدام ShareX
ShareX لديه العديد من الخيارات لمزيد من تحرير اللقطات باستخدام. بمجرد التقاط لقطة ، يفتح محرر الصور Greenshot أدناه. يتضمن هذا الكثير من خيارات التعليقات التوضيحية سهلة الاستخدام للحصول على لقطات الشاشة.

مربعات النص والسهام هما من أفضل الخيارات التي يمكنك إضافة تعليقات عليها إلى لقطات الشاشة. اضغط علىأضف مربع نصعلى شريط الأدوات ثم اسحب مستطيلًا على اللقطة. ثم يمكنك إدخال بعض النص في المربع واختيارلون الخطولون التعبئةخيارات على شريط الأدوات الأفقي لاختيار مربع بديل وألوان الخط. انقر علىارسم السهماضغط باستمرار على زر الماوس الأيسر واسحب المؤشر لإضافة سهم إلى لقطة. يمكن بعد ذلك دمجها مع مربع نص كما هو موضح في اللقطة أدناه مباشرة. انقر علىآلة الاختياروحدد مربع نص أو سهم على لقطة الشاشة لضبط مواضعهم.

لمزيد من تحرير لقطات الشاشة في ShareX ، حددأدوات>تأثيرات الصورةفي قوائم البرنامج وحدد لقطة لفتحها في المحرر أدناه. انقر علىيضيفزر هناك ثم حددالرسوماتوالمرشحاتأوالتعديلاتلتعديل لقطاتك باستخدام مجموعة من خيارات التحرير. على سبيل المثال ، يمكنك تحديد أي من الخيارات في اللقطة أدناه من ملفالمرشحاتالقائمة الفرعية.

التقاط عناصر واجهة مستخدم البرامج في لقطات الشاشة باستخدام Snipaste
إذا كنت بحاجة إلى التقاط تفاصيل أكثر تحديدًا لواجهة مستخدم البرنامج في لقطات مثل أشرطة الأدوات أو الأزرار أو شريط المهام ، فراجع Snipaste. ما يميز هذه الأداة المساعدة لالتقاط الشاشة عن بعض البقية هو أنها تكتشف تلقائيًا عناصر واجهة المستخدم للحصول على لقطات الشاشة. انقر فوق 64 أو32 بتزر على هذه الصفحة لحفظ مجلد Zip الخاص به ، والذي يمكنك فك ضغطه بالضغط على ملفاستخراج كافةزر في مستكشف الملفات. افتح البرنامج من المجلد المستخرج ، ثم ستجد رمز Snipaste في علبة النظام.
الآن انقر فوق هذا الرمز لأخذ لقطة. عند النقر فوق رمز Snipaste ، حرك المؤشر إلى عنصر واجهة مستخدم معين مثل شريط الأدوات أو شريط علامات التبويب أو شريط المهام. سيبرز مربع أزرق بعد ذلك عنصر واجهة المستخدم لتضمينه في اللقطة على النحو التالي.

انقر بزر الماوس الأيسر لتأكيد التحديد وافتح شريط الأدوات في اللقطة أدناه مباشرة. ثم يمكنك تحديد بعض خيارات التعليقات التوضيحية من هناك. على سبيل المثال ، اضغط علىنصزر ثم انقر داخل المستطيل الأزرق لإضافة بعض النص إلى لقطة الشاشة. يمكنك أيضًا الاختيارسهموقلم ماركوقلمخيارات من شريط الأدوات.
كيف ترى من شاهد google doc

انقراحفظ الملفلحفظ لقطة شاشة واجهة المستخدم. بدلا من ذلك ، يمكنك الاختيارنسخ إلى الحافظةللصقه في برنامج آخر باستخدام مفتاح الاختصار Ctrl + V. لاحظ أنه يمكنك أيضًا لصق لقطة الشاشة على سطح المكتب دون أي برامج إضافية كما هو موضح أدناه عن طريق الضغط على مفتاح التشغيل السريع F3. اضغط علىقم بإنهاء القصزر لإغلاق شريط الأدوات دون حفظ لقطة الشاشة.

لالتقاط قوائم السياق في لقطات أو قوائم أخرى ، اضغط على مفتاح التشغيل السريع Snipaste Snip. على سبيل المثال ، انقر بزر الماوس الأيمن فوق سطح مكتب Windows واضغط على F1 عندما تكون قائمة السياق مفتوحة. ثم يمكنك التقاط لقطة لقائمة السياق هذه باستخدام أداة Snipaste كما هو موضح أدناه.

هذه هي الطريقة التي يمكنك بها التقاط لقطات شاشة باستخدام أدوات Windows 10 الافتراضية وبرامج الجهات الخارجية. إذا كنت بحاجة فقط إلى التقاط لقطات شاشة أساسية ، فستكون أدوات Windows 10 جيدة. ولكن إذا كنت بحاجة إلى التقاط أشياء أكثر تحديدًا في لقطات مثل عناصر واجهة المستخدم أو صفحات موقع الويب وتعديلها ، فأضف ShareX و Snipaste إلى سطح المكتب أو الكمبيوتر المحمول.