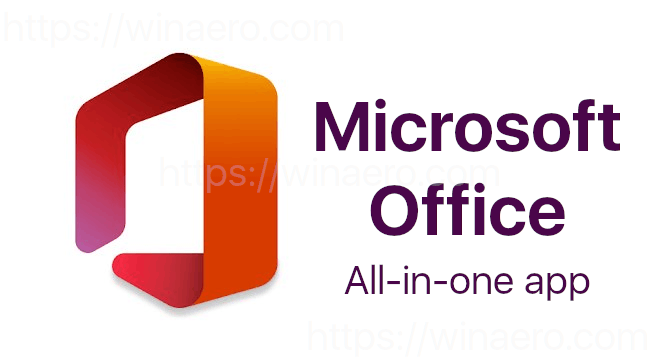من السهل على المطور أن يقلل من أهمية بيئة عمله. لا ، نحن لا نتحدث عن لون كرسيك ومكتبك وجدارك. نحن نتحدث عن بيئة عملك الافتراضية.
إن جعل محرر أكواد Visual Studio الخاص بك يبدو وكأنه في المنزل أمر مهم للغاية لكفاءة عملك. يغطي الخط جزءًا كبيرًا من الإحساس العام VS.
في هذه المقالة ، سنعلمك كيفية تعديل الخطوط في أجزاء مختلفة من محرر VS Code.
كيفية تغيير الخط في كود VS
حتى لو كنت مطورًا يعمل مع VS لفترة طويلة الآن ، فربما لا تزال لا تعرف خيارات تغيير الخط.
إذا كنت لا تهتم بأهمية اختيار الخط الخاص بك ، فانتقل مباشرة إلى البرنامج التعليمي بضع فقرات أدناه. ومع ذلك ، ضع في اعتبارك أن أسباب تغيير الخط (الموضحة أدناه) يمكن أن تساعد في اتخاذ قرارك.
لماذا تعتبر الخطوط مهمة جدًا في VS؟ حسنًا ، إذا كان الجانب الجمالي غير كافٍ بالنسبة لك (وثق بنا ، بعد ساعات وساعات تقضيها في محرر الكود ، يبدأ الأمر في الأهمية) ، فهو يتعلق أيضًا بالوظيفة. إذن ، ما الذي يجعل الخط مناسبًا لـ VS؟
في المقام الأول ، ستحتاج إلى تمييز التمييز بين الأحرف المتشابهة. على سبيل المثال ، يمكن أن يؤدي التمييز بسهولة بين الرقم 1 والحرف L الصغير إلى تسريع عملية الترميز بشكل كبير وتوفير الوقت.
ثم ، هناك حقيقة أن بعض المطورين يحبون استخدام الحروف المركبة. الوصلات المركبة عبارة عن عدد قليل من الرموز المرتبطة ببعضها البعض. وتسمى هذه أيضًا الحروف الرسومية ، ويمكن أن تعني الكثير عند الترميز.
بدون مزيد من اللغط ، إليك كيفية تغيير عائلة الخطوط في VS:
- افتح محرر VS الخاص بك.

- انتقل إلى الجزء العلوي من الشاشة وحدد ملف .

- في القائمة المنسدلة ، انتقل إلى التفضيلات ، تليها إعدادات .

- في قائمة إعدادات المستخدم ، انتقل إلى الجزء الموجود على الجانب الأيمن.

- الآن ، حدد إعدادات المستخدم .

- في قائمة الأسطر ، ابحث عن الإدخال الافتراضي editor.fontFamily: وحدات التحكم .

- بدلا من لوحات المفاتيح ، أدخل اسم الخط المفضل لديك.

يجب أن يؤدي هذا إلى تغيير عائلة الخط تلقائيًا.
كيفية منع الرسائل على الانستغرام
كيفية تغيير حجم الخط في VS Code
حتى إذا كان لديك بصر مثالي ، فستحتاج إلى إبقاء عينيك مرتاحتين قدر الإمكان عند كتابة سطور من التعليمات البرمجية. تمامًا مثل الاختلاف بين الأحرف المتشابهة مهمًا عند اختيار مجموعة خطوط ، فإن حجم الخط مهم لجعل الترميز أسهل للعين ومساعدتك على العمل بكفاءة أكبر.
لا توجد صيغة سحرية لأفضل حجم خط للترميز. من الناحية المثالية ، سترغب في رؤية الأحرف بأكبر قدر ممكن من الوضوح ، ولكنك ستحتاج أيضًا إلى أن يتلاءم الخط مع نافذة VS. لذلك ، جرب أحجام خطوط مختلفة وابحث عن الخط المثالي الذي يناسب احتياجاتك في البرمجة.
إليك كيفية تغيير حجم الخط في VS Code:
- انتقل إلى إعدادات المستخدم القائمة (الخطوة رقم 5 في البرنامج التعليمي للخط).

- بحث عن محرر الخط الحجم: 15 خط.

- بدلا من خمسة عشر ، أدخل حجم الخط المفضل لديك.

كيفية تغيير خط المستكشف في رمز VS
تعمل ميزة Explorer في VS Code تمامًا مثل ميزة Explorer في معظم التطبيقات الأخرى. يتم استخدامه لإدارة الملفات والمجلدات وتصفحها وفتحها للعمل في مشروعك. نظرًا لأن VS Code يعتمد على المجلدات والملفات ، فإن Explorer يسهل عليك البدء - فقط افتح الملف / المجلد باستخدام VS Code. إنها بهذه السهولة.
يمكنك أن تتوقع استخدام VS Code Explorer بشكل معقول. إذا كان حجم خط Explorer لا يناسبك ، فسيسعدك معرفة أنه يمكنك تغييره.
- اذهب إلى إعدادات المستخدم القائمة مرة أخرى.

- أعثر على محرر الخط الحجم: 14 دخول.

- قم بتغيير هذا إلى حجم الخط الذي تختاره.

كيفية تغيير خط المحطة الطرفية في رمز VS
بدلاً من تبديل النوافذ أو إجراء تغييرات على حالة الجهاز الحالي ، يسمح لك VS Code باستخدام محطة طرفية متكاملة ، والتي توجد في جذر مشروعك / مساحة العمل. بالطبع ، قد ترغب في إجراء تغييرات على الخط هنا لسهولة الاستخدام. إليك كيفية تغيير خط VS Code Terminal:
- انتقل إلى المجلد الجذر لمشروعك / مساحة العمل.
- افتح ال الإعدادات. json ملف باستخدام VS Code. أو بدلاً من ذلك ، في VS Code ، اضغط على السيطرة + Shift + P. (بدلاً من Ctrl ، استخدم Command لأجهزة Mac) وابحث عن ملف الإعدادات. json ملف.
- قم بتغيير الأسطر الثلاثة المقابلة إلى هذا:
terminal.external.osxExec: iTerm.app,
terminal.integrated.shell.osx: /bin/zsh,
terminal.integrated.fontFamily: D2Coding,
لاحظ أن D2 الترميز انه مثال. يمكنك أيضًا اختيار أي خط آخر تفضله. - احفظ التغييرات.
لتغيير حجم خط المحطة ، انتقل إلى ملف terminal.integrated.font الحجم: الدخول وضبطه على ذلك الذي تفضله.
كيفية تغيير الخط للتعليقات في رمز VS
تكون إدخالات تعليقات التعليمات البرمجية ، بشكل افتراضي ، في نفس الخط مثل باقي التعليمات البرمجية. يؤدي تغيير ذلك إلى إبرازها ، مما قد يؤدي غالبًا إلى منع ساعات من العمل الضائع (من السهل تفويت تعليق عندما يكون بنفس الخط مثل أي شيء آخر في VS). بقدر ما قد يبدو هذا النوع من الأشياء بسيطًا ، فإن الحل أكثر تعقيدًا قليلاً مما تتوقع. أيضًا ، قد لا تكون النتائج مثالية ، فقد يتسبب ذلك في بعض مشكلات المحاذاة. ومع ذلك ، لن يضر ما يلي:
- انتقل إلى مجلد التثبيت الرئيسي لـ VS Code على جهازك.
- انتقل إلى لمس style.css الدخول في المحطة. سيؤدي هذا إلى إنشاء ورقة أنماط.
- حان الوقت الآن لإضافة قاعدة الخط. فيما يلي مثال على أحد الأنماط:
.mtk3 {
font-family: 'iosevka';
font-size: 1em;
font-style: italic;
} - فتح الإعدادات. json وأضف هذا الإدخال:
'vscode_custom_css.imports':
'file:///Users/username/.vscode/style.css'], - الآن ، قم بتنزيل ملف مخصص CSS و JS Loader توصيل في.
- بمجرد تثبيته ، استخدم ملف السيطرة + Shift + P. الأمر وتأكد من تمكين المكون الإضافي.
- أعد تشغيل رمز VS.
- يجب أن تحتوي التعليقات الآن على خط جديد.
كيفية تغيير حجم خط الشريط الجانبي في رمز VS
لا يوجد إعداد في VS Code يمكّن المستخدم من تغيير حجم خط الجهاز. ومع ذلك ، يوجد حل بديل ، وهو يتضمن المكون الإضافي Custom CSS و JS Loader.
- في المكون الإضافي ، انتقل إلى تفاصيل الامتداد واتبع قسم البرنامج التعليمي بعناية.
- استخدم المنطق التالي:
' vscode_custom_css.imports': ['[insert custom file URL]'] - افعل هذا لكل ملف مخصص.
يجب أن تكون النتيجة شريطًا جانبيًا أفضل بكثير وممتعًا من الناحية الجمالية لـ VS Code.
كيفية تغيير الخط باستخدام أنظمة تشغيل مختلفة
إذا كنت تقوم بالتشفير في VS ، فأنت إما تستخدم جهاز كمبيوتر يعمل بنظام Windows أو Mac أو نظام Linux. على الرغم من أن هذه الثلاثة ليست متطابقة من حيث VS ، فإن الاختلافات في الغالب تتلخص في خيار المفتاح Ctrl / Cmd والمواقع الافتراضية لملفات VS Code. لذلك ، يظل مبدأ تغيير الخط في VS Code هو نفسه إلى حد كبير عبر جميع الأجهزة.
أسئلة وأجوبة إضافية
لماذا لا يمكنني تغيير الخط في VS Code؟
هناك العديد من الأخطاء التي يمكنك ارتكابها في VS Code ، وتغيير الخط ليس سهلاً مثل القيام بذلك في MS Word. نظرًا لأنك ستستخدم الكثير من الترميز لتغيير خط VS Code الفعلي ، فيجب أن تعرف أكثر أنواع الإشراف شيوعًا التي يقوم بها الأشخاص. تأكد من أن كل إدخال محاط بعلامات اقتباس. على سبيل المثال، vscode_custom_css.imports: [ملف: ///Users/username/.vscode/style.css] ، لن تعمل إلا إذا استخدمت علامات الاقتباس. بالإضافة إلى ذلك ، تأكد من استخدام المسافات بين الأوامر.
ما هو الخط المستخدم للتعليمات البرمجية في VS Code؟
بشكل افتراضي ، الخط المستخدم للترميز في VS Code هو Consolas. إذا اتبعت هذا الدليل ، فيمكنك تغيير معظم الخطوط في VS Code ، سواء كنا نتحدث عن الشفرة نفسها ، أو المحطة الطرفية ، أو التعليقات ، أو ميزة المستكشف.
ومع ذلك ، إذا كنت تتحدث عن الخط الموجود في الصور الرسمية لموقع الويب الخاص بـ VS Code ، فلن يتمكن أحد من إخبارك بالخط الذي تم استخدامه. ما لم يكشف مطورو VS Code صراحة عن الخط الذي تم استخدامه ، فلا توجد طريقة لمعرفة ذلك.
كيف يمكنني اختراق خط VS Code؟
إذا كنت تقصد بذلك إضافة خط Hack إلى VS ، فيمكنك إضافته عبر ملف موقع هاك . قم بتنزيل خط TrueType من Hack. قم باستخراج الملف المضغوط الذي تم تنزيله. قم بتثبيت الملفات المستخرجة. بعد ذلك ، انتقل إلى الأدوات ، متبوعة بالخيارات. في قائمة الخيارات ، حدد بيئة ، ثم انتقل إلى الخطوط والألوان. افتح القائمة المنسدلة للخط وحدد إدخال Hack.
ما الخط الذي يستخدمه المتسللون؟
كقاعدة عامة ، يستخدم كل مبرمج ، بما في ذلك المتسللين ، خطًا يحلو لهم. يعتبر Ray Bluetens ، المعروف أيضًا باسم خطوط Lawn Dart ، أحد الأمثلة الجيدة على الخط الشهير الذي يُزعم أنه من اختيار المخترق.
تغيير خيارات الخط في رمز VS
من المؤكد أن التعامل مع خيارات الخطوط في VS Code ليس مباشرًا مثل تغيير الخطوط في برنامج محرر نصوص. ومع ذلك ، بالنظر إلى أننا نتحدث عن برامج الترميز هنا ، تقدم VS مجموعة متنوعة من الخيارات مقارنة بالمنافسين. اتبع الإرشادات الواردة في هذه المقالة واجعل تجربة الترميز الخاصة بك مخصصة وسهلة الاستخدام وسلسة قدر الإمكان.
هل تمكنت من تعديل إعدادات الخط في VS Code؟ هل واجهت أي مشاكل؟ قم بالتمرير لأسفل وتحقق من قسم التعليقات أدناه. إنها تعج بالنصائح الجيدة. لا تمتنع عن طرح سؤال خاص بك أو بدء مناقشة أيضًا. مجتمعنا أكثر من سعيد للمساعدة.