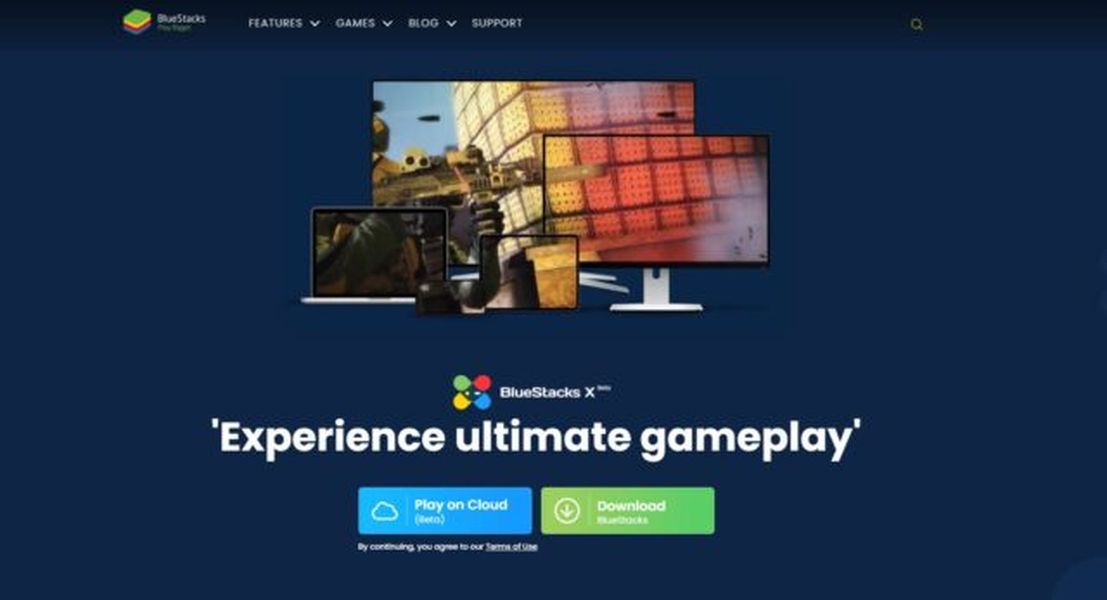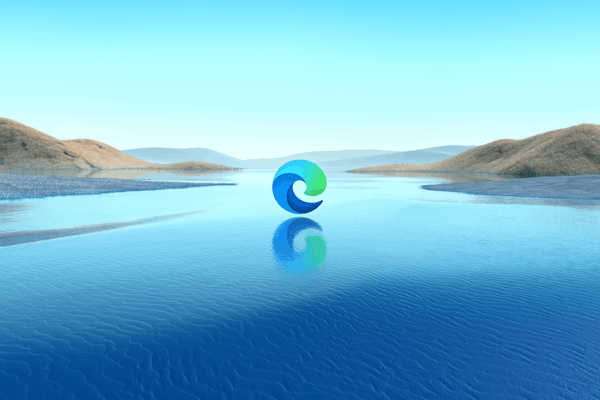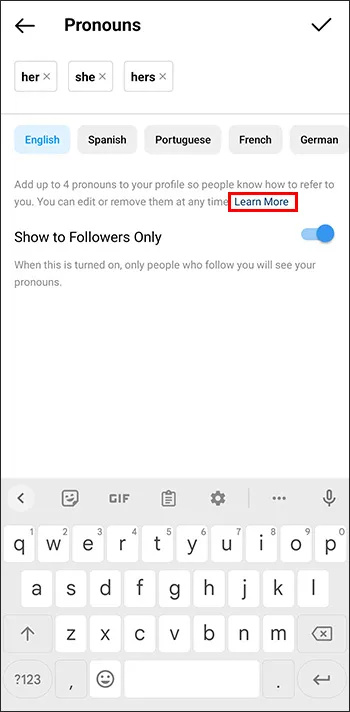إذا قمت بتغيير صورة حساب مستخدم Windows 10 (الصورة الرمزية) عدة مرات ، فسيتم عرض الصور التي استخدمتها على الجانب الأيمن من إعدادات حساب المستخدم الخاص بك.
![]() إذا كنت تريد حذف الصور الرمزية السابقة ومسح محفوظات صور المستخدم المستخدمة ، فلن يوفر Windows 10 أي خيار لهذه المهمة! في هذه المقالة ، سنرى كيفية إزالة الصور الرمزية المستخدمة مسبقًا لصورة المستخدم في نظام التشغيل Windows 10.
إذا كنت تريد حذف الصور الرمزية السابقة ومسح محفوظات صور المستخدم المستخدمة ، فلن يوفر Windows 10 أي خيار لهذه المهمة! في هذه المقالة ، سنرى كيفية إزالة الصور الرمزية المستخدمة مسبقًا لصورة المستخدم في نظام التشغيل Windows 10.
إلى قم بإزالة الصور الرمزية المستخدمة مسبقًا لصورة المستخدم في نظام التشغيل Windows 10
- في File Explorer ، اكتب ما يلي في شريط العناوين:
C: Users اسم المستخدم الخاص بك AppData Roaming Microsoft Windows AccountPictures
استبدل نص 'اسم المستخدم الخاص بك' باسم المستخدم الفعلي ، أي بالنسبة لجهاز الكمبيوتر الخاص بي ، يجب أن يكون كذلك
C: Users winaero AppData Roaming Microsoft Windows AccountPictures
بدلاً من ذلك ، يمكنك كتابة هذا فقط:
٪ appdata٪ Microsoft Windows AccountPictures
هذا أقصر قليلاً ، لكنه سيعطي النتيجة المطلوبة.
- سيظهر المجلد التالي على الشاشة:
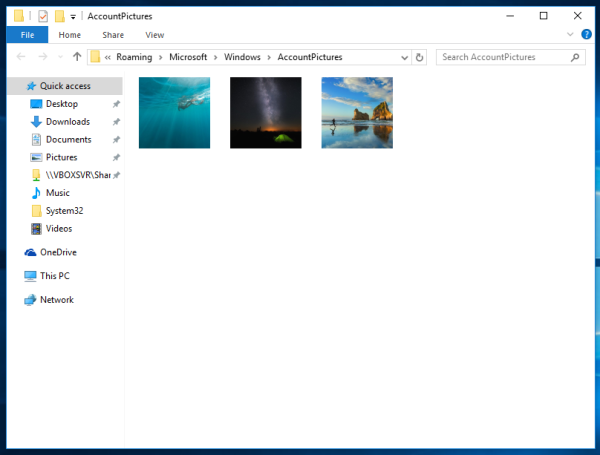
احذف جميع الصور التي لا تريد رؤيتها في إعدادات التخصيص الخاصة بك.
هذا هو! ذاكرة التخزين المؤقت لصورة المستخدم الخاصة بك نظيفة الآن:![]()
نصيحة إضافية: إذا كان لديك Windows 7 أو Windows Vista مثبتًا على قسم آخر على جهاز الكمبيوتر الخاص بك ، فيمكنك الانتقال إلى C: ProgramData Microsoft User Account Pictures Default Pictures (استبدل C: بحرف محرك أقراص Windows 7 أو قسم فيستا). من هناك يمكنك نسخ جميع صور الحساب إلى موقع Windows 10 الجديد في٪ appdata٪ Microsoft Windows AccountPictures.