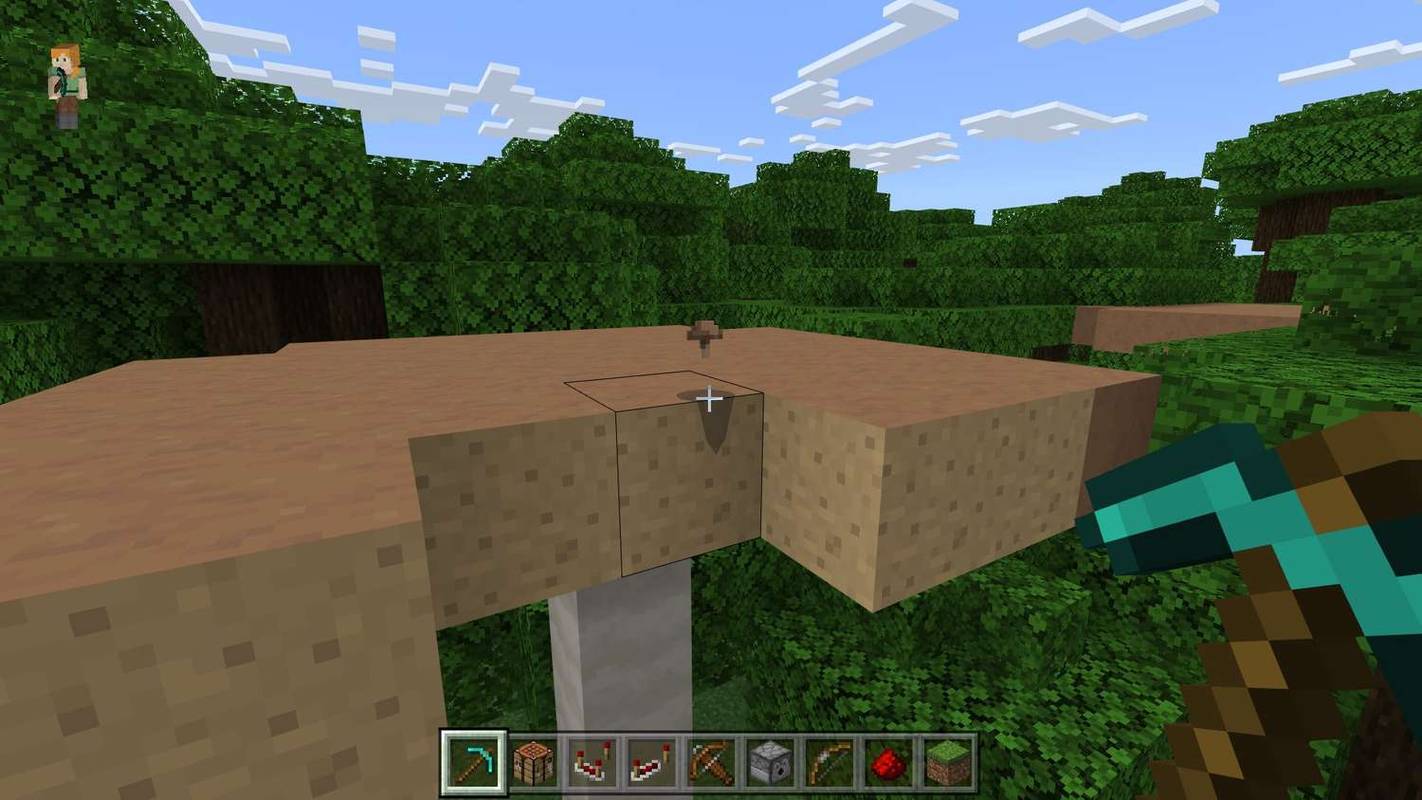ماذا تعرف
- اضغط على أيقونة التصغير الخاصة بالتطبيق المفتوح لإخفاء نافذته على شريط المهام.
- لتصغير كافة النوافذ المفتوحة بسرعة، اضغط على شبابيك + د .
- يستخدم شبابيك + بيت مفتاح لتصغير كافة نوافذ التطبيق باستثناء النافذة النشطة.
ستوضح لك هذه المقالة كيفية تصغير شاشتك في نظام التشغيل Windows 10.
استخدم زر التصغير الموجود في شريط عنوان التطبيق
يساعدك تصغير النوافذ غير النشطة على تحسين حالة الشاشة المحدودة لشاشات الكمبيوتر.
-
اضغط على أيقونة التصغير لإخفاء النافذة على شريط المهام.

-
اضغط على الأيقونة الموجودة على شريط المهام مرة أخرى لتكبير النافذة.
أين توجد أزرار التصغير والتكبير؟
يوجد زرا التصغير والتكبير في الزاوية العلوية اليمنى من شريط عنوان نافذة التطبيق. تبدو أيقونة التصغير على شكل شرطة أو شرطة سفلية. عادةً ما يكون رمز التكبير/الاستعادة عبارة عن مربع عند تكبيره جزئيًا أو مربعين متداخلين عند تكبيره بالكامل. الرمز الأخير في المجموعة هو الزر X لإغلاق التطبيق.
قم بالتمرير فوق الزر لعرض تلميح أداة عندما تشعر بالارتباك.
استخدم النقر بزر الماوس الأيمن على شريط عنوان التطبيق
تعد قائمة سياق النقر بزر الماوس الأيمن بمثابة اختصار لأوامر مختلفة.
-
حرك الماوس إلى أعلى التطبيق وشريط العنوان الخاص به.
-
انقر بزر الماوس الأيمن في أي مكان لعرض القائمة.

-
يختار تصغير لإخفاء النافذة على شريط المهام.
استخدم معاينة شريط المهام
هناك طرق أسرع للتحكم في عرض نافذة التطبيق، ولكن نافذة المعاينة الصغيرة يمكن أن تساعدك عند فتح نوافذ متصفح متعددة.
-
قم بتمرير الماوس فوق أيقونة شريط المهام لتطبيق مفتوح لعرض المعاينة.
-
انقر بزر الماوس الأيمن على الصورة المصغرة للمعاينة.

-
يختار تصغير .
-
إذا تم تصغير التطبيق، يمكنك اختيار التحديد تحقيق أقصى قدر , يعيد ، أو يغلق .
كيف يمكنني تصغير شاشتي بسرعة؟
الطريقة الأساسية لتصغير النافذة هي أيضًا أسرع طريقة باستخدام الماوس. يعرض كل تطبيق مفتوح رمزًا على شريط المهام. اضغط على الأيقونة مرة واحدة بالماوس لتصغير نافذة التطبيق المفتوحة ثم اضغط عليها مرة أخرى للحصول على العرض الكامل.
يمكن أيضًا أن تكون اختصارات لوحة المفاتيح طريقة سريعة لتقليل حجم الشاشة النشطة وتعظيمها. تم ذكر اختصارات لوحة المفاتيح المختلفة في القسم التالي، ولكن باستخدام شبابيك + د يمكن القول إن المفاتيح لتبديل النوافذ هي أسرع طريقة لتصغير الشاشة وإظهار سطح المكتب.
كيفية إعادة ضبط مصير البسالة 2
- يضعط شبابيك + د لتصغير كافة النوافذ المفتوحة.
- يضعط شبابيك + د مرة أخرى لاستعادة النوافذ المصغرة.
وبدلاً من ذلك، حدد الشريحة الصغيرة من شريط مهام Windows 10 بجوار منطقة الإعلام. إنه الزر 'إظهار سطح المكتب' الذي يجعل جميع النوافذ المفتوحة تختفي لتكشف عن سطح المكتب. مثل مفاتيح الاختصار أعلاه، فهي تعمل أيضًا كمفتاح تبديل.
ما هو نظرة خاطفة على سطح المكتب؟
تعد ميزة Aero Peek على نظام التشغيل Windows 10 طريقة سريعة أخرى لإظهار سطح المكتب.
-
انقر بزر الماوس الأيمن على أظهر سطح المكتب منطقة على شريط المهام لعرض قائمة صغيرة.
-
يختار نظرة خاطفة على سطح المكتب .

-
لعرض سطح المكتب، قم بتمرير الماوس فوق الزر 'إظهار سطح المكتب'. حرك الماوس بعيدًا، وستظهر النوافذ المفتوحة مرة أخرى.
كيفية الانتقال إطارًا بإطار في VLC
قم بإلغاء تحديد الميزة من القائمة لإيقاف تشغيلها عندما لا تحتاج إليها.
ما هو مفتاح الاختصار للتصغير؟
مفاتيح الاختصار هي الطريقة الوحيدة لتصغير الشاشة بدون استخدام الماوس. إليك المجموعات التي يمكنك تحويلها إلى عادة.
الاختصار 1: Alt + Space + N
ال كل شئ + مفتاح المسافة يفتح الجمع قائمة النظام الصغيرة مع خيارات التصغير والتكبير. اضافية ن يحدد المُعدِّل خيار التصغير في القائمة (يمكنك رؤية الحرف الذي تحته خط في أمر التصغير). لن تعمل هذه المجموعة إلا إذا كانت اللغة الافتراضية لجهاز الكمبيوتر الخاص بك هي الإنجليزية.
الاختصار 2: مفتاح Windows + M
سيؤدي هذا إلى تصغير جميع النوافذ المفتوحة. يضعط شبابيك + يحول + M لاستعادة كافة النوافذ المصغرة.
الاختصار 3: مفتاح Windows + الصفحة الرئيسية
سيؤدي هذا الاختصار إلى تصغير جميع التطبيقات باستثناء التطبيق النشط.
الاختصار 4: مفتاح Windows + سهم لأسفل
اضغط على مفتاح Windows ومفتاح السهم لأسفل لتقليل حجم نافذة التطبيق المفتوحة قليلاً. يضعط شعار ويندوز + سهم للاعلى لاستعادة الحجم الأصلي.
كيف يمكنني تغيير حجم شاشتي في نظام التشغيل Windows؟
زر التصغير والتكبير هما النقيضان. توجد حالة وسطية حيث يشبه الرمز صندوقين متداخلين. يعمل خيار الاستعادة لأسفل على تقليل حجم النافذة ولكنه لا يقللها إلى شريط المهام.
-
حدد تصغير زر لتقليل حجم نافذة التطبيق.

-
اسحب الزوايا لتغيير حجم نافذة التطبيق إلى أي بُعد مناسب.
-
يتذكر Windows هذا الحجم، ثم يقوم بالنقر فوق تصغير يؤدي الزر من الحالة المكبرة إلى تقليص نافذة التطبيق إلى هذا الشكل والموقع.
- كيف أقوم بتصغير الشاشات على جهاز Mac؟
حدد الزر الأصفر الموجود في الجزء العلوي الأيسر من النافذة أو استخدم الزر القيادة + م اختصار لوحة المفاتيح. لتصغير نافذتين وعرضهما جنبًا إلى جنب، استخدم ميزة تقسيم الشاشة على نظام التشغيل macOS 10.15 والإصدارات الأحدث. قم بالتمرير فوق زر ملء الشاشة الأخضر > حدد بلاط النافذة إلى يسار الشاشة أو نافذة البلاط على يمين الشاشة > واختر النافذة الأخرى لعرضها بجانبها.
- كيف يمكنني تصغير شاشة Kodi؟
اذهب إلى إعدادات > عرض > وضع العرض > نافذة . يمكنك أيضًا استخدام ويندوز+د الاختصار على جهاز الكمبيوتر أو القيادة + م على نظام التشغيل macOS إذا قمت بتمكين وضع ملء الشاشة. استخدم ال شرطة مائلة عكسية ( ) للتبديل بين وضع ملء الشاشة ووضع النافذة على نظامي التشغيل Windows و القيادة+F على جهاز ماك.