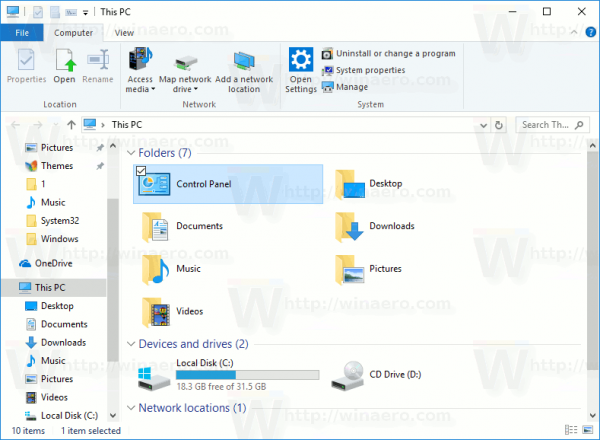روابط الجهاز
طريقة إبداعية للاحتفال بحدث - حفل زفاف ، حفلة موسيقية ، أو عطلة - هي باستخدام مونتاج فيديو. وبشكل أكثر تحديدًا ، يمكن أن يكون مونتاج الفيديو المصنوع من بعض صورك المفضلة من حدث معين تذكارًا لا يُنسى.

لا يقتصر الأمر على جعل مونتاج الفيديو ممتعًا فحسب ، بل يمكن أن يكون أيضًا سهلًا نسبيًا أيضًا. علاوة على ذلك ، هناك العديد من التطبيقات والبرامج للاختيار من بينها والتي يمكن أن تساعد في هذا المشروع. في هذا الدليل ، سنوضح لك كيفية عمل مونتاج فيديو من صورك الرقمية على أجهزة مختلفة. سنستعرض أيضًا بعض النصائح والتطبيقات المفيدة التي يمكن أن تساعدك في إنشاء مونتاج فيديو مثالي.
كيفية عمل مونتاج فيديو من الصور
قد يعتقد البعض أن مونتاج الفيديو هو مجرد عرض شرائح للصور التي يتم تنظيمها ، في أحسن الأحوال ، في تسلسل محدد. على العكس من ذلك ، يمكن أن يحتوي مونتاج الفيديو أيضًا على الكثير من التأثيرات الإبداعية والانتقالات والموسيقى وحتى التأثيرات ثلاثية الأبعاد. علاوة على ذلك ، لست بحاجة إلى امتلاك Adobe Photoshop أو مهارات تحرير الفيديو لإنشاء مونتاج فيديو رائع. هناك المئات من البرامج ، بعضها مجاني ، والتي ستوفر لك جميع الأدوات التي تحتاجها لإنشاء مونتاج فيديو سيجعل صورك تنبض بالحياة.
يعتمد برنامج تحرير الفيديو الذي تختاره في النهاية على جهازك. يحتوي كل جهاز على نوع من برنامج تحرير الصور والفيديو المثبت مسبقًا ، ولكن يمكنك أيضًا تثبيت تطبيق متخصص لإنشاء مونتاج للفيديو الخاص بك.
كيفية عمل مونتاج فيديو على جهاز Mac
بالنسبة لمالكي أجهزة Mac ، سنستخدم برنامج الصور لعمل مونتاج فيديو من الصور الرقمية. بعد تحديد موقع هذا البرنامج المدمج ، إليك ما عليك القيام به بعد ذلك:
- افتح برنامج الصور على جهاز Mac الخاص بك.

- انتقل إلى المكتبة على الشريط الجانبي الأيسر ، واضغط باستمرار على زر الأوامر واختر الصور لمونتاج الفيديو الخاص بك.

- حدد ملف من شريط الأوامر ، إنشاء ، عرض الشرائح ، ثم الصور.

- اختر عرض شرائح جديد من القائمة المنبثقة.

- اسم مونتاج الفيديو الخاص بك وحدد موافق.
سيتم إنشاء المونتاج الخاص بك تلقائيًا. بمجرد تحميل جميع الصور على برنامج الصور ، حان الوقت لتحرير مونتاج الفيديو.
- لإعادة ترتيب تسلسل الصور ، انقر فوق كل صورة في الأسفل واسحبها إلى اليسار أو اليمين.
- لاختيار سمة ، اختر زر السمات على الجانب الأيمن.

- لإضافة أغنية ، انقر فوق رمز ملاحظة الموسيقى وقم بتحميل أغنية من مكتبة الموسيقى الخاصة بك.

- لتحديد طول الوقت الذي ستظهر فيه كل صورة ، انتقل إلى زر المدة على شريط الأدوات.

- انقر فوق تصدير لحفظ مونتاج الفيديو الخاص بك.

كيفية عمل مونتاج فيديو من الصور في Windows
لإنشاء مونتاج فيديو في Windows ، سنستخدم تطبيق تحرير الفيديو المجاني Movavi. بعد تثبيت البرنامج على نظام Windows الخاص بك ، اتبع الخطوات التالية:
- افتح Movavi على جهاز الكمبيوتر الذي يعمل بنظام Windows.

- انقر فوق إضافة ملفات ضمن استيراد.
ملاحظة: لجعل هذه العملية أسهل وأسرع ، قم بإنشاء مجلد منفصل بكل الصور التي تريد استخدامها لمونتاج الفيديو. عندما يحين وقت تحميلها ، ما عليك سوى النقر على المجلد بأكمله.
- لإعادة ترتيب تسلسل الصور ، انقر فوق كل صورة واسحبه إلى أي من جانبي التسلسل.

- لإضافة انتقالات بين كل صورة ، انقر على أيقونة الانتقالات على الشريط الجانبي الأيسر.

- انقر فوق أيقونة الفلاتر في الشريط الجانبي الأيسر لإضافة مرشح لكل صورة.

- قم بتضمين النص والتعليقات التوضيحية من خلال النقر على أيقونة T.

هناك العديد من الميزات الأخرى التي يمكنك استخدامها لتحسين مونتاج الفيديو الخاص بك. باستخدام Movavi Editor Plus ، على سبيل المثال ، يمكنك إضافة مؤثرات خاصة لكل صورة وإنشاء خلفيات وحتى تحريك الصور باستخدام تأثيرات ثلاثية الأبعاد. عند الانتهاء ، ما عليك سوى النقر على الزر 'تصدير' في الركن الأيمن السفلي من الشاشة.
كيفية عمل مونتاج فيديو على iPhone
إذا كنت ترغب في عمل مونتاج فيديو على جهاز iPhone الخاص بك ، فيمكنك استخدام تطبيق iMovie المثبت مسبقًا. إذا لم يكن لديك التطبيق على هاتفك ، فيمكنك العثور عليه في متجر التطبيقات. لعمل مونتاج فيديو باستخدام iMovie ، اتبع الخطوات التالية:
- افتح iMovie.

- اضغط على + في علامة التبويب المشروع.

- حدد الفيلم.

- اضغط على الصور التي تريد استخدامها لمونتاج الفيديو الخاص بك.
- حدد إنشاء.

حان الوقت الآن لتعديل مونتاج الفيديو. إليك ما يمكنك فعله: - اضغط على كل صورة واسحبه إلى اليسار أو اليمين لإعادة ترتيب التسلسل.

- لإضافة نص إلى صورة ، اضغط على أيقونة T في شريط الأدوات السفلي.

- لإضافة عامل تصفية ، اضغط على الدوائر الثلاث بجوار أيقونة T.

- لإضافة انتقال ، انقر فوق الرمز الموجود بين كل صورة. يمكنك الاختيار بين لا شيء ، والموضوع ، والإذابة ، والجانب ، والمسح ، والتلاشي.

- اختر طول مدة الصورة على الشاشة.

- لإضافة موسيقى خلفية ، انقر فوق رمز ملاحظة الموسيقى في شريط الأدوات السفلي.

- عند الانتهاء ، اضغط على زر تم.

من هذه النقطة ، يمكنك إما تنزيل مونتاج الفيديو على هاتفك أو مشاركته على وسائل التواصل الاجتماعي.
كيفية عمل تقسيم الشاشة Fortnite
كيفية عمل مونتاج فيديو على Android
لإنشاء مونتاج فيديو على Android ، سنستخدم صور Google. والخبر السار هو أن صور Google يجب أن تكون مثبتة بالفعل على جهازك. فيما يلي خطوات عمل مونتاج فيديو:
- افتح صور جوجل.

- اذهب إلى المكتبة في القائمة السفلية.

- اضغط على الأدوات المساعدة في الزاوية العلوية اليمنى من التطبيق.
- انزل حتى تجد قسم إنشاء… جديد.

- اختر فيلم.

- حدد فيلمًا جديدًا أو اختر أحد السمات المعدة مسبقًا.

- اضغط على الصور التي تريد استخدامها من معرض الصور الخاص بك.

- حدد إنشاء في الزاوية العلوية اليمنى من الشاشة.
ستقوم صور Google تلقائيًا بإدراج أغنية في مونتاج الفيديو الخاص بك ، ولكن يمكنك تغييرها بسهولة بالغة. حان الوقت الآن لتعديل مونتاج الفيديو.
- لإعادة ترتيب تسلسل الصور ، انقر فوق كل صورة واسحبه إلى أعلى أو أسفل التسلسل.

- لاختيار نسبة العرض إلى الارتفاع ، انقر على أيقونة الإطار أسفل مونتاج الفيديو. يمكنك الاختيار بين الوضع الأفقي والعمودي.

- لاختيار أغنية ، اضغط على أيقونة ملاحظة الموسيقى بجوار نسبة العرض إلى الارتفاع. يمكنك استيراد أغنية من مكتبة الموسيقى الخاصة بك ، أو استخدام الموسيقى المميزة التي تم إنشاؤها خصيصًا لصور Google أو اختيار عدم تشغيل أي موسيقى في الخلفية.

- إذا كنت تريد إدراج صورة أو إزالتها ، فانقر فوق النقاط الثلاث على الجانب الأيمن من كل صورة.

- بمجرد الانتهاء ، انقر فوق حفظ في الزاوية العلوية اليمنى.

- اضغط على النقاط الثلاث في الزاوية العلوية اليمنى في الفيديو.
- اذهب إلى Download.
نصائح لعمل فيديو رائع
لإنشاء مونتاج فيديو رائع ، لا تحتاج إلى أن تكون ماهرًا بشكل خاص في تحرير الفيديو. تحتاج فقط إلى معرفة الأدوات الموجودة تحت تصرفك وكيف يمكنك استخدامها لصالحك. فيما يلي بعض النصائح المفيدة حول كيفية عمل مونتاج فيديو.
حدد صور رائعة
من الأفضل دائمًا اختيار صورك قبل البدء في إنشاء مونتاج للفيديو. ستوفر لك هذه الخطوة بعض الوقت. قم بإنشاء مجلد منفصل وعمل نسخة من جميع الصور التي تريد استخدامها. عندما يحين وقت تحميلها ، يمكنك فقط النقر فوق المجلد بأكمله وتحميل جميع الصور مرة واحدة.
تعتمد الصور التي تختارها على تفضيلاتك الشخصية. إذا كنت تقوم بعمل مونتاج فيديو لحملة تسويقية ، فتأكد من اختيار صور عالية الجودة يستجيب لها جمهورك المستهدف.
ضبطهم
عندما تقوم بتحميل جميع الصور ، فمن المحتمل أن يتم تنظيمها بنفس الطريقة التي كانت عليها في مجلدك. لحسن الحظ ، هناك طريقة سهلة لإعادة تنظيمهم بأي تسلسل تريده. كل ما عليك فعله هو النقر أو النقر فوق كل صورة وسحبها إلى أي من جانبي التسلسل. عندما تجد المكان المثالي لذلك ، فقط حرر الصورة.
ضبط طول الصورة
يجب ألا تتجاوز المدة التي تظهر على الشاشة لكل صورة ثانيتين. لكن مرة أخرى ، هذا الأمر متروك لك تمامًا. إذا كان لديك نص على كل صورة ، فيجب أن يتوفر للمشاهدين الوقت الكافي لقراءتها. إحدى الميزات المفيدة لكل تطبيق لتحرير الفيديو هي أن كل صورة يمكن أن يكون لها مدة مختلفة. يمكنك عادة الاختيار بين 0.50 ثانية و 1 ثانية و 2 ثانية وهكذا.
أنماط الانتقال
تتمتع الانتقالات بالقدرة على جعل مونتاج الفيديو الخاص بك يبدو احترافيًا ورائعًا. إذا كنت تقوم بعمل مونتاج فيديو ممتع لنفسك أو لعائلتك ، فيمكنك اختيار نمط انتقال مختلف بين كل صورة. ومع ذلك ، إذا كنت تعمل على مونتاج فيديو كجزء من إستراتيجية تسويق ، فمن الأفضل الالتزام بنمط انتقال واحد. يمكنك عادةً العثور على ميزة الانتقالات في شريط الأدوات أو بين كل صورة.
أضف الموسيقى والأصوات والتأثيرات
هذا هو الجزء الأكثر إثارة للاهتمام في إنشاء مونتاج للصور لأنه يمكنك أن تكون مبدعًا حقًا. ستؤدي إضافة الموسيقى بالتأكيد إلى إضفاء الإثارة على الفيديو الخاص بك ، فقط تأكد من أن الأغنية التي تختارها في النهاية تتوافق مع الحالة المزاجية العامة لمونتاج الفيديو.
يقدم كل برنامج تعديل فيديو تقريبًا موسيقى عامة مجانية للاستخدام. من ناحية أخرى ، إذا كنت تريد استخدام أغنية معينة ، فربما لن تتمكن من نشر الفيديو الخاص بك على الإنترنت. بسبب حقوق النشر ، سيتم منعك من استخدام معظم الأغاني المنشورة لمونتاج الفيديو الخاص بك.
يمكنك أيضًا الاختيار من بين مجموعة متنوعة من التأثيرات (المسحات ، التلاشي ، إلخ) لجعل مونتاج الفيديو الخاص بك أفضل. فقط تأكد من عدم المبالغة في ذلك. يمكنك عادةً العثور على هذه الميزات في أي تطبيق لتحرير الفيديو ، وعادة ما تكون مجانية.
اجعل صورك تنبض بالحياة مع مونتاج فيديو
أنت الآن تعرف كيفية إنشاء مونتاج فيديو من صورك على أجهزة مختلفة. أنت تعرف أيضًا التطبيقات والبرامج التي يمكنك استخدامها لتحسين تجربة تحرير الفيديو. إذا خصصت بعض الوقت والصبر ، فلا يوجد حد لمدى إبداع مونتاج الفيديو الخاص بك.
هل سبق لك عمل مونتاج فيديو من قبل؟ هل استخدمت أيًا من التطبيقات المدرجة في دليلنا؟ واسمحوا لنا أن نعرف في قسم التعليقات أدناه.