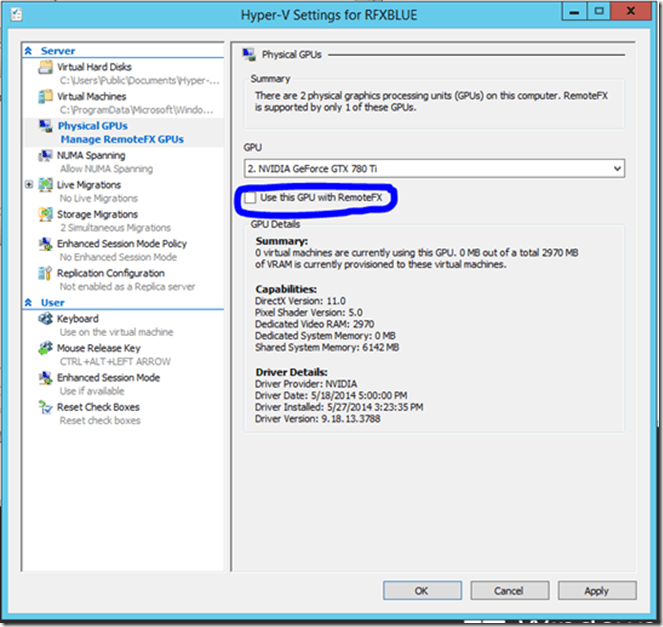تُعد الصور المجمعة طريقة ممتازة لنقل قصة بسرعة أو عرض لقطاتك المفضلة بتنسيق بسيط ومبتكر. ربما يكون مستخدمو الهواتف الذكية على دراية بعدد كبير من التطبيقات وتطبيقات الوسائط الاجتماعية التي تساعد في تصميم مجمعة مثالية.

من ناحية أخرى ، قد يكون مستخدمو Chromebook في حيرة عندما يتعلق الأمر بتصميم صور مجمعة. لحسن الحظ ، أجرينا بعض الأبحاث ووجدنا أفضل الطرق لإنشاء صورة مجمعة على جهاز Chromebook.
في هذه المقالة ، سنرشدك خلال الطرق والأدوات المختلفة التي يمكنك استخدامها لإنشاء هذه الصور. سنستخدم Google Chrome (المتصفح الأصلي لجهاز Chromebook) و Google Drive. لذا ، دعونا ندخلها مباشرة.
chromecast kodi من الكمبيوتر إلى التلفزيون
كيف تجمع الصور الخاصة بك
يعد إنشاء صورة مجمعة على جهاز Chromebook أمرًا بسيطًا حقًا. ولكن ، إذا كنت مستخدمًا جديدًا للمنصة ، فهناك بعض المتطلبات الأساسية قبل البدء. نظرًا لأن Chromebook لا يحتوي على الكثير من البيانات (بما في ذلك الصور) ، فربما تحتاج إلى استعادتها من Google Drive. سنراجع ذلك أولاً.
لإنشاء تلك الصورة المجمعة المثالية ، دعنا أولاً نختار الصور المناسبة. سواء كنت قد التقطتها على هاتفك أو على كاميرا DSLR ، يمكنك تحميلها على Google Drive واستعادتها بسهولة على جهاز Chromebook.
لحفظ صورة على جهاز Chromebook ، ما عليك سوى استخدام اختصار لوحة المفاتيح Ctrl + S وتحديد 'Google Drive> My Drive' على الجانب الأيسر.

إذا كنت قد حفظت الصورة على Drive على هاتفك الذكي ، فقم بتسجيل الدخول إلى Google Drive على جهاز Chromebook الخاص بك وأنت على ما يرام!
يمكن الوصول إلى محرك الأقراص من خلال النقر على أيقونة المشغل في الزاوية اليسرى السفلية من شاشتك.

انقر فوق السهم 'لأعلى' لتوسيع النافذة وتحديد رمز الملفات. سيؤدي هذا إلى فتح Google Drive الخاص بك.

قم بالتمرير خلال الصور التي ترغب في استخدامها في مجمعتك وانقر نقرًا مزدوجًا على كل صورة لفتحها. باستخدام اختصار لوحة المفاتيح Ctrl + S المذكور أعلاه ، يمكنك حفظ الصور على جهاز Chromebook.
لن يفتح زر بدء تشغيل windows 10
أشياء للإعتبار
إذا كنت هنا فقط لنشر صورة مجمعة بسيطة على موقع الوسائط الاجتماعية المفضل لديك ، فقد لا تحتاج إلى التفكير كثيرًا في عملك الفني. ولكن ، إذا كنت ترغب في إنشاء صورة مجمعة فريدة وملفتة للانتباه ، فهناك بعض الأشياء التي يجب وضعها في الاعتبار:
- ما هو الغرض من الكلية الخاصة بك؟
- من هو جمهورك؟ وماذا يستجيبون بشكل إيجابي؟
- هل لديك موضوع؟
- هل تحتاج إلى إجراء تعديلات مثل الاقتصاص وتحسينات الألوان؟
يمكن أن تكون الصور قوية. يمكنهم سرد قصة واستدعاء المشاعر وجذب انتباه المستخدمين المشتتين. لذا ، إذا كنت جادًا بشأن الكلية الخاصة بك ، ففكر في هذه السمات ثم ابدأ العمل.
كيف تصنع ملصقة على جهاز Chromebook
بالنسبة لهذا القسم ، سنستخدم بعض موارد الجهات الخارجية لإنشاء الصورة المجمعة. بين ملحقات Chrome ومواقع الويب ، تتوفر هذه الأدوات بسهولة لجميع مستخدمي Chromebook.
كلية المكبر
Loupe Collage مجاني وسهل الاستخدام ومتوفر كملحق من سوق Chrome الإلكتروني. تم تصميم هذا الامتداد خصيصًا لمستخدمي Chrome ، لذا فهو مثالي لإنشاء مجمعتك. إليك كيف يتم ذلك:
- قم بزيارة العدسة اللاصقة صفحة المتجر الإلكتروني وأضف الامتداد إلى متصفح Chrome.
- قم بالوصول إلى تطبيقاتك في الزاوية العلوية اليسرى من علامة تبويب Chrome جديدة وقم بتشغيل Loupe. بمجرد تشغيله ، ستحدد إضافة صور.

- الآن ، سيكون لديك الخيار في اختيار الصور التي تريد استخدامها. حدد 'تحميل' من القائمة العلوية لاختيار الصور من جهازك. إذا كنت تستخدم جهاز Chromebook ، فيمكنك تحميله مباشرة من Google Drive أو أي نظام أساسي للشبكات الاجتماعية.
- حدد أي عدد تريده من الصور ثم انقر على 'تم' أسفل اليسار. سوف تقوم العدسة بعمل صورة مجمعة بصورك.

- استخدم محرر العدسة اللاصقة لإجراء تغييرات على الصورة المجمعة الخاصة بك. قم بتغيير الحجم والحدود والخلفية وإجراء أي تعديلات ضرورية أخرى. يمكنك اختيار أي شكل لتنظيم صورك وحتى رسم الشكل الخاص بك. لا تنس حفظ الصورة المجمعة بمجرد الانتهاء.
PicMonkey
PicMonkey ليس مجانيًا ، ولكنه يحتوي على نسخة تجريبية مجانية تستحق الاستفادة منها لأنك قد تنتهي بحبها. يحتوي PicMonkey على الكثير من الميزات الرائعة وواجهة سهلة الاستخدام. هناك القليل الذي لا يمكنك فعله عندما يتعلق الأمر بعمل الملصقات. اتبع هذه الخطوات لعمل الكولاج الخاص بك:
كيفية إخراج PS4 من الوضع الآمن
- قم بزيارة موقع الويب باستخدام متصفح Chrome وقم بتسجيل الدخول أو التسجيل.

- ابدأ تجربتك المجانية وانقر على إنشاء جديد في الزاوية العلوية اليسرى.

- في القائمة التالية ، حدد القوالب واختر التخطيط الذي تريده للصورة المجمعة. تحتوي مكتبة PicMonkey على المئات من تصميمات القوالب الجميلة التي ينظمها التطبيق. لذلك إذا كنت تقوم بإنشاء صورة مجمعة لـ Instagram ، فابحث في قسم Instagram عن قوالب رائعة مثالية للتحميل.

- عندما تختار النموذج الصحيح ، انقر فوق تخصيص في الموجه. يعمل PicMonkey مع الطبقات ، لذا فإن كل جزء من الصورة عبارة عن طبقة يمكنك تحريرها. انقر فوق أي من الصور الموجودة في القالب لاستبدالها بالصور الخاصة بك وابتكار النصوص والرسومات والإطارات والأنسجة.
- يقوم PicMonkey بحفظ عملك تلقائيًا ، لذلك كل ما عليك فعله عند الانتهاء هو النقر على الزر 'تصدير' في الجزء العلوي وستكون جاهزًا للانطلاق.

اصنع الكولاج المثالي
ضع في اعتبارك دائمًا أن العنصر الأكثر أهمية في صنع مجمعة رائعة هو أنت. الأدوات التي تستخدمها ليست سوى أدوات. إن إبداعك وعينك للتصميم هما العاملان اللذان سيجعلان عملك بارزًا في نهاية المطاف. طالما أنك تعبر عن نفسك بالطريقة التي تتخيلها ، فسوف تصنع ملصقة جميلة.
لذلك ، فهذه طريقتان سريعتان وسهلان لعمل صور مجمعة على Chromebook. لديك الخيار المجاني في Loupe Collage ، وهو أمر رائع في التعامل مع عدد كبير من الصور ولكنه يضحي ببعض الوظائف. من ناحية أخرى ، يعمل PicMonkey تقريبًا مثل محرر الصور المناسب ، مما يمنحك الكثير من الخيارات والتنوع لإنشاء مجمعة مثالية.
ما هي الأدوات الأخرى التي تستخدمها لعمل صور مجمعة رائعة على Chromebook؟ أخبرنا عن مفضلاتك في قسم التعليقات أدناه.








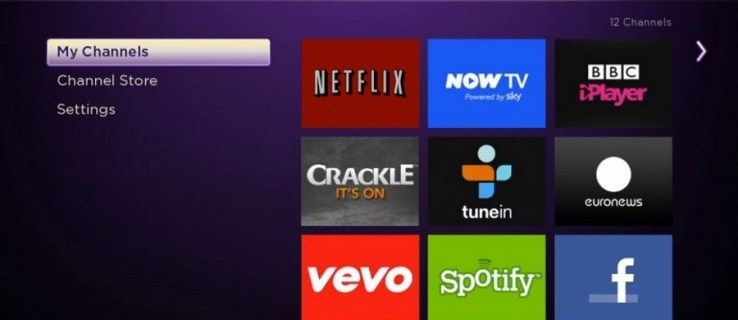




![كيف تتحقق مما إذا قام شخص ما بحظرك على Whatsapp [يناير 2021]](https://www.macspots.com/img/whatsapp/78/how-tell-if-someone-blocked-you-whatsapp.jpg)