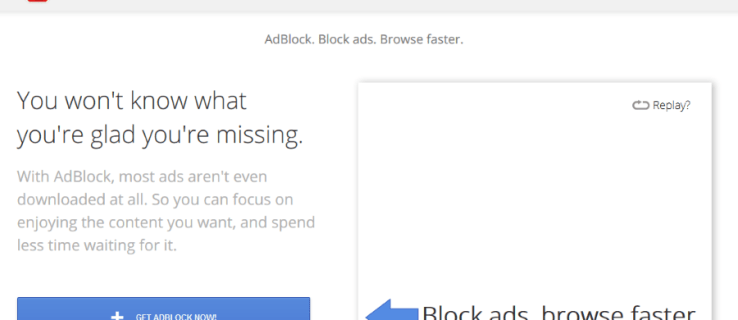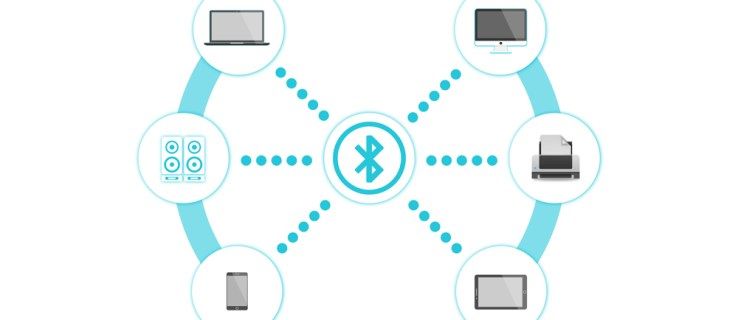يعد حظر نظام التشغيل Windows 10 أمرًا مؤلمًا. والأسوأ من ذلك هو عدم معرفة ما إذا كان بإمكانك اختراق Windows للوصول وإصلاح مشاكل كلمة المرور الخاصة بك. يشبه إلى حد كبير الرسم فارغًا عند محاولة تذكر تفاصيل بطاقة الائتمان الخاصة بك أو نسيان رقم التعريف الشخصي ، فإن تلقي رسالة تفيد بأن كلمة مرور Windows غير صحيحة وأن رفض الدخول قد يكون أمرًا مثيرًا للغضب.

في بعض الأحيان ، يكون الأمر مجرد كتابة كلمة المرور مرة أخرى ، أو إيقاف تشغيل مفتاح Caps Lock ، أو استبدال لوحة المفاتيح المعطلة في حالات نادرة. هناك أيضًا أوقات يعمل فيها كل شيء بشكل صحيح ، باستثناء ذاكرتك.
لحسن الحظ ، هناك حل للمشكلة ، لكنه يتوقف على نوع حساب Windows الذي تستخدمه.
نوعان من حسابات Windows
أحد أنواع ملفات تعريف Windows هو الحساب المحلي ، والذي يتم تخزينه على جهاز الكمبيوتر الخاص بك فقط. والثاني هو حساب Microsoft ، الذي يرتبط بعنوان بريد إلكتروني مسجل ، ويحفظ إعدادات التخصيص ، وإعدادات ملف التعريف ، والمزيد في السحابة للمزامنة مع الأجهزة الأخرى.
عند تثبيت Windows ، سيُطلب منك اختيار نوع الحساب الذي تريد استخدامه ، ويمكنك تغييره في قسم الحسابات بأداة الإعدادات في Windows في أي وقت.
يعتبر استخدام حساب Microsoft ، مما لا يثير الدهشة ، الطريقة المفضلة لدى Microsoft لأنه يسجلك تلقائيًا في برامج Windows المضمنة (مثل متجر Microsoft ، OneDrive ، و سكايب). تتيح لك هذه الطريقة أيضًا استخدام رمز PIN بدلاً من كلمة مرورك الكاملة. على الرغم من فوائد حساب Microsoft ، لا يزال العديد من الأشخاص يفضلون استخدام حساب محلي.
كيفية التراجع عن كلمة المرور القديمة عبر استعادة النظام
ربما كانت لديك كلمة المرور نفسها لسنوات ، ثم قرر أن الوقت قد حان للتغيير. تحلم بكلمة مرور جديدة معقدة بشكل شيطاني ، أدخلها مرتين حسب التعليمات ، ثم استمر كالمعتاد. إذا ذهبت أيامًا بين عمليات إعادة التشغيل ، فقد لا تكون كلمة المرور الجديدة الخاصة بك قابلة للتذكر عندما تحاول تسجيل الدخول مرة أخرى إلى Windows. فجأة ، تم حظر دخولك.
اذا كنت تمتلك استعادة النظام تم تنشيطه ، فقد تكون تذكرتك للعودة إلى نظام التشغيل Windows 10. كن حذرًا من أن Microsoft غالبًا ما تقوم بتعطيل 'استعادة النظام' بعد تثبيت أحد التحديثات ، لذلك من المفيد التأكد من تشغيله بعد كل تحديث.
كيفية تغيير اسم المستخدم الخاص بك في Fortnite
لأنه لا يمكنك تسجيل الدخول للتشغيل استعادة النظام في نظام التشغيل Windows ، ستحتاج إلى تشغيل جهاز الكمبيوتر باستخدام قرص تثبيت Windows الأصلي. إذا لم يكن لديك واحد ، فانتقل إلى جهاز كمبيوتر آخر وأنشئ ملف تثبيت Windows 10 عبر USB أو DVD . بشكل عام ، تستخدم أداة إنشاء الوسائط وتحدد الإصدار (32 بت أو 64 بت) الذي تريد استخدامه على الوسائط الخاصة بك. بمجرد إدخال قرص التثبيت الجديد أو محرك أقراص USB ، أعد تشغيل الكمبيوتر واتبع الخطوات أدناه.
- بمجرد تحميل التثبيت / الإصلاح USB أو DVD ، تأكد من تفاصيل نظام التشغيل واضغط التالي.

- في الشاشة التالية ، حدد استكشاف الاخطاء.

- من النافذة التالية ، حدد استعادة النظام.

- عند تحميل نافذة System Restore (استعادة النظام) ، مرر مؤشر الماوس فوق حسابك وانقر فوقه.

- في نافذة استعادة النظام لكلمة المرور ، أدخل بيانات الاعتماد الخاصة بك وانقر على 'متابعة'.

- عند تحميل استعادة النظام ، انقر فوق التالي لبدء العملية.

- اختر نقطة الاستعادة الخاصة بك وانقر التالي.

- قم بتأكيد تفاصيل نقطة الاستعادة الخاصة بك وحدد ينهي لبدء عملية الاستعادة. يمكنك أيضًا النقر فوق مسح لبرامج المتضررة مسبقًا إذا رغبت في ذلك.

- عند تحميل نافذة التنبيه ، حدد نعم لبدء الترميم.

- تظهر نافذة صغيرة تؤكد أن عملية الاستعادة قيد التقدم.

- بمجرد اكتمال استعادة النظام وإعادة تشغيل نظام التشغيل ، تظهر نافذة صغيرة تعرض حالة الاستعادة. انقر فوق يغلق لإنهاء العملية. إذا فشلت الاستعادة ، فسترى إشعارًا بذلك بدلاً من ذلك ، بالإضافة إلى التفاصيل.

يمكنك أيضًا استخدام هذه الطريقة إذا قمت بالتبديل مؤخرًا من حساب محلي إلى حساب Microsoft ولا يمكنك تسجيل الدخول. ستحتاج إلى الحصول على نقطة استعادة مؤرخة قبل التبديل.
كيفية إعادة تعيين كلمة مرور حساب محلي باستخدام المفاتيح اللاصقة
إذا لم تنجح طريقة استعادة النظام ، فهناك بديل يتعامل مع ملف مفاتيح مثبتة اختصار على شاشة تسجيل الدخول إلى Windows (تتيح لك Sticky Keys في Windows استخدام مجموعات المفاتيح مثل Ctrl + Alt + Delete بالضغط على مفتاح واحد). هذه النصيحة تعمل فقط مع الحسابات المحلية ، لذلك انتقل إلى القسم التالي إذا كنت تستخدم ملف تعريف Microsoft.
- قم بتشغيل USB أو DVD للتثبيت كما ذكرنا سابقًا ، انقر فوق إصلاح جهاز الكمبيوتر الخاص بي ، ثم حدد موجه الأمر.
- يمكنك أخذ بعض الأوامر التالية أدناه من هذه الصفحة Pastebin لتوفير متاعب كتابة كل شيء ، ولكنتأكيد كل الإدخالات!

- في موجه الأوامر ، اكتب نسخ c: windowssystem32sethc.exe c: بدون علامات اقتباس ، ثم اضغط على Enter(استبدل c: بحرف آخر إذا كان تثبيت Windows على محرك أقراص مختلف). تضمن هذه الخطوة إمكانية عكس العملية بمجرد العودة إلى Windows.

- بعد ذلك ، اكتب نسخ c: windowssystem32cmd.exe c: windowssystem32sethc.exe بدون علامات اقتباس وتأكيد نجاح النسخة. تستبدل هذه الخطوة برنامج Sticky Keys بموجه الأوامر ولكنها تحتفظ باسم الملف والاختصار.

- قم بإعادة تشغيل جهاز الحاسوب الخاص بك. عندما تظهر شاشة تسجيل الدخول إلى Windows ،اضغط على مفتاح Shift خمس مراتفي تتابع سريع. ستسمع صوتًا ، ثم ستظهر نافذة موجه الأوامر. إذا لم يكن كذلك ، فحاول تكرار نقرات المفاتيح.
- في هذه النافذة ، اكتب net user [اسم المستخدم] [كلمة المرور] ، استبدال [اسم المستخدم] باسم مستخدم حساب Windows و [كلمة المرور] بكلمة المرور الجديدة. إذا كنت لا تتذكر اسم المستخدم الخاص بك ، فاكتب net user واضغط على Enter لعرض جميع حسابات Windows.صحافة 'يدخل' لتسجيل الدخول.

- أغلق نافذة موجه الأوامر وقم بتسجيل الدخول إلى Windows باستخدام كلمة المرور الجديدة.
- الآن بعد أن عدت إلى Windows ، يمكنك إعادة ملف Sticky Keys إلى حالته السابقة. انقر بداية، يكتب كمد بدون اقتباسات ، والصحافة يدخل. يكتب نسخ c: sethc.exe c: windowssystem32sethc.exe بدون علامات اقتباس وتأكيد نجاح النسخة.

كيفية إعادة تعيين كلمة مرور حساب Microsoft
إذا كنت تستخدم حساب Microsoft لتسجيل الدخول إلى Windows ونسيت كلمة المرور ، فقد تحتاج إلى طلب مساعدة Microsoft لإعادة تعيينها.
- أولاً ، انقر فوق ملف لقد نسيت كلمة المرور الارتباط الموجود على شاشة تسجيل الدخول.
- ستتلقى مطالبة بإدخال عنوان البريد الإلكتروني الثانوي أو رقم الهاتف المحمول الذي قدمته عند إعداد حسابك. إذا لم يفلح أي منهما ، فستحتاج إلى ملء ملف نموذج 'استرداد الحساب' . بالإضافة إلى الكلمة 'التي لا تنسى' ، يطلب النموذج معلومات مثل العناوين التي أرسلت إليها رسائل البريد الإلكتروني مؤخرًا ، وموضوعات الرسائل الأخيرة ، وكلمات المرور القديمة للحساب.
طالما يمكنك إدخال معلومات كافية ، ستحصل على رابط إعادة تعيين كلمة المرور عبر البريد الإلكتروني. إذا لم يكن كذلك ، فسيتم إخبارك ،لم تزودنا بمعلومات كافية لتأكيد هويتك، عندها من الأفضل الاتصال بـ Microsoft مباشرةً. يمكنك القيام بذلك عبر البريد الإلكتروني أو الدردشة على صفحة الدعم ، ولكن إذا كانت التقارير عبر الإنترنت تحتاج إلى إجراء ، فقد يستغرق الأمر عدة أيام قبل إعادة تعيين حسابك أخيرًا.