لدينا جميعًا المتصفحات المفضلة لدينا وكلنا نتحمل مفاهيم خاطئة عن أقرانها. ربما سمعت أن العديد من الأشخاص يشكون من Google Chrome ، مدعين أنه يصبح بطيئًا بعد فترة. ربما لا يكونون على دراية بحقيقة أن معظم المتصفحات الأخرى تعاني من التباطؤ في مرحلة ما.

قبل أن تخبر صديقك أنهم كانوا على حق وأن Google Chrome الخاص بك بدأ بالفعل في السحب ، يجب أن تحاول إصلاح ذلك. لا تخطئ ، أي متصفح تختاره يمكن أن يبدأ في مواجهة مشكلات مماثلة. بدلاً من التبديل من متصفح إلى آخر ، حاول إصلاح المتصفح الذي تفضله. إذا كنت تحاول فتح Chrome فقط لتواجه بعض الأداء البطيء ، فأنت لست وحدك. يمكن أن يؤدي إصلاح التشغيل البطيء لمتصفح Chrome إلى قطع شوط طويل تسريع كروم ، وجعل تجربة التصفح أفضل كثيرًا. إليك كيفية إصلاح الفتح البطيء باستخدام Google Chrome.

بطيئة في الفتح
تبدأ إحدى المشكلات الأكثر شيوعًا مع المتصفحات ، بشكل عام ، عندما يستغرق المتصفح وقتًا طويلاً في التحميل. الآن ، يمكنك إلقاء اللوم على Windows ؛ بعد كل شيء ، إنه نظام تشغيل عربات التي تجرها الدواب إلى حد ما ، وفي هذه الحالة ، يجب إعادة تثبيت نظام التشغيل. ولكن ما هي الصفقة إذا كان كل شيء يعمل بشكل عادل أو جيد تمامًا على نظام التشغيل لديك. حسنًا ، بالتأكيد لن تعيد تثبيت النظام بأكمله لأن Chrome يعمل ، أليس كذلك؟
كيفية إزالة الصدى من الصوت في الجرأة
بالطبع لا. ولكن لا يجب عليك القفز والانضمام إلى فريق متصفح آخر أيضًا. لماذا ا؟ كما ذكرنا ، قد يحدث هذا على Firefox و Opera وحتى Safari أيضًا.
هذه قضية مزعجة إلى حد ما. ربما تكون قد طورت عادة تحميل جهاز الكمبيوتر الخاص بك ، والنقر على رمز Chrome ، والذهاب إلى المطبخ لتحضير القهوة والعودة إلى متصفح شبه يعمل. أنت لا تريد دعم هذه العادة ، هذا أمر مؤكد.
أبلغ بعض المستخدمين عن أن المتصفح استغرق ما يصل إلى 15 دقيقة للتحميل. الآن ، هذا أمر شائن!
السبب الأساسي هنا ليس وحيدًا. من المحتمل أن يكون هناك عدد من المشكلات التي تساهم في بطء تحميل Chrome. إليك كيفية معالجة هذا.
أعد تشغيل جهاز التوجيه
قد يبدو هذا كشيء قد يقوله مسؤول الدعم الفني ، لكنهم دائمًا ما يذكرون هذا لسبب وجيه - إنه يحدث كثيرًا أكثر مما تعتقد. مهما كانت المشكلة مع أحد التطبيقات التي تستخدم الإنترنت ، يجب أن يكون أول إصلاح لك هو إعادة تشغيل جهاز التوجيه الخاص بك.
إذا كان هناك زر تشغيل / إيقاف مخصص على جهاز التوجيه ، فاضغط عليه. ثم افصل جميع الكابلات (بما في ذلك محول الطاقة). اتركه لمدة خمس دقائق. الآن ، أعد توصيل كل شيء ومعرفة ما إذا كان Chrome يتم تحميله بسرعة أكبر. على الأرجح ، لن يؤدي هذا إلى حل المشكلة ولكنه قد يوفر لك بعض المشاكل غير الضرورية.
أعد تعيين محول الشبكة
على غرار جهاز التوجيه ، قد يكون محول الشبكة هو 'الذي يعمل بشكل سيء'. للقيام بذلك ، سيتعين عليك استخدام موجه الأوامر. لبدء هذا التطبيق ، انقر بزر الماوس الأيمن فوق ابدأ (أو اضغط على Windows مفتاح + X ) واختر موجه الأوامر (المسؤول) . يمكنك أيضًا النقر بزر الماوس الأيسر فوق البدء والكتابة موجه الأمر ، وانقر بزر الماوس الأيمن فوق النتيجة وحدد تشغيل كمسؤول . الآن اكتب إعادة تعيين netsh winsock وضرب يدخل . أعد تشغيل النظام ومعرفة ما إذا كان هذا قد أدى إلى حل مشكلتك.
تعطيل الملحقات
تعد إضافات Chrome أحد الأسباب وراء بطء بدء تشغيل Chrome. على الرغم من أنها مصدر فخر المتصفح وسعادته ، فقد لا يتفق البعض مع جهاز الكمبيوتر الخاص بك. هذا هو السبب في أن إعادة التثبيت البسيطة لا تساعد ؛ يسمح لك Chrome باستخدام حساب Google الخاص بك لإعداد سريع. يقوم تلقائيًا بتحميل جميع الإضافات والإعدادات الخاصة بك عند تسجيل الدخول.
بدلاً من التعامل مع الإضافات وتعطيلها واحدة تلو الأخرى ، انتقل إلى دليل تثبيت Chrome. بشكل افتراضي ، يكون موجودًا في C: Program Files (x86) GoogleChromeApplication. الآن ، ابحث عن ملف chrome.exe ملف التطبيق ، وانقر بزر الماوس الأيمن فوقه ، ثم انقر بزر الماوس الأيسر الخصائص في القائمة. في النافذة المنبثقة ، انتقل إلى الاختصار التبويب. حدد ملف استهداف المربع والنوع ملحقات تعطيل .
الآن ، قم بإيقاف تشغيل كل شيء ، وأعد تشغيل الكمبيوتر وحاول تشغيل Chrome. إذا تم التحميل بسرعة ، فسيستغرق تحميل واحد أو أكثر من الإضافات وقتًا طويلاً.
قم بإيقاف تشغيل تسريع الأجهزة
يبدو تسريع الأجهزة وكأنه شيء يساعد على حدوث الأشياء بسرعة أكبر. تساعد هذه الميزة جهاز الكمبيوتر الخاص بك على أداء بعض عمليات الأجهزة بأكبر قدر ممكن من الكفاءة. ومع ذلك ، في بعض الأحيان ، يحاول تشغيل عمليات الأجهزة بشكل أكثر كفاءة من الممكن. يؤدي هذا غالبًا إلى حدوث مشكلات بطيئة في بدء التشغيل ، وهو أمر شائع في العديد من البرامج ، بما في ذلك Chrome.
كيف يمكنني إيقاف ظهور الإعلانات المنبثقة على الشاشة الرئيسية لهاتفي الذي يعمل بنظام Android
تستخدم العديد من البرامج تسريع الأجهزة ، حتى ألعاب الفيديو ، لذا يمكنك دائمًا محاولة إيقاف تشغيله إذا استغرق التطبيق المعني وقتًا للتحميل.

بالنسبة إلى Chrome ، افتح المتصفح وانقر فوق تخصيص Google Chrome والتحكم (النقاط الثلاث في الزاوية العلوية اليمنى من المتصفح). من القائمة المنسدلة ، حدد إعدادات . في علامة التبويب 'الإعدادات' التي تفتح ، قم بالتمرير لأسفل إلى أسفل وانقر فوق أظهر الاعدادات المتقدمة . ثم انتقل إلى ملف نظام الفئة والتبديل استخدم تسريع الأجهزة عند توفرها إيقاف. أ إعادة التشغيل سيظهر الخيار. انقر فوقه لإيقاف تشغيل Chrome ، وإعادة تشغيله تلقائيًا ، ومعرفة ما إذا كانت مشكلة التحميل البطيء قائمة.
أعد تسمية المجلد الافتراضي
كما ذكرنا سابقًا ، لن تساعدك إعادة تثبيت تطبيق Chrome. عند إعادة تثبيت Chrome وتسجيل الدخول إلى حساب Google الخاص بك ، فسيتم تلقائيًا تحميل جميع الإعدادات والإضافات الخاصة بك. ومع ذلك ، أثناء مزامنة حسابك ، يمكنك تحديد الإعدادات / الإضافات التي ترغب في استيرادها.
كل ما يجعل ملفك الشخصيخاصة بكموجود في مجلد معين على جهاز الكمبيوتر الذي تستخدمه في الوقت الحالي. في كل مرة تقوم فيها بمزامنة حساب Chrome على كمبيوتر محمول مختلف ، يقوم Chrome بتنزيل نفس المجلد على الجهاز. لمحاولة تسريع عملية تحميل Chrome على جهاز معين ، يجب أن تحاول إنشاء مجلد جديد.
هذا ال تقصير مجلد وهو موجود في دليل Google Chrome. للانتقال تلقائيًا إلى المجلد المعني ، افتح مستكشف Windows والصقه في شريط العناوين: ٪ LOCALAPPDATA٪ بيانات GoogleChromeUser . الآن ، ابحث عن المجلد الافتراضي وأعد تسميته ، على سبيل المثال ، النسخ الاحتياطي الافتراضي. حاول تشغيل Google Chrome لمعرفة ما إذا كان هذا قد أدى إلى حل المشكلة.
مشكلات تحميل Google Chrome
هناك العديد من الأسباب الأساسية التي قد تؤدي إلى تحميل Chrome ببطء شديد عليك. يجب أن يعمل أحد الحلول المذكورة على الأقل. ومع ذلك ، إذا لم يحدث ذلك ، فتأكد من الاتصال بدعم Google Chrome وإخبارهم بمشكلتك. يجب أن يساعدك في حلها ويساعدك على الاستمرار في استخدام متصفحك المفضل.
هل واجهت أي مشاكل مماثلة؟ ظمىمئءنؤى؟ أي من الحلول المذكورة قد ساعدك؟ هل توصلت إلى واحدة مختلفة؟ لا تتردد في الانضمام إلى المناقشة في قسم التعليقات أدناه ومشاركة أفكارك / أسئلتك / أفكارك.
موارد:
https://appuals.com/fix-chrome-takes-forever-to-load-on-windows-10/
https://www.cnet.com/how-to/a-quick-fix-for-your-slow-chrome-browser/
https://www.drivereasy.com/knowledge/how-to-fix-chrome-slow-easily/
روابط الصور:
كيفية تحويل كلمة إلى jpeg
https://pixabay.com/vectors/browser-internet-web-search-tab-1666982/
لقطة شاشة شخصية



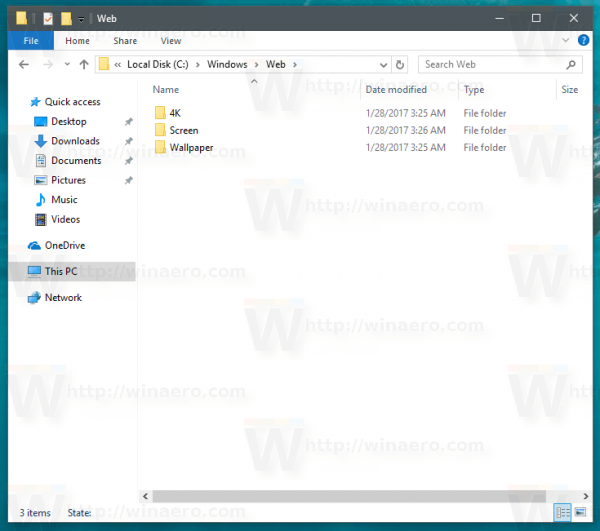


![كيفية إضافة نقطة توقف في تطبيق أوبر [رايدر أو سائق]](https://www.macspots.com/img/other/53/how-to-add-a-stop-in-the-uber-app-rider-or-driver-1.png)


