إذا كنت تدير مهمات أو تخرج مع الأصدقاء ، فأنت تعلم أن كليهما يمكن أن يشمل السفر إلى مواقع متعددة أو التقاطات عفوية. لكن لا تقلق. مع Uber ، يمكنك إضافة محطتين إضافيتين لرحلتك. علاوة على ذلك ، يمكنك إضافة نقطة توقف أثناء تشغيل مشوار Uber بالفعل.
![كيفية إضافة نقطة توقف في تطبيق أوبر [رايدر أو سائق]](https://www.macspots.com/img/other/53/how-to-add-a-stop-in-the-uber-app-rider-or-driver-1.png)
في هذا الدليل ، سنوضح لك كيفية إضافة المزيد من محطات التوقف في تطبيق Uber على هاتفك قبل مشوارك مع Uber وأثناءه. سنجيب أيضًا على بعض الأسئلة الأخرى حول تحديد مواعيد المشاوير مع أوبر.
كيفية إضافة نقطة توقف في Uber على تطبيق iPhone
أوبر أضف نقطة توقف الميزة مفيدة في العديد من المواقف. إنه مثالي عندما تسافر أنت وأصدقاؤك إلى وجهات مختلفة ، أو عندما تكون في طريقك إلى العمل ، أو عندما تريد توصيل أطفالك إلى المدرسة ، أو عندما تحتاج فجأة إلى الذهاب إلى موقع مختلف.
لحسن الحظ ، يمكنك إضافة نقاط توقف قبل بدء رحلتك وأثناء مشوار Uber أيضًا. ومع ذلك ، مع كل محطة تضيفها إلى مسارك ، سترتفع الأجرة. وعندما يتعلق الأمر بالمسافة بين كل محطة ، يمكن أن تكون على بعد ثلاث دقائق فقط كحد أقصى. إذا استمرت التوقفات لأكثر من ثلاث دقائق ، سترتفع الأجرة أكثر من ذلك.
من السهل إضافة أو إزالة أو تغيير المحطات الجديدة ، حتى عندما تكون في منتصف الطريق إلى وجهتك. لإضافة محطة إلى مشوار Uber الخاص بك على تطبيق iPhone ، اتبع الخطوات التالية:
- افتح ال اوبر التطبيق على جهاز iPhone الخاص بك.
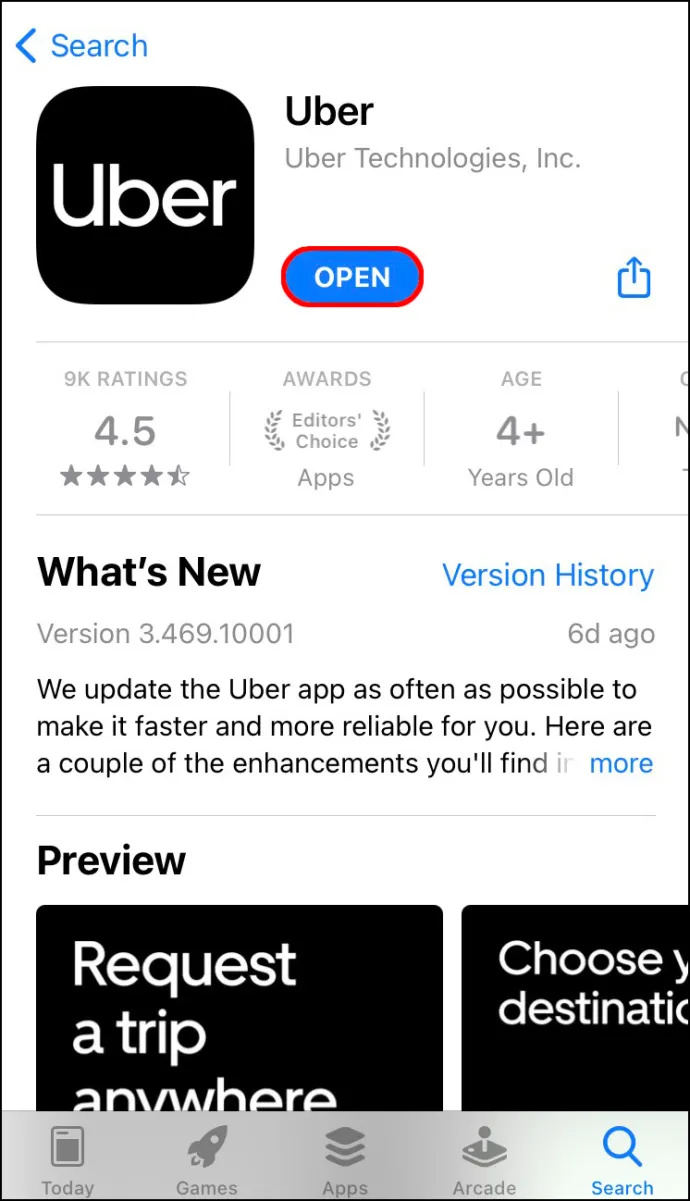
- اضغط على إلى أين؟ في الجزء العلوي من الشاشة واكتب وجهتك.
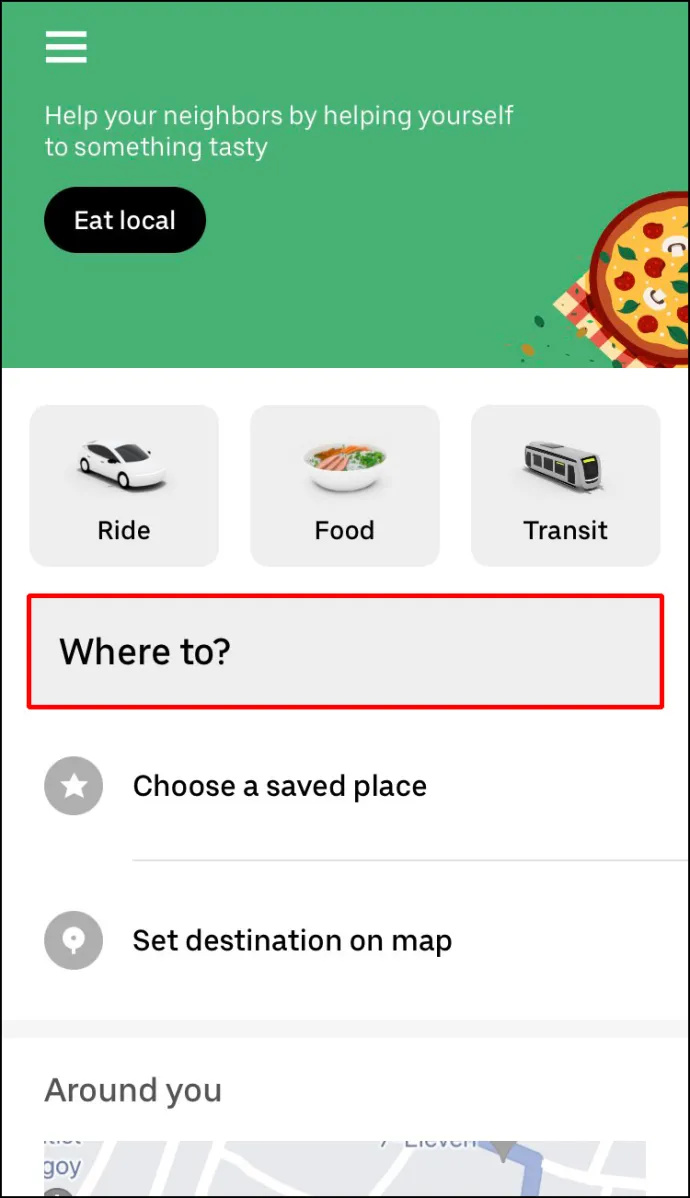
- اختر نوع السيارة التي تريدها لركوب أوبر.
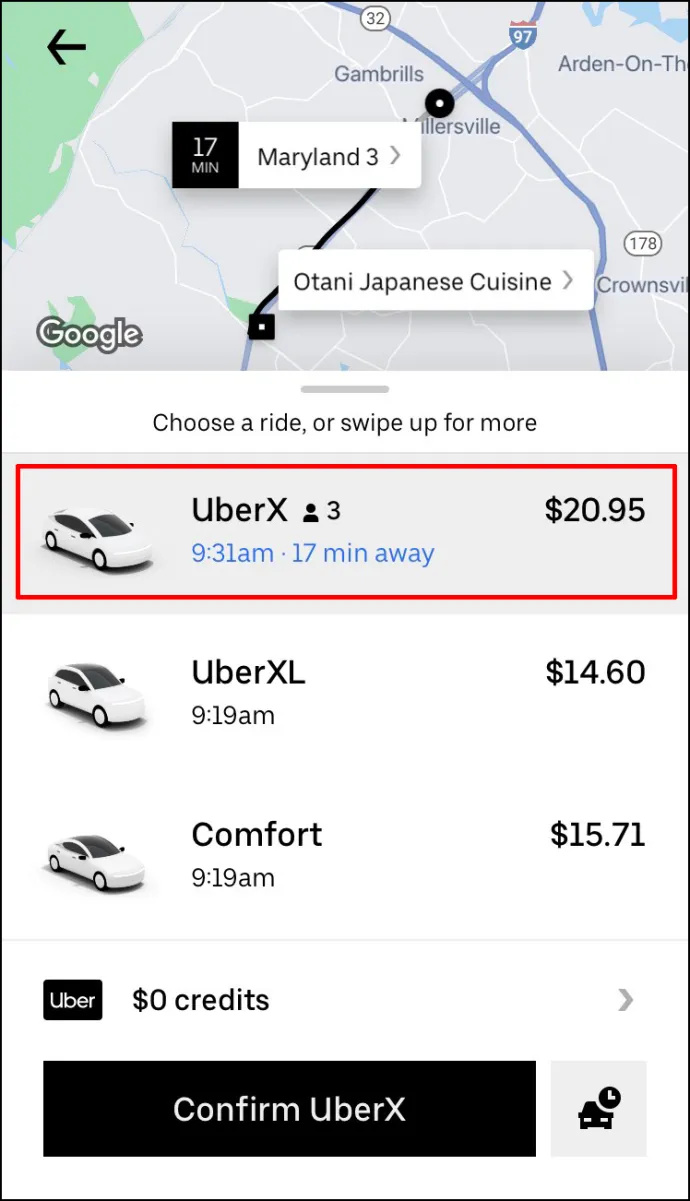
- اذهب إلى طلب خيار.
- قم بتأكيد موقع الالتقاط.
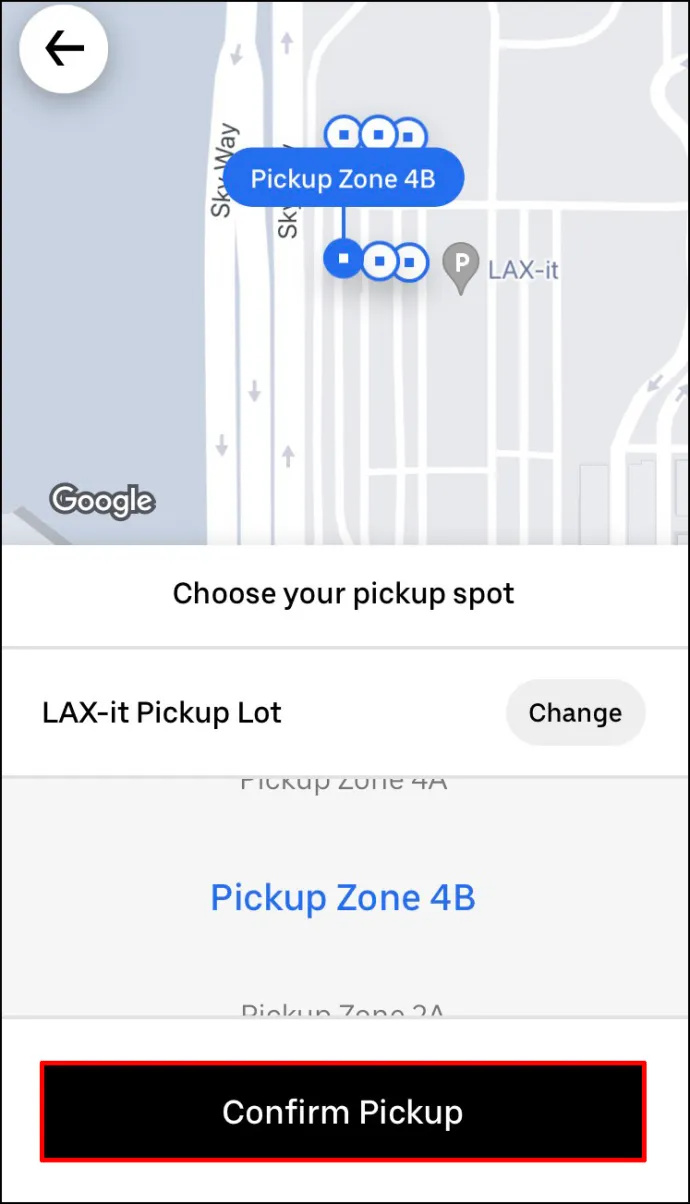
بمجرد قبول سائق أوبر لطلبك ، يمكنك إضافة نقطة توقف. هذا ما عليك القيام به بعد ذلك: - ارجع إلى خريطة أوبر.
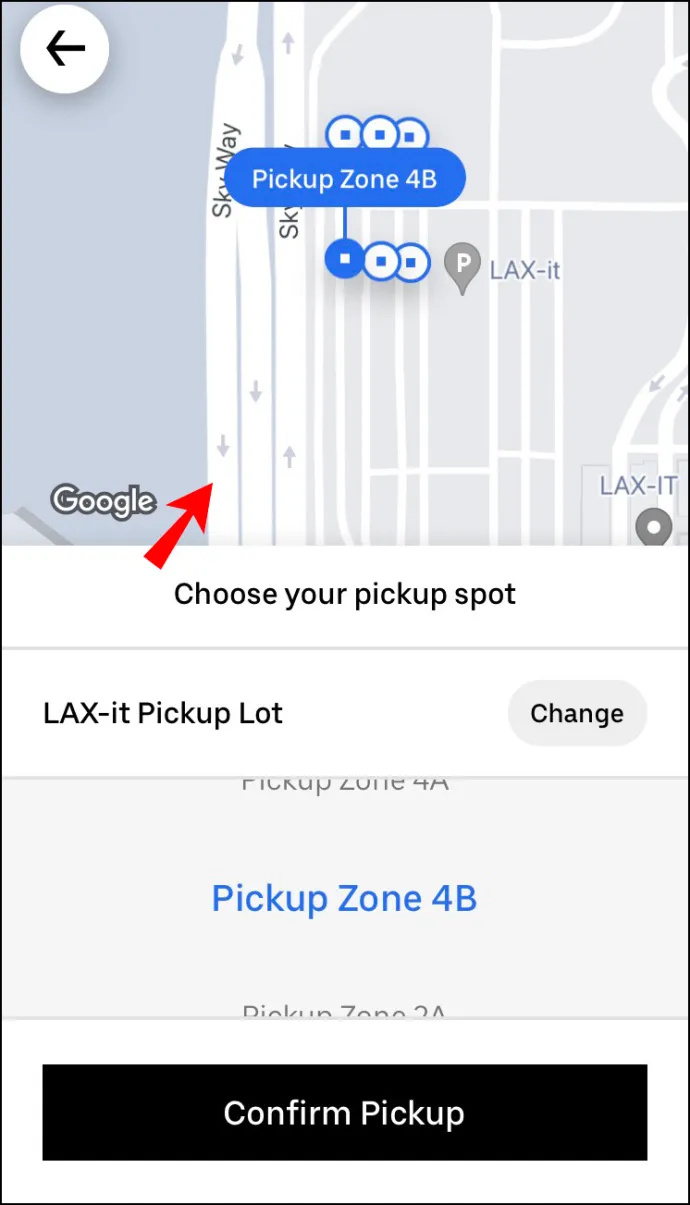
- بجانب إلى أين؟ المجال ، اضغط على + زر.
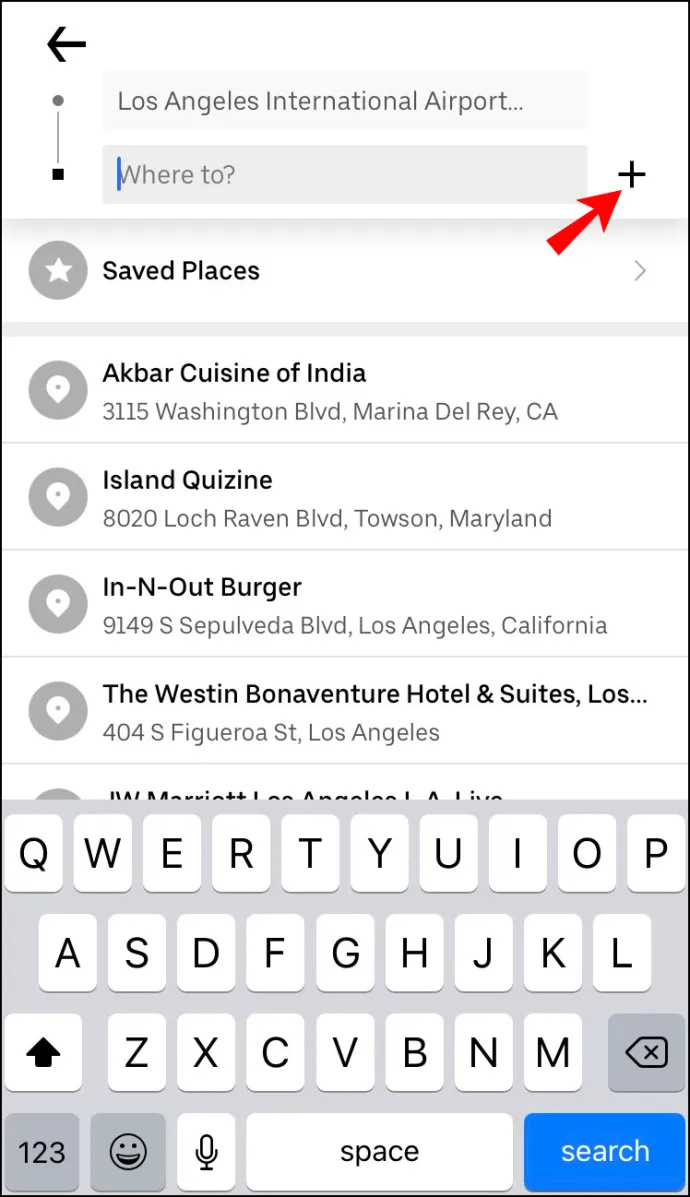
- انتقل إلى أضف نقطة توقف مربع واكتب في المحطة الجديدة.
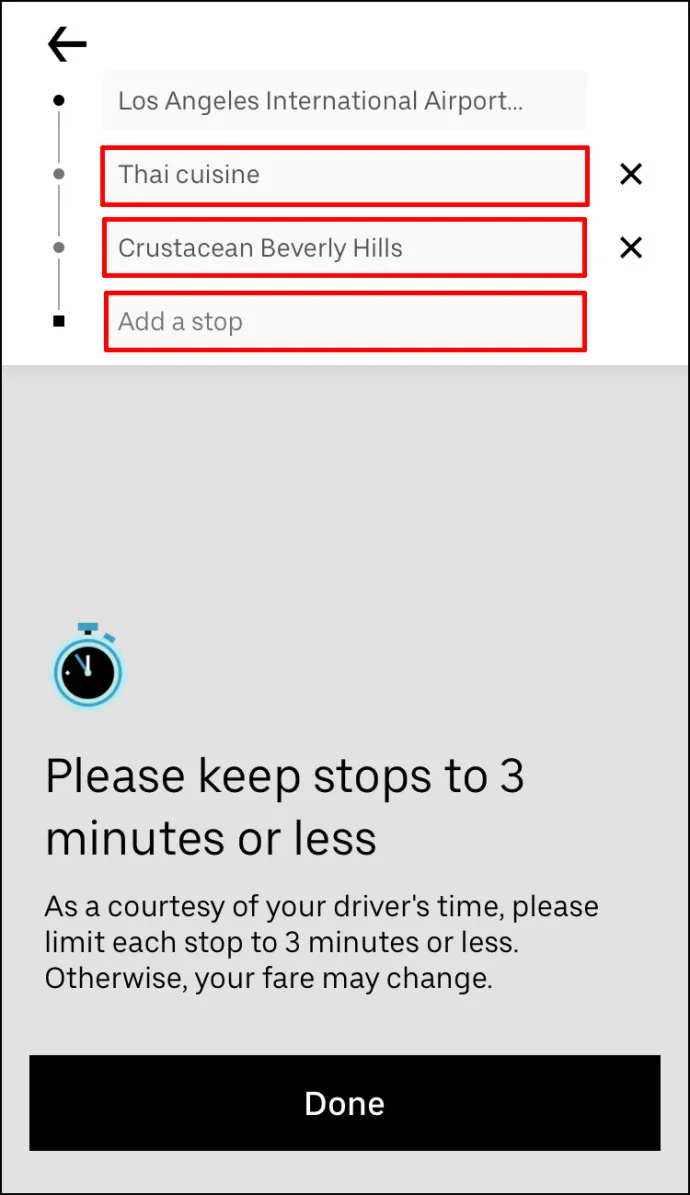
- انقر على منتهي .
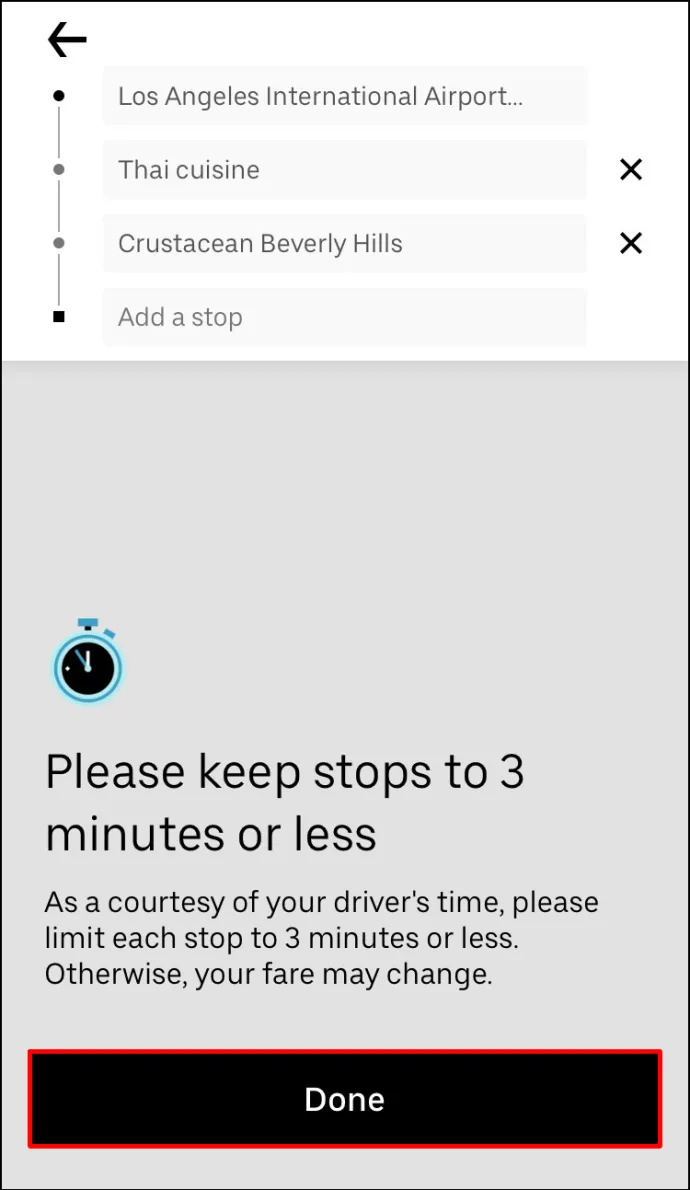
- حدد ملف يتأكد زر في الجزء السفلي من الشاشة.
إذا كنت ترغب في إضافة محطة أخرى ، كرر العملية.
ما يميز هذه الميزة هو أنك لست بحاجة إلى إبلاغ سائق Uber الخاص بك بأنك أضفت محطة. سيتم تحديث المعلومات تلقائيًا على إصدار التطبيق الخاص بهم ، مع إضافة المحطة الجديدة على الفور إلى المسار.
ضع في اعتبارك أنه يمكنك إضافة ما يصل إلى محطتين إضافيتين لركوب Uber. ومع ذلك ، ما لا يمكنك فعله هو تغيير ترتيب التوقفات. سيأخذك سائق أوبر الخاص بك إلى وجهاتك بالترتيب الذي تضيفها إليه.
إذا لم تكن بحاجة إلى زيارة هذه المحطة الإضافية بعد كل شيء ، فما عليك سوى النقر على X خيار إلغاء التوقف.
كيفية إضافة نقطة توقف في Uber على تطبيق Android
إن إضافة محطة لركوب Uber على جهاز Android الخاص بك أمر بسيط بنفس القدر. إليك كيف يتم ذلك:
- افتح اوبر برنامج.

- اذهب إلى إلى أين؟ مربع في الجزء العلوي من الشاشة.

- أدخل وجهتك في الحقل.
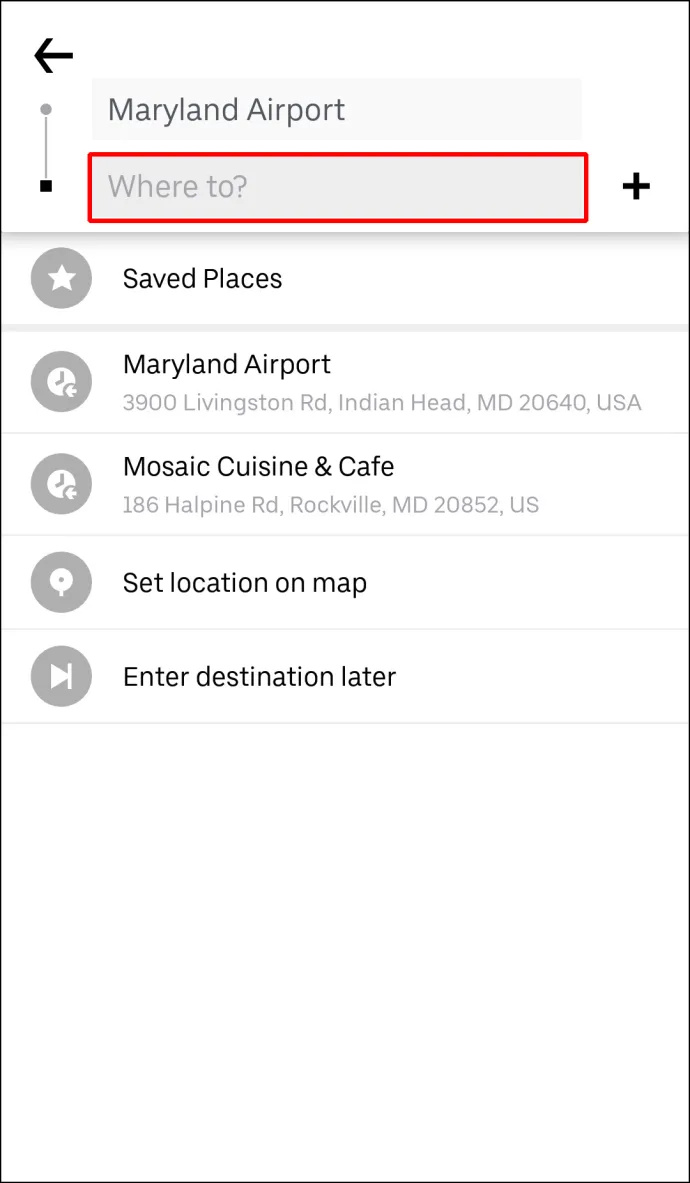
- حدد نوع السيارة التي تريد مشوارها مع Uber.

- اضغط على يتأكد زر.
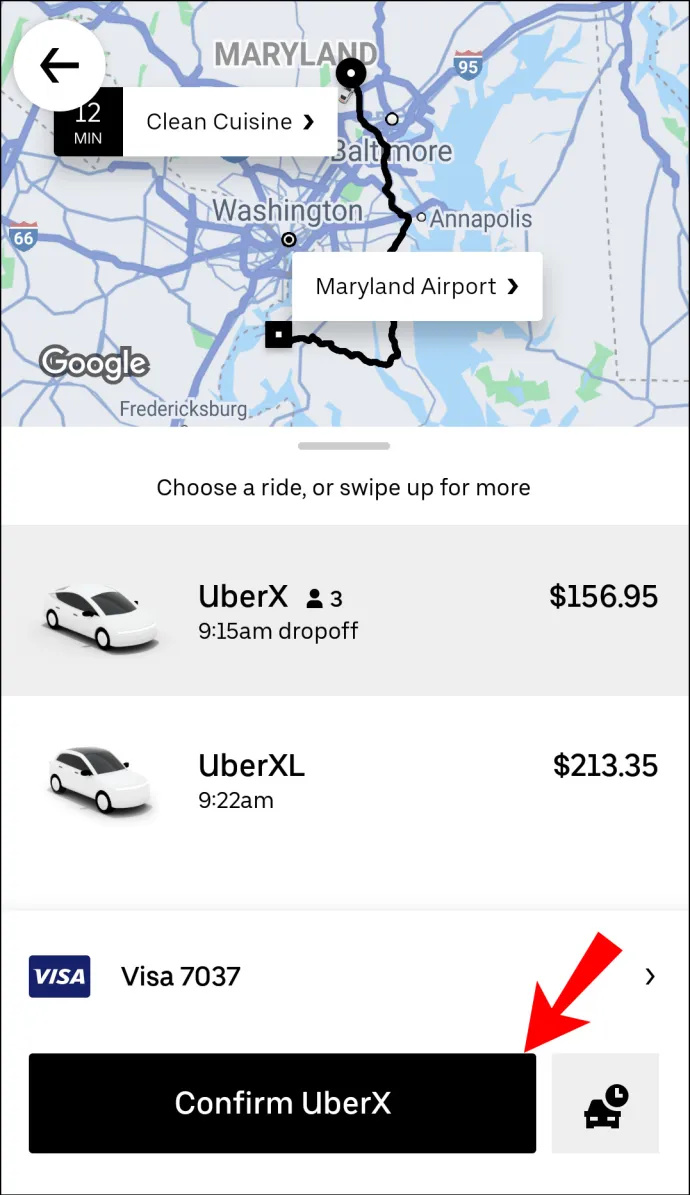
- قم بتأكيد موقع الالتقاء الخاص بك.
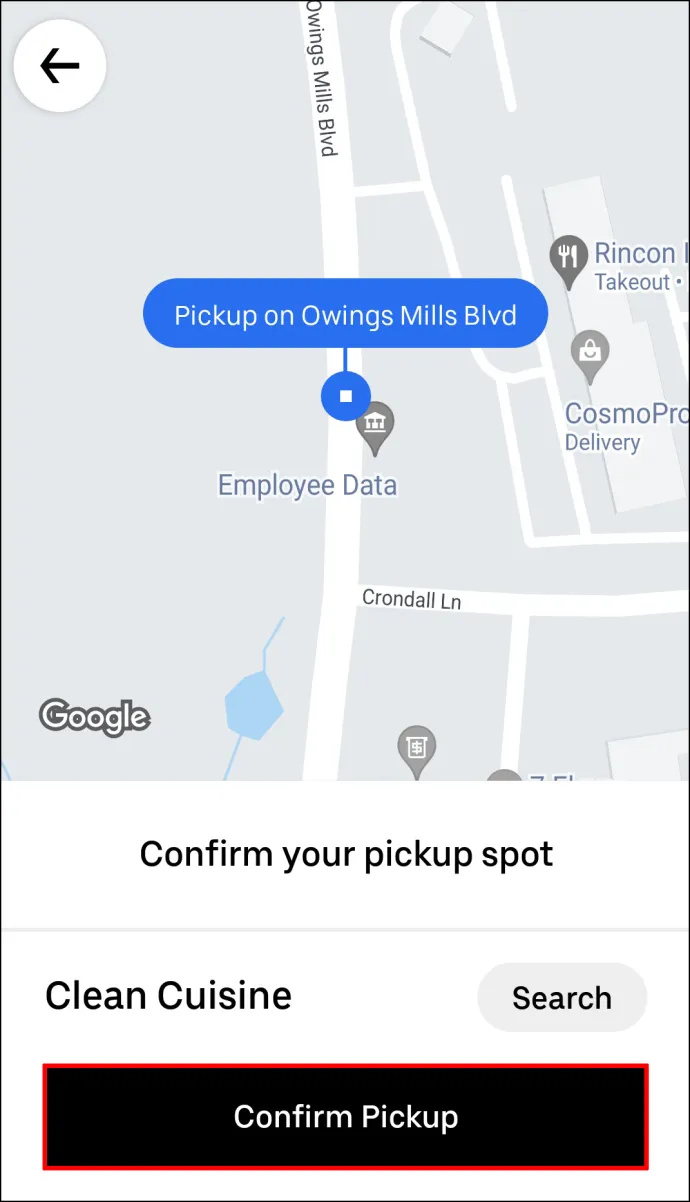
- اذهب إلى + بجانب إلى أين؟ صندوق.

- اكتب وجهتك الجديدة.
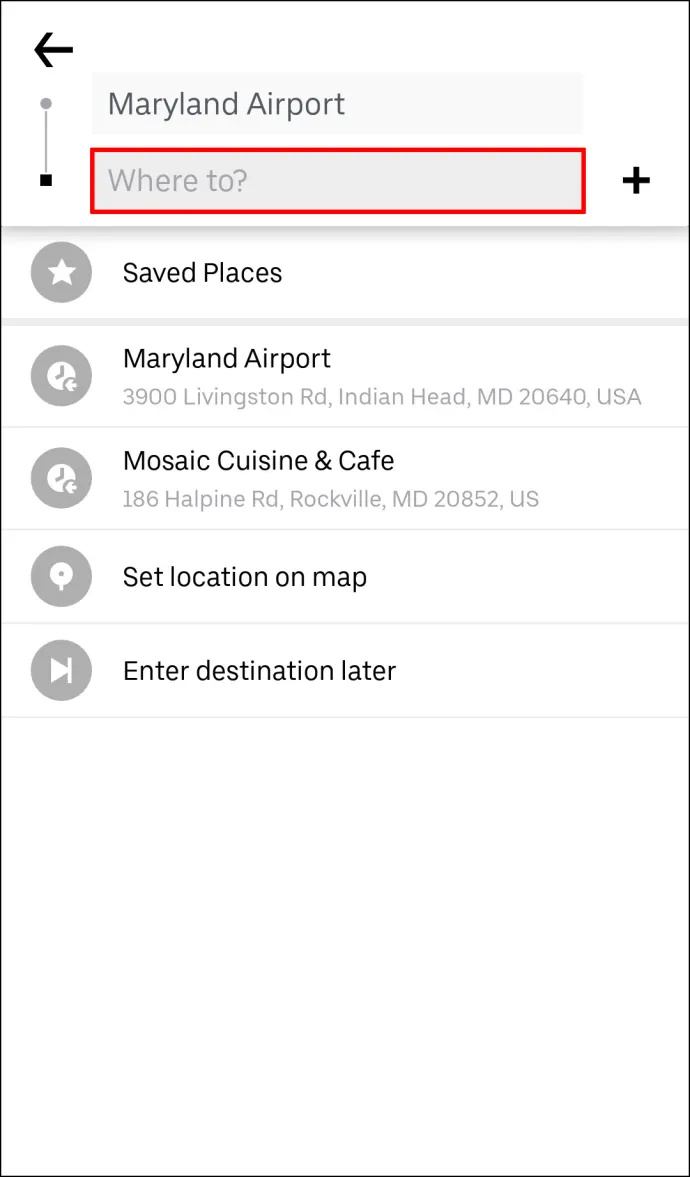
- يختار منتهي .
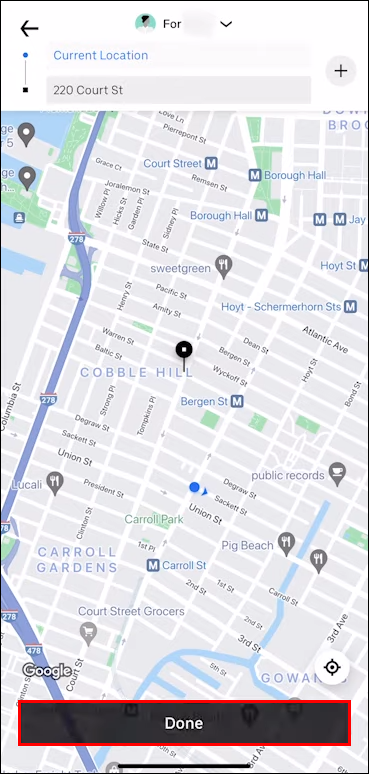
- يختار يتأكد في الجزء السفلي من الشاشة.
قبل أن تضيف محطة جديدة ، ستذكرك Uber بأنه لا يجب أن تكون فترات التوقف أكثر من ثلاث دقائق. ستحتاج إلى النقر على يوافق زر قبل أن تدخل وجهتك الجديدة. بمجرد إضافة محطة جديدة ، تحتاج أيضًا إلى التحقق من صحتها في التطبيق. إذا استغرقت محطات التوقف أكثر من ثلاث دقائق ، فستتلقى رسومًا إضافية.
كيفية إضافة توقفات متعددة في Uber Pre-Ride
يمكنك جدولة ما يصل إلى ثلاث محطات توقف قبل أو أثناء مشوار Uber. ستتم إضافة كل محطة تقوم بها تلقائيًا إلى تكلفة رحلتك بالكامل. إذا كنت تسافر مع عدة أشخاص ، فيمكنك استخدام ميزة Split Pay من Uber حتى تتمكن أنت وأصدقاؤك من مشاركة تكلفة الرحلة بسهولة. ومع ذلك ، ضع في اعتبارك أنه لا يمكنك الدفع إلا بشكل منفصل عن المشوار بالكامل ، وليس لكل محطة.
إذا قررت إضافة محطة أخرى إلى مشوارك مع Uber قبل أو أثناء رحلتك ، فسيتم إجراء ذلك بالمثل. يمكنك إضافة أو إزالة أو تغيير الوجهات على أجهزة iPad و iPhone و Android.
لإضافة وجهات متعددة قبل مشوارك مع Uber ، عليك إدخال وجهتك الأولى وإضافة محطات أخرى بعد ذلك. إليك كيف يتم ذلك:
كيفية الحصول على المزيد من المهام في الموقد
- قم بتشغيل ملف اوبر التطبيق على هاتفك أو جهازك اللوحي.

- أدخل وجهتك الأولى في إلى أين؟ مربع في الجزء العلوي من الشاشة.

- اختر نوع السيارة التي تريد مشوارها مع Uber.

- اطلب المشوار وانتظر حتى يؤكدها سائق أوبر.
- ارجع إلى إلى أين؟ مربع لإضافة وجهة جديدة.

- اضغط على + بجانب إلى أين؟ صندوق. ستلاحظ أن لديك صندوقين إضافيين فقط لإدخال نقاط توقف متعددة.

- أدخل توقفًا واحدًا أو محطتين إضافيتين في المربعات.
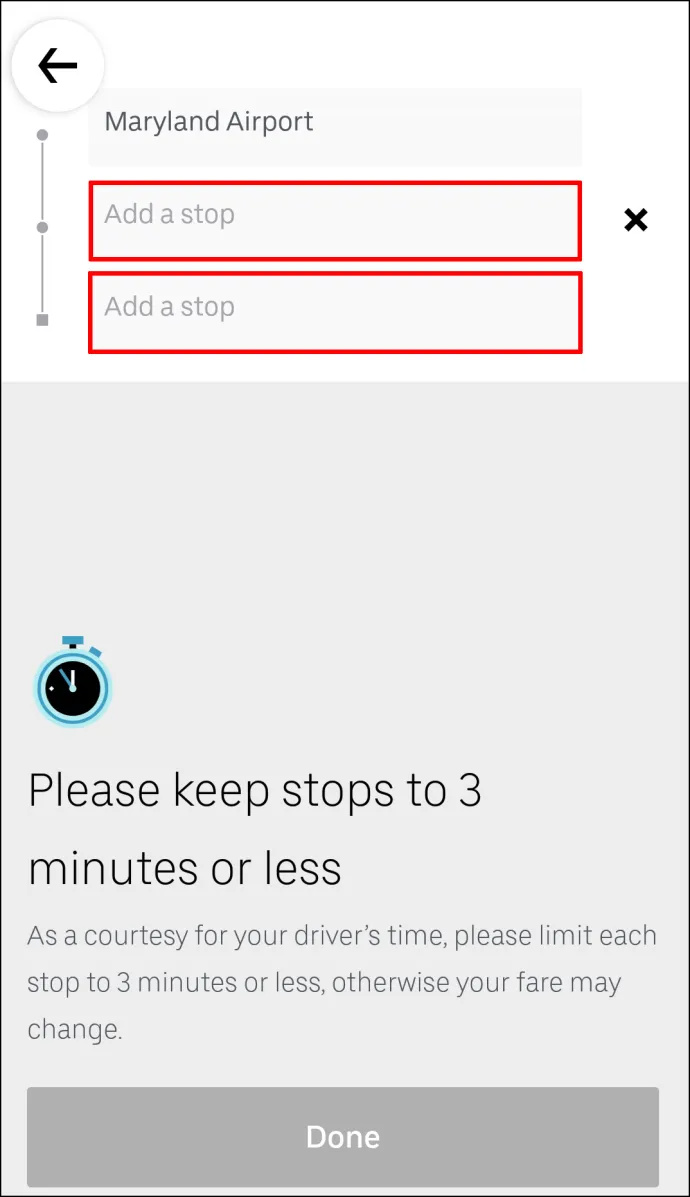
- يختار منتهي .
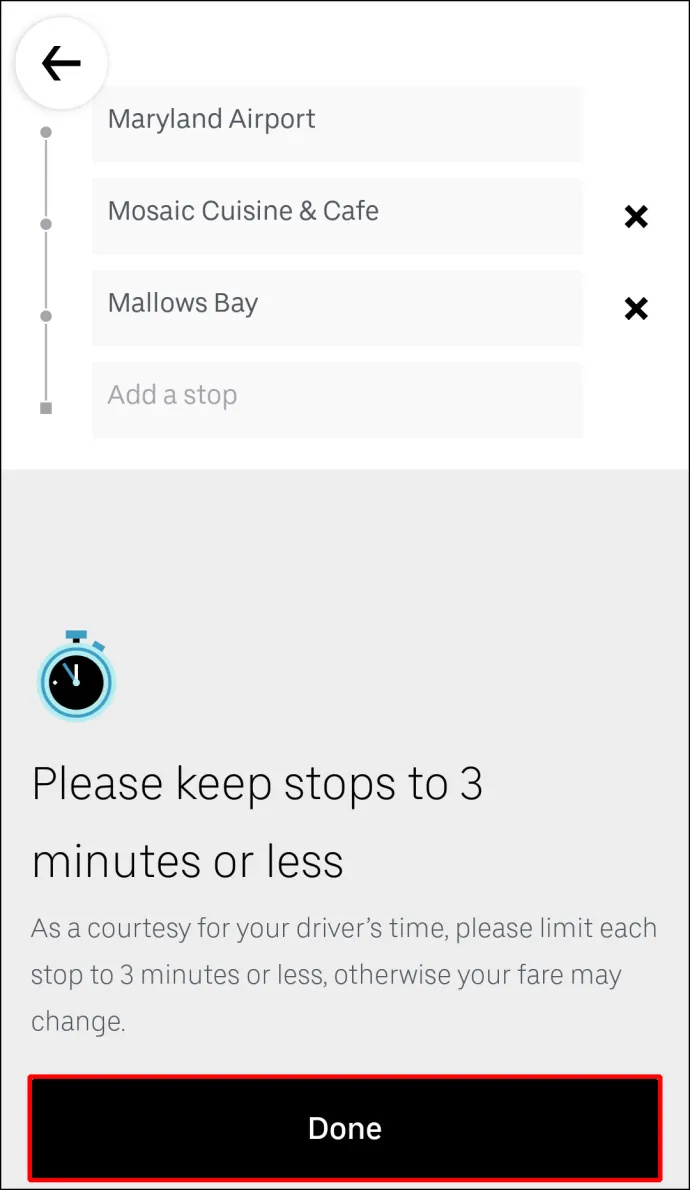
- قم بتأكيد محطاتك الجديدة.
هذا كل ما في الامر. الآن ، كل ما عليك فعله هو الجلوس وانتظار أوبر لنقل الركاب الجدد أو تركهم في وجهاتهم الفردية.
كيفية إضافة محطات توقف متعددة أثناء الركوب في أوبر
إذا كنت ترغب في إضافة محطات توقف متعددة أثناء مشوارك مع Uber ، فاتبع الخطوات أدناه:
- افتح اوبر برنامج.

- اضغط على الشريط الموجود في الأسفل واسحبه إلى أعلى الشاشة.
- بجوار وجهتك ، اضغط على إضافة أو تغيير خيار.

- بجانب يضيف الحقل ، أدخل محطتك الإضافية.
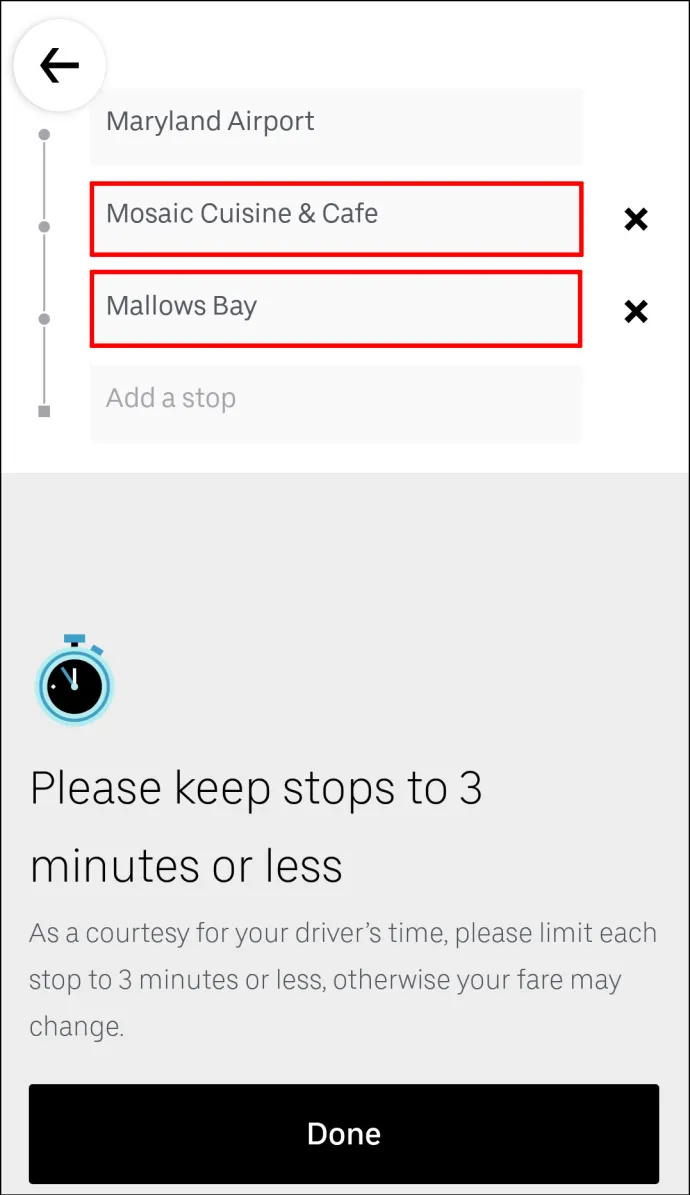
- يختار منتهي .
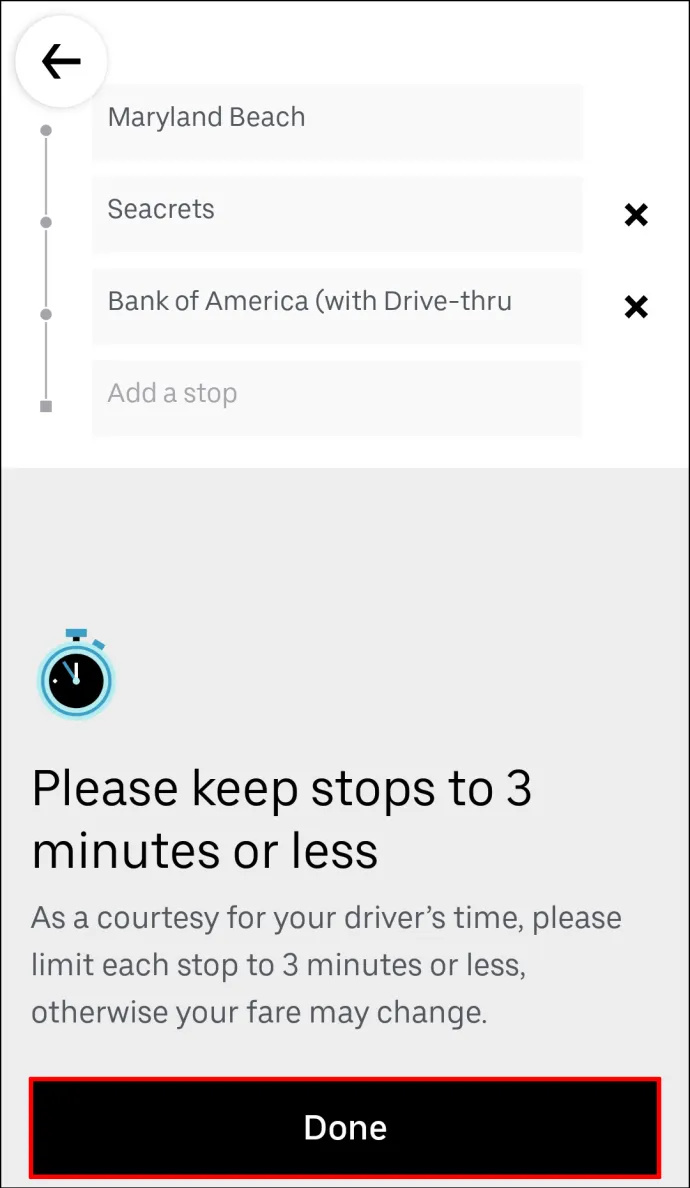
- أكد أنك تريد إضافة محطة جديدة.
قبل النقر على ملف منتهي زر ، سوف يذكرك Uber بأن محطتك يجب أن تكون ثلاث دقائق أو أقل.
كيفية إضافة نقطة توقف كسائق في تطبيق الهاتف المحمول
يتعذر على السائقين إضافة نقاط توقف باستخدام تطبيق الهاتف المحمول ، لكن يمكنهم تعديل المسار إلى الوجهة. بمجرد أن يقدم الراكب طلبًا لإضافة محطة أو محطتين إضافيتين لركوب أوبر ، سيتم تحديث معلومات الرحلة تلقائيًا. بعد إضافة نقاط التوقف الإضافية إلى المسار ، لا يوجد شيء يحتاجه الراكب أو السائق. لا تحتاج حتى إلى إخبار سائقك في Uber بأنك أضفت محطة توقف ، حيث سيتم إعلامه على الفور عبر تطبيق Uber.
أسئلة وأجوبة إضافية
كيف يمكنني إزالة نقطة توقف من مشواري مع أوبر؟
في حين أن إضافة محطة إلى مشوار Uber الخاص بك أمر بسيط إلى حد ما ، إلا أن إزالته من مسارك أسهل. لإزالة نقطة توقف من مشوار Uber على تطبيق الهاتف ، اتبع الخطوات التالية:
1. افتح تطبيق أوبر الخاص بك.
2. اضغط على شريط الوجهة في الجزء السفلي من الشاشة.
3. انتقل إلى إضافة أو تغيير الخيار بجوار وجهتك.
4. ابحث عن المحطة التي تريد إزالتها.
5. اضغط على X بجانبه.
6. حدد منتهي .
هذا كل ما في الأمر. سيتم تحديث التغييرات التي أجريتها على مسارك في Uber على الفور على تطبيق Uber.
هل يمكنني إضافة محطات توقف متعددة عند جدولة مشوار أوبر؟
كجزء من خدمة Uber ، لديك خيار تحديد موعد مشوار مع Uber. يمكنك أيضًا إضافة محطات توقف متعددة عند جدولة المشوار. ليس ذلك فحسب ، بل يمكنك أيضًا جدولة مشوار أوبر قبل أسابيع من حاجتك إليها. إذا تغيرت خططك ، يمكنك بسهولة إلغاء المشوار أو تغيير المسار.
يمكنك القيام بكل هذه الأشياء على تطبيق أوبر للجوال. أولاً ، عليك تحديد موعد مشوار مع Uber. إليك كيف يتم ذلك:
1. افتح ملف اوبر برنامج.
2. أدخل وجهتك في إلى أين؟ صندوق.
3. اضغط على الآن الزر الموجود في الركن الأيمن السفلي من شاشتك.
4. تحت جدولة مشوار ، حدد وقت وتاريخ رحلتك بالضبط.
5. عند الانتهاء ، اضغط على تعيين زر.
6. أدخل موقع الالتقاء الخاص بك في الصفحة التالية.
7. اكتب موقع التسليم الخاص بك في الأسفل.
8. حدد Uber لرحلتك.
9. اضغط على جدولة Uber زر.
بمجرد تحديد موعد مشوارك مع Uber ، يمكنك بسهولة إضافة المزيد من محطات التوقف إلى مسارك. فقط عد إلى إلى أين؟ الحقل واضغط على + رمز لإضافة ما يصل إلى وجهتين أخريين.
أنجز كل شيء مع Uber Ride
إن معرفة كيفية إضافة نقاط توقف إضافية إلى طريق Uber الخاص بك أمر مفيد للغاية. إنه لأمر رائع عندما تسافر مع عدة أشخاص ، أو عندما تحتاج إلى أداء مهام في جميع أنحاء المدينة ، أو عندما تتغير خططك بشكل غير متوقع. علاوة على ذلك ، يمكنك تغيير أو إزالة نقاط التوقف الإضافية قبل أو أثناء المشوار بنفس السرعة.
هل سبق لك أن أضفت محطة توقف إلى مشوارك مع أوبر من قبل؟ هل اتبعت نفس الخطوات الموضحة في هذا الدليل؟ واسمحوا لنا أن نعرف في قسم التعليقات أدناه.









