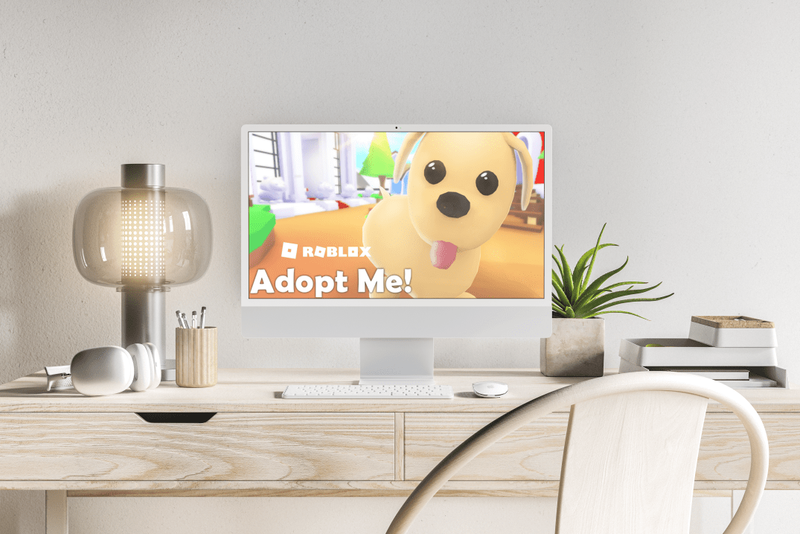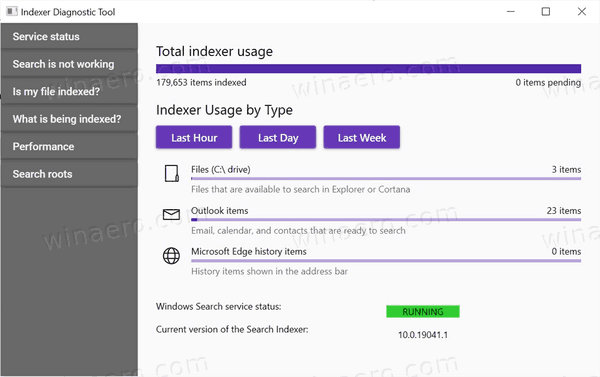صور Google هي تطبيق أو خدمة رائعة للاحتفاظ بصورك مخزنة بأمان في سحابة. ولكن هل تعلم أنه من الممكن أيضًا إجراء تعديلات طفيفة على الصور؟ هناك مجموعة صغيرة من الأدوات التي تسمح لك بتغيير التشبع والنسبة والاتجاه ، لكن صور Google لا تعرض إصلاح العين الحمراء.

كانت الأداة متاحة في بيكاسا. ومع ذلك ، تم إيقاف هذا التطبيق وأصبح البرنامج بدون إصلاح العين الحمراء منذ ذلك الحين. لذلك ، تحتاج إلى إيجاد طرق إبداعية لإزالة مشكلة العيون الحمراء قبل تحميل الصور على صور Google.
إصلاح العين الحمراء - طرق مجربة ومختبرة
لتسهيل الأمر ، صنفنا النصائح وفقًا لنظام التشغيل: iOS و Android و Windows و macOS. ينصب التركيز على استخدام الأدوات الأصلية ، ولكن في حالة عدم وجودها ، تتضمن الأوصاف تطبيقات الجهات الخارجية.
كيفية البحث في subreddit
دائرة الرقابة الداخلية
قبل إصدار iOS 13 ، ظهرت أجهزة iPhone على زر مدمج لإزالة العيون الحمراء من الصور. كل ما عليك فعله هو فتح صورة ، والنقر فوق تحرير في الزاوية اليمنى العليا من الشاشة ، والضغط على أيقونة العين على اليسار. ثم تضغط على العيون ويختفي الاحمرار بطريقة سحرية.
كما هو موضح ، هذه الميزة غير موجودة في أي مكان في iOS 13. قد يكون هناك سببان لذلك. أولاً ، خضعت أدوات التحرير الأصلية لإصلاح كبير ، مما أدى إلى إغلاق بعض تطبيقات الطرف الثالث جزئيًا. هذا يعني أن أيقونة العين قد تظهر فقط عند وجود مشكلة في هوية البرنامج.

ثم هناك احتمال أن تكون Apple قد تخلت عن الأداة تمامًا لأنه من الصعب جدًا التقاط عيون حمراء على iPhone حتى في الإضاءة المنخفضة. بالنظر إلى خوارزمية التقاط الصور المتقدمة ، قد يعمل البرنامج على تسوية العيون الحمراء تلقائيًا ، مما يجعل الأداة غير ضرورية.
إذا كنت حقًا بحاجة إلى محرر جيد بأداة إزالة العين الحمراء ، فتحقق من ذلك لايت روم موبايل لنظام iOS.
ذكري المظهر
الوضع أكثر تعقيدًا مع الهواتف الذكية التي تعمل بنظام Android حيث يقوم المصنعون بتعديل نظام التشغيل وفقًا لاحتياجاتهم. على سبيل المثال ، تحتوي سلسلة الهواتف الذكية Samsungs S على أداة مدمجة لإزالة العين الحمراء. مما لا يثير الدهشة ، أن هذه الميزة لا يبدو أنها متاحة على هواتف Pixel الذكية من Google.
على أي حال ، هناك شيئان يمكنك القيام بهما للتغلب على مشكلة العين الحمراء المزعجة. قم بإيقاف تشغيل المصباح وخطر تقليل التعريض الضوئي للصورة أو اللجوء إلى أحد تطبيقات الطرف الثالث. بدون أدنى شك، فوتوشوب اكسبرس هي أداة رائعة لإزالة العيون الحمراء. في الواقع ، إنه أحد أفضل تطبيقات التعديل بشكل عام.
انتظر حتى تنتهي مهلة التطبيق windows 10
إذا كنت تبحث عن شيء موجه نحو تعديلات العين ، Modiface استوديو لون العين هو تطبيق رائع. يمكنك إصلاح الاحمرار وتغيير لون العين وإعطاء نفسك قزحية تشبه الزواحف. ولكن تأكد من أن التطبيق لا يجعل العيون تبدو غير طبيعية قبل تحميلها على صور Google.
شبابيك
تأتي الإصدارات القديمة من Microsoft Office مع Picture Manager ، وهو تطبيق صغير يسمح لك بإصلاح العيون الحمراء وإجراء تعديلات أخرى. ومع ذلك ، تخلت الإصدارات الأحدث من Office ، بدءًا من 2013 فصاعدًا ، عن الأداة لدمج وظائف Picture Manager في Word و PowerPoint و Outlook.
ومع ذلك ، لا يوجد حل للعين الحمراء وربما تريد أن توفر على نفسك مشكلة استيراد الصور إلى Office قبل إرسالها إلى صور Google. مرة أخرى ، تأتي المساعدة من تطبيقات الطرف الثالث. يمكن لأولئك الجادين في التصوير الفوتوغرافي استخدام Adobe's Lightroom أو Photoshop ، ولكن هذه البرامج باهظة الثمن وقليلاً من المبالغة بالنسبة إلى متوسط جو.
إزالة العيون الحمراء هي أداة صغيرة من Microsoft office لا تتطلب مهارات متقدمة في تحرير الصور وهي مجانية تمامًا. لا يقدم وظائف أخرى ، ولكنه يمكن القول أنه أسرع طريقة لإصلاح صورك على جهاز الكمبيوتر.
إذا كنت تريد المزيد من برنامج تحرير الصور الخاص بك ، فلا تتردد في التحقق جيمب . لديه وظائف شبيهة ببرنامج Photoshop بدون واجهة المستخدم المرهقة.
macOS
الأمور أسهل بكثير على جهاز Mac نظرًا لأن أداة إزالة العين الحمراء مضمنة في تطبيق Photos الأصلي. هذا ينطبق على تكرارات البرامج من macOS X وما بعده. كل ما عليك فعله هو فتح صورة ، والنقر فوق تحرير في الزاوية اليمنى العليا من الشاشة وستظهر أداة إزالة العين الحمراء في شريط الأدوات المجاور لها.

لكنها قد تكون مخفية في بعض الأحيان. إذا كان الأمر كذلك ، فانقر فوق عرض في شريط القائمة وتحقق من خيار إظهار التحكم بالعين الحمراء دائمًا. في كلتا الحالتين ، يمكنك الآن النقر فوق الأداة وتحديد حجم الفرشاة ثم النقر فوق العيون لإجراء التصحيحات. الشيء الرائع هو أنه يمكن ضبط هذه الأداة على Auto وهي جيدة جدًا في إزالة الاحمرار.
كيفية التخلص من الاعلانات على Fire hd 8
خيارات تحرير صور Google
أدوات تحرير صور Google محدودة للغاية ، ولكن يجب أن تكون كافية لتجهيز صورك للوسائط الاجتماعية والمشاركة. افتح الصورة واضغط على أيقونة أشرطة التمرير في الأسفل لفتح معالج التحرير.
أولاً ، يمكنك اختيار أحد المرشحات الافتراضية التي تعمل على تحسين الصورة عن طريق تعديل التشبع ودرجة اللون واللون والحدة. يؤدي النقر فوق رمز شريط التمرير مرة أخرى إلى إظهار عناصر التحكم اليدوية في اللون والضوء. يؤثر تحريك شريط التمرير الرئيسي على الصورة بأكملها ويمكنك النقر فوق السهم لإجراء مزيد من التعديلات.

هناك أيضًا أداة اقتصاص موجودة في الجزء السفلي الأيمن من الشاشة. الشيء الجميل في ذلك هو أنك تحصل على درجات اقتصاص بالإضافة إلى اقتصاص تلقائي ، حيث يمكنك تحديد نسب عرض إلى ارتفاع مختلفة.

من لديه عيون حمراء
من المدهش أن صور Google لم تتضمن إزالة العين الحمراء مع أدوات التحرير الخاصة بها ، ولكن هذا شيء قد يتغير مع التحديث المستقبلي. حتى ذلك الوقت ، أنت تعرف الأدوات التي يجب استخدامها للتخلص من العيون الحمراء في الصور.
كم مرة تحصل على عيون حمراء في صورك؟ ما الكاميرا التي تستخدمها لالتقاط الصور؟ أخبرنا بالمزيد في قسم التعليقات أدناه.