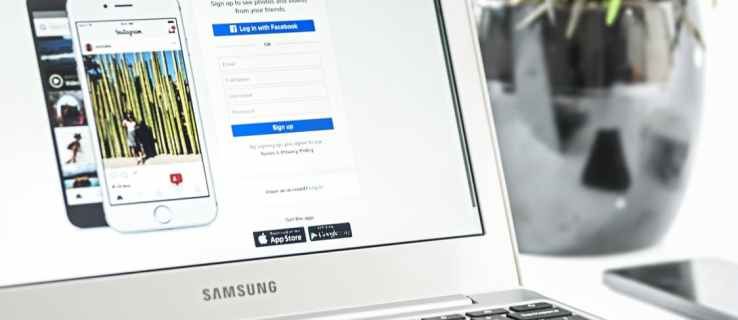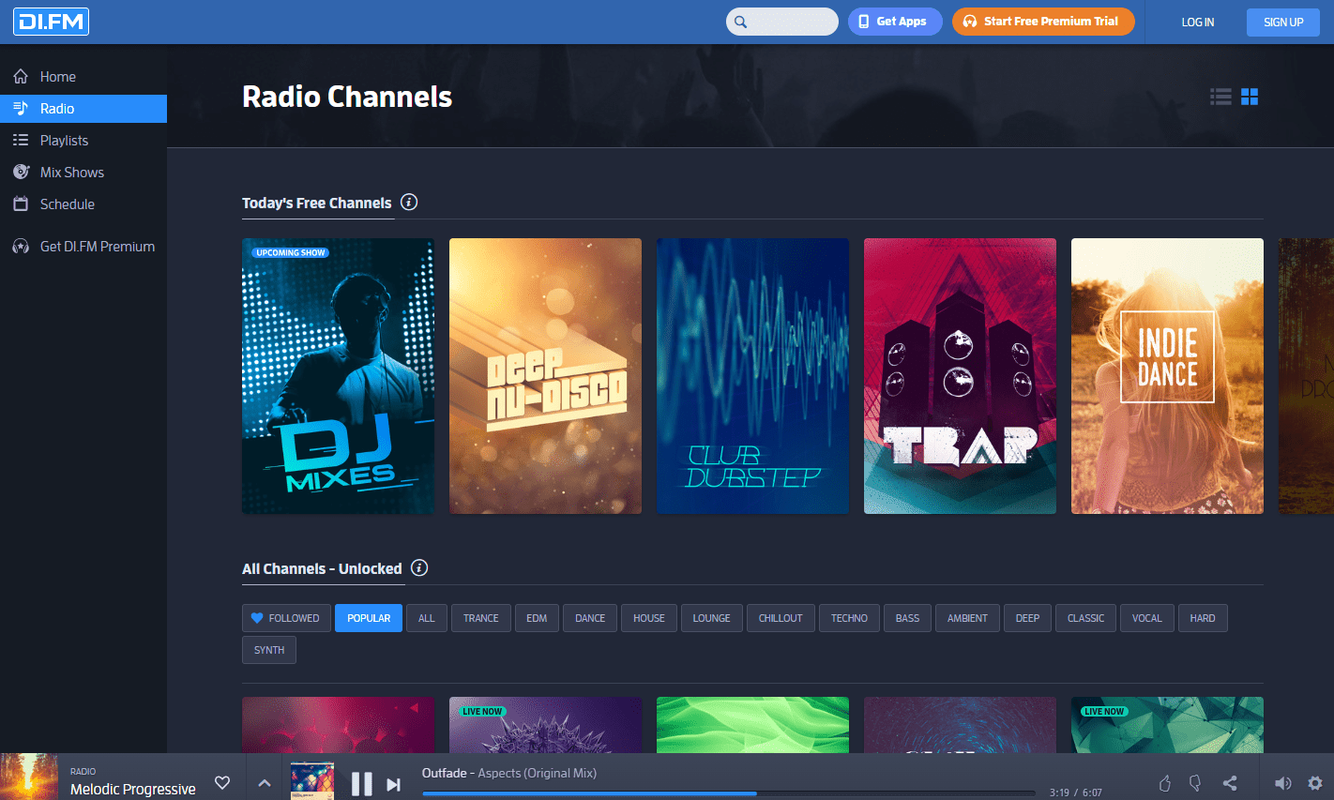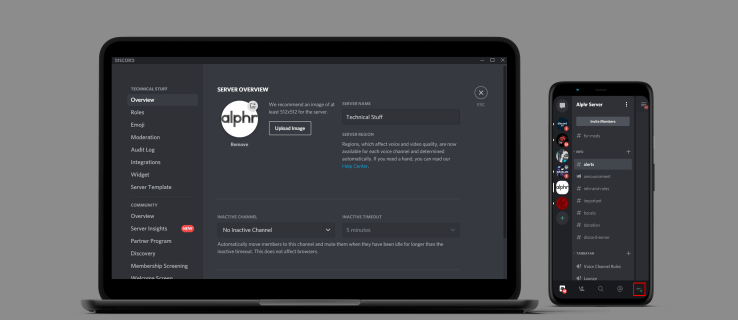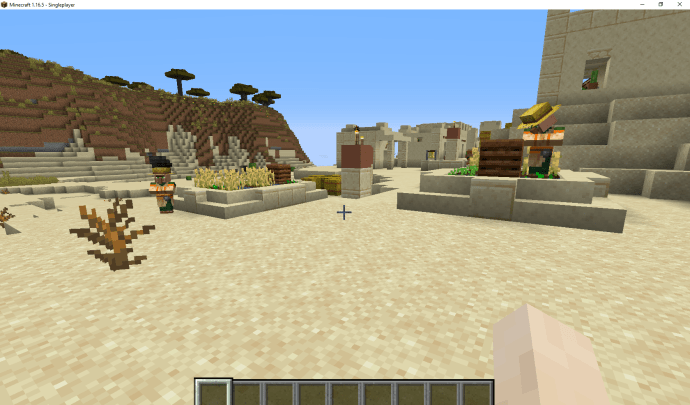عادةً ما تكون طباعة مستند أو صورة مهمة سريعة. في بعض الأحيان، قد تعرض الطابعة الخاصة بك حالة عدم الاتصال ولا تقوم بمعالجة مهمة الطباعة الخاصة بك. إذا كانت طابعتك غير متصلة بالإنترنت دون سبب واضح، فغالبًا ما تؤدي بعض خطوات استكشاف أخطاء الطابعة وإصلاحها إلى إعادة اتصالها بالإنترنت والطباعة مرة أخرى.
فيما يلي نظرة على سبب عدم اتصال الطابعة الخاصة بك وما يمكنك فعله لإصلاحها.
تنطبق هذه المعلومات على أنظمة التشغيل Windows 10 وWindows 8 وWindows 7، بالإضافة إلى macOS Catalina (10.15) حتى OS X Mavericks (10.9).

بروس مارس / بيكسلز
أسباب كون الطابعة غير متصلة بالإنترنت
هناك عدة أسباب وراء عدم اتصال الطابعة الخاصة بك. قد تكون هناك مشكلة في كابلات الطابعة، أو ربما أ برنامج تشغيل الطابعة تالف أو يحتاج إلى تحديث أو لم يتم تثبيته. قد تكون بعض إعدادات الطابعة غير صحيحة، أو أن مهمة الطباعة المفتوحة أو غير المكتملة تتسبب في حدوث خطأ.
مهما كان السبب، فإن استعادة الطابعة إلى حالة الاتصال بالإنترنت هي عادةً مهمة سريعة وسهلة.
كيفية إصلاحها عندما تكون الطابعة غير متصلة بالإنترنت في نظام التشغيل Windows
إذا كنت تستخدم طابعة مع جهاز كمبيوتر يعمل بنظام التشغيل Windows، وحالة الطابعة غير متصلة بالإنترنت، فجرّب خطوات استكشاف الأخطاء وإصلاحها هذه بالترتيب الذي نقدمها به، من البسيط إلى الأكثر تعقيدًا.
-
قم بتوصيل الطابعة وتشغيلها. من المهم التأكد من أن الطابعة قيد التشغيل.
-
إعادة تشغيل الكمبيوتر . إعادة تشغيل الكمبيوتر تحل العديد من الأخطاء والمشاكل. جرب هذا ولاحظ ما إذا كان يحل مشكلة الطابعة غير المتصلة بالإنترنت.
-
دورة تشغيل الطابعة . كما هو الحال مع العديد من الأجهزة الإلكترونية، غالبًا ما يؤدي إيقاف تشغيل الطابعة وتشغيلها مرة أخرى إلى إصلاح المشكلات، بما في ذلك الطابعة التي تظهر في وضع عدم الاتصال. قم بإيقاف تشغيل الطابعة، وافصلها، وانتظر لمدة 30 ثانية، ثم قم بتوصيلها مرة أخرى. قم بتشغيلها وحاول مرة أخرى. إذا كان لا يزال يظهر في وضع عدم الاتصال، فتابع استكشاف الأخطاء وإصلاحها.
-
تحقق من حالة اتصال الشبكة. إذا كانت الطابعة لاسلكية، فإنها تحتاج إلى اتصال بالشبكة بجهاز الكمبيوتر الخاص بك لتعمل. إذا كانت شبكتك غير متصلة بالإنترنت، فمن المحتمل أنك وجدت المشكلة.
عندما تكون الأجهزة الأخرى في منزلك أو مكتبك متصلة بالإنترنت، فإن شبكتك تعمل.
-
تأكد من توصيل الطابعة بالشبكة أو الكمبيوتر . إذا لم تكن الطابعة متصلة بشكل صحيح بالشبكة أو الكمبيوتر، فلن تستجيب. إذا كانت الطابعة متصلة فعليًا بالكمبيوتر، فتأكد من توصيل الكابلات بشكل آمن. وإذا كانت طابعة لاسلكية، فتحقق من حالة اتصال الشبكة .
تحتوي بعض الطابعات على خيار لاختبار الاتصال اللاسلكي. تحقق من موقع الشركة المصنعة للطابعة على الويب لمعرفة ما إذا كان الطراز الخاص بك يتمتع بهذه الإمكانية. إذا كان الأمر كذلك، فقم بإجراء اختبار الاتصال للتأكد من توصيله بشكل صحيح.
-
تغيير حالة الطابعة . ربما تم تعيين طابعتك لاستخدام الطابعة دون اتصال. تأكد من عدم تعيين الطابعة للاستخدام دون اتصال. إذا كان الأمر كذلك، قم بتغيير الحالة إلى متصل.
-
قم بتحديث برنامج التشغيل . تأكد من تثبيت أحدث برنامج تشغيل طابعة متوفر. قد يؤدي برنامج التشغيل القديم أو غير المتوافق إلى عرض الطابعة لحالة عدم الاتصال، لذا فإن تحديث برنامج التشغيل قد يحل المشكلة.
-
قم بإلغاء تثبيت الطابعة وإعادة تثبيتها . تمنح هذه العملية الطابعة بداية جديدة. بعد إلغاء تثبيت الطابعة، أعد تشغيل الكمبيوتر ثم أعد تثبيت الطابعة.
تختلف عملية إلغاء التثبيت وإعادة التثبيت في نظامي التشغيل Windows 8 وWindows 7 قليلاً.
-
راجع وثائق الشركة المصنعة للطابعة. قد توفر الوثائق المتوفرة عبر الإنترنت الخاصة بالشركة المصنعة للطابعة إرشادات محددة حول رسائل الخطأ ومعنى كل منها. قد يكون لديك أيضًا دليل ورقي مرفق مع الجهاز.
تشمل الشركات المصنعة للطابعات الشائعة HP , إبسون , كانون , أخ , سامسونج , كيوسيرا , ليكسمارك , ريكو ، و توشيبا .
كيفية إصلاح المشكلة عندما تكون طابعتك غير متصلة بالإنترنت على جهاز Mac
إذا كنت تقوم باستكشاف أخطاء طابعة غير متصلة بالإنترنت وإصلاحها باستخدام جهاز Mac الخاص بك، فإن بعض الإصلاحات هي نفسها تلك الخاصة بجهاز كمبيوتر يعمل بنظام Windows.
-
قم بإيقاف تشغيل جهاز Mac ثم أعد تشغيله . كما هو الحال مع أجهزة الكمبيوتر التي تعمل بنظام Windows، يتم علاج العديد من مشكلات Mac من خلال إعادة تشغيل بسيطة.
-
دورة تشغيل الطابعة . كما هو الحال مع العديد من الأجهزة الإلكترونية، غالبًا ما يؤدي إيقاف تشغيل الطابعة وتشغيلها مرة أخرى إلى إصلاح المشكلات، بما في ذلك الطابعة التي تظهر في وضع عدم الاتصال. قم بإيقاف تشغيل الطابعة، وافصلها، وانتظر لمدة 30 ثانية، ثم قم بتوصيلها مرة أخرى. قم بتشغيلها وحاول مرة أخرى. إذا كان لا يزال يظهر في وضع عدم الاتصال، فتابع استكشاف الأخطاء وإصلاحها.
-
تأكد من توصيل الطابعة بالشبكة أو الكمبيوتر . إذا لم تكن الطابعة متصلة بشكل صحيح بالشبكة أو بجهاز الكمبيوتر الخاص بك، فلن تستجيب. إذا كانت الطابعة متصلة فعليًا بالكمبيوتر، فتأكد من توصيل الكابلات بشكل آمن. وإذا كانت طابعة لاسلكية، فتحقق من حالة اتصال الشبكة .
-
تأكد من تعيين الطابعة كطابعة افتراضية . قد يتم تعيين طابعة مختلفة لتكون الطابعة الافتراضية، مما قد يؤدي إلى إيقاف تشغيل الطابعة التي تريد استخدامها دون اتصال بالإنترنت.
-
احذف أي مهام طباعة مفتوحة . قد تتعطل مهمة الطباعة، مما يتسبب في تراكمها وإرسال الطابعة إلى حالة عدم الاتصال بالإنترنت. احذف مهام الطباعة المفتوحة، ثم حاول إجراء مهمة الطباعة مرة أخرى.
أدخل مربع اختيار في مستندات جوجل
-
قم بإلغاء تثبيت الطابعة وإعادة تثبيتها. تمنح هذه العملية الطابعة بداية جديدة. بعدك قم بإلغاء تثبيت الطابعة ، أعد تشغيل الكمبيوتر ثم أعد تثبيت الطابعة.
-
إعادة ضبط نظام الطباعة الخاص بجهاز Mac. إذا فشلت كل الخطوات الأخرى، فأعد ضبط نظام الطباعة الخاص بجهاز Mac. يجب أن يكون هذا هو الملاذ الأخير لأنه يزيل العديد من الأذونات والإعدادات، لذا تابع بحذر.

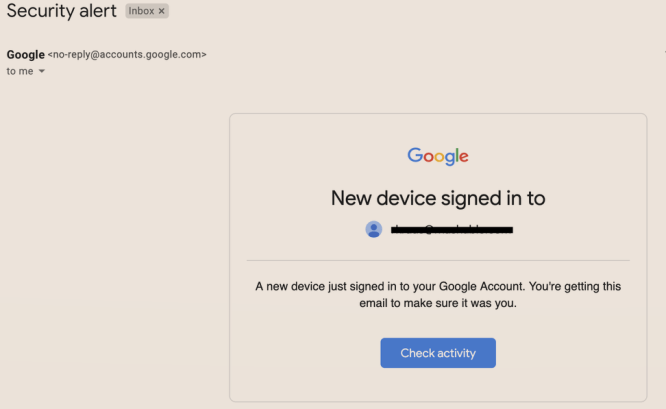
![كيفية استخدام Amazon Fire TV Stick [مارس 2021]](https://www.macspots.com/img/streaming-services/60/how-use-amazon-fire-tv-stick.jpg)