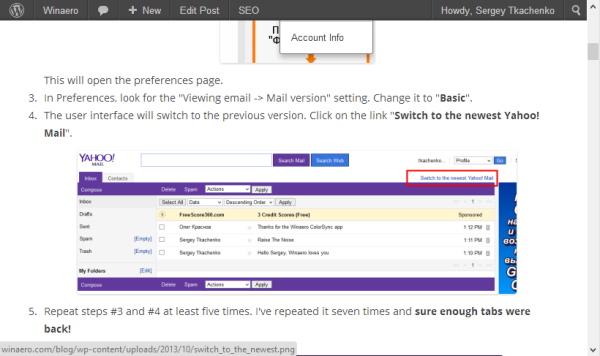عند العمل في Excel ، ستحتاج أحيانًا إلى إنشاء نسخة واحدة أو أكثر من جدول البيانات. لحسن الحظ ، فإن إنشاء جداول بيانات مكررة ليس بالمهمة الصعبة.

في هذه المقالة ، ستتعلم كيفية نسخ ورقة Excel بطرق متعددة وعلى أنظمة أساسية مختلفة. أيضًا ، سنغطي الميزات المفيدة الأخرى المتعلقة بتكرار الورقة ، مثل نقل ورقة ونسخ أوراق متعددة وإخفاء الأوراق والمزيد.
كيفية تكرار ورقة في Excel؟
أسرع طريقة لنسخ ورقة هي عن طريق السحب والإفلات. إليك كيف يتم ذلك:
- في الجزء السفلي من الشاشة ، حدد علامة تبويب الورقة التي تريد نسخها.

- اضغط مع الاستمرار على مفتاح التحكم (Ctrl) على لوحة المفاتيح.

- أثناء الضغط على مفتاح Ctrl ، اسحب علامة التبويب وأسقطها بالماوس.

إذا كان لديك عدد كبير جدًا من الأوراق وتريد أن تظهر نسخة الورقة في موقع معين ، فقم بما يلي:
كيفية مسح ذاكرة التخزين المؤقت على عصا النار kodi amazon
- انقر بزر الماوس الأيمن فوق علامة تبويب الورقة التي تريد نسخها.

- انقر فوق نقل أو نسخ.

- اختر المصنف الذي تريد وضع نسختك المكررة فيه.

- حدد الورقة التي تريد أن تظهر النسخة المكررة قبلها.
- حدد إنشاء نسخة.

- انقر فوق موافق.

كيفية تكرار ورقة في Excel على Mac؟
بالنسبة لمستخدمي Mac ، فإن تقنية السحب قابلة للتطبيق أيضًا:
- اضغط مع الاستمرار على مفتاح الخيار.

- انقر فوق علامة تبويب الورقة واسحبها إلى المكان الذي تريده.

- قم بإسقاط علامة تبويب الورقة وحرر مفتاح الخيار.
ومع ذلك ، إذا كنت تريد نسخ الورقة إلى مصنف آخر ، فإن الطريقة مختلفة قليلاً:
- افتح المصنف الذي تريد وضع نسختك المكررة فيه.
- في المصنف الذي يحتوي على الأصل ، انقر بزر الماوس الأيمن فوق علامة تبويب الورقة.

- انقر فوق نقل أو نسخ.

- اختر المصنف حيث تريد لصق الورقة.

- تأكد من تحديد إنشاء نسخة.

- انقر فوق موافق.

كيفية تكرار ورقة في Excel عدة مرات؟
يمكنك استخدام تقنية السحب والإفلات لمضاعفة عدد تكرارات ورقة Excel الخاصة بك بسرعة:
- قم بإنشاء نسخة من الورقة الخاصة بك باستخدام إحدى الطرق المذكورة أعلاه.
- اضغط مع الاستمرار على Shift وحدد علامات تبويب الورقة المنسوخة والأصل باستخدام الماوس. لاحظ أن علامتي تبويب الورقة يجب أن تكونا بجوار بعضهما البعض.
- حرر مفتاح Shift واضغط باستمرار على Ctrl.
- سحب وإسقاط علامتي التبويب.

- حرر Ctrl.

كرر هذه الخطوات. في كل مرة ، يمكنك زيادة عدد علامات تبويب الأوراق المتطابقة التي تريد تكرارها أكثر.
كيفية تكرار ورقة في إكسيل باختصار؟
إذا كنت ترغب في إنشاء عدد أكبر من نسخ الأوراق بنقرة زر واحدة ، يمكنك إنشاء اختصار لوحة المفاتيح:
- انتقل إلى علامة التبويب عرض في الشريط.

- انقر فوق وحدات الماكرو.

- في القائمة المنسدلة ، انقر فوق 'تسجيل ماكرو'.

- أدخل مفتاح الاختصار الذي تريد استخدامه (على سبيل المثال D).

- انقر فوق موافق.

- انقر بزر الماوس الأيمن فوق علامة تبويب الورقة التي تريد تكرارها.
- انقر فوق نقل أو نسخ.

- حدد المصنف الذي تريد لصق نسختك فيه.
- اختر الورقة التي تريد أن تظهر النسخة المكررة قبلها.

- حدد إنشاء نسخة.

- انقر فوق وحدات الماكرو مرة أخرى.

- حدد إيقاف التسجيل.

الآن ، انقر فوق علامة تبويب الورقة واضغط على Ctrl + D لتكرار الورقة على الفور. استخدم هذا الاختصار عدة مرات حسب حاجتك.
كيفية تكرار ورقة في Excel في VBA؟
برامج Microsoft Office لها لغة البرمجة الخاصة بها - Visual Basics for Application (VBA). باستخدام هذا ، يمكنك برمجة Excel لعمل نسخة من الورقة لك.
أولاً ، ستحتاج إلى فتح VBA:
- إذا كنت لا ترى علامة تبويب المطورين على الشريط ، فانتقل إلى ملف.

- اشر على الخيارات.

- في قسم تخصيص الشريط ، تحقق من المطورين.

- ارجع إلى ورقة العمل الخاصة بك وافتح علامة تبويب المطورين في الشريط.

- انقر فوق Visual Basic.

ملاحظة: يمكنك استخدام اختصار (Alt + F11) لفتح VBA ، ولكن هذا قد لا يعمل مع جميع المستخدمين.
الآن بعد أن تم فتح VBA ، يمكنك إنشاء رمز يقوم بأتمتة عملية النسخ:
- انقر فوق Visual Basic لفتح VBA.

- انقر فوق علامة التبويب إدراج ثم الوحدة النمطية.

- انسخ والصق الكود التالي:
Sub Copier ()
Dim x As Integer
x = InputBox('How many copies do you want?')
For numtimes = 1 To x
ActiveWorkbook.Sheets('Sheet1').Copy _
After:=ActiveWorkbook.Sheets('Sheet1')
Next
End Sub
- بدلاً من الورقة 1 ، أدخل اسم الورقة التي تريد نسخها.
- ارجع إلى ورقة العمل الخاصة بك وانقر فوق عرض على الشريط.

- انقر فوق علامة التبويب وحدات الماكرو ثم انقر فوق عرض الماكرو.

- حدد الماكرو الناسخة وانقر فوق تشغيل.

- أدخل عدد النسخ التي تريد نسخها (على سبيل المثال ، 20).

- انقر فوق موافق.

كيف أقوم بتكرار ورقة في Excel Online؟
إذا كنت تستخدم Excel عبر الإنترنت ، فهناك أيضًا طريقة سهلة لتكرار ورقة:
- انقر بزر الماوس الأيمن فوق علامة تبويب الورقة التي تريد تكرارها.
- انقر فوق تكرار.

كيفية تكرار مصنف في Excel؟
أولاً ، عليك الانتقال إلى مربع الحوار الذي يتيح لك فتح مستند Excel موجود. يختلف الوصول إلى مربع الحوار هذا وفقًا لإصدار Excel الخاص بك:
- Excel 2007 - Office> فتح
Excel 2010 - ملف> فتح
Excel 2013 - ملف> الكمبيوتر> استعراض
Excel 2016 - ملف> استعراض
- انتقل إلى مستند Excel الذي تريد نسخه وحدده.
- انقر فوق السهم الصغير الموجود على الزر 'فتح'.

- من القائمة المنسدلة ، حدد فتح كنسخ.

لديك الآن مصنفان متطابقان. أعد تسمية نسخة المصنف الجديد إذا لزم الأمر.
كيفية نقل ورقة في Excel؟
هناك طريقتان سهلتان لتحريك ورقة في Excel.
يمكنك ببساطة تحديد علامة تبويب الورقة التي تريد نقلها وسحبها إلى الموقع المطلوب.
أو ، إذا كان لديك الكثير من الأوراق ، يمكنك:
- انقر بزر الماوس الأيمن فوق علامة تبويب الورقة التي تريد نقلها.
- انقر فوق نقل أو نسخ.

- حدد علامة تبويب الورقة التي تريد ظهور الورقة قبلها.

- انقر فوق موافق.

كيفية نقل ورقة في إكسيل باختصار؟
لإنشاء اختصار لنقل ورقة في Excel ، ستحتاج إلى إنشاء ماكرو:
- انتقل إلى علامة التبويب عرض على الشريط.

- انقر فوق علامة التبويب وحدات الماكرو.

- حدد تسجيل ماكرو.

- أدخل المفتاح الذي تريد استخدامه كاختصار (مثل M).

- انقر بزر الماوس الأيمن فوق علامة تبويب الورقة التي تريد نقلها.

- حدد نقل أو نسخ.

- اختر المكان الذي تريد نقل الورقة الخاصة بك إليه.

- انقر فوق موافق.

- ارجع إلى وحدات الماكرو.

- انقر فوق إيقاف التسجيل.

في كل مرة تنقر فيها على Ctrl + M ، سينقل Excel الورقة إلى الموقع الذي حددته.
كيفية نسخ أوراق متعددة عدة مرات في Excel؟
أسرع طريقة لنسخ أوراق متعددة هي:
- حدد علامات تبويب الأوراق التي تريد نسخها أثناء الضغطكنترول.

- انقر بزر الماوس الأيمن فوق أي من علامات تبويب الأوراق المحددة.
- حدد نقل أو نسخ.

- انقر فوق الورقة التي تريد أن تظهر النسخ قبلها.

- حدد إنشاء نسخة.

- انقر فوق موافق.

كرر هذه العملية حتى تحصل على العدد المطلوب من النسخ.
أسئلة وأجوبة إضافية
كيف يمكنني إظهار الأوراق في Excel؟
قد تكون هناك بعض الأوراق المخفية في ملف Excel لم تقم بإنشائها. يمكنك التحقق من ذلك بسهولة وإظهار أي أوراق مخفية:
1. انقر بزر الماوس الأيمن فوق أي علامة تبويب ورقة.
2. انقر فوق 'إظهار'.
3. حدد الورقة التي تريد إظهارها وانقر فوق 'موافق'.
لسوء الحظ ، لا يمكنك إظهار كل الأوراق مرة واحدة. سيكون عليك تكرار هذه العملية لكل ورقة مخفية.
أيضًا ، إذا لم تكن هناك أوراق مخفية في ملف Excel ، فلن يكون الزر إظهار قابل للنقر.
كيف يمكنني نسخ ورقة وإعادة تسميتها تلقائيًا في Excel؟
سيتعين عليك أولاً فتح VBA في Excel وإنشاء وحدة نمطية جديدة:
1. انتقل إلى علامة تبويب المطورين على الشريط.
2. انقر فوق Visual Basic.
3. انقر فوق إدراج ثم الوحدة النمطية.
4. انسخ الكود التالي والصقه:
Sub Create()
'Updateby Extendoffice
Dim I As Long
Dim xNumber As Integer
Dim xName As String
Dim xActiveSheet As Worksheet
On Error Resume Next
Application.ScreenUpdating = False
Set xActiveSheet = ActiveSheet
xNumber = InputBox('How many copies do you want?')
For I = 1 To xNumber
xName = ActiveSheet.Name
xActiveSheet.Copy After:=ActiveWorkbook.Sheets(xName)
ActiveSheet.Name = 'NewName' & I
Next
xActiveSheet.Activate
Application.ScreenUpdating = True
End Sub
5. بدلاً من NewName ، أدخل الاسم المطلوب لنسختك. إذا قمت بإنشاء عدة نسخ ، فسيقوم Excel بتعيين لاحقات (-1 ، -2 ، -3 إلخ) لكل نسخة.
6. حدد علامة تبويب الورقة التي تريد عمل نسخ معاد تسميتها.
7. انتقل إلى علامة التبويب عرض على الشريط.
8. انقر فوق وحدات الماكرو ثم انقر فوق عرض وحدات الماكرو.
أفضل تطبيق لنسخ الشاشة من android إلى roku
9. حدد إنشاء ماكرو وانقر فوق تشغيل ..
10. أدخل عدد النسخ التي تحتاجها (على سبيل المثال ، 5).
11. انقر فوق 'موافق'.
ملاحظة: يمكن أن يؤدي الضغط على F5 على لوحة المفاتيح إلى استبدال الخطوتين 7. و 8 ، ولكن هذا قد لا يعمل مع جميع المستخدمين.
لديك الآن خمس نسخ أعيدت تسميتها من الورقة الأصلية (أي NewName-1 ، NewName-2 ...)
إنشاء ورقة مكررة في Excel
سواء كنت تمتلك جهاز Mac أو كمبيوتر شخصيًا أو تعمل في Excel Online ، فأنت تعلم الآن أن إنشاء جداول بيانات مكررة هو مهمة بسيطة. لقد قمنا بتجهيزك بالرموز التي تحتاجها لنسخها ولصقها في MS Excel.
هل سبق لك أن واجهت أي مشاكل في نسخ ورقة في Excel؟ كيف تم حل المشكلة؟ واسمحوا لنا أن نعرف في قسم التعليقات أدناه.