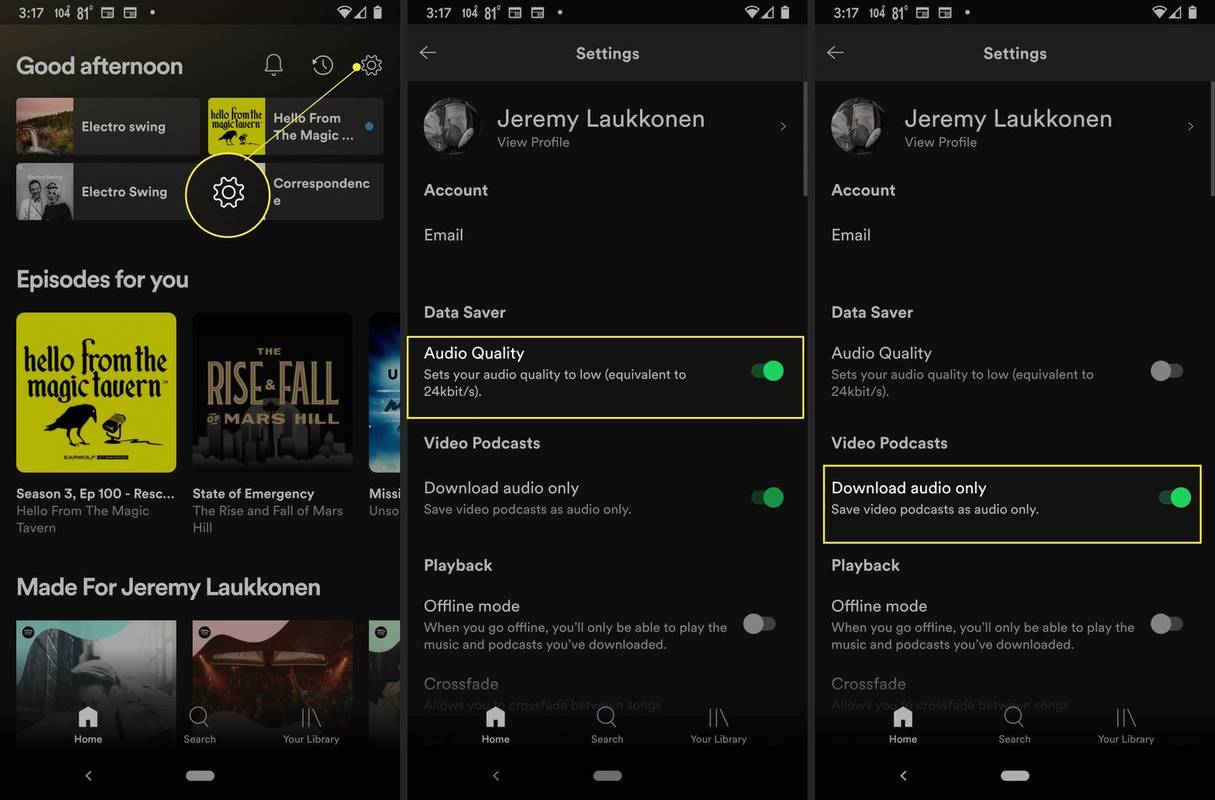Discord عبارة عن منصة ممتازة تجمع الأشخاص من مختلف المجتمعات معًا ، وتوفر أدوات اتصال لا نهاية لها. الجانب السلبي هو أن معظم الأحداث تحدث في الوقت الفعلي. لا يمكنك تسجيل صوت Discord وحفظه للاستخدام في المستقبل. هذا هو المكان الذي يكون فيه OBS (Open Broadcaster Software) مفيدًا.

لقد أنشأنا هذا الدليل لمساعدتك على حفظ الصوت من تدفقات Discord. أدناه ، ستجد تعليمات لتسجيل صوت Discord باستخدام OBS على أجهزة مختلفة. بالإضافة إلى ذلك ، سنشرح كيفية تحسين جودة الصوت عند البث والإجابة على بعض الأسئلة الأكثر شيوعًا المتعلقة بالموضوع.
لماذا الخلاف عظيم لتيارات؟
على عكس خدمات VoIP الأخرى ، مثل Skype ، يمكن تشغيل Discord في متصفحك بدلاً من تطبيق منفصل. يسمح بضبط إعدادات الصوت لكل شخص على البث الخاص بك على حدة. علاوة على ذلك ، باستخدام Discord ، يمكنك إنشاء خادم عالمي بقنوات مختلفة وإدارة مستويات الأذونات لجميع المستخدمين أو المجموعات بشكل منفصل.
تساعد روبوتات Discord على مراقبة انتهاكات القواعد دون الحاجة إلى أي مشرفين أو مشرفين. أخيرًا وليس آخرًا ، يمكن توصيل Discord بحسابك على YouTube أو Twitch لمشاركة المحتوى مباشرةً وإعداد قنوات للمشتركين فقط.
دعنا نتعمق - ابحث عن إرشادات لتسجيل صوت Discord لجهازك أدناه. OBS هو برنامج بث متاح فقط لأجهزة Linux و macOS و Windows.
تسجيل صوت Discord باستخدام OBS على نظام Linux
لتسجيل صوت Discord على كمبيوتر Linux ، اتبع الخطوات التالية:
- ثَبَّتَ OBS على جهاز الكمبيوتر الخاص بك وقم بالتسجيل.

- في OBS ، انقر فوق رمز زائد (+) وتقع في مصادر في الجزء السفلي من الشاشة.

- من القائمة المنسدلة ، حدد التقاط إخراج الصوت .

- قم بتسمية مصدر الصوت الخاص بك وانقر فوق نعم . تأكد من أن اجعل المصدر مرئيًا تم تمكين الخيار.

- قم بتوسيع القائمة المنسدلة بجوار جهاز ، حدد جهاز إخراج الصوت أو سماعات الرأس أو مكبرات الصوت على سبيل المثال ، وانقر فوق نعم .

- انقر على ابدأ التسجيل الموجود في ضوابط في الركن الأيمن السفلي من شاشتك.

- بشكل افتراضي ، يتم تسجيل الصوت كفيديو فارغ بتنسيق .MKV. لتحديد تنسيق مختلف ، انقر فوق انتاج | ، ثم حدد بديلاً من القائمة المجاورة لـ تنسيق التسجيل .

- لتمكين أو تعطيل تسجيل الميكروفون ، انقر فوق رمز مكبر الصوت وتقع في خلاط صوت قسم.

- بجوار رمز مكبر الصوت ، يجب أن ترى شريط تمرير أزرق. قم بتحويله لتنظيم حجم التسجيل.

- للعثور على التسجيلات الخاصة بك ، انقر فوق ملف ، ثم إظهار التسجيلات .

تسجيل صوت Discord باستخدام OBS على جهاز Mac
إذا كنت مالك Mac ، فاتبع الإرشادات أدناه لتسجيل صوت Discord باستخدام OBS:
- ثَبَّتَ OBS على جهاز الكمبيوتر الخاص بك وقم بالتسجيل.
- في OBS ، انقر فوق رمز زائد (+) الموجود في الجزء السفلي من شاشتك في مصادر قسم.

- من القائمة المنسدلة ، حدد التقاط إخراج الصوت .

- قم بتسمية مصدر الصوت الخاص بك وانقر فوق نعم ، وتأكد من أن اجعل المصدر مرئيًا تم تحديد الخيار.

- قم بتوسيع القائمة المنسدلة بجوار جهاز ، حدد جهاز إخراج الصوت الخاص بك ، وانقر فوق نعم .

- انقر على ابدأ التسجيل الموجود في ضوابط في الركن الأيمن السفلي من شاشتك.

- بشكل افتراضي ، يتم تسجيل الصوت كفيديو فارغ بتنسيق .MKV. لتحديد تنسيق مختلف ، انقر فوق انتاج | ، ثم حدد بديلاً من القائمة المجاورة لـ تنسيق التسجيل .

- لتمكين أو تعطيل تسجيل الميكروفون ، انقر فوق رمز مكبر الصوت وتقع في خلاط صوت قسم.

- بجوار رمز مكبر الصوت ، يجب أن ترى شريط تمرير أزرق. قم بتحويله لتنظيم حجم التسجيل.

- للعثور على التسجيلات الخاصة بك ، انقر فوق ملف ، ثم إظهار التسجيلات .

ملاحظة: قامت Apple بتعطيل إمكانات التقاط الصوت ، لذلك لكي تتمكن OBS من تسجيل صوت جهاز الكمبيوتر الخاص بك ، ستحتاج إلى تنزيل برنامج تابع لجهة خارجية. الثقب الأسود هو خيار جيد ومجاني يعمل بشكل جيد مع OBS وليس من الصعب جدًا إعداده. هناك العديد من مقاطع فيديو YouTube حول كيفية تنفيذه.
استخدام OBS لتسجيل صوت Discord في نظام التشغيل Windows 10
لا يختلف OBS لأجهزة Windows 10 عن Mac أو Linux. اتبع الخطوات أدناه لتسجيل صوت Discord باستخدام OBS:
- ثَبَّتَ OBS على جهاز الكمبيوتر الخاص بك وقم بالتسجيل.
- في OBS ، انقر فوق رمز زائد (+) الموجود في الجزء السفلي من الشاشة ، في مصادر قسم.

- من القائمة المنسدلة ، حدد التقاط إخراج الصوت .

- قم بتسمية مصدر الصوت الخاص بك وانقر فوق نعم ، تأكد من أن اجعل المصدر مرئيًا تم تحديد الخيار.

- قم بتوسيع القائمة المنسدلة بجوار جهاز وحدد جهاز إخراج الصوت الخاص بك ، على سبيل المثال ، سماعات الرأس أو مكبرات الصوت. انقر نعم .

- انقر على ابدأ التسجيل الموجود في ضوابط في الركن الأيمن السفلي من شاشتك.

- بشكل افتراضي ، يتم تسجيل الصوت كفيديو فارغ بتنسيق .MKV. لتحديد تنسيق مختلف ، انقر فوق انتاج | ، ثم حدد بديلاً من القائمة المجاورة لـ تنسيق التسجيل .

- لتمكين أو تعطيل تسجيل الميكروفون ، انقر فوق رمز مكبر الصوت وتقع في خلاط صوت قسم.

- بجوار رمز مكبر الصوت ، يجب أن ترى شريط تمرير أزرق. قم بتحويله لتنظيم حجم التسجيل.

- للعثور على التسجيلات الخاصة بك ، انقر فوق ملف ، ثم إظهار التسجيلات .

ايفون
OBS غير متاح للأجهزة المحمولة. ومع ذلك ، يمكنك تسجيل صوت Discord على جهاز iPhone الخاص بك باستخدام تطبيق Voice Memos الأصلي أو أي أداة أخرى لتسجيل الصوت. هيريس كيفية القيام بذلك:
- يفتح الخلاف على جهاز iPhone الخاص بك وابدأ البث الذي ترغب في تسجيله.

- اخرج من Discord إلى القائمة الرئيسية وافتح ملف المذكرات الصوتية التطبيق - رمز الموجة الصوتية باللونين الأحمر والأبيض.

- اضغط على الزر الأحمر في الجزء السفلي من الشاشة لبدء التسجيل.

- ارجع إلى الخلاف وتشغيل الصوت. تأكد من استخدام مكبرات الصوت بدلاً من سماعات الرأس.
- وقفة واستئناف وإعادة تسجيل الصوت إذا لزم الأمر.
- بمجرد الانتهاء من التسجيل ، افتح تطبيق Voice Memos وانقر فوق منتهي .
- قم بتسمية التسجيل الخاص بك وانقر فوق منتهي مرة أخرى.

ذكري المظهر
لا يمكنك استخدام OBS على أجهزة Android المحمولة. لتسجيل صوت Discord ، سيتعين عليك استخدام تطبيق تسجيل صوتي على هاتفك. نظرًا لأن الشركات المختلفة تصنع أجهزة Android ، فلا يوجد تطبيق عالمي لتسجيل الصوت ، وتختلف التعليمات. قد تكون الأداة الضرورية مثبتة بالفعل على جهازك ، أو قد تضطر إلى تنزيلها من متجر جوجل بلاى .
كيفية محو سجل مشاهدة Netflix
كيف تحسن صوتك على الفتنة؟
يعتمد إدخال الصوت وجودة الإخراج في Discord على مجموعة متنوعة من العوامل. شراء أجهزة جيدة هو نصيحة واضحة لتحسين جودة الصوت. بصرف النظر عن ذلك ، يمكنك تبديل إعدادات محددة في Discord للحصول على نتائج أفضل. لقمع ضوضاء الخلفية من الميكروفون والتخلص من صدى الصوت ، اتبع الخطوات التالية:
- يفتح الخلاف واختر الصوت والفيديو من الشريط الجانبي الأيسر.

- قم بالتمرير لأسفل حتى تصل إلى متقدم قسم.

- قم بتحويل مفتاح التبديل إلى جانب قمع الضوضاء .

- قم بتحويل مفتاح التبديل إلى جانب إلغاء الصدى .

لضبط حساسية الميكروفون لديك ، اتبع الخطوات التالية:
- يفتح الخلاف واختر الصوت والفيديو من الشريط الجانبي الأيسر.

- يُمكَِن نشاط صوتي .

- انقل المنزلق إلى الأسفل حساسية المدخلات .

أسئلة مكررة
في هذا القسم ، سنجيب على المزيد من الأسئلة المتعلقة بالصوت على Discord.
كيف يمكنني إخراج صوت OBS إلى Discord؟
يوفر OBS إعدادات صوتية أكثر بكثير من Discord. لذلك ، تختار بعض أجهزة البث تسجيل الصوت باستخدام OBS وإخراجها إلى Discord. هيريس كيفية القيام بذلك:
1. سجّل الدخول إلى OBS وانتقل إلى صوتي الإعدادات الموجودة في الشريط الجانبي الأيسر.

2. قم بالتمرير لأسفل إلى ملف متقدم قسم.

3. تحت جهاز المراقبة ، حدد جهاز التقاط الصوت (ميكروفون ، سماعة رأس ، إلخ).

4. ارجع وانتقل إلى خلاط صوت قسم.

يمكن zelle إرسال الأموال إلى venmo
5. حدد خصائص الصوت المتقدمة ، ثم قم بتوسيع القائمة المنسدلة بجوار مراقبة الصوت .

6. حدد مراقب فقط أو المراقبة والإخراج .

7. انتقل إلى صفحة OBS الرئيسية وانقر فوق أيقونة علامة الجمع الموجودة في أسفل يمين الشاشة لتوسيع الإعدادات العامة.
8. حدد التقاط إدخال الصوت .

9. أضف Discord كوجهة لإحدى قنوات إدخال الصوت (Desktop Audio أو Mic / Auxiliary Audio). انقر نعم .
10. لتوصيل OBS بتيار Discord الخاص بك ، انتقل إلى إعدادات ، ثم تدفق .

11. الصق ملف مفتاح الدفق وانقر نعم .

كيف أسجل نداء الفتنة؟
يمكنك تسجيل مكالمات Discord باستخدام Craig bot. ثَبَّتَ على Discord الخاص بك ، ثم اتبع الخطوات أدناه:
1. قم بتسجيل الدخول إلى Discord على جهازك.
2. حدد خادمًا أو دردشة.
كيف تعزف الموسيقى على قصة الانستغرام
3. اضغط على ينضم الخيار ، رمز لشخصين يقع في الزاوية العلوية اليمنى من شاشتك.
4. ابحث عن ملف كريج بوت في قائمة جهات الاتصال وحددها. ستظهر قائمة.
5. من القائمة ، حدد أرسل رسالة .
6. اكتب : كريج: ، انضم . سيبدأ الروبوت في التسجيل على الفور.
7. قم بإجراء المكالمة. بمجرد الانتهاء ، اكتب : كريج: ، اترك للدردشة. سيتوقف الروبوت عن تسجيل مكالمتك.
8. يمكنك العثور على التسجيلات في الدردشة الشخصية الخاصة بك مع Craig bot.
سجل وشارك
الآن بعد أن عرفت كيفية تسجيل صوت Discord ، يجب أن تكون قادرًا على الوصول إلى أفضل أجزاء البث ومشاركتها في أي وقت. OBS هي واحدة من أفضل أدوات البث مع إعدادات الصوت المتقدمة التي تحتوي على بدائل قليلة جدًا في السوق. نأمل أن يصبح متاحًا للأجهزة المحمولة في وقت ما أيضًا.
هل تعرف أي بدائل OBS جيدة للأجهزة المحمولة؟ شارك تجاربك في قسم التعليقات أدناه.