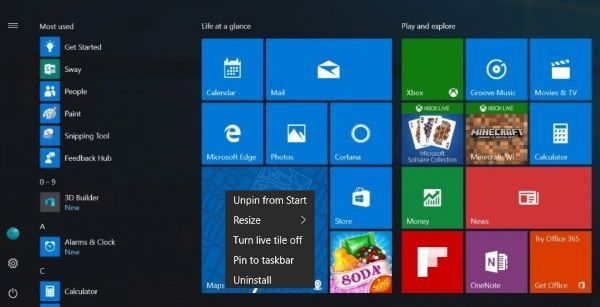يعد Chrome أحد أفضل المتصفحات التي يمكنك تنزيلها اليوم ، ولهذا السبب أصبح الاختيار السائد لمعظم الأشخاص حول العالم. بالطبع ، لا يعني مجرد شهرة Chrome أنه مثالي. على الرغم من أنه سريع وموثوق بشكل معتاد ، إلا أن هناك بعض المشكلات التي يمكن أن تظهر عند استخدام Chrome كل يوم ، وإحدى هذه المشكلات المعروفة هي فتح Chrome عند بدء التشغيل ، حتى بعد إزالته من برامج بدء التشغيل على جهاز الكمبيوتر الخاص بك.
إذا كان هذا يزعجك ، فلا داعي للقلق ، فلن تحتاج إلى التبديل إلى متصفح جديد. هناك عدة طرق لإصلاح هذه المشكلة المتكررة ، والتي لن تؤدي فقط إلى تحسين وقت بدء تشغيل جهاز الكمبيوتر الخاص بك ، ولكنها ستؤدي كذلك تسريع تجربة Chrome شاملة.
قم بإزالة Chrome من برامج بدء التشغيل
هناك طريقتان للتحقق مما إذا كان Chrome مدرجًا في قائمة برامج بدء التشغيل.
الأول بسيط. ما عليك سوى بدء إدارة المهام بالضغط على CTRL و SHIFT و ESC. بعد ذلك ، ابحث عن علامة تبويب بدء التشغيل ، وانقر فوق Chrome إذا كان موجودًا في القائمة ، وانقر فوق تعطيل في الركن الأيمن السفلي من النافذة.
windows 10 دائمًا في المقدمة
الطريقة الأخرى للتحقق من مهام بدء التشغيل على نظام التشغيل Windows 10 هي كتابة بدء التشغيل في قائمة ابدأ ثم تحديد النتيجة الأولى. انقر فوق ذلك لرؤية القائمة ، وبعد ذلك يمكنك ببساطة تحريك شريط التمرير بجوار Chrome لإيقاف تشغيله.
إذا استمر Chrome في التشغيل ، فانتقل إلى الطريقة التالية.
تعطيل Chrome من تشغيل تطبيقات الخلفيات
لا يدرك الكثير من الناس أن Chrome سيعمل على تشغيل تطبيقات الخلفية حتى عندما يتم إغلاقه افتراضيًا. قد يكون هذا هو سبب استمرار فتحه عند بدء التشغيل.
يمكنك إصلاحه عن طريق القيام بما يلي:
- افتح Chrome.
- افتح القائمة (ثلاث نقاط رأسية) في الزاوية اليمنى العليا من الشاشة.
- انقر فوق الإعدادات.
- قم بالتمرير إلى أسفل الصفحة وانقر فوق خيارات متقدمة.
- قم بالتمرير لأسفل مرة أخرى حتى تصل إلى قسم النظام.
- سترى متابعة تشغيل تطبيقات الخلفية عند إغلاق Google Chrome. حرك شريط التمرير لإيقاف تشغيله.

أعد تشغيل جهاز الكمبيوتر الخاص بك ومعرفة ما إذا كان Chrome يستمر في التشغيل مرة أخرى. إذا استمرت المشكلة ، جرب الطرق التالية.
قم بإزالة Chrome من بدء التشغيل باستخدام محرر التسجيل
يمكن أن يكون Google Chrome AutoLaunch هو الجاني. يوافق على عناصر بدء التشغيل من تلقاء نفسه ، والذي ينتج عادةً عن برنامج غير مرغوب فيه أو PUP. هذه PUPs ليست شيئًا لطيفًا - يمكن تثبيتها كصفقة جانبية مع برنامج آخر أو إذا كنت تتصفح موقعًا مشبوهًا.
تظهر على متصفحك دون علمك وتعيد توجيهك إلى صفحة عشوائية عبر Chrome AutoLaunch. اتبع هذه الخطوات بعناية للتخلص من بدء تشغيل Chrome باستخدام محرر التسجيل:
- اضغط مع الاستمرار على مفتاح Windows و R لفتح نافذة Run.
- اكتب رجديت واضغط على موافق لفتحه.
- سيُطلب منك منحه إذنًا لإجراء تغييرات ، لذا حدد نعم.
- عندما تكون في محرر التسجيل ، يمكنك التنقل يدويًا إلى هذا المجلد أو ببساطة نسخ ولصق المسار التالي:
الكمبيوتر HKEY_CURRENT_USERSoftwareMicrosoftWindowsCurrentVersionRun - إذا كان هناك أي شيء مريب في القائمة ، فانقر بزر الماوس الأيمن فوقه واضغط على Delete.
- ثم انتقل إلى هذا المجلد وافعل الشيء نفسه:
الكمبيوتر HKEY_CURRENT_USERSoftwareMicrosoftWindowsCurrentVersionExplorerStartupApprovedRun - إذا لم تتعرف على أي من القيم ، فانقر بزر الماوس الأيمن واحذفها.
- أغلق نافذة محرر التسجيل وأعد تشغيل الكمبيوتر.


في حالة عدم نجاح ذلك أيضًا ، هناك طرق أخرى يمكنك تجربتها.
اصنع أداة Chrome Task Killer
إذا كانت مشكلتك مستمرة ، فيمكنك التخلص منها على النحو التالي:
- افتح Run ، بالضغط على مفتاح Windows ومفتاح R في نفس الوقت.
- أدخل المفكرة باستخدام هذه النافذة.
- اكتب أو الصق هذا في المفكرة:
Taskkill / الرسائل الفورية chrome.exe / F. - احفظ هذا المستند كملف دفعي لنظام التشغيل Windows بامتداد .bat. الاسم غير ذي صلة ، يمكن أن يكون asd.bat ، لكن من المهم ألا يكون ملفًا نصيًا. أغلق هذا الملف.
- افتح Run مرة أخرى ولكن أدخل الآن هذا: شل: بدء التشغيل وانقر فوق موافق.
- سينقلك هذا إلى مجلد بدء التشغيل حيث تحتاج إلى حفظ ملف الخفافيش الذي قمت بإنشائه. ما عليك سوى سحبها أو لصقها هنا وسوف تقضي على عملية Chrome عند بدء التشغيل ، ولا تسمح لها بالبدء.
إعادة تعيين أو إعادة تثبيت Chrome
ربما كل ما تحتاجه هو سجل نظيف. إذا لم تكن قد قمت بذلك بالفعل ، فحاول إعادة تثبيت Chrome من البداية. اكتب إضافة أو إزالة البرامج في قائمة ابدأ. ابحث عن Chrome وانقر فوقه ، ثم حدد إلغاء التثبيت. تابع العملية وتأكد من عدم وجود بقايا طعام. حدد موقع مجلد تثبيت Chrome واحذفه. الآن ، يمكنك إعادة تثبيت Chrome ومعرفة ما إذا كان لا يزال مفتوحًا عند بدء التشغيل.

في حالة عدم رغبتك في فقد جميع الإشارات المرجعية وكلمات المرور وسجل التصفح على Chrome ، يمكنك إعادة تعيينها بدلاً من ذلك. بهذه الطريقة ، ستتخلص من ملفات تعريف الارتباط والإضافات ، وقد تختفي مشكلة بدء التشغيل.
إليك كيفية إعادة تعيين Chrome إلى الوضع الافتراضي:
- افتح Chrome.
- انقر فوق القائمة الموجودة في الزاوية العلوية اليمنى.
- حدد الإعدادات.
- قم بالتمرير لأسفل إلى أسفل وابحث عن استعادة الإعدادات إلى الإعدادات الافتراضية الأصلية.
- قم بتأكيد المطالبة بالنقر فوق إعادة تعيين الإعدادات.

اكتمل الإنهاء
يمكن أن تكون برامج بدء التشغيل المتطفلة مصدر إزعاج ، ولكن هناك طرق لمنعها من التنصت عليك. إذا ذهبت من خلال هذه الأساليب ، فمن المؤكد أن بعضها سيعمل.
هل استخدمت أيًا من الطرق المذكورة أعلاه لحل هذه المشكلة؟ هل لديك أي أفكار إضافية حول ذلك؟ دعنا نعرف!