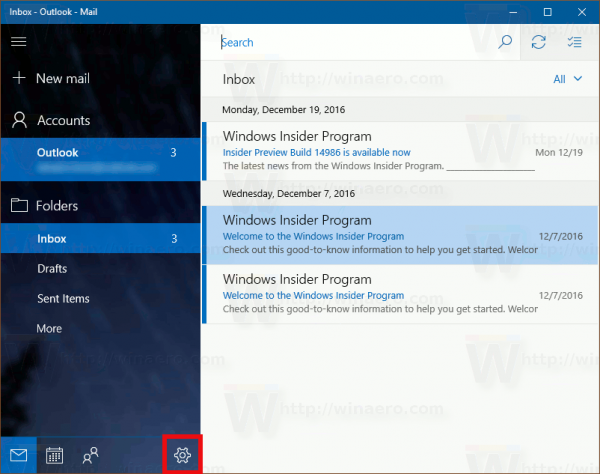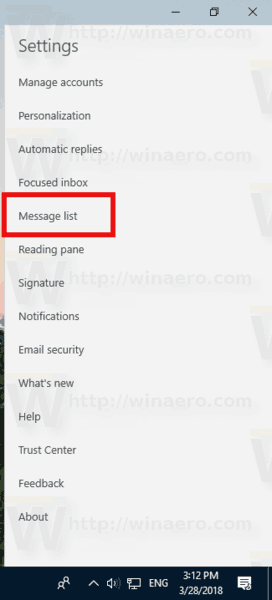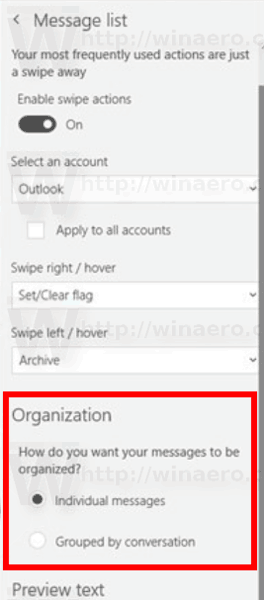يتضمن Windows 10 تطبيق بريد جديدًا بسيطًا ويسمح لك بإرسال واستقبال البريد الإلكتروني من حسابات متعددة. بشكل افتراضي ، يعرض الرسائل في مجلد صندوق الوارد الخاص بك مجمعة حسب المحادثات. تظهر الرسائل التي لها نفس الموضوع مجمعة معًا في قائمة الرسائل. يجد بعض المستخدمين هذا العرض غير مريح ويريدون تعطيله. دعونا نرى كيف يمكن القيام بذلك.
إعلانات
يأتي Windows 10 مع تطبيق عالمي ، 'Mail'. يهدف التطبيق إلى توفير وظائف البريد الإلكتروني الأساسية لمستخدمي Windows 10. وهو يدعم حسابات متعددة ، ويأتي مع إعدادات محددة مسبقًا لإضافة حسابات بريد بسرعة من الخدمات الشائعة ، ويتضمن جميع الوظائف الأساسية لقراءة رسائل البريد الإلكتروني وإرسالها واستلامها.
ماذا تعني الإضافة السريعة على سناب شات
نصيحة: تتمثل إحدى ميزات تطبيق Mail في نظام التشغيل Windows 10 في القدرة على تخصيص صورة خلفية التطبيق. انظر المقال التالي:
قم بتغيير خلفية تطبيق البريد إلى لون مخصص في Windows 10
إذا كنت غير راضٍ عن تجميع الرسائل في تطبيق البريد في نظام التشغيل Windows 10 ، فيمكن تعطيله بسرعة.
لتعطيل تجميع الرسائل في بريد Windows 10 ، قم بما يلي.
- افتح تطبيق البريد. يمكنك العثور عليه في قائمة ابدأ. نصيحة: وفر وقتك واستخدم ملف التنقل الأبجدي للوصول بسرعة إلى تطبيق البريد .
- في تطبيق البريد ، انقر فوق رمز الترس لفتح جزء الإعدادات. انظر اللقطة في الاسفل.
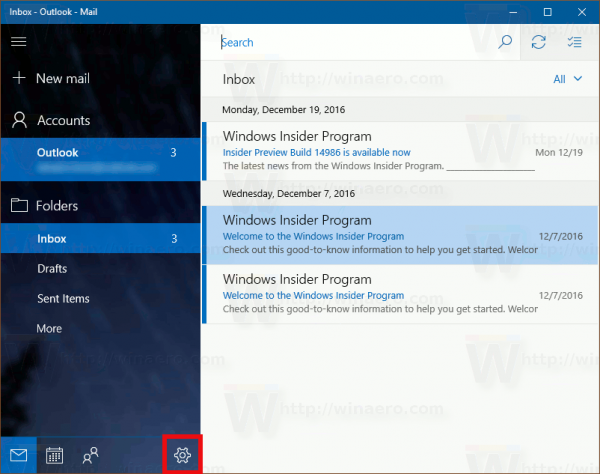
- في الإعدادات ، انقر فوققائمة الرسائل.
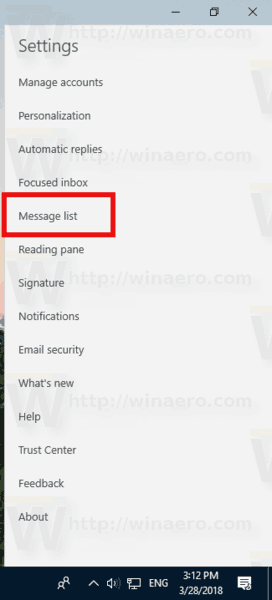
- في الصفحة التالية ، انتقل إلىمنظمةالجزء.
- قم بتشغيل الخياررسائل فرديةتحت الملصقكيف تريد تنظيم رسائلك؟
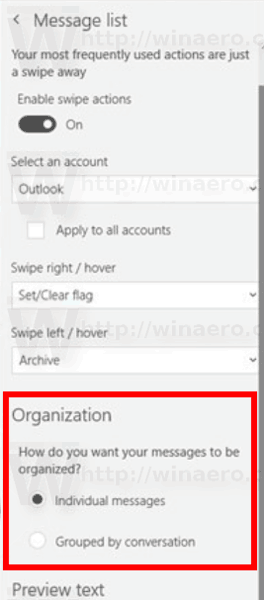
ملاحظة: في بعض إصدارات تطبيق البريد ، يظهر الخيار المطلوب كمفتاح تبديل أسفل ملفمحادثةالجزء. تحتاج إلى تعطيل الخيارإظهار الرسائل مرتبة حسب المحادثةكما هو موضح في لقطة الشاشة.
سيؤدي هذا إلى تعطيل تجميع الرسائل في تطبيق Windows 10 Mail.
لاستعادة المظهر الافتراضي لقائمة الرسائل الخاصة بك ، قم بتمكين الخيارإظهار الرسائل مرتبة حسب المحادثة، أو تبديلمنظمةخيار العودة إلىمجمعة حسب المحادثة، بناءً على ما لديك في إصدارك من تطبيق البريد.