ماذا تعرف
- انقر على اليمين يبدأ > مدير الجهاز . يوسع اجهزة التصوير ، وانقر بزر الماوس الأيمن فوق الكاميرا، ثم حدد إبطال . تأكيد عند سؤالك.
- للحصول على خدمات مختارة، انتقل إلى يبدأ > إعدادات > خصوصية . شغله السماح للتطبيقات بالوصول واختر التطبيقات.
تشرح هذه المقالة كيفية تعطيل كاميرا الويب الخاصة بك في نظام التشغيل Windows، إما لجميع التطبيقات أو لعدد قليل محدد فقط. يتم توفير التعليمات لأنظمة التشغيل Windows 11 و10 و8 و7.
كيفية قلب الكاميرا على جهاز Surface Proقم بتعطيل كاميرا الويب في نظام التشغيل Windows 11 أو 10 أو Windows 8
إليك كيفية إيقاف تشغيل كاميرا الويب تمامًا على جهازك ويندوز 10 حاسوب:
-
انقر بزر الماوس الأيمن على نظام التشغيل Windows 10 يبدأ زر وحدد مدير الجهاز .
-
في ال مدير الجهاز النافذة التي تفتح، حدد السهم للتوسيع اجهزة التصوير .
-
انقر بزر الماوس الأيمن فوق اسم الكاميرا وحدد تعطيل الجهاز .
ربما ستحتاج إلى توسيع اجهزة التصوير فئة لرؤية الكاميرا الخاصة بك. للقيام بذلك، انقر فوق السهم الذي يشير إلى اليمين الموجود على يسار اسم الفئة. يؤدي هذا إلى فتح الفئة وعرض جميع الأجهزة الموجودة ضمن تلك الفئة.
كيفية إيقاف تشغيل الفيديو التلقائي في الكروم

-
إذا طلب منك التأكيد، اختر نعم .
تم إيقاف تشغيل الكاميرا لجميع التطبيقات والخدمات. إذا كنت تريد استخدامه مرة أخرى، فارجع إلى مدير الجهاز نافذة وانقر تمكين الجهاز عندما تنقر بزر الماوس الأيمن على اسم الكاميرا.
قم بتعطيل كاميرا الويب في Windows للخدمات المحددة
إذا كنت لا ترغب في تعطيل كاميرا الويب الخاصة بك تمامًا، فيمكنك تحديد التطبيقات والخدمات المسموح لها بالوصول إليها، وأيها لا يسمح بذلك.
في نظامي التشغيل Windows 11 و10:
كيفية استخدام كاميرا بقعة صدى
-
حدد إعدادات أيقونة في يبدأ قائمة طعام.

-
يختار خصوصية (أو الخصوصية و أمن ).
-
في ال آلة تصوير القسم، تشغيل السماح للتطبيقات بالوصول إلى الكاميرا الخاصة بك (أو الوصول إلى الكاميرا ) للسماح بالوصول لبعض التطبيقات والخدمات.

-
انقر فوق شريط التمرير الموجود بجوار كل تطبيق أو خدمة في القائمة للسماح لبعض التطبيقات والخدمات بالوصول إلى كاميرا الويب مع منع الآخرين من الوصول.
يكون هذا الخيار مفيدًا عندما تريد فقط تعيين قيود الكاميرا على وسائل التواصل الاجتماعي أو مواقع الدردشة التي يستخدمها أطفالك، على سبيل المثال.
يعمل هذا الخيار أيضًا على تعطيل استخدام الكاميرا لجميع المواقع التي تزورها في المتصفح، لذلك إذا كانت هناك مواقع تريد أو تحتاج إلى استخدام كاميرا الويب الخاصة بك معها، فقد تتداخل هذه الطريقة.
لماذا تعطيل كاميرا الويب الخاصة بك؟
تأتي معظم أجهزة الكمبيوتر مزودة بكاميرات مدمجة يمكن للتطبيقات والخدمات تنشيطها من تلقاء نفسها إذا منح المستخدمون الأذونات المناسبة. إذا كانت الخصوصية مصدر قلق، فقد ترغب في تعطيل كاميرا الويب المدمجة على جهاز الكمبيوتر الخاص بك تمامًا.
لا تريد أن تسيطر البرامج الضارة على الكاميرا للتجسس عليك وعلى منزلك. إذا كنت أحد الوالدين، فلديك أسباب أخرى لتعطيل كاميرا الويب، وكلها تتعلق بسلامة أطفالك. إن مواقع المراسلة الفورية والمواقع التفاعلية التي تستخدم كاميرات الكمبيوتر المحمول ليست دائمًا صديقة للأطفال أو مناسبة، وقد تقرر أن تعطيل كاميرا الويب لموقع ويب معين هو أفضل طريقة لحماية أطفالك وهوياتهم.
لا توجد طريقة لتجاهل المخاوف الأمنية التي تقدمها كاميرا الويب المدمجة في جهاز الكمبيوتر الخاص بك. ربما يكون تعطيل كاميرا الويب بالكامل هو الرهان الأكثر أمانًا، ولكن في حالة وجود تطبيقات تريد منحها حق الوصول إليها، يمكنك التحكم فيها على أساس كل حالة على حدة.
تعطيل كاميرا الويب في نظام التشغيل Windows 7
لتعطيل كاميرا الويب الخاصة بجهاز الكمبيوتر الخاص بك ويندوز 7 :
-
اذهب الى يبدأ القائمة على سطح المكتب الخاص بك وانقر فوق لوحة التحكم .
-
يختار الأجهزة والصوت .
-
يختار مدير الجهاز .

-
يختار اجهزة التصوير وانقر نقرًا مزدوجًا فوق كاميرا الويب الخاصة بك في القائمة.

-
اضغط على سائق علامة التبويب وحدد إبطال لتعطيل كاميرا الويب.
شريط المهام وقائمة البدء لا يعملان في نظام التشغيل windows 10
-
يختار نعم عندما يتم سؤالك عما إذا كنت تريد تعطيل كاميرا الويب الخاصة بك.
- كيف أقوم بإيقاف تشغيل ميكروفون الكاميرا؟
لتعطيل ميكروفون الكاميرا في نظام التشغيل Windows، انتقل إلى إعدادات > الخصوصية و أمن > الميكروفونات وإيقاف آلة تصوير مفتاح الفصل الكهربائي.
- كيف أقوم بتعطيل كاميرا الفيديو الخاصة بي في اجتماع Zoom؟
لإيقاف تشغيل الكاميرا في Zoom، حدد الصوره الشخصيه > إعدادات > فيديو (أيقونة الكاميرا) > قم بإيقاف تشغيل الفيديو عند الانضمام إلى اجتماع . في الاجتماع، حدد إيقاف الفيديو أيقونة (الكاميرا بشرطة مائلة) في شريط الأدوات. لإخفاء العرض الذاتي في Zoom، انقر بزر الماوس الأيمن فوق صورتك في وضع المعرض وحدد إخفاء العرض الذاتي .









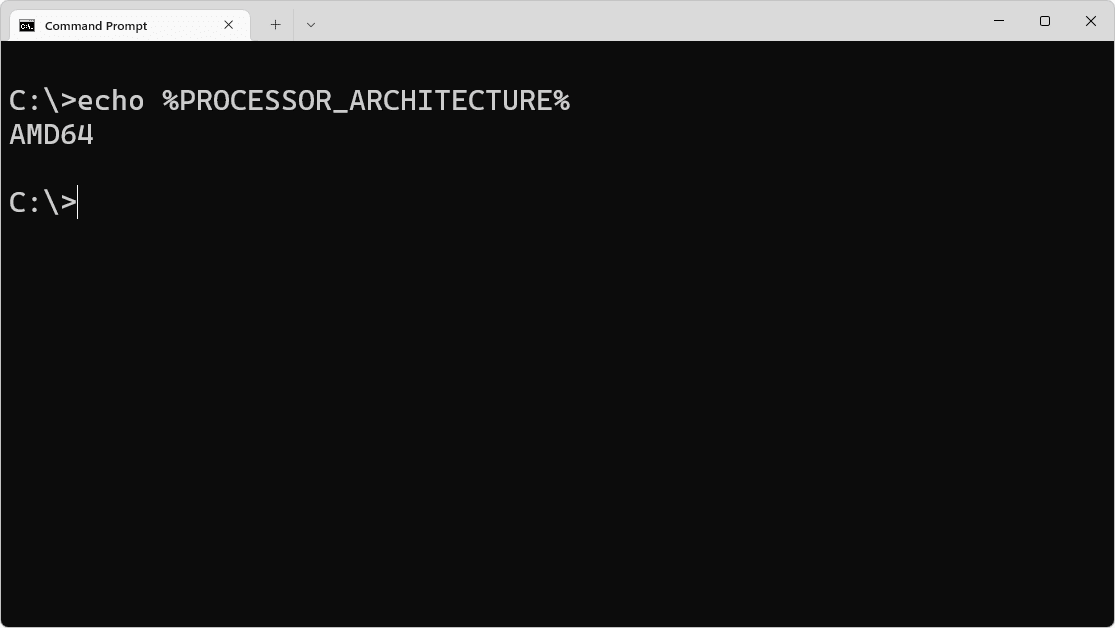




![كيفية إعادة ضبط أجهزة Apple AirPods بشدة [ديسمبر 2020]](https://www.macspots.com/img/smartphones/67/how-hard-reset-apple-airpods.jpg)