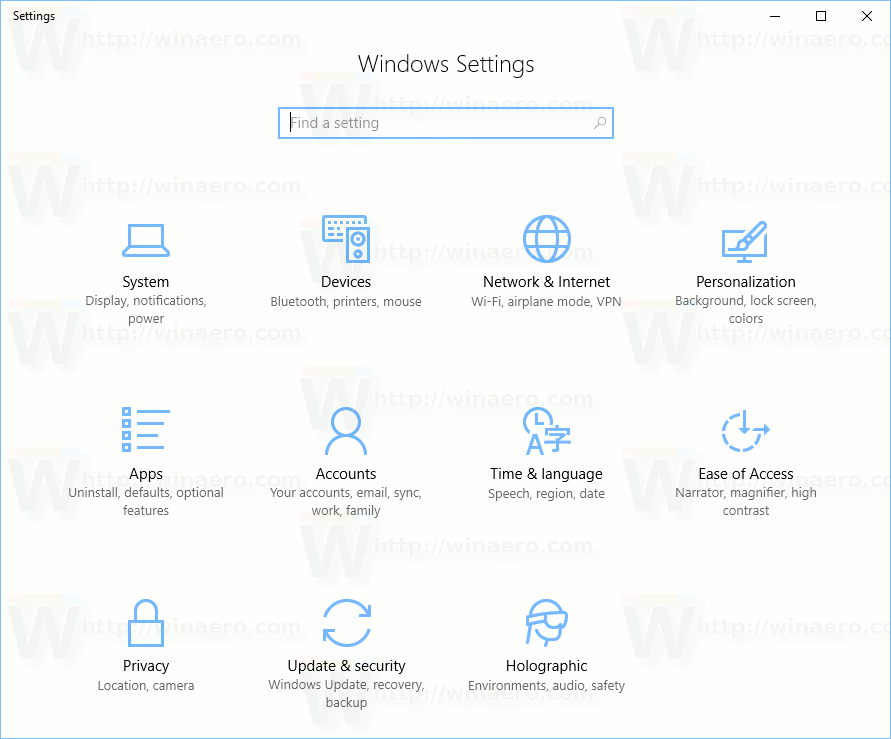يبدو أن مالكي المواقع هذه الأيام يعتقدون أن وجود مقاطع فيديو يتم تشغيلها تلقائيًا في البداية كلما فتحت إحدى صفحات الويب الخاصة بهم يزيد من فرصهم في مشاهدة زوار الموقع للفيديو بالفعل.

على الرغم من أن هذا قد لا يبدو مشكلة بشكل مفرط ، إلا أن تشغيل مقاطع الفيديو تلقائيًا على صفحات الويب قد يصبح مزعجًا للغاية بمرور الوقت. قد يظهر إعلان صاخب فجأة ويفزعك دون سبب. والأسوأ من ذلك ، قد لا تريد أن يعرف الأشخاص من حولك أنك تتصفح الويب ، خاصة في الساعة 3 صباحًا. أو عندما يدرس شخص ما. علاوة على ذلك ، يمكن لأي موقع ويب استخدام التشغيل التلقائي للمحتوى غير المناسب. أخيرًا ، تستهلك مقاطع الفيديو التي يتم تشغيلها تلقائيًا عرض النطاق الترددي للبيانات.
هل من الممكن تعطيل تشغيل مقاطع الفيديو تلقائيًا في Chrome؟
لسوء الحظ ، لا يمكنك حاليًا تعطيل التشغيل التلقائي في مواقع الويب أثناء استخدام Chrome. منذ أن أزالت Google خيار التشغيل التلقائي ، تُرك مستخدمو Chrome بدون حل. في المقابل ، تسمح لك جميع متصفحات الويب الأخرى بمنع تشغيل مقاطع الفيديو تلقائيًا.
هل تحتاج الإنترنت لجهاز chromecast
كانت هناك ملحقات Chrome وتطبيقات تابعة لجهات خارجية يمكنها تعطيل التشغيل التلقائي في الماضي ، ولكن بمرور الوقت ، أصبح كل واحد منهم تقريبًا غير ذي صلة. توقف المطورون عن تقديم الدعم مثل التحديثات. وذلك لأن مطوري الويب قد وجدوا طريقة للالتفاف على هذه الحواجز ، مما يجعلها عديمة الفائدة.
الشيء الوحيد الذي يمكن لمستخدمي Chrome فعله هو تقليل تأثير مقاطع الفيديو المزعجة التي يتم تشغيلها تلقائيًا على تجربة ركوب الأمواج. يمكنك القيام بذلك عن طريق كتم محتوى جميع مواقع الويب واستبعاد بعض مواقع الويب المفضلة لديك . بالنسبة لهؤلاء ، يمكنك إضافتهم إلى قائمة الاستثناءات.
كيفية كتم تشغيل مقاطع الفيديو تلقائيًا لمتصفح Chrome على جهاز Android
يعد كتم الصوت في مقاطع الفيديو التي يتم تشغيلها تلقائيًا في Chrome أمرًا سهلاً على أجهزة Android. للقيام بذلك ، اتبع الخطوات أدناه.
- افتح متصفح Chrome على هاتف Android أو الجهاز اللوحي.

- اضغط على أيقونة الخيارات في الزاوية اليمنى العليا (ثلاث نقاط عمودية).

- في القائمة التي تظهر ، انقر فوق الإعدادات بالقرب من الجزء السفلي.

- سيؤدي هذا إلى فتح علامة تبويب جديدة في صفحة الإعدادات ، انقر فوق إعدادات الموقع.

- اضغط على الصوت.

- اضغط على مفتاح التبديل بجوار كتم المواقع التي تشغل الصوت لتشغيل الخيار.

الآن في كل مرة يبدأ تشغيل مقطع فيديو تلقائيًا على موقع ما ، لن يزعجك الصوت. إذا كنت تريد السماح لبعض مواقع الويب بالتشغيل التلقائي ، فيمكنك إضافتها إلى قائمة السماح.
- افتح خيار الصوت كما هو موضح في الخطوات من 1 إلى 8 أعلاه.

- في قسم السماح ، اضغط على إضافة استثناء الموقع.

- ستظهر النافذة المنبثقة Add site. اكتب عنوان موقع الويب الذي تريد استبعاده ثم انقر فوق إضافة.

إذا وجدت عددًا قليلاً فقط من المواقع المزعجة ، فيمكنك كتم صوتها فقط. للقيام بذلك ، لا يتعين عليك استخدام مواقع كتم الصوت التي تقوم بتشغيل خيارات الصوت. يمكنك ببساطة إضافة مواقع الويب التي تجدها مزعجة إلى قسم كتم الصوت في قائمة الصوت.
كيفية كتم تشغيل مقاطع الفيديو تلقائيًا لمتصفح Chrome على جهاز iPhone
مثل Android ، لا يستغرق كتم مقاطع الفيديو التي يتم تشغيلها تلقائيًا على أجهزة iOS سوى بضع نقرات كما هو موضح أدناه.
- ابدأ تشغيل تطبيق Google Chrome على جهاز iPhone أو iPad.

- اضغط على النقاط الثلاث الرأسية لفتح قائمة الخيارات.

- الآن اضغط على الإعدادات.

- هذا يفتح صفحة الإعدادات. اضغط على خيار الخصوصية والأمان في القائمة الموجودة على اليسار.

- اضغط على إعدادات الموقع على الشاشة الرئيسية.

- الآن انقر فوق إعدادات المحتوى الإضافية.

- اضغط على الصوت.

- بجوار خيار مواقع كتم الصوت التي تشغل الصوت ، يوجد مفتاح تبديل. قم بتشغيله.

إذا كانت هناك بعض مواقع الويب التي لا تمانع في تشغيل مقاطع الفيديو تلقائيًا ، فيمكنك إضافتها إلى قائمة السماح في Chrome. هنا كيفية القيام بذلك.
- اتبع الدليل أعلاه حتى الخطوة 8.
- متبوعًا بالنقر فوق إضافة في قسم السماح.

- أدخل الآن عنوان موقع الويب الذي تريد إضافته كاستثناء. عند الانتهاء ، انقر فوق الزر 'إضافة' في النافذة المنبثقة.

يوجد أيضًا قسم كتم الصوت ضمن قائمة الصوت يتيح لك كتم مواقع ويب محددة فقط. على سبيل المثال ، قد لا تكون ضد التشغيل التلقائي لمقاطع الفيديو ولكن فقط لموقع واحد أو اثنين من المواقع شديدة العدوانية مع مقاطع الفيديو هذه. في هذه الحالة ، يمكنك كتم صوت تلك المواقع فقط مع ترك الباقي بمفرده.
كيفية كتم صوت تشغيل مقاطع الفيديو تلقائيًا لمتصفح Chrome على جهاز كمبيوتر يعمل بنظام Windows 10
يشبه كتم مقاطع الفيديو التي يتم تشغيلها تلقائيًا في Chrome لنظام التشغيل Windows 10 إصدار الهاتف المحمول:
- افتح Google Chrome على جهاز الكمبيوتر الخاص بك.

- انقر على رمز النقاط الثلاث الرأسية في الزاوية اليمنى العليا من Chrome.

- في القائمة التي تظهر ، انقر فوق خيار الإعدادات.

- سيتم الآن تحميل صفحة الإعدادات كعلامة تبويب جديدة في Chrome. في القائمة الموجودة على اليسار ، انقر فوق الخصوصية والأمان.

- في القائمة الرئيسية ، انقر فوق خيار إعدادات الموقع.

- الآن انقر فوق إعدادات المحتوى الإضافية. يجب أن يكون في أسفل الصفحة.

- انقر فوق الصوت.

- قم بتشغيل كتم المواقع التي تشغل الصوت من خلال النقر على زر التبديل المجاور لها.

لإضافة استثناءات لهذه القاعدة ، قم بما يلي:
- افتح قائمة الصوت كما هو موضح في الخطوات من 1 إلى 8 أعلاه.

- انقر فوق الزر 'إضافة' بجوار 'السماح'.

- في النافذة المنبثقة ، أدخل عنوان موقع الويب ثم انقر فوق الزر 'إضافة' في النافذة المنبثقة.

بالطبع ، يمكنك اختيار إضافة استثناءات إلى قائمة كتم الصوت ، مما يسمح لك بكتم صوت مجموعة مختارة من مواقع الويب. ستقوم جميع المواقع الأخرى بتشغيل مقاطع الفيديو تلقائيًا كما كان من قبل. ما عليك سوى النقر على 'إضافة' في قسم 'كتم الصوت' وإدخال عنوان الموقع.
كيفية كتم تشغيل مقاطع الفيديو تلقائيًا لمتصفح Chrome على جهاز Mac
سيستغرق كتم جميع مواقع الويب في Chrome على جهاز كمبيوتر Mac الخاص بك دقيقة أو دقيقتين فقط من وقتك.
- افتح Chrome على جهاز Mac الخاص بك.

- انقر فوق رمز النقاط الثلاث في الزاوية اليمنى العليا من نافذة Chrome.

- سيؤدي هذا إلى فتح قائمة Chrome المنبثقة. ابحث عن الإعدادات في أسفل القائمة وانقر عليها.

- سيفتح Chrome الآن صفحة الإعدادات في علامة تبويب جديدة.
- انقر فوق الخصوصية والأمان في القائمة الموجودة على اليسار.

- انقر فوق خيار إعدادات الموقع على الشاشة الرئيسية.

- في أسفل الصفحة ، ستجد إعدادات محتوى إضافية. انقر فوق ذلك.

- انقر فوق الصوت.

- أخيرًا ، قم بتمكين مواقع كتم الصوت التي تقوم بتشغيل ميزة الصوت بالنقر فوق مفتاح التبديل المجاور.

سيؤدي تمكين هذا الخيار إلى كتم صوت جميع مواقع الويب. حتى أولئك الذين يحتاجون إلى الصوت ، مثل محطات راديو الإنترنت. لمنع حدوث ذلك ، ما عليك سوى إضافة مواقع الويب هذه إلى قائمة السماح في قائمة الصوت.
إذا لم تصادف العديد من مواقع الويب التي تحتوي على مقاطع فيديو يتم تشغيلها تلقائيًا ، فقد لا يكون كتم جميع مواقع الويب هو الخطوة المناسبة لك. إذا كانت هذه هي الحالة ، يمكنك كتم مواقع ويب معينة فقط عن طريق إضافتها إلى قائمة كتم الصوت في قائمة الصوت.
كيفية كتم تشغيل مقاطع الفيديو تلقائيًا لمتصفح Chrome على جهاز Chromebook
مقارنةً بالأنظمة الأساسية الأخرى ، فإن تعطيل صوت مواقع الويب مماثل تقريبًا لأجهزة Chromebook.
- افتح Chrome على جهاز Chromebook.

- انقر فوق قائمة النقاط الثلاث في الزاوية اليمنى العليا ثم انقر فوق الإعدادات.

- في القائمة الموجودة على اليسار ، انقر فوق الخصوصية والأمان.

- الآن انقر فوق إعدادات الموقع على الشاشة الرئيسية.

- انقر فوق إعدادات المحتوى الإضافية.

- ابحث عن خيار الصوت وانقر فوقه.

- الخطوة الأخيرة هي تشغيل مواقع كتم الصوت التي تشغل خيارات الصوت من خلال النقر على زر التبديل.

اعتمادًا على تفضيلاتك في التصفح ، ستحتاج على الأرجح إلى مواقع ويب معينة لتشغيل الصوت بالفعل. للسماح لهم بالقيام بذلك ، ما عليك سوى إضافتهم إلى قائمة السماح. يمكنك العثور عليه مباشرة أسفل مواقع كتم الصوت التي تشغل خيارات الصوت.
إذا لم تكن لديك أي مشاكل مع معظم مواقع الويب في هذا الصدد ، فيمكنك فقط النقر على المواقع التي تجدها مرفوضة. بدلاً من العبث بمواقع كتم الصوت التي تشغل الصوت ، يمكنك إضافة تلك المواقع المرفوضة إلى قائمة كتم الصوت في قائمة الصوت. مثل كل مرة تواجه فيها موقعًا مزعجًا.
نأمل أن تعرف الآن كيفية تخفيف الإزعاج الناتج عن تشغيل مقاطع الفيديو تلقائيًا نظرًا لأنه لا يمكنك التخلص منها فعليًا. كما ترى ، يسمح لك Chrome بكتم صوت أي موقع ويب. بالطبع ، سيكون من الأفضل بكثير أن تتمكن من تعطيل التشغيل التلقائي لمقاطع الفيديو مباشرة داخل Chrome ، ولكن كتم الصوت هو كل ما تحصل عليه. إذا لم تعجبك الطريقة التي تختارها Google للتعامل مع مقاطع الفيديو التي يتم تشغيلها تلقائيًا في مواقع الويب ، فيمكنك دائمًا التبديل إلى Microsoft Edge أو Mozilla Firefox أو Opera أو أي متصفح آخر.
هل تمكنت من تجاهل مواقع الويب في Chrome؟ هل هذا حل لائق بما يكفي لك في مكافحة مقاطع الفيديو التي يتم تشغيلها تلقائيًا؟ يرجى مشاركة خبراتك في قسم التعليقات أدناه.