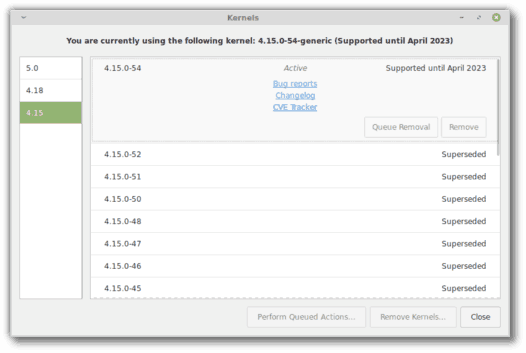جداول بيانات Google تشبه Microsoft Excel. على الرغم من أنه لا يمكن أن ينافس بشكل مباشر كل ميزة من ميزات تطبيق Microsoft القديم ، إلا أن جداول البيانات تمتلك ميزاتها الخاصة كأداة جداول بيانات قوية قادرة على موازنة الميزانيات وتنفيذ المعادلات وتتبع البيانات في الوقت الفعلي.

يتم نسخ العديد من ميزات Excel أو عكسها داخل 'جداول البيانات' ، مما يسهل التبديل من مجموعة إنتاجية Microsoft إلى عروض Google الخاصة. يمكن للمستخدمين الذين لديهم جداول بيانات أساسية (أولئك الذين ليس لديهم وحدات ماكرو مخصصة أو عناصر تصميم) في الواقع استيراد ملفات Excel الخاصة بهم مباشرة إلى جداول البيانات دون أي مشاكل أو خلل.
لم يتمكن التطبيق من البدء بشكل صحيح (0xc00007b)
إحدى المشكلات التي واجهها مستخدمو جداول البيانات هي أنه في عملية استيراد البيانات وترتيبها من مصادر متعددة (إحدى المهام العديدة التي تتفوق فيها جداول البيانات) ، ليس من غير المألوف على الإطلاق ظهور خلايا وصفوف وأعمدة فارغة عشوائية داخل المستند. على الرغم من أنه يمكن التحكم في هذه المشكلة في أوراق أصغر حجمًا ، حيث يمكنك فقط حذف الصفوف يدويًا ، إلا أنها تمثل مشكلة كبيرة عندما تظهر في مستندات أكبر حجمًا.
ومع ذلك ، فإن إزالة هذه المساحات الفارغة أمر سريع وسهل إذا كنت تعرف الخطوات المناسبة. في هذه المقالة ، سأوضح لك كيفية إزالة جميع الصفوف والأعمدة الفارغة في مستند Google Sheets باستخدام مرشح تلقائي.
الطريقة البسيطة
إذا كنت تحاول حذف جميع الصفوف الفارغة الموجودة أسفل المحتوى الخاص بك ، فيمكنك ذلك. للتخلص من جميع الأعمدة الفارغة ، ما عليك سوى النقر على الصف الذي ترغب في البدء به واستخدام أوامر لوحة المفاتيح التالية:
تفاحة - Command + Shift + سهم لأسفل
كمبيوتر - Control + Shift + سهم لأسفل
بمجرد القيام بذلك ، ستلاحظ أن الورقة بأكملها تم تمييزها. انقر بزر الماوس الأيمن وحدد الخيار لحذف جميع الصفوف. سيبدو منتجك النهائي كما يلي:

يمكنك أن تفعل الشيء نفسه مع جميع الأعمدة الموجودة على يمين بياناتك أيضًا. باستخدام نفس الأوامر المذكورة أعلاه ، استخدم السهم الأيمن ، وقم بتمييز جميع الأعمدة ، وانقر بزر الماوس الأيمن ، ثم احذف. هذا يترك ورقة بيانات أكثر نظافة.
استخدام المرشح التلقائي

إعداد مرشح تلقائي
ببساطة؛ يأخذ عامل التصفية التلقائي القيم الموجودة داخل أعمدة Excel ويحولها إلى عوامل تصفية محددة بناءً على محتويات كل خلية - أو في هذه الحالة ، عدم وجودها.
على الرغم من تقديمها في الأصل في Excel 97 ، أصبحت المرشحات التلقائية (والفلاتر بشكل عام) جزءًا هائلاً من برامج جداول البيانات ، على الرغم من قلة المستخدمين الذين يعرفون عنها ويستخدمونها.

يمكن استخدام وظيفة التصفية التلقائية لعدد من طرق الفرز المختلفة. في الواقع ، إنها قوية بما يكفي لفرز ودفع جميع الخلايا الفارغة إلى أسفل أو أعلى جدول البيانات.
- ابدأ بفتح جدول البيانات الذي يحتوي على صفوف وأعمدة فارغة تريد إزالتها من المستند.
- بمجرد فتح المستند ، أضف صفًا جديدًا أعلى جدول البيانات. في الخلية الأولى (A1) ، اكتب أي اسم تريد استخدامه للفلتر. ستكون هذه خلية رأس الفلتر الذي نحن على وشك إنشائه.
- بعد إنشاء الصف الجديد ، ابحث عن رمز التصفية في صف الأوامر داخل جداول بيانات Google. انها في الصورة أدناه ؛ مظهره العام مشابه لمثلث مقلوب مع خط ينفد من الأسفل ، مثل كأس مارتيني.

سيؤدي النقر فوق هذا الزر إلى إنشاء مرشح ، والذي سيبرز افتراضيًا عددًا قليلاً من الخلايا الخاصة بك باللون الأخضر على الجانب الأيسر من اللوحة. نظرًا لأننا نريد أن يمتد هذا الفلتر ليشمل المستند بأكمله ، انقر فوق القائمة المنسدلة الصغيرة بجوار أيقونة الفلتر. هنا ، سترى عدة خيارات لتغيير الفلاتر. في أعلى القائمة ، حدد إنشاء عرض مرشح جديد.

ستمتد لوحة جداول بيانات Google وتتحول إلى اللون الرمادي الداكن ، جنبًا إلى جنب مع نقطة دخول لإدراج معلمات الفلتر. ليس من المهم أن تقوم بتضمين كل عمود على حدة ، ولكن تأكد من أنك قمت بتضمين كل صف وعمود في المستند الذي يحتوي على مسافات فارغة. لكي تكون آمنًا ، يمكنك فقط الحصول على غطاء المرشح بالكامل وثيقتك. لإدخال هذا في المستند ، اكتب شيئًا مثل A1: G45 ، حيث A1 هي خلية البداية و G45 هي خلية النهاية. سيتم تحديد كل خلية بينهما في عامل التصفية الجديد الخاص بك.

استخدام التصفية التلقائية لنقل الخلايا الفارغة
قد يبدو الجزء التالي غريبًا بعض الشيء لأنه سينقل بياناتك ويعيد تنظيمها بطريقة تبدو غير متوقعة في أحسن الأحوال ومدمرة في أسوأ الأحوال.
بمجرد تحديد عامل التصفية الخاص بك ، انقر فوق رمز الأسطر الثلاثية الخضراء في العمود A1 من جدول البيانات الخاص بك حيث قمت بتعيين عنوان في وقت سابق. حدد Sort A-Z من هذه القائمة. سترى بياناتك تنتقل بترتيب أبجدي ، بدءًا من الأرقام متبوعًا بالأحرف.

في غضون ذلك ، سيتم دفع المساحات الفارغة إلى أسفل جدول البيانات. استمر في اللجوء إلى جدول البيانات عمودًا تلو الآخر حتى تنتقل خلاياك الفارغة إلى أسفل الشاشة ويكون لديك كتلة صلبة واحدة من البيانات معروضة في الجزء العلوي من جداول بيانات Google. من المحتمل أن يجعل هذا بياناتك مربكة وغير قابلة للقراءة - لا تقلق ، فكل هذا سينجح في النهاية.
كيفية الحصول على خلفية متحركة على mac

حذف الخلايا الفارغة الخاصة بك
بمجرد نقل الخلايا الفارغة إلى أسفل جدول البيانات ، يكون حذفها أمرًا بسيطًا مثل حذف أي خلية أخرى. استخدم الماوس لتمييز وتحديد الخلايا الفارغة في جدول البيانات التي تم نقلها إلى أسفل المستند.
بناءً على عدد الخلايا الفارغة ومنطقة العمل في جدول البيانات ، قد ترغب في تصغير الشاشة قليلاً لرؤية المزيد من المنطقة المحيطة (تسمح لك معظم المتصفحات ، بما في ذلك Chrome ، بالتكبير باستخدام Ctrl / Cmd و الزرين + و- ؛ يمكنك أيضًا الضغط باستمرار على Ctrl / Cmd واستخدام عجلة التمرير في الماوس أو لوحة اللمس).
انقر مع الاستمرار لتحديد الخلايا الفارغة المحيطة واسحب الماوس عبر كل خلية. أو اتبع الخطوات المذكورة أعلاه لحذف جميع الخلايا الموجودة أدناه وإلى يسار بياناتك بسرعة.

بمجرد تمييزه ، ما عليك سوى النقر بزر الماوس الأيمن لحذف الخلايا الفارغة.
إعادة تنظيم جدول البيانات الخاص بك
الآن بعد أن أزلت الخلايا الفارغة المسيئة ، يمكنك إعادة تنظيم جدول البيانات إلى الترتيب الطبيعي. أثناء النقر فوق نفس زر القائمة الثلاثي الأسطر من داخل الفلتر ، سيسمح لك فقط بالتنظيم حسب الترتيب الأبجدي أو الترتيب الأبجدي العكسي. يوجد خيار فرز آخر: إيقاف تشغيل التصفية التلقائية.

للقيام بذلك ، انقر فوق زر قائمة المثلث بجوار أيقونة التصفية التلقائية داخل جداول البيانات. داخل هذه القائمة ، سترى خيارًا للفلتر (يُسمى الفلتر 1 ، أو أي فلتر رقم قمت بإنشائه) ، بالإضافة إلى خيار بلا. لإيقاف تشغيل الفلتر الذي قمت بتطبيقه مسبقًا ، ما عليك سوى تحديد لا شيء من هذه القائمة.
سيعود جدول البيانات إلى طبيعته مثل السحر ولكن بدون الخلايا الفارغة ، قمت بحذفه مسبقًا.
مع حذف الخلايا ، يمكنك استئناف إعادة التنظيم وإضافة البيانات مرة أخرى إلى جدول البيانات الخاص بك. إذا تسببت هذه الطريقة ، لأي سبب من الأسباب ، في تعطل بياناتك ، فإن عكسها أمر بسيط مثل الغوص في سجل مستنداتك والعودة إلى نسخة سابقة.
يمكنك أيضًا استخدام وظيفة النسخ واللصق لنقل بياناتك بسهولة ، دون الحاجة إلى التعامل مع مئات الخلايا الفارغة التي تسد مسارك. هذا ليس حلاً مثاليًا ولكنه يعمل على دفع بياناتك فوق كتلة الخلايا الفارغة في المستند. وفي نهاية اليوم ، يكون الأمر أسهل بكثير من الحذف الجماعي للصفوف واحدًا تلو الآخر.