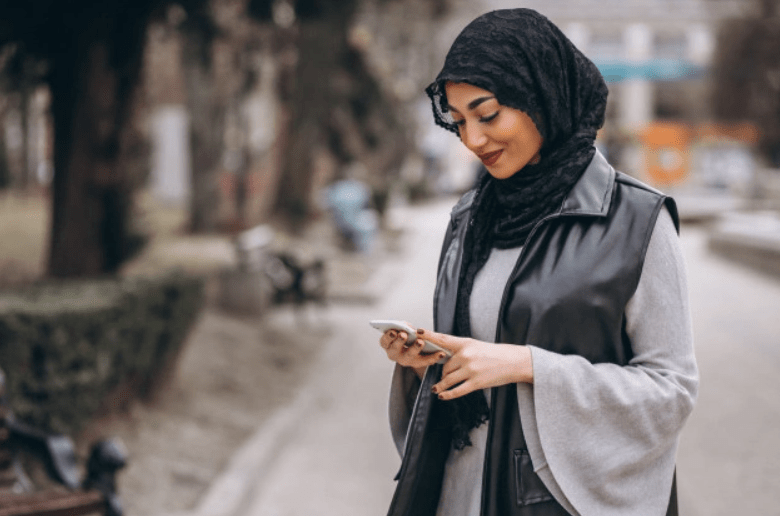مثل الإصدارات الأخرى من Windows ، يحتوي Windows 10 على مجموعة متنوعة من الخيارات التي يمكنك تخصيص سطح المكتب بها. يحتوي النظام الأساسي على خيارات تمكن المستخدمين من تكوين خلفية سطح المكتب والموضوع ونظام الألوان وأيقونات سطح المكتب والمزيد. يمكنك تحديد معظم هذه الخيارات من نافذة التخصيص ضمن الإعدادات.

تخصيص الألوان في Windows 10
أولاً ، تحقق من بعض الخيارات التي يمتلكها Windows 10 لتخصيص ألوانه. لفتح النافذة في اللقطة أدناه ، انقر بزر الماوس الأيمن فوق سطح المكتب وحدد ملفأضفى طابع شخصيخيار من قائمة السياق.
ثم حدد ملفالألوانالخيار وتكبير النافذة.
قد تجد أن ملفاختيار لون تمييز من خلفيتي تلقائيًاالإعداد قيد التشغيل. إذا كان الأمر كذلك ، فانقر فوق الخيار لإيقاف تشغيله. سيؤدي ذلك بعد ذلك إلى فتح لوحة ألوان كما هو موضح أدناه.
يمكنك تحديد نظام ألوان لنظام التشغيل Windows 10 من تلك اللوحة. لتضمين نظام ألوان مطابق على شريط المهام وقائمة 'ابدأ' ، انقر فوق خانة الاختيار الخاصة بامتدادإظهار لون التمييز في قائمة البدء وشريط المهام ومركز الإجراءات وشريط العنوانالخيار لعلى.

على الجانب الأيمن من النافذة يوجد ملفإعدادات التباين العالياختيار.
انقر فوق ذلك لفتح النافذة في اللقطة أدناه مباشرة. يمكنك أيضًا الوصول إليه في ملفسهولة الوصولقسم من قائمة الإعدادات. قم بتشغيل التباين العالي عن طريق النقر فوق مفتاح التبديل في الصفحة.
قم بتشغيل التباين العالي عن طريق النقر فوق مفتاح التبديل في الصفحة.

انقر علىاختيار موضوعالقائمة المنسدلة لتحديد موضوع التباين. ثم اضغطتطبيقلتصبح التغييرات سارية المفعول.

تخصيص قائمة ابدأ
بعد ذلك يمكنك تكوين قائمة ابدأ. انقربدايةفي تلك النافذة لفتح بعض الخيارات الإضافية. يتضمن معاينة قائمة ابدأ في الأعلى بالإعدادات المحددة.
لإضافة المزيد من المربعات إلى قائمة 'ابدأ' ، بدّل ملفعرض المزيد من البلاطالخيار لعلى. بالإضافة إلى ذلك ، يمكنك أيضًا إضافة المزيد من المجلدات إلى القائمة عن طريق التحديداختر المجلدات التي تظهر في قائمة ابدأ. يفتح ذلك النافذة أدناه حيث يمكنك اختيار إضافة المزيد من المجلدات. يتم تضمين المجلدات الإضافية في الجزء السفلي الأيسر من قائمة ابدأ.
إضافة خلفية جديدة إلى سطح المكتب
بالطبع ، يمكنك دائمًا إضافة خلفية بديلة إلى سطح المكتب. للقيام بذلك في Windows 10 ، انقر فوقثيماتوإعدادات الموضوع. من هناك ، حدد خيار خلفية سطح المكتب المطلوب من القائمة المنسدلة أو تصفح معرض الصور الخاص بك.

تتضمن النافذة أعلاه قائمة منسدلة في الأعلى يمكنك من خلالها اختيار ثلاثة خيارات للخلفية. الشيء الوحيد الجديد هنا هواللون الصامدإعدادات. حدد ذلك لفتح لوحة من الألوان الصلبة التي يمكنك إضافتها إلى سطح المكتب.
يحتوي Windows 10 أيضًا على ملفعرض الشرائحالخيار المتضمن مع الإصدارات السابقة. انقر فوق هذا الخيار ويمكنك بعد ذلك اختيار عرض شرائح بخلفية.
كيفية الدردشة الصوتية في Fortnite ps4
لإضافة الخاص بك ، حددتصفحوالمجلد الذي يتضمن صور عرض الشرائح فيه. على هذا النحو ، ستحتاج إلى إعداد مجلد جديد ونقل صور عرض الشرائح إليه.
هناك عدد قليل من خيارات عرض الشرائح الإضافية. اضبط مدة بقاء كل صورة على سطح المكتب من خلال النقر فوقتغيير الصورةقائمة منسدلة. يوجد أدناه أيضًا ملفاختر نوبةقائمة منسدلة. إذا كنت متأكدًا من أن الصور يمكن أن تلائم سطح المكتب بأكمله ، فحددملءمن هناك.
بدلاً من ذلك ، يمكنك إضافة خلفية واحدة فقط إلى سطح المكتب. انقر علىخلفيةالقائمة المنسدلة وحددصورة. ثم اختر إحدى الصور المصغرة أدناه ، أو انقر فوقتصفحلتحديد إحدى صور خلفية سطح المكتب الخاصة بك.
تخصيص سمة Windows 10
يمكنك أيضًا تخصيص سمة Windows 10. لاحظ أن ذلك سيؤدي أيضًا إلى تغيير خلفية الشاشة وإضافة تكوينات ألوان إضافية إلى Windows تتطابق مع الخلفية بشكل أفضل. انقر بزر الماوس الأيمن فوق سطح المكتب ، وحددأضفى طابع شخصيوثيماتوإعدادات الموضوعلفتح النافذة الموضحة أدناه.
من هذه النافذة ، يمكنك تحديد سمات Windows 10 الافتراضية مع خلفية بديلة وتكوينات ألوان. ولكن هناك الكثير الذي يمكنك إضافته من موقع Windows. انقر هنا لفتح مجموعة مختارة من سمات Windows 10. ثم انقر فوق ملفتحميلزر أسفل سمة معينة لحفظه في مجلد التنزيلات. حدد ملف السمة في المجلد الذي حفظته فيه لإضافته إلى السمات المدرجة في نافذة التخصيص.
تخصيص أيقونات سطح مكتب Windows 10
هناك عدة طرق لتخصيص أيقونات سطح مكتب Windows 10. أولاً ، يمكنك تخصيص بعض رموز النظام من نافذة إعدادات رموز سطح المكتب. لفتح تلك النافذة ، انقر بزر الماوس الأيمن فوق سطح المكتب ، وحددأضفى طابع شخصيوثيماتوإعدادات الموضوعوثمتغيير سطح المكتب الرموز.
تتضمن النافذة أعلاه بعض رموز سطح المكتب التي يمكنك تخصيصها. حدد رمزًا هناك وتغيير الايقونةلفتح نافذة أصغر بها مجموعة متنوعة من الرموز البديلة للاختيار من بينها. حدد أيقونة من هناك وانقرنعملإغلاق النافذة. ثم اضغط علىتطبيقزر لتبديل رمز سطح المكتب إلى الرمز المحدد.
يمكنك أيضًا إزالة رموز النظام المضمنة في تلك النافذة. يوجد عدد قليل من مربعات الاختيار أعلى النافذة. انقر فوق خانة اختيار لإزالة رمز النظام من سطح المكتب. اضغط علىتطبيقزر للتأكيد.
لاحظ أن السمات يمكنها أيضًا تغيير الرموز الموجودة على سطح المكتب. للاحتفاظ بالرموز كما هي ، بصرف النظر عن السمة ، انقر فوقالسماح للسمات بتغيير أيقونات سطح المكتبمربع الاختيار بحيث لم يعد محددًا. ثم يمكنك الضغط علىتطبيقزر ونعملغلق النافذة.
ومع ذلك ، يمكنك فقط تخصيص بعض الرموز من هناك. يمكنك إضافة رموز بديلة لاختصارات البرامج عن طريق النقر بزر الماوس الأيمن فوق رمز على سطح المكتب والاختيارالخصائصلفتح النافذة أدناه. ثم اضغطتغيير الايقونةوانقرتصفحلتحديد رمز بديل له من أحد مجلداتك. اضغط علىنعمزر في نافذة تغيير الرمز لتأكيد التحديد.
بالطبع ، ستحتاج أيضًا إلى حفظ بعض رموز سطح المكتب البديلة في مجلد. للعثور على بعض الرموز الجديدة ، تحقق من مواقع مثل أرشيف الأيقونات . أدخل سطح المكتب في مربع البحث على موقع الويب للعثور على رموز جديدة. ثم انقر فوق رمز هناك واضغط علىتحميل ICOزر لحفظه في مجلد التنزيلات الخاص بك.
هذه هي الخيارات والإعدادات الرئيسية التي يمكنك تحديدها في Windows 10 لتخصيص سطح المكتب. معهم يمكنك إضافة المزيد من البيتزا إلى سطح المكتب. تذكر أن هناك أيضًا العديد من حزم الجهات الخارجية المتاحة والتي يمكنك تخصيص سطح مكتب Windows 10 بها بشكل أكبر.

![هل يمكنك وضع الكمبيوتر على السجاد - هل هو جيد أم سيء؟ [شرح]](https://www.macspots.com/img/blogs/46/can-you-put-your-pc-carpet-is-it-good.jpg)