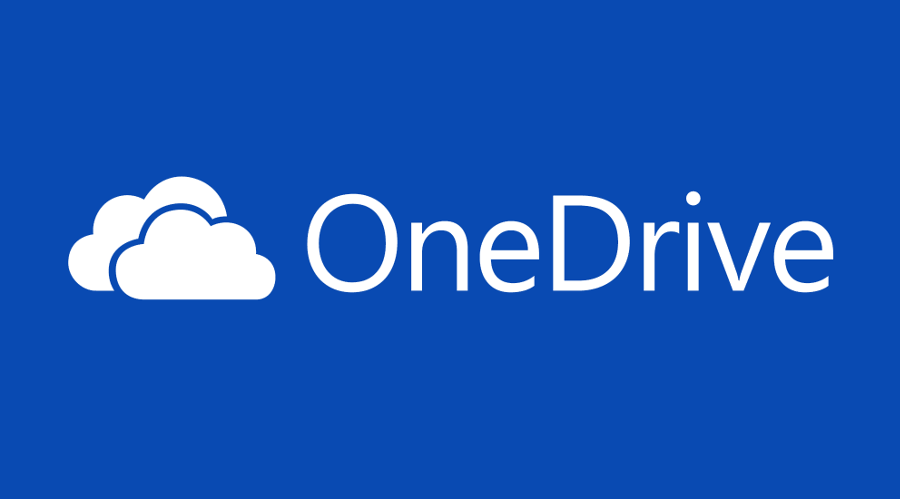تعد أجهزة Chromebook أجهزة كمبيوتر محمولة متعددة الاستخدامات. يتم تشغيلها من Chrome OS وهو نظام تشغيل خفيف الوزن وعلى الرغم من أنه يحتوي على وظائف محدودة مقارنةً بنظام macOS أو Windows أو Linux ، فقد أصبح Chromebook أكثر شيوعًا على مر السنين. لا تستغل أجهزة Chromebook مساحة تخزين كبيرة لأنها تستخدم التخزين السحابي للجزء الأكبر من حفظ الملفات.
كيفية مسح قائمتي على Netflix

تعد أجهزة Chromebook بديلاً ميسور التكلفة لنظام التشغيل Windows أو Mac. تختلف مفاتيح التشغيل السريع والأوامر عن تلك التي يستخدمها معظم الأشخاص في Windows و macOS. تتمثل إحدى الوظائف الأساسية لأي نظام تشغيل في القدرة على نسخ المعلومات ولصقها بسرعة من مكان إلى آخر. في هذه المقالة ، سوف نوضح لك كيف يمكنك النسخ واللصق على جهاز Chromebook في هذه الكتابة.
دعونا نحفر.
كيفية النسخ واللصق على جهاز Chromebook
هناك ثلاث طرق مقبولة على نطاق واسع لنسخ البيانات ولصقها على جهاز Chromebook. كل واحد لديه نفس الوظيفة ، لذا فإن الأمر يتعلق فقط باكتشاف الوظيفة التي تشعر براحة أكبر معها.
مفاتيح التشغيل السريع
مفاتيح التشغيل السريع هي ما نسميه أي مجموعة لوحة مفاتيح تؤدي إلى إجراء على جهاز الكمبيوتر الخاص بك. تركيبة لوحة المفاتيح التي تستخدمها للنسخ واللصق على جهاز Chromebook هي:
Ctrl + C عند استخدام مجموعة مفاتيح التشغيل السريع للوحة المفاتيح هذه ، فإنها تنسخ النص المميز الذي تحدده باستخدام لوحة التعقب.

للصق النص الذي نسخته ، ستستخدم مفاتيح التشغيل السريع السيطرة + V. على لوحة المفاتيح الخاصة بك.
استخدم متصفح Chrome

إذا كنت تريد نسخ نص ، فقم بتمييزه باستخدام لوحة التعقب.

بعد ذلك ، انتقل إلى الجزء العلوي الأيمن من متصفح Chrome إلى النقاط الثلاث وانقر عليها باستخدام لوحة التتبع الخاصة بك. ثم حرك المؤشر لأسفل للنسخ والنقر عليه. يؤدي هذا إلى نسخ النص الذي حددته.

عندما تكون جاهزًا للصق النص ، انتقل إلى النقاط الثلاث في الجزء العلوي الأيسر من متصفح Chrome مرة أخرى. انقر فوق النقاط الثلاث باستخدام لوحة التتبع الخاصة بك ، ثم انتقل لأسفل إلى لصق وانقر عليها.
سيؤدي ذلك إلى إدراج النص الذي نسخته إلى وجهتك المطلوبة. إذا قمت بلصق المحتوى عن طريق الخطأ في المكان الخطأ ، فما عليك سوى استخدام Ctrl + X لحذفه وإعادة لصقه في المكان المطلوب.
استخدم لوحة التعقب
من السهل أيضًا استخدام لوحة تعقب Chromebook للنسخ واللصق. أولاً ، قم بتمييز النص الذي تريد نسخه.
بعد ذلك ، استخدم وظيفة النقر بزر الماوس الأيمن في Chromebook للوصول إلى القائمة المنسدلة. إذا لم تكن على دراية بكيفية النقر بزر الماوس الأيمن على جهاز Chromebook ، فلديك خياران. أولاً ، يمكنك الضغط باستمرار على مفتاح Alt على لوحة المفاتيح وفي نفس الوقت النقر فوق لوحة التتبع الخاصة بك. ثانيًا ، يمكنك استخدام إصبعين للضغط على لوحة التعقب.

ثم تظهر قائمة الأوامر على الشاشة في المربع المنبثق. انقر على لوحة التعقب بجهاز Chromebook في أمر النسخ. هذا ، بدوره ، ينسخ اختيارك للنص المميز.

انقر في المكان الذي تريد إدراج النص فيه واستخدم طريقة النقر بزر الماوس الأيمن المفضلة لديك للوصول إلى القائمة. بعد ذلك ، ما عليك سوى تحديد لصق لنقل النص إلى صفحتك.
تتيح لك هذه الخيارات نسخ النص ولصقه على جهاز Chromebook. لديك ثلاثة خيارات. يمكنك استخدام مفاتيح الاختصار على لوحة مفاتيح أجهزة Chromebook. استخدم قائمة متصفح Chrome أو استخدم لوحة تتبع أجهزة Chromebook جنبًا إلى جنب مع مفتاح Alt.
انسخ والصق صورة
ربما تحتاج إلى نسخ صورة ولصقها ، وليس مجرد نص. يمكن القيام بذلك على جهاز Chromebook أيضًا. لنسخ ولصق صورة ، ضع المؤشر فوق الصورة ، ثم اضغط على مفتاح ALT في لوحة المفاتيح. بعد ذلك ، انقر فوق لوحة التعقب على جهاز Chromebook مع الاستمرار في الضغط على مفتاح ALT.

يظهر مربع به خيارات متنوعة على شاشة أجهزة Chromebook. قم بتحريك المؤشر إلى حيث تقول نسخ الصورة وانقر عليها بلوحة التعقب.

للصق الصورة ، انتقل إلى صفحتك أو مستندك حيث تريد إدراجها. اضغط مع الاستمرار على مفتاح ALT واضغط لأسفل على لوحة تعقب Chromebook التي تظهر المربع حيث يمكنك التمرير للنقرة على ' معجون 'لوضع صورتك.

هذا هو. لقد انتهيت الآن من نسخ ولصق صورة أيضًا.
توقفت وظائف النسخ واللصق عن العمل
أبلغ بعض المستخدمين أن وظائف النسخ واللصق الخاصة بهم تتوقف عن العمل. قد يكون هناك عدة أسباب لذلك من التحديث إلى الإعداد.
كيف أقوم بإيقاف تشغيل مساعد جوجل على هاتفي
أول شيء يجب تجربته هو طريقة نسخ ولصق أخرى. إذا كانت مفاتيح التشغيل السريع لا تعمل ، فجرّب طريقة لوحة التتبع وما إلى ذلك.
بعد ذلك ، يمكنك إعادة تعيين إعدادات نظامك إلى إعداداتها الافتراضية. لم يسمع به أحد تمامًا من أن هناك شيئًا ما يحدث في الإعدادات ، لذا فإن القيام بذلك سيعيد جميع إعداداتك إلى إعداداتها الافتراضية.
افتح متصفح Chrome ، وانقر على قائمة النقاط الثلاث العمودية ، وحدد إعدادات ، و اختار متقدم . من هنا ، حدد خيار استعادة أو إعادة ضبط الإعدادات .

حدد الخيار لإعادة تعيين ملف الإعدادات الافتراضية الأصلية .
أسئلة مكررة
كيف أنقر بزر الماوس الأيمن على جهاز Chromebook؟
قد يكون التعود على وظائف Chromebook أمرًا صعبًا للغاية إذا كنت قد استخدمت جهاز Mac أو كمبيوتر شخصي من قبل. نظرًا لأن لوحة التتبع لا تحتوي على زر 'النقر بزر الماوس الأيمن' ، فقد يكون اكتشاف كيفية النقر بزر الماوس الأيمن أمرًا صعبًا. لحسن الحظ ، هناك طريقتان للنقر بزر الماوس الأيمن على جهاز Chromebook.
يمكنك استخدام خيار Alt + Trackpad. ما عليك سوى الضغط باستمرار على مفتاح Alt ثم النقر فوق لوحة التعقب.
أو يمكنك استخدام إصبعين للنقر فوق لوحة التعقب. هذا مشابه لكيفية التمرير على جهاز Chromebook ، لكنك الآن تضغط على لوحة التتبع.
هل يحتوي Chromebook على أداة قص؟
نعم. إذا كنت ترغب في قص صورة ولصقها في مكان آخر ، فإن جهاز Chromebook يجعل ذلك أمرًا بسيطًا أيضًا. استخدام اختصار لوحة المفاتيح Ctrl + Shift + مفتاح تبديل النافذة. سيتغير المؤشر إلى تقاطع صغير ويسمح لك بقص صورة المحتوى الذي ترغب في لصقه في مكان آخر أو حفظه كصورة على السحابة.

كيف يمكنني الوصول إلى الحافظة على جهاز Chromebook؟
أنظمة التشغيل الأخرى لديها ما يسمى الحافظة. عندما تنسخ شيئًا ما ، يتم تخزينه في حافظة النظام لبعض الوقت حتى تتمكن من استعادته.
كيفية تسجيل الخروج من سناب شات على جميع الاجهزة
لسوء الحظ ، لا يحتوي جهاز Chromebook على حافظة. يمكنك نسخ ولصق شيء واحد فقط في كل مرة. نظام التشغيل Chrome هو نظام تشغيل أساسي وخفيف الوزن بشكل لا يصدق ويظهر حقًا عندما تكون ميزات مثل هذه غائبة.
تغليف
لديك الآن معرفة كيفية نسخ النص ولصقه بثلاث طرق مختلفة أثناء استخدام جهاز Chromebook. يمكنك استخدام مفاتيح التشغيل السريع ومتصفح Chrome ولوحة تتبع أجهزة Chromebook لإنجاز ذلك.
الشيء الآخر الذي تعلمته هو أنه يمكنك أيضًا نسخ الصور ولصقها باستخدام Chromebook بنفس السهولة. لذلك ، لديك جميع المعلومات التي تحتاجها لتكون نسخة ولصق رئيسية على جهاز Chromebook.



![كيفية استخدام Amazon Fire TV Stick [مارس 2021]](https://www.macspots.com/img/streaming-services/60/how-use-amazon-fire-tv-stick.jpg)