في هذه الأيام ، تعد الهواتف الذكية أكثر من مجرد جهاز لإجراء المكالمات الهاتفية. نستخدمها لالتقاط الصور وتخزينها وإرسال المستندات واستلامها وتشغيل الموسيقى المفضلة لدينا. الجانب السلبي هو أن هذه الأجهزة توفر مساحة تخزين كبيرة فقط. قد يعني هذا أنك قد تحتاج في كثير من الأحيان إلى تحرير مساحة على هاتفك حتى يعمل بشكل صحيح.

إذا كنت تواجه هذه المشكلة مع جهاز Android ، فقد وصلت إلى المكان الصحيح. في هذه المقالة ، نناقش كيفية إفراغ سلة المهملات على Android ونزودك ببعض الخيارات البسيطة للقيام بذلك.
كيفية مسح ذاكرة التخزين المؤقت على جهاز Android
تحسين الأداء عن طريق إفراغ سلة المهملات على Android
قد تجد أن التطبيقات الموجودة على جهازك تعمل بشكل أبطأ من المعتاد أو أنه ليس لديك مساحة كافية لإنشاء مقاطع فيديو جديدة أو لتخزين الصور. في الحالة الأخيرة ، سيطالبك جهاز Android الخاص بك بتحرير مساحة التخزين.
يلقي من الكروم لإطلاق التلفزيون
لا يتيح لك حذف العناصر من هاتفك تخزين أشياء جديدة فحسب ، بل يؤدي أيضًا إلى تحرير الذاكرة ، مما يسمح لجهازك بالعمل بكفاءة أكبر.
هناك بعض الحلول المختلفة لمسح الملفات من هاتفك لتحرير مساحة. لنلقي نظرة.
مسح البيانات المخبأة
البيانات المخزنة مؤقتًا هي المعلومات المخزنة على جهازك بمجرد زيارة أحد مواقع الويب. تتيح لك هذه البيانات الحصول على تجربة تصفح أسرع وتساعد على تحميل المواقع بشكل أسرع في المرة التالية التي تزورها فيها. ومع ذلك ، فإن هذه البيانات المخزنة مؤقتًا تشغل أيضًا مساحة على جهاز Android الخاص بك. سيساعد حذفه على تحرير الذاكرة. إليك كيفية الشروع في حذف البيانات المخزنة مؤقتًا:
- انتقل إلى رمز الإعدادات على شاشتك الرئيسية واضغط عليها.
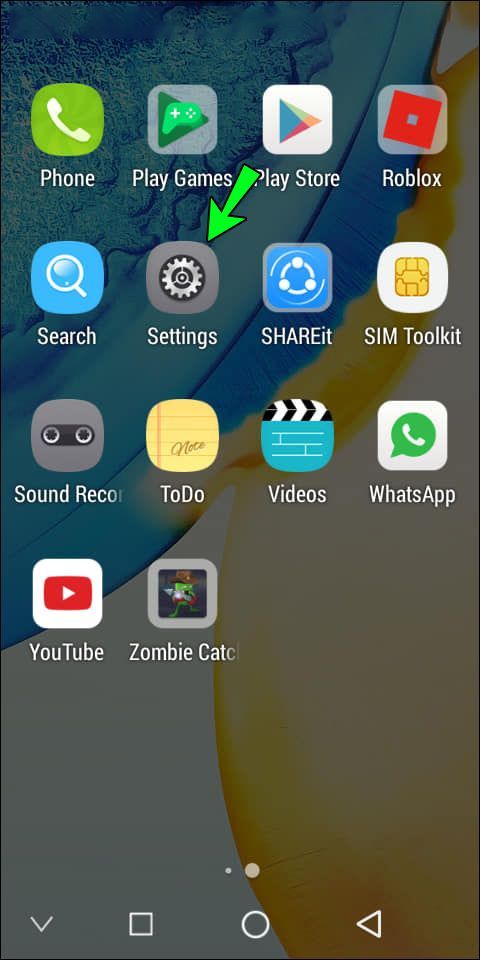
- افتح علامة التبويب التخزين في قائمة الإعدادات.
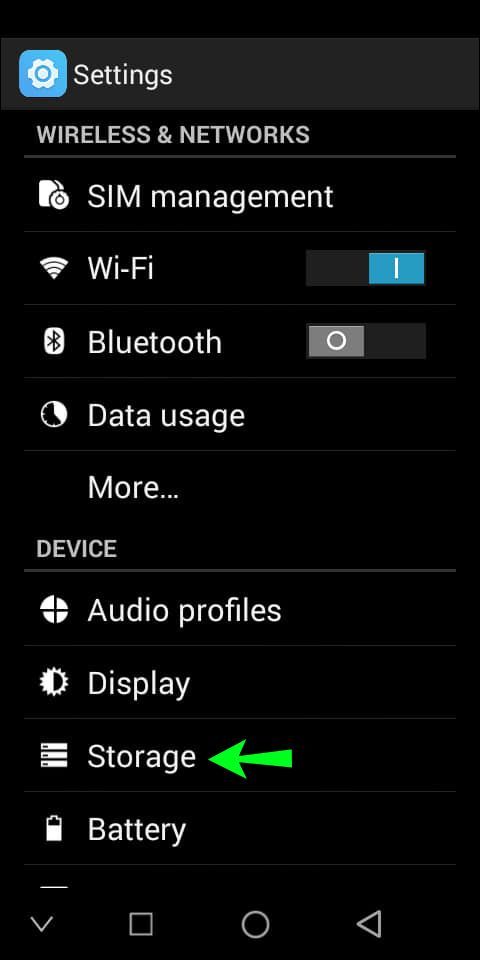
- حدد موقع البيانات المخزنة مؤقتًا واضغط عليها. سيظهر لك خيار حذف البيانات المخزنة مؤقتًا. اختر هذا الخيار.
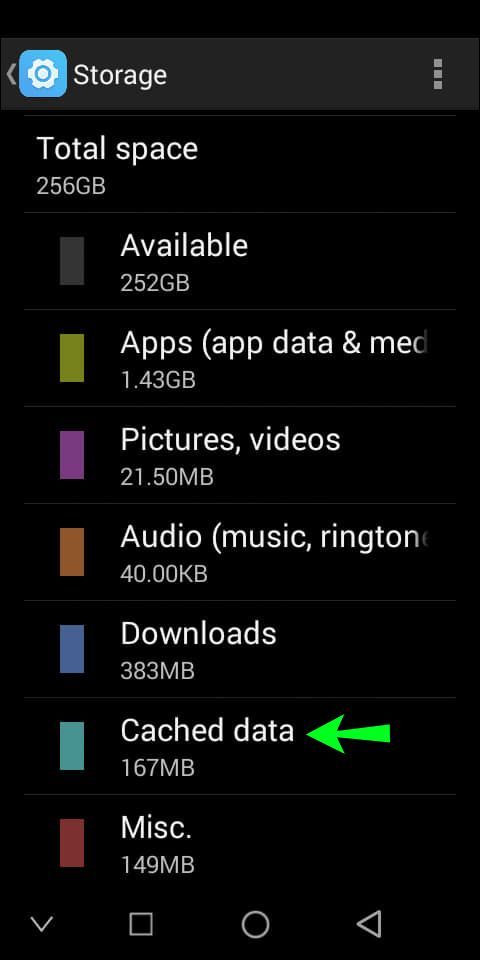
لديك أيضًا خيار مسح البيانات المخزنة مؤقتًا من تطبيقات معينة. هذا مفيد لتلك البرامج التي تخزن الكثير من المعلومات مؤقتًا ، مثل تطبيقات الوسائط الاجتماعية. إليك كيفية القيام بذلك:
- انتقل إلى الإعدادات على جهازك وافتح الرمز.
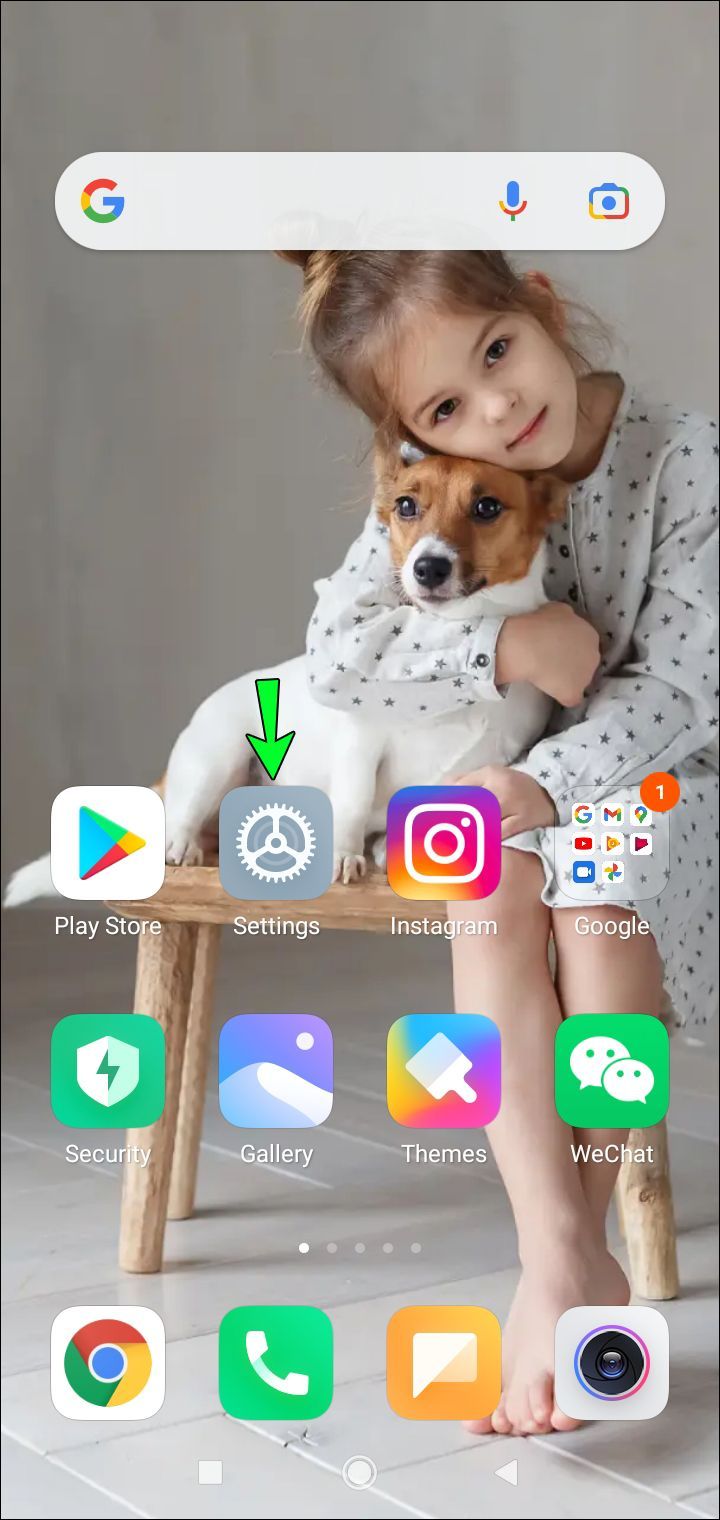
- من القائمة ، اختر التطبيقات.
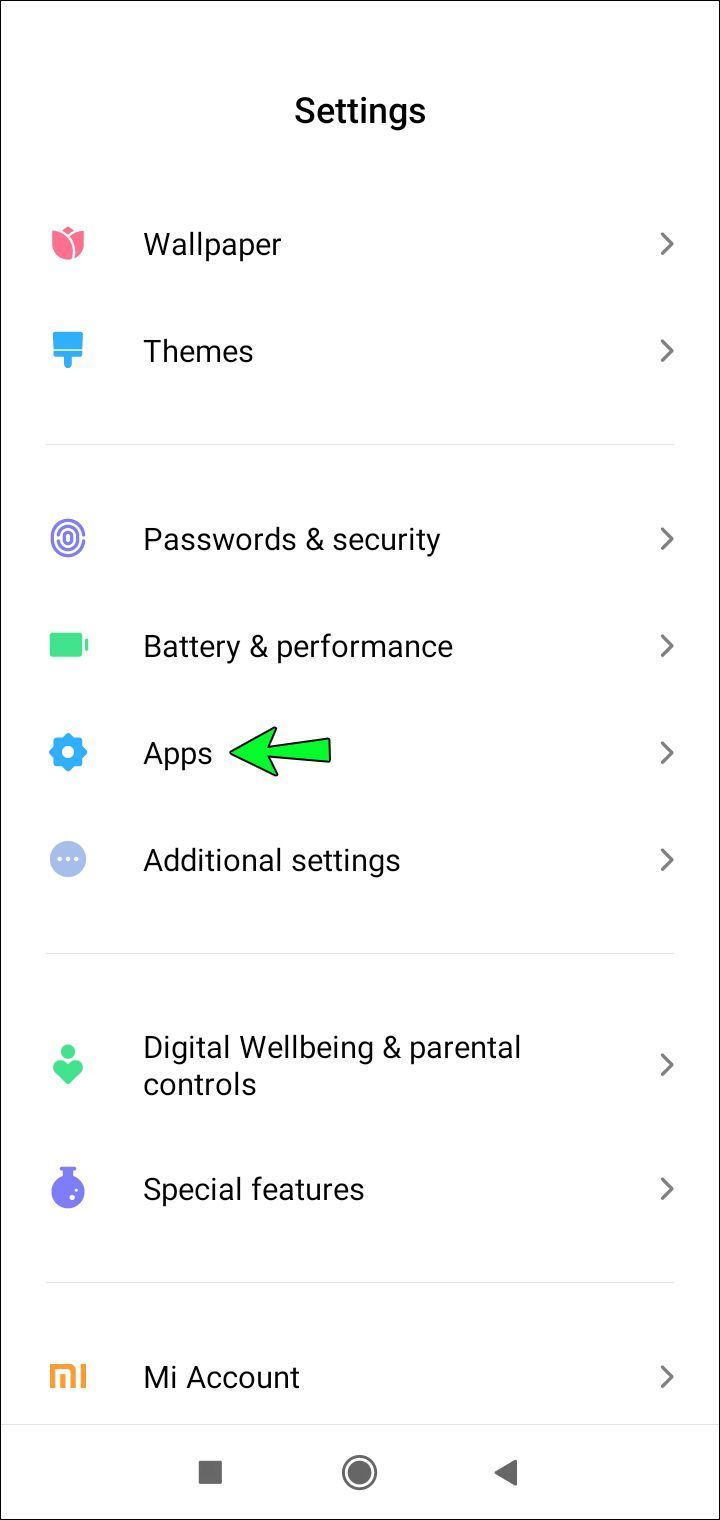
- حدد التطبيق من القائمة واضغط عليه.
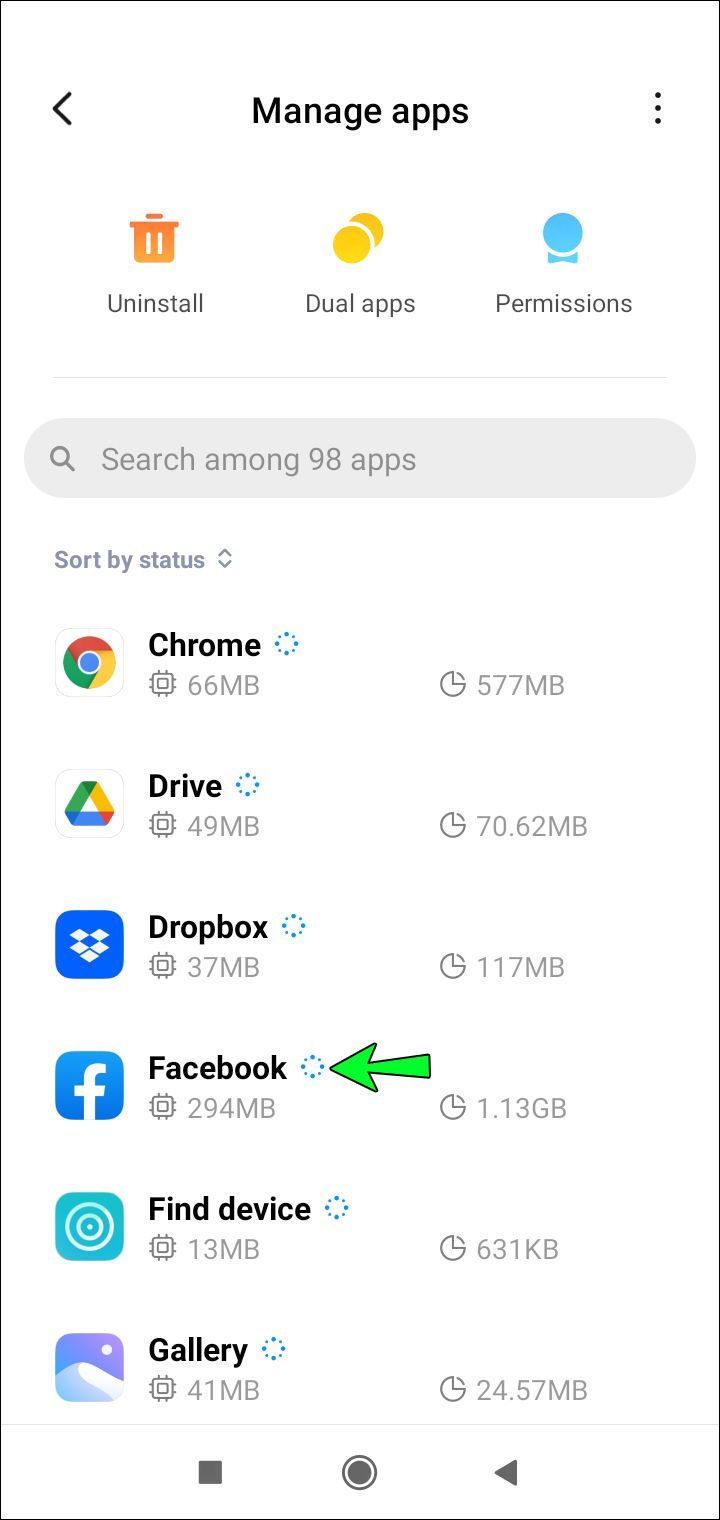
- قم بالتمرير عبر قائمة معلومات التطبيق للعثور على التخزين واضغط عليه.
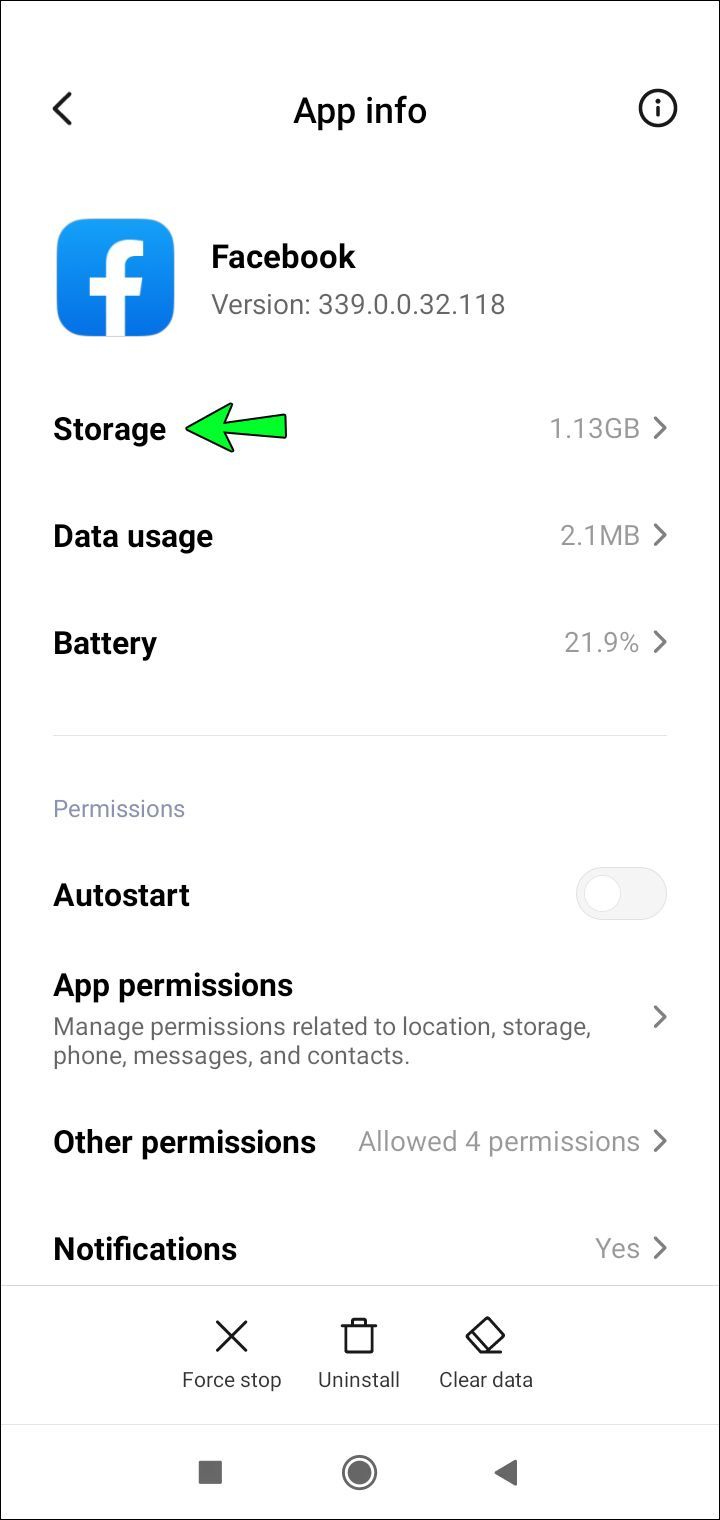
- اضغط على مسح ذاكرة التخزين المؤقت.
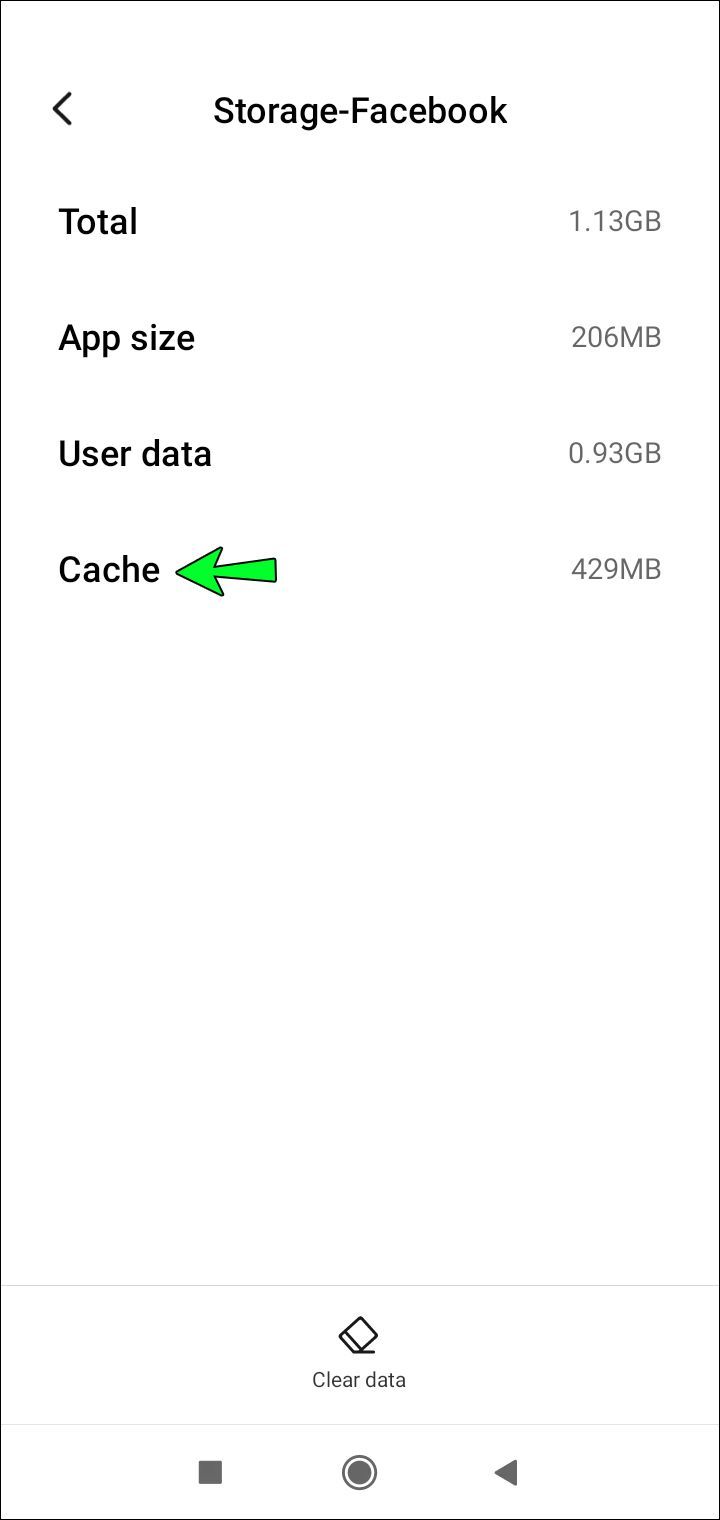
يمكنك تكرار هذه الطريقة مع تطبيقات مختلفة على هاتفك لتحرير الذاكرة.
قم بإلغاء تثبيت التطبيقات غير المستخدمة
تشغل التطبيقات التي تثبتها على جهاز Android مساحة أكبر مما قد تدركه. يعد حذف أي تطبيقات غير مستخدمة طريقة ممتازة لتحرير مساحة على جهازك. اتبع هذه الخطوات لإلغاء تثبيت أي تطبيقات غير مرغوب فيها:
- حدد موقع رمز الإعدادات على جهازك وانقر لفتحه.
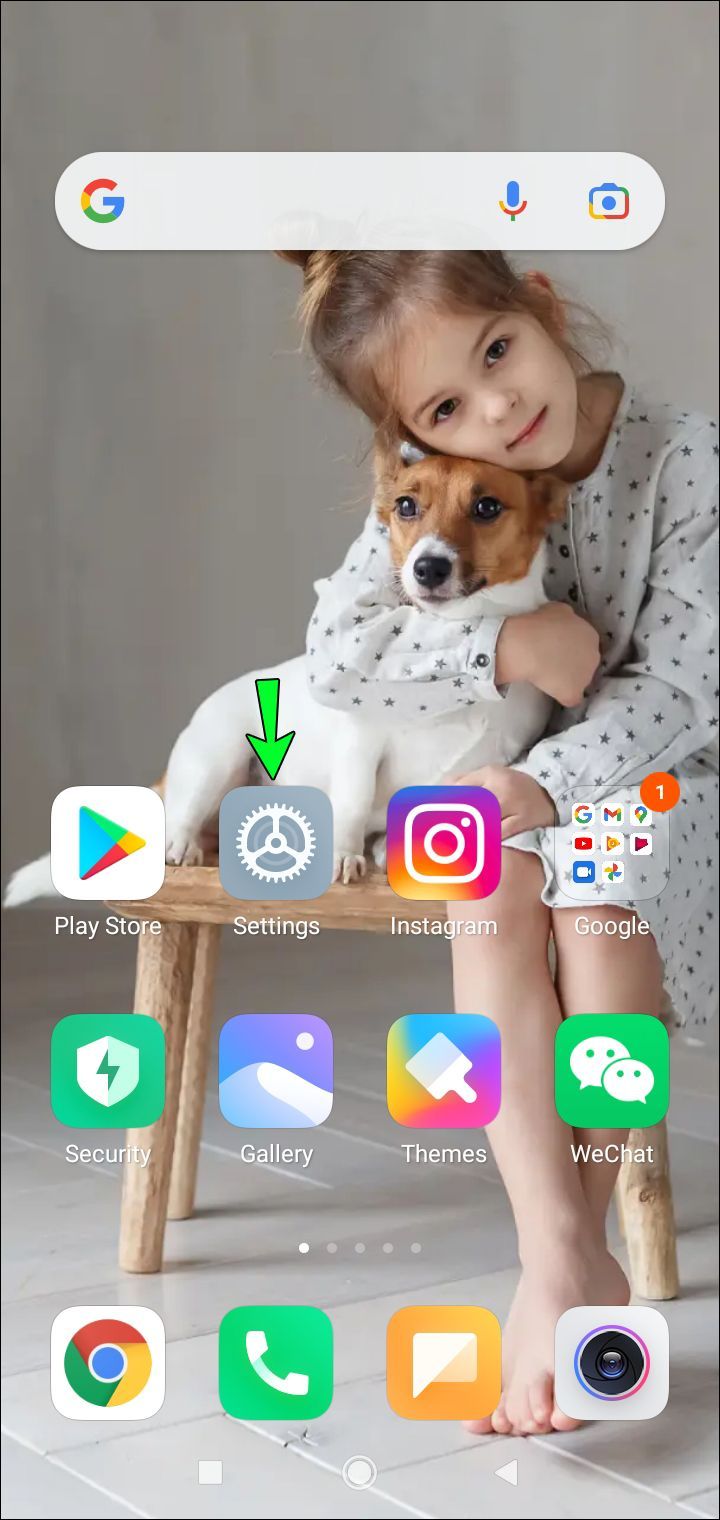
- ابحث عن خيار التطبيقات وحدده.
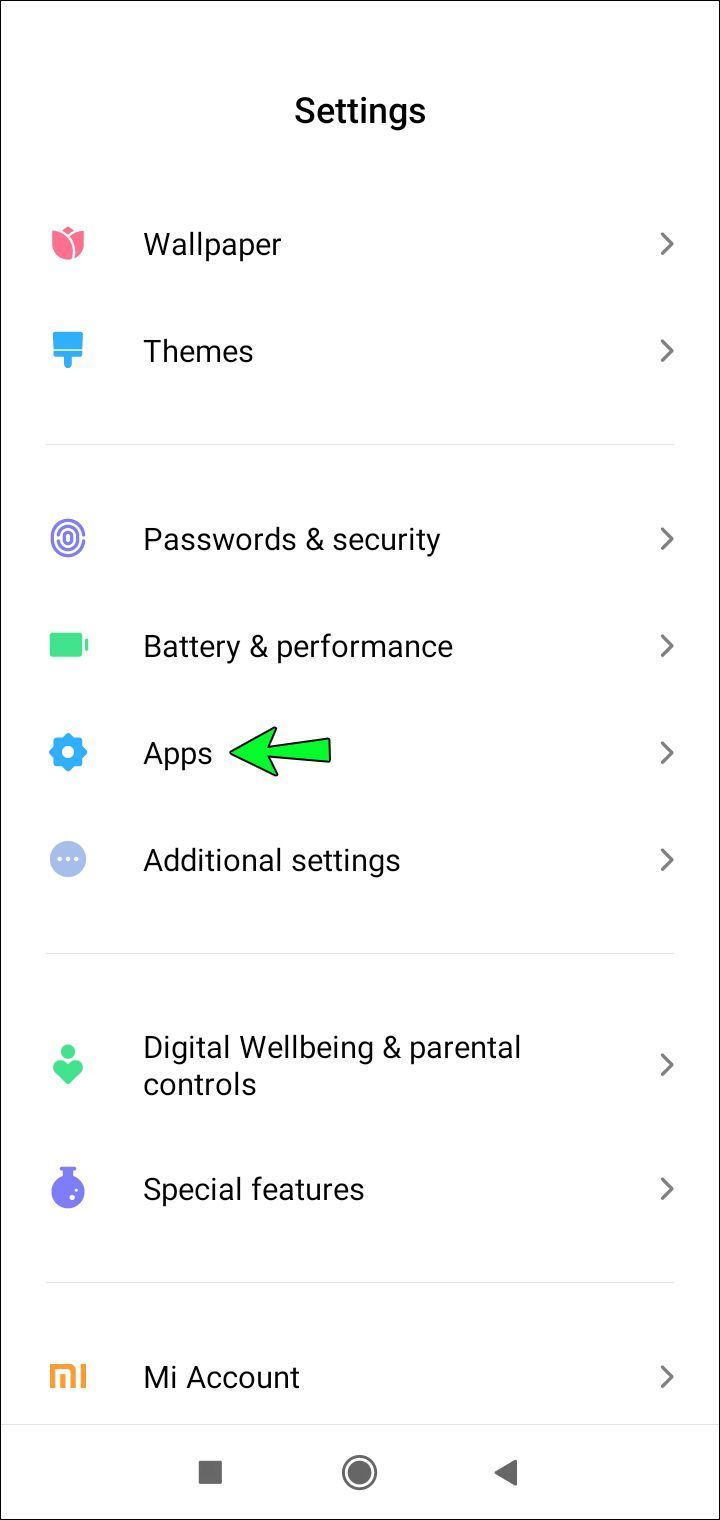
- اختر التطبيق الذي تريد إزالته واضغط عليه.
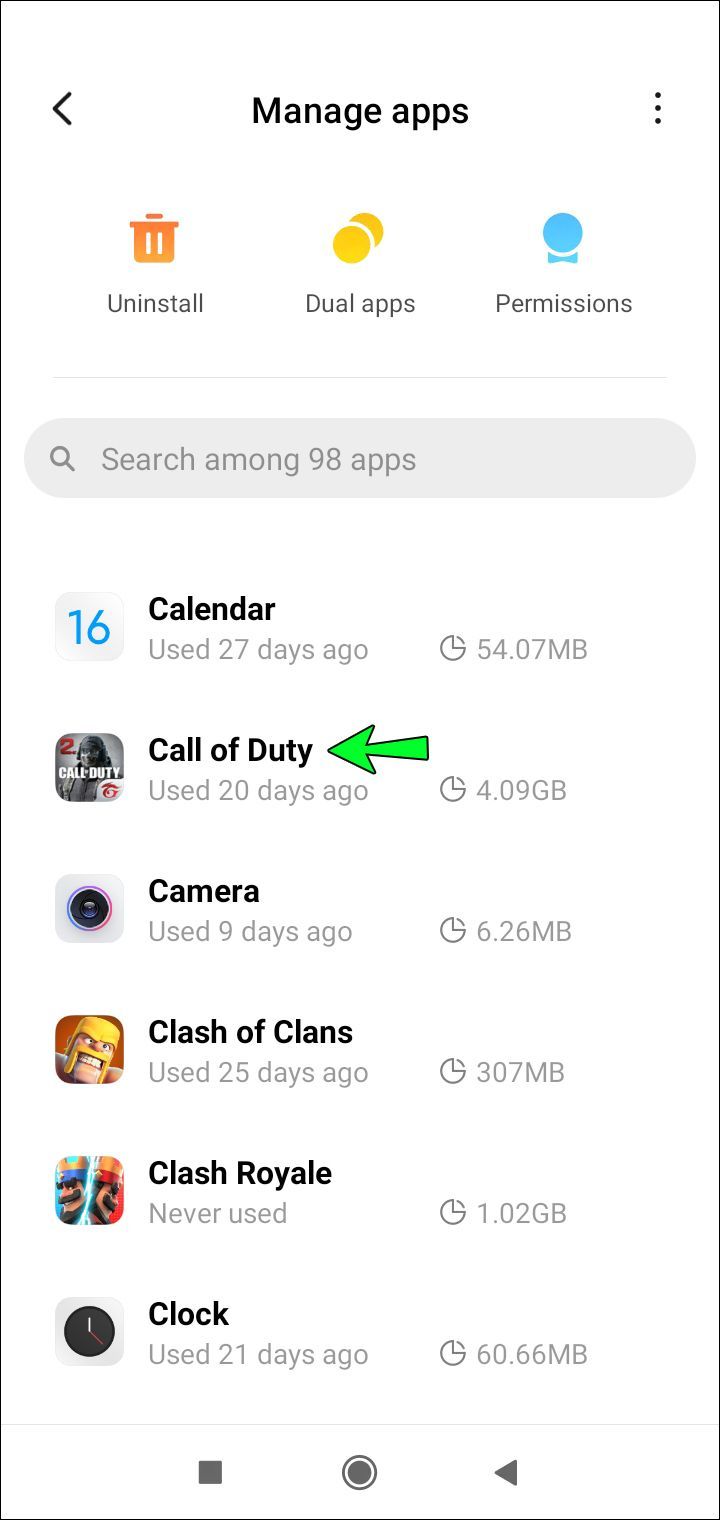
- حدد خيار إلغاء التثبيت أعلى الشاشة.
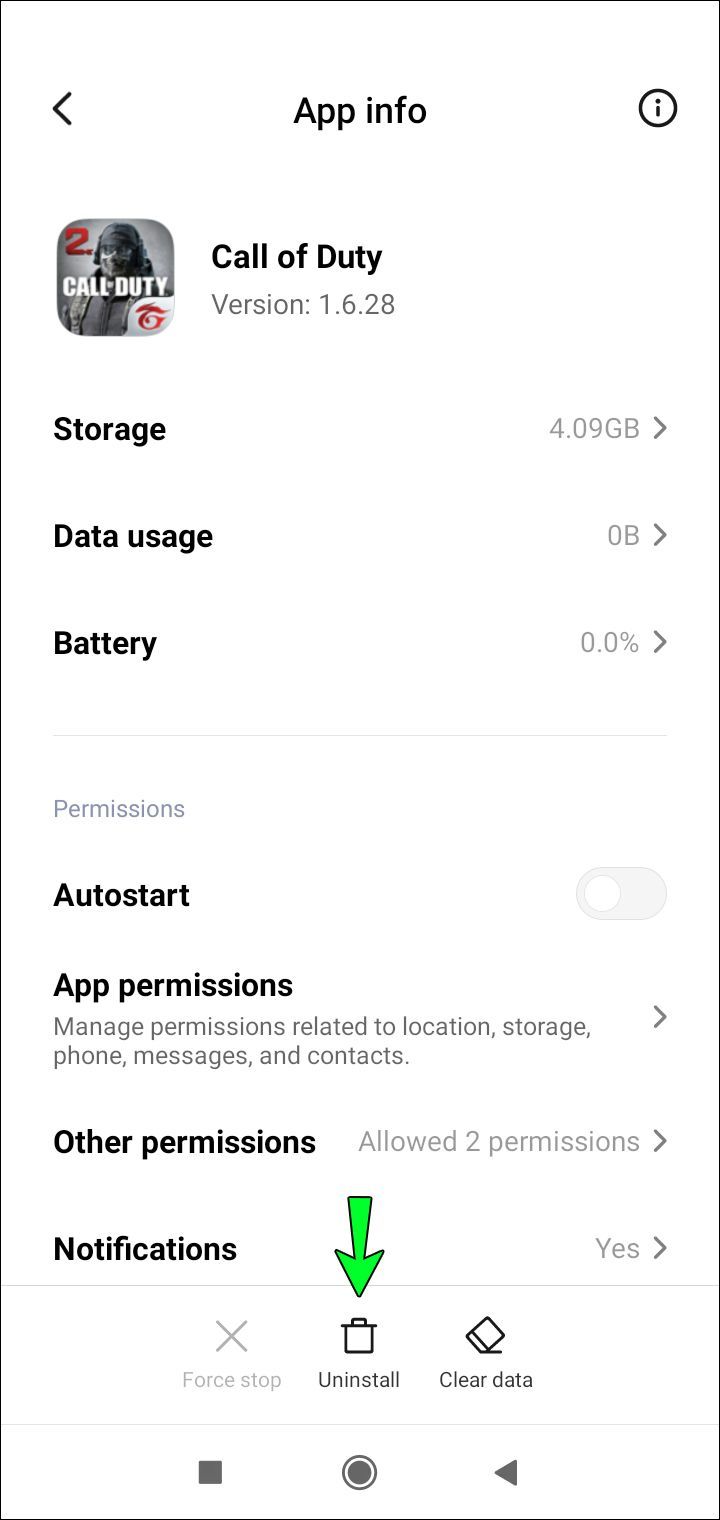
يمكنك تكرار هذه الخطوات لكل تطبيق لم تعد بحاجة إليه.
حذف ملفات التنزيل غير المرغوب فيها
يعد حذف الملفات التي تم تنزيلها طريقة أخرى لتفريغ المهملات على جهاز Android. إذا قمت بالتمرير خلال الملفات التي تم تنزيلها على هاتفك ، فقد تجد أن هناك العديد من الملفات التي لا تحتاجها أو ربما تكون قد نسيتها. عناصر مثل قوائم المطاعم وملفات PDF القديمة ومستندات العمل والنماذج كلها تشغل مساحة ويمكن حفظها في مواقع أخرى.
ما هي نقاط الهدايا على تيك توك لايف
يعد حذف الملفات التي تم تنزيلها أمرًا بسيطًا:
- انتقل إلى أيقونة ملفاتي على جهازك وافتحها.
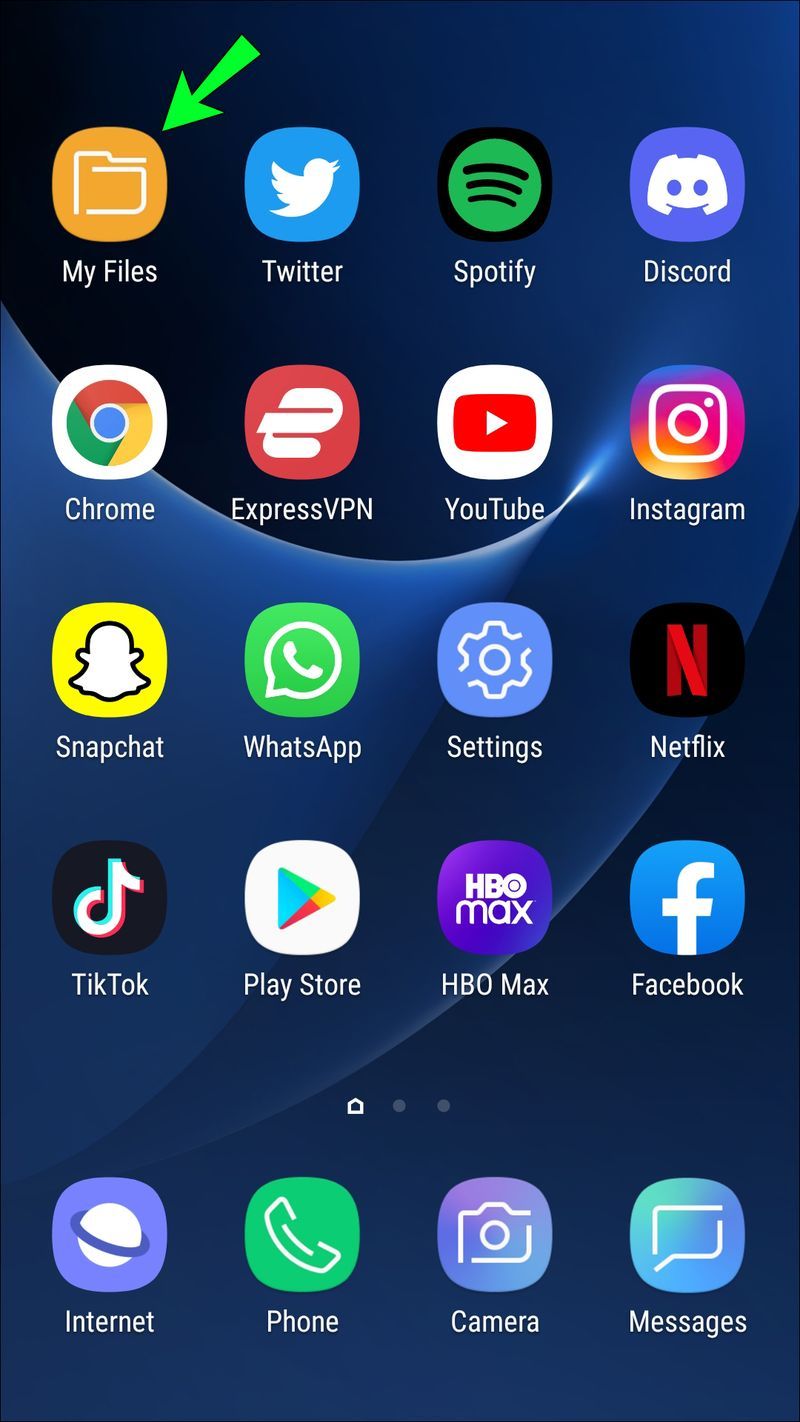
- اضغط على خيار التنزيلات.
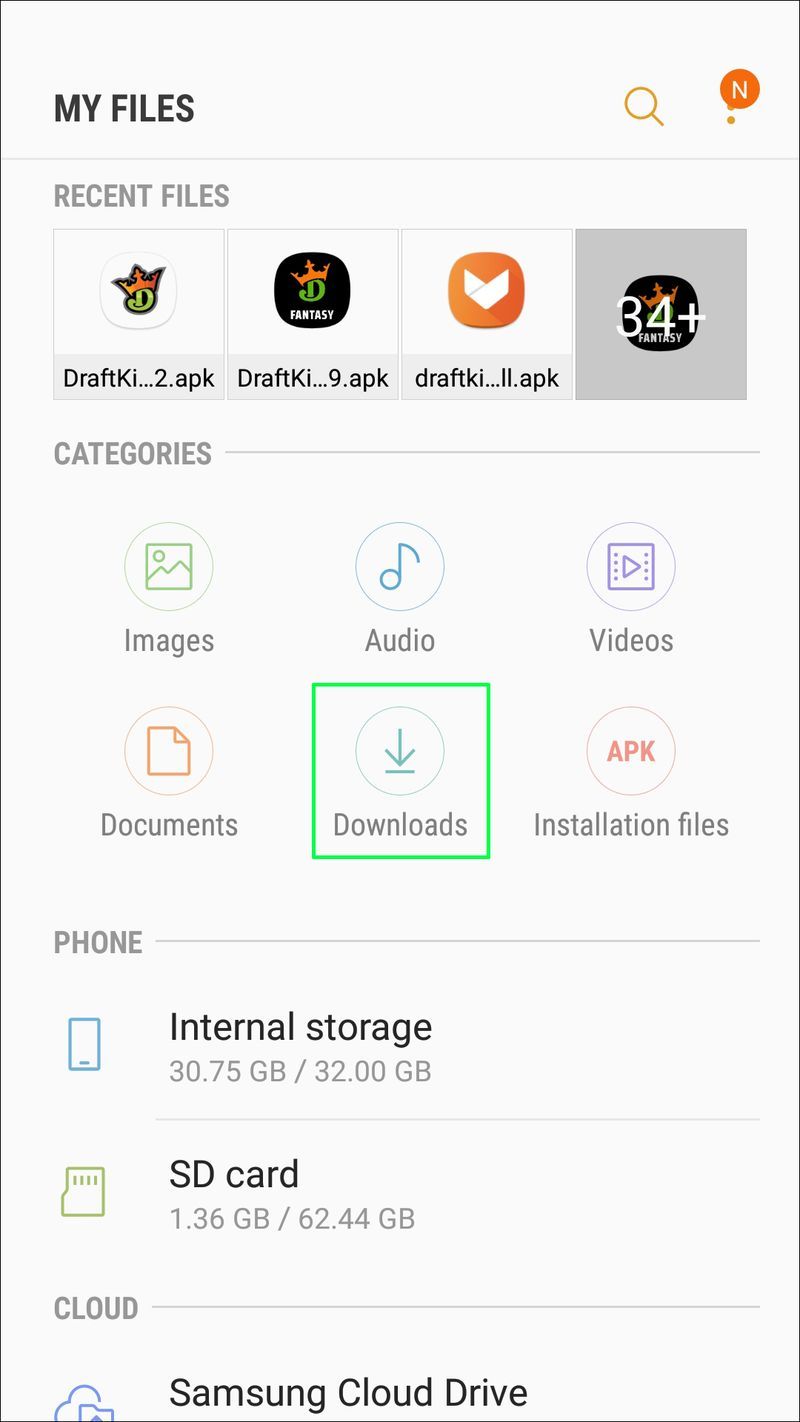
- قم بالتمرير خلال الملفات التي تم تنزيلها للعثور على الملفات التي تريد حذفها. ثم اضغط مع الاستمرار على أحدهما. سيؤدي القيام بذلك إلى التحقق من الملف والسماح لك بتحديد الآخرين في نفس الوقت.
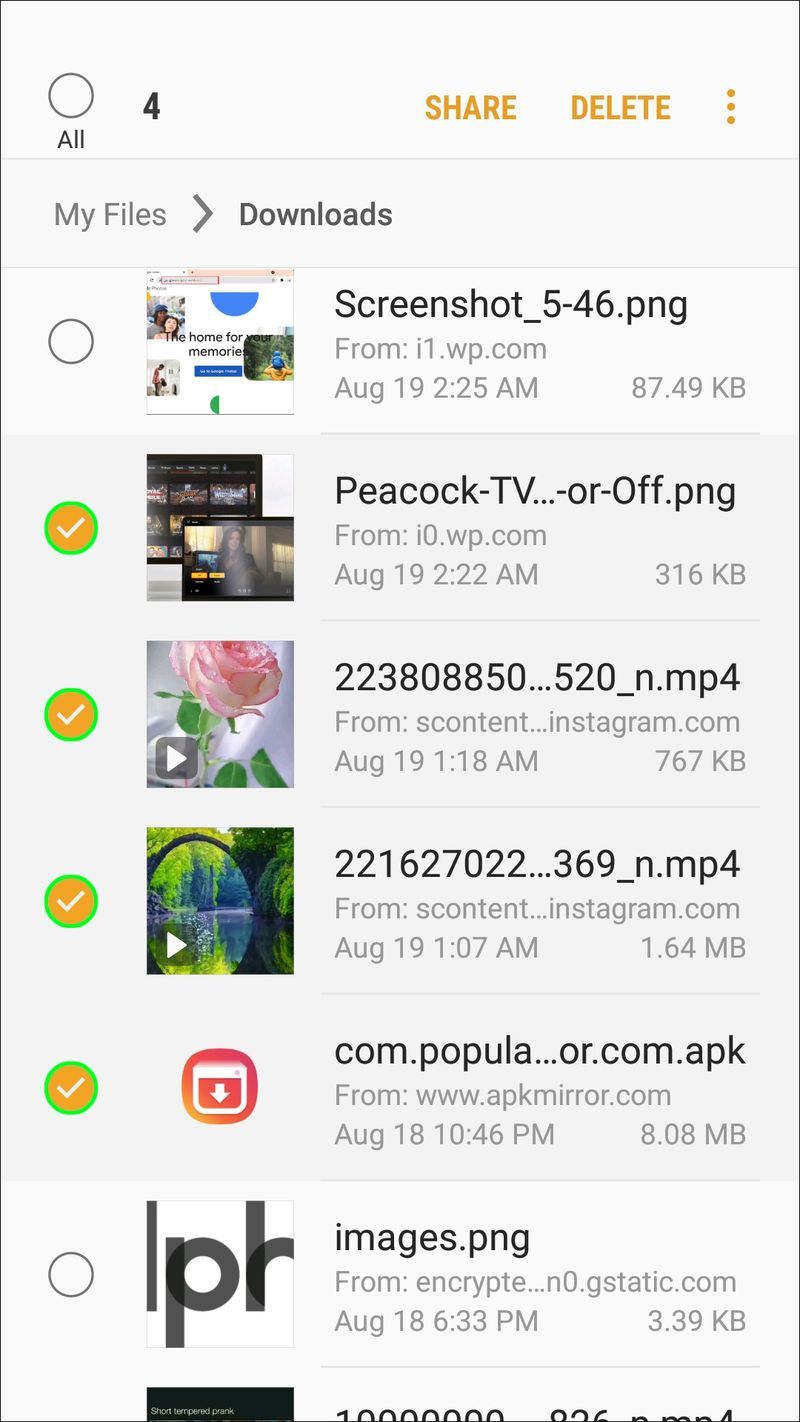
- عندما تحدد جميع الملفات التي تريد إزالتها ، انقر فوق أيقونة الحذف.
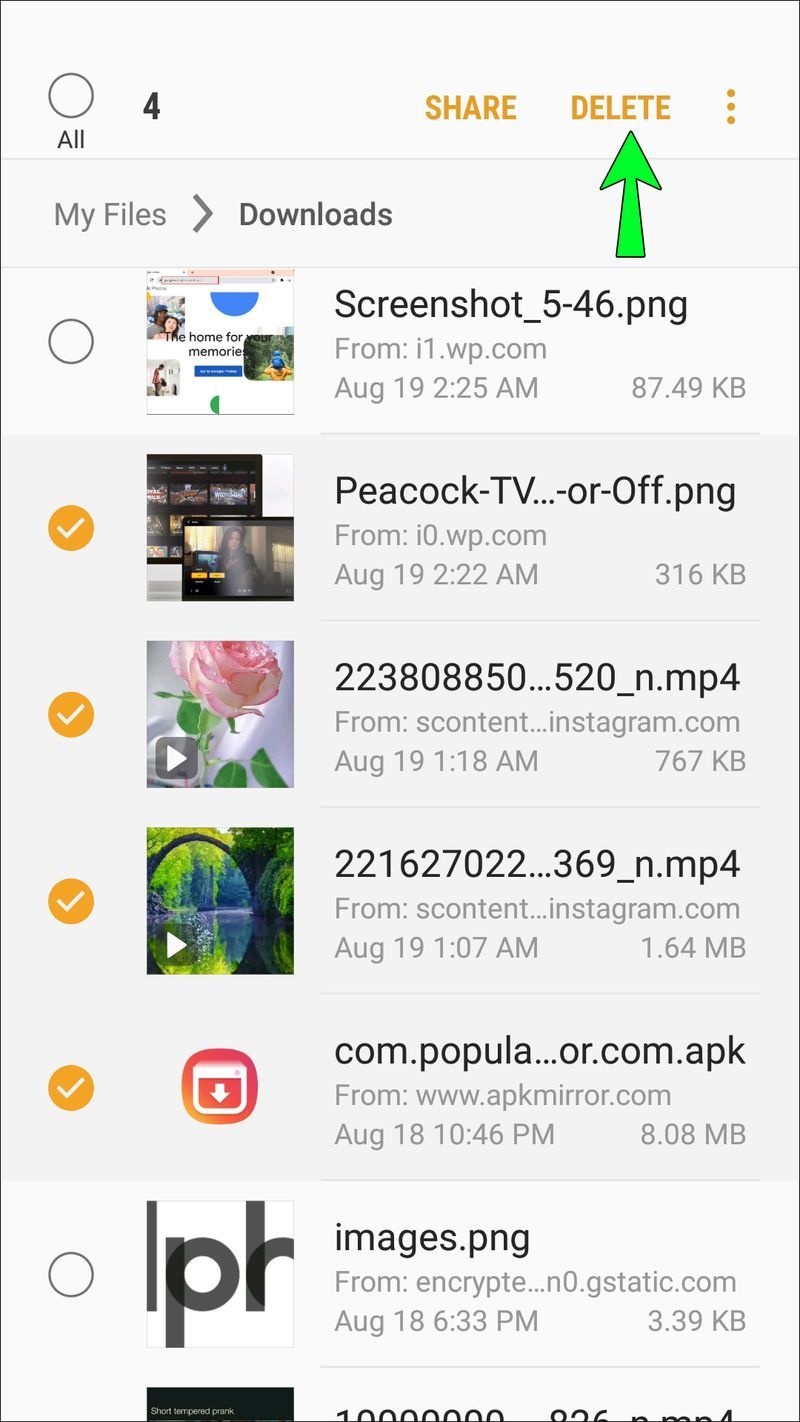
- ستطلب منك نافذة منبثقة تأكيد اختيارك. اختر حذف.
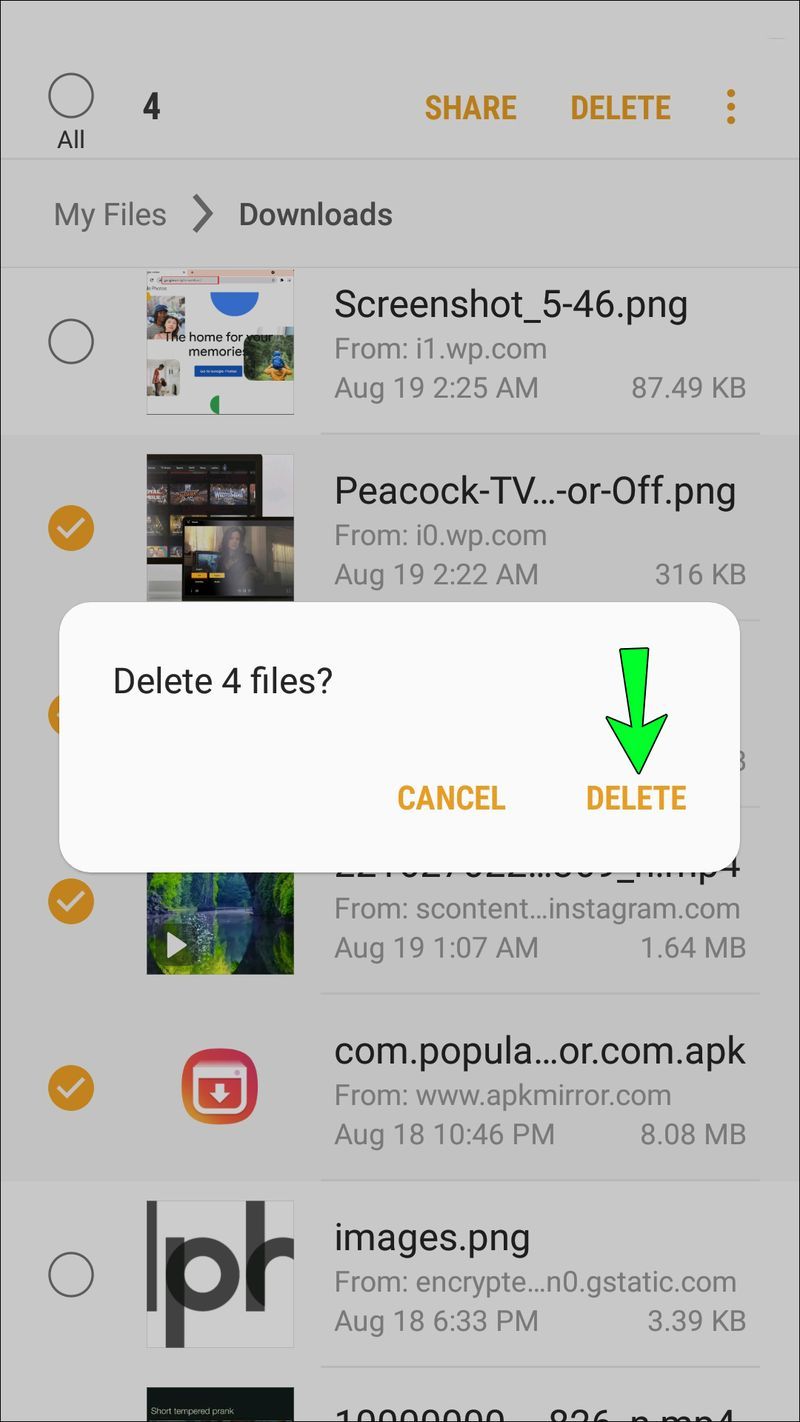
حذف الصور المكررة
هناك طريقة أخرى لإخلاء مساحة على جهازك وهي حذف أي صور مكررة أو غير مرغوب فيها. في كثير من الأحيان ، إذا التقطت صورة على كاميرا جهازك ثم شاركتها على WhatsApp أو Instagram ، فسيقوم الجهاز بإنشاء نسخة مكررة من هذه الصورة. تتطلب إزالة هذه الصور بضع خطوات سريعة:
كيفية إزالة ملحقات الكروم
- توجه إلى المعرض على جهازك وحدد الصور التي لم تعد بحاجة إليها.
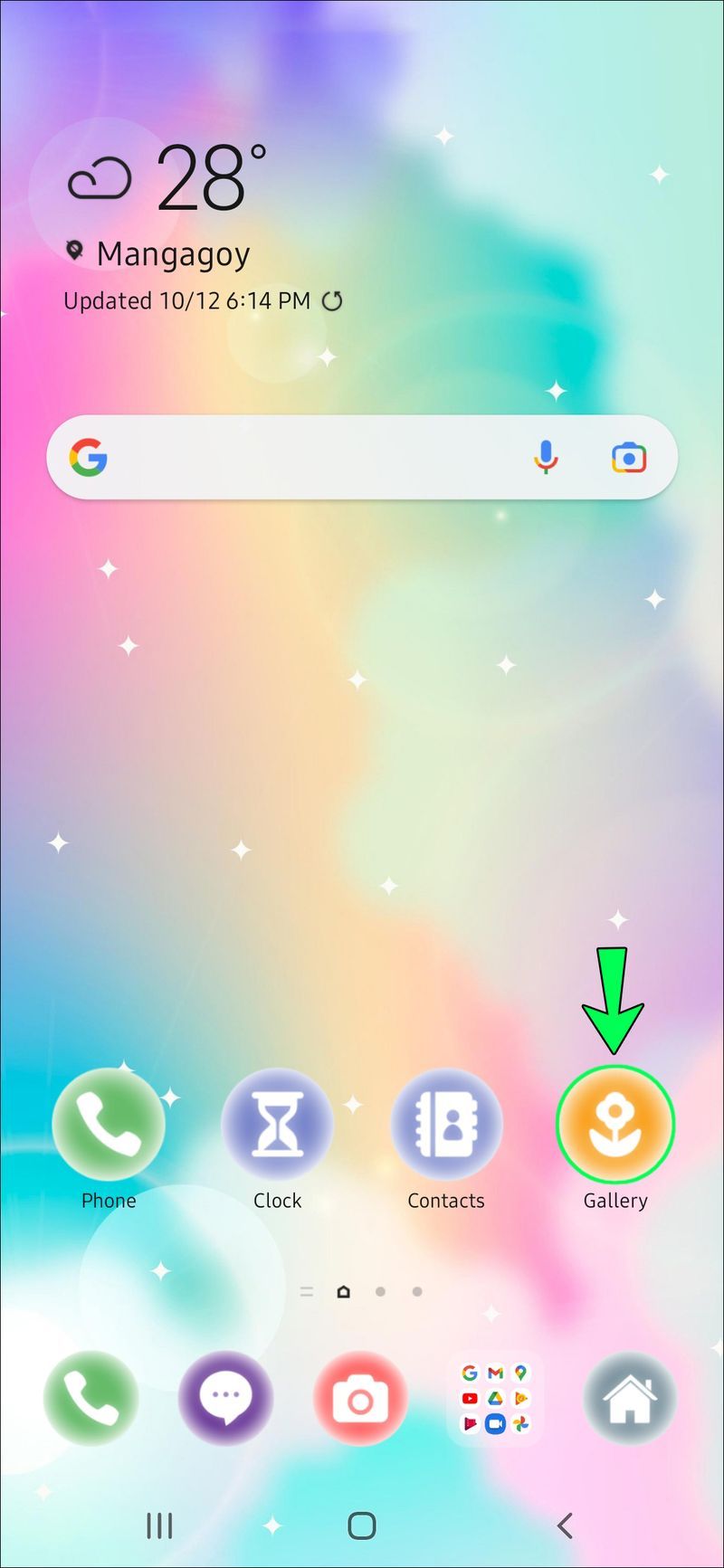
- انقر فوق نقل إلى سلة المحذوفات.
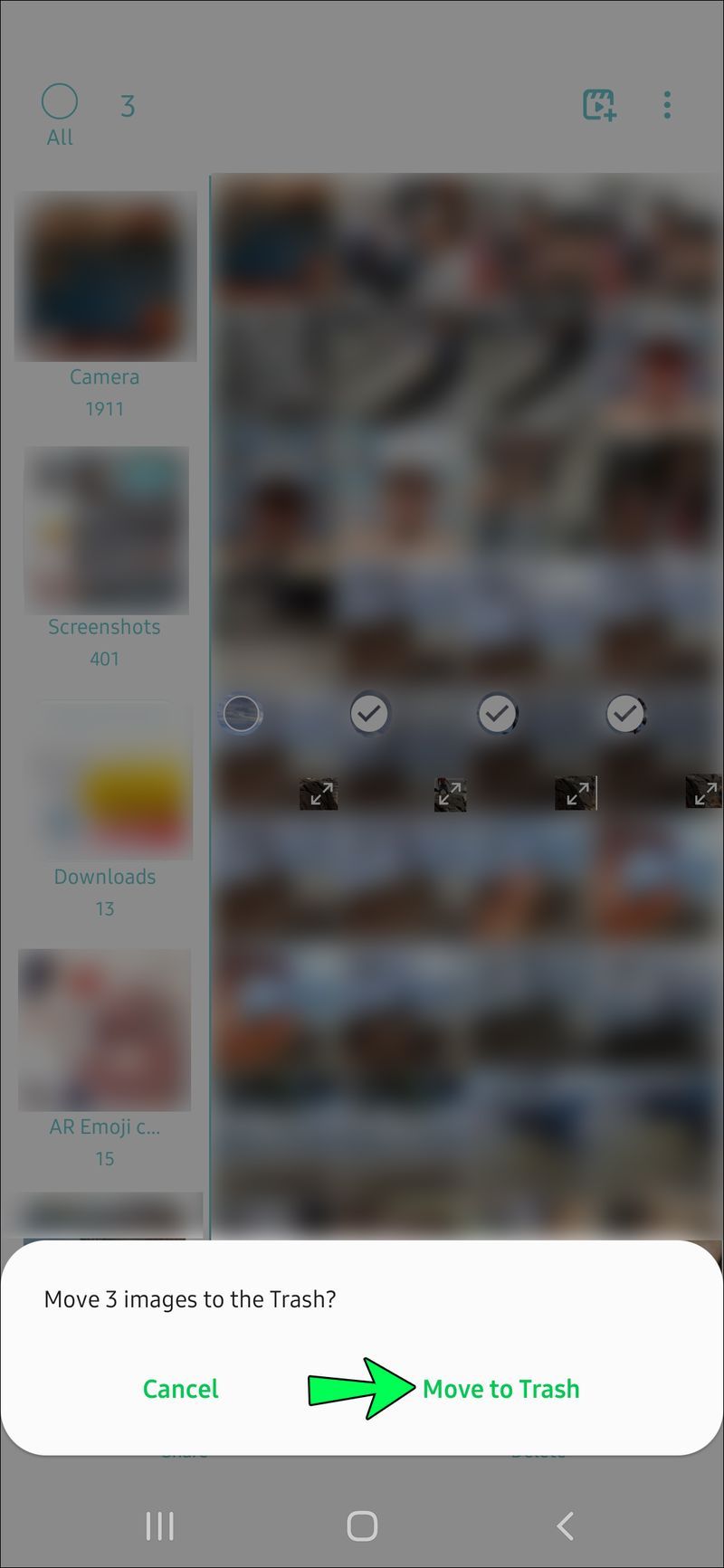
- في القائمة الرئيسية للمعرض ، انقر فوق أيقونة ثلاثية النقاط في الجزء العلوي من الشاشة.
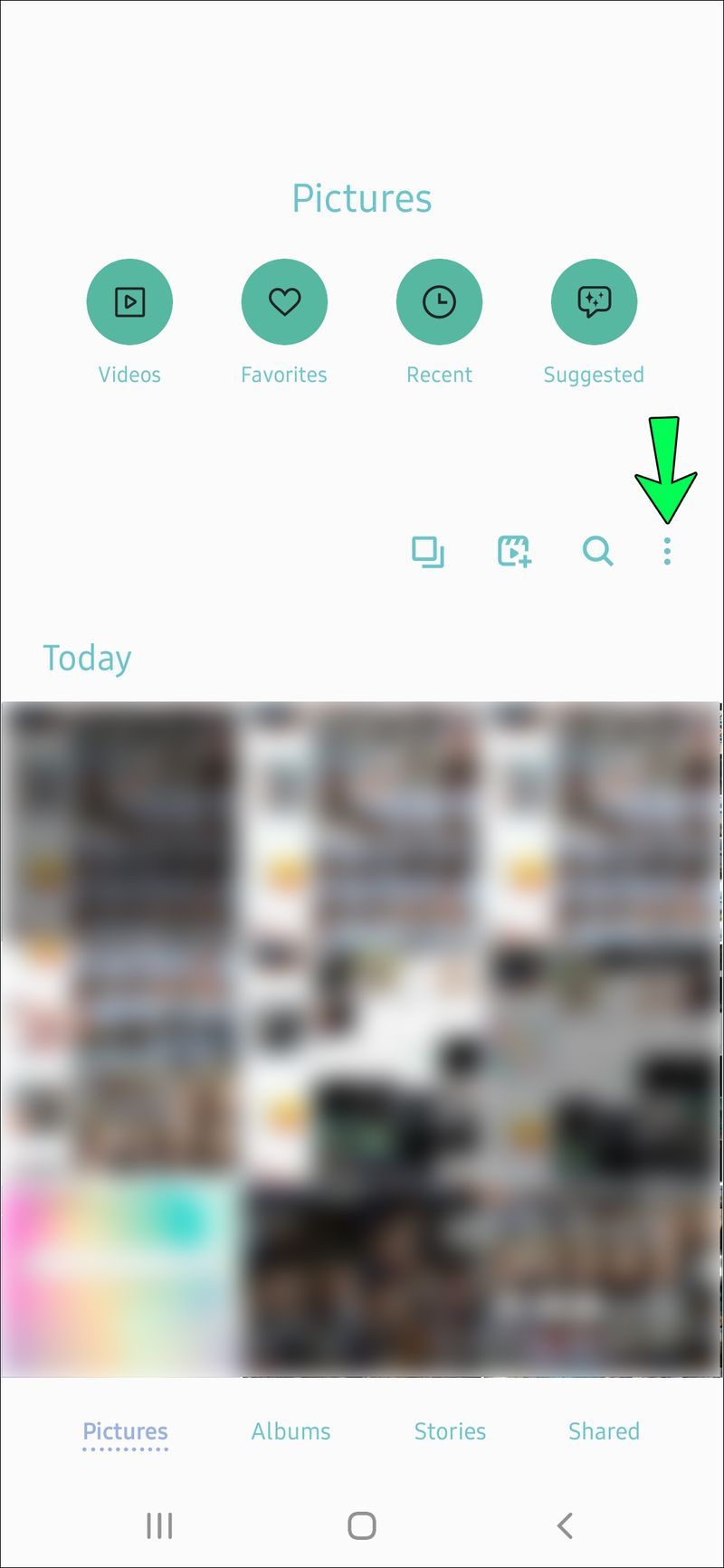
- اختر سلة المحذوفات من القائمة المنسدلة.
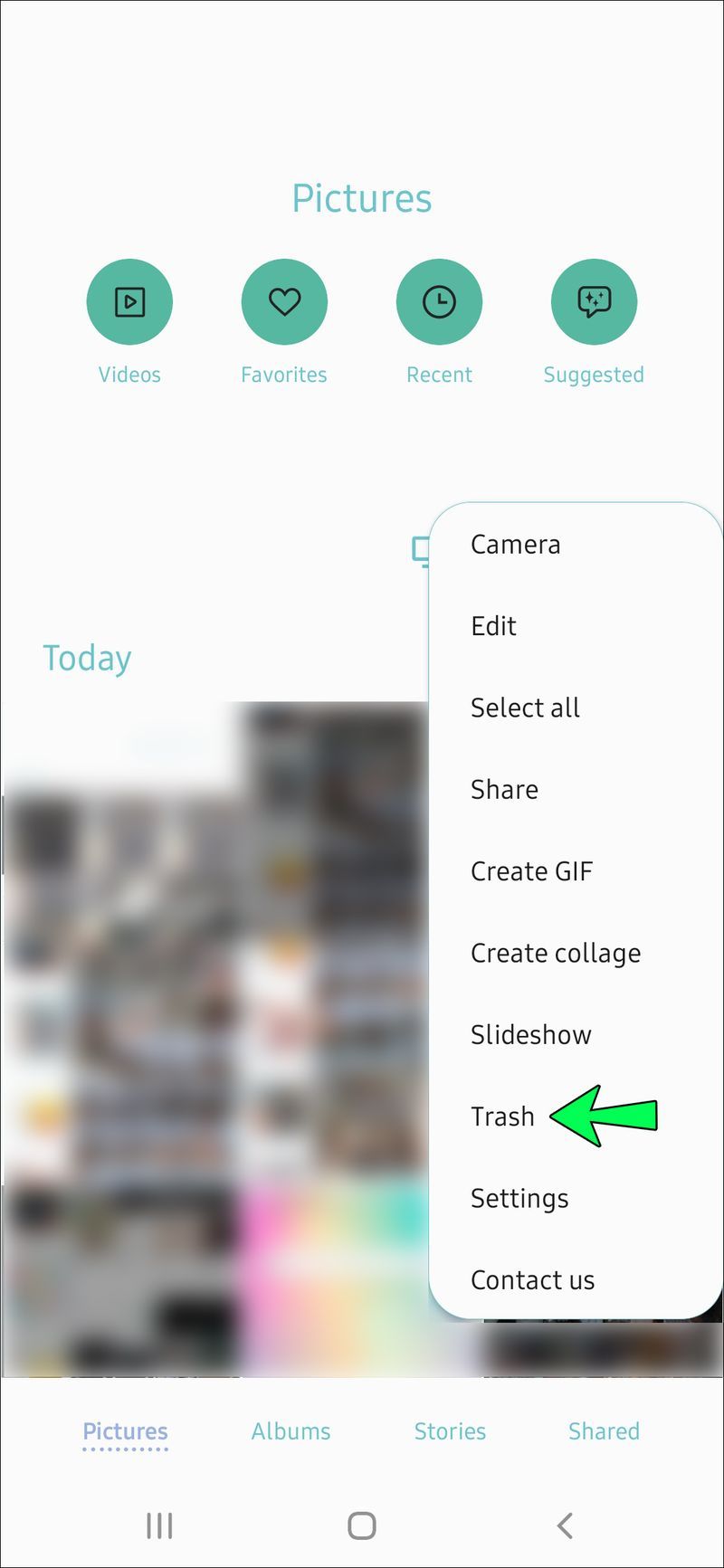
- في الجزء العلوي من الشاشة يوجد خيار إفراغ. اضغط عليها.
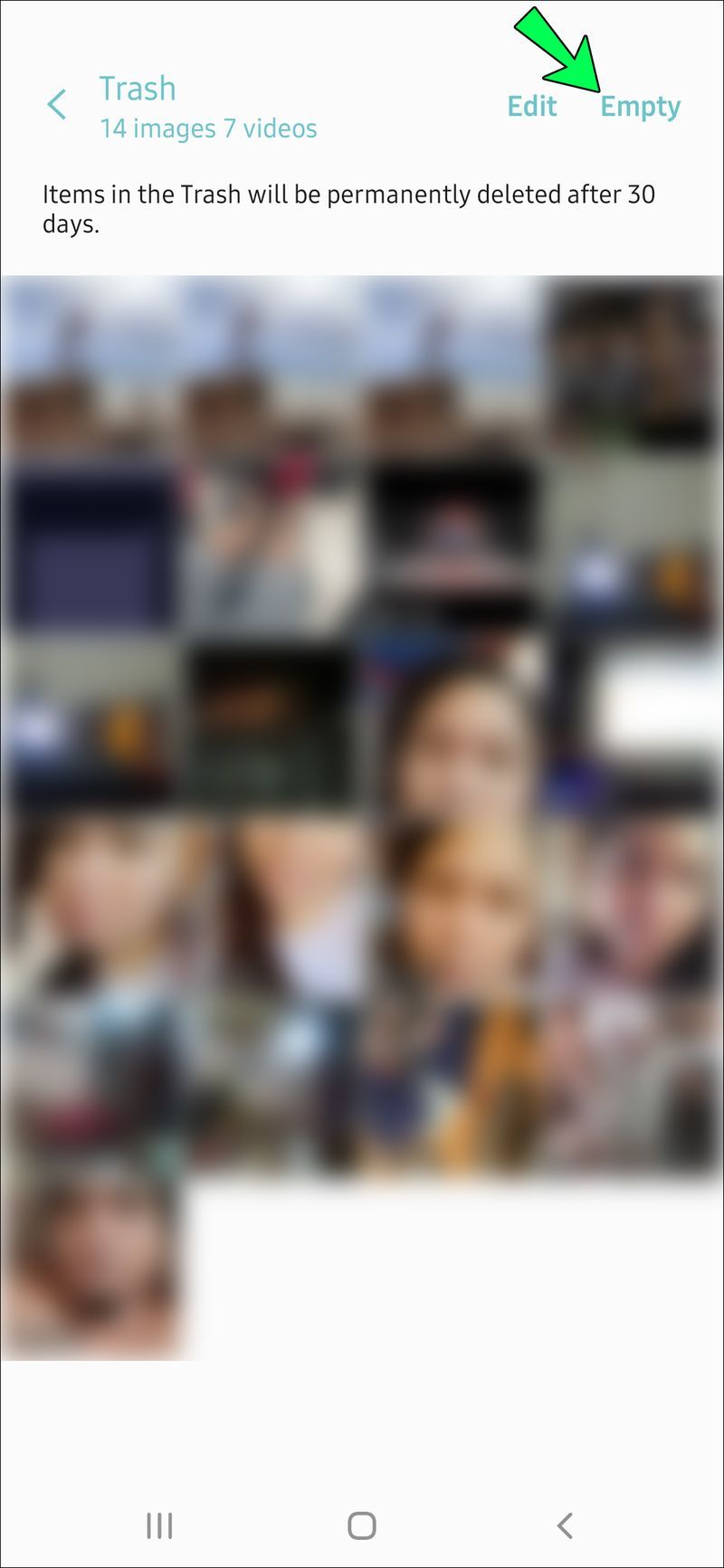
- ستطالبك نافذة منبثقة بتأكيد اختيارك. حدد إفراغ سلة المحذوفات.
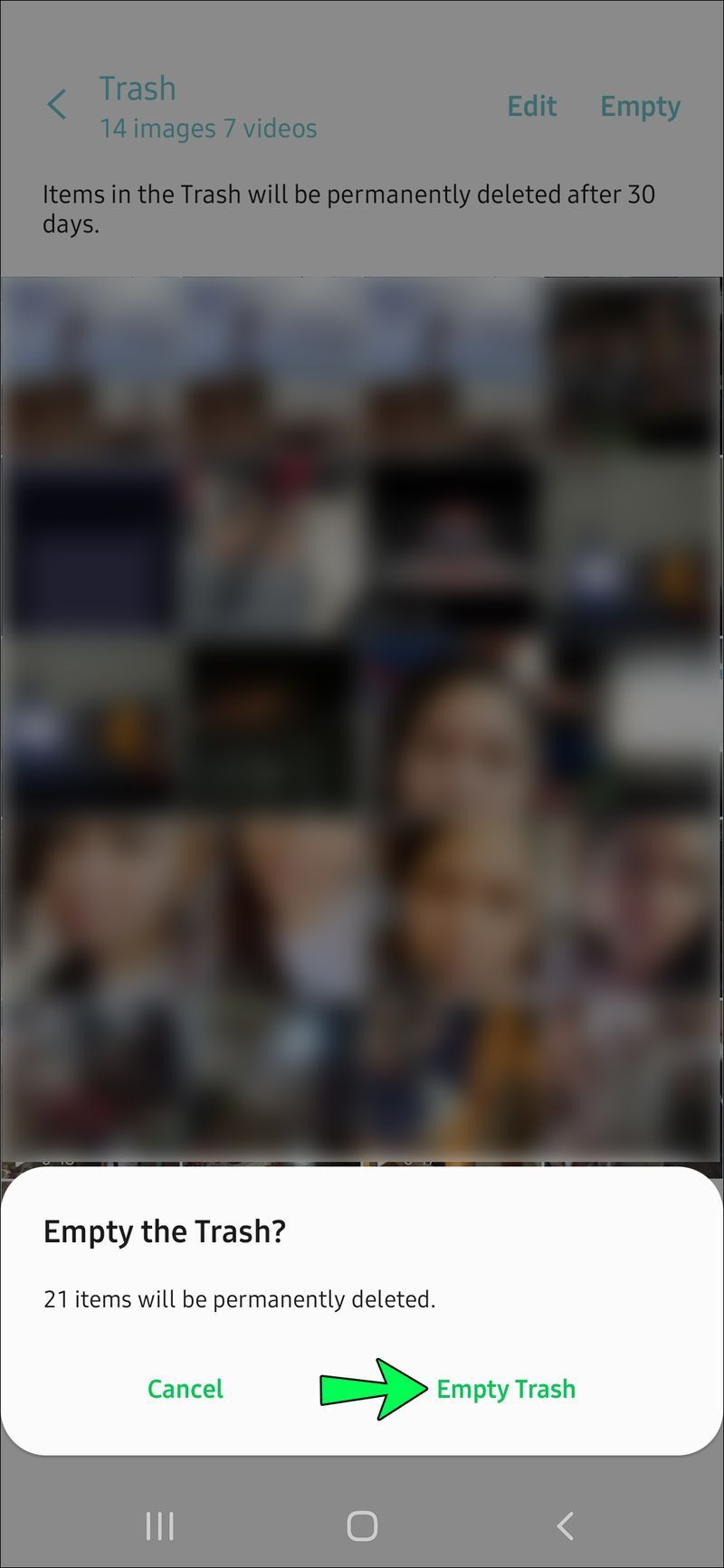
إذا كنت لا تريد إفراغ جميع الصور من سلة المحذوفات مرة واحدة ، فيمكنك اتباع الخطوات التالية:
- في سلة المحذوفات ، اضغط مع الاستمرار على صورة واحدة تريد حذفها. سيحدد هذا الصورة ويسمح لك بتحديد الآخرين الذين تريد حذفهم.
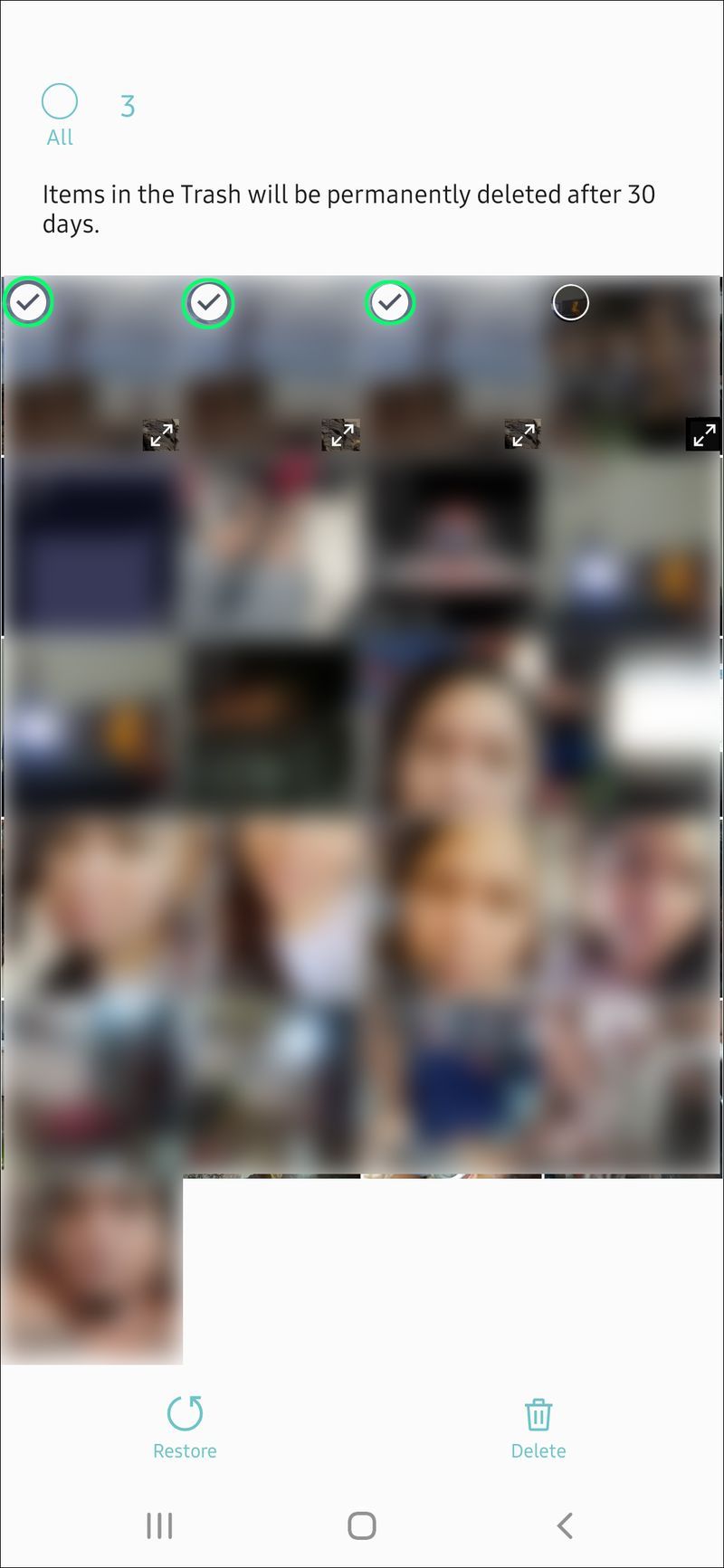
- عندما تختار الصور المراد إزالتها ، انقر فوق حذف.
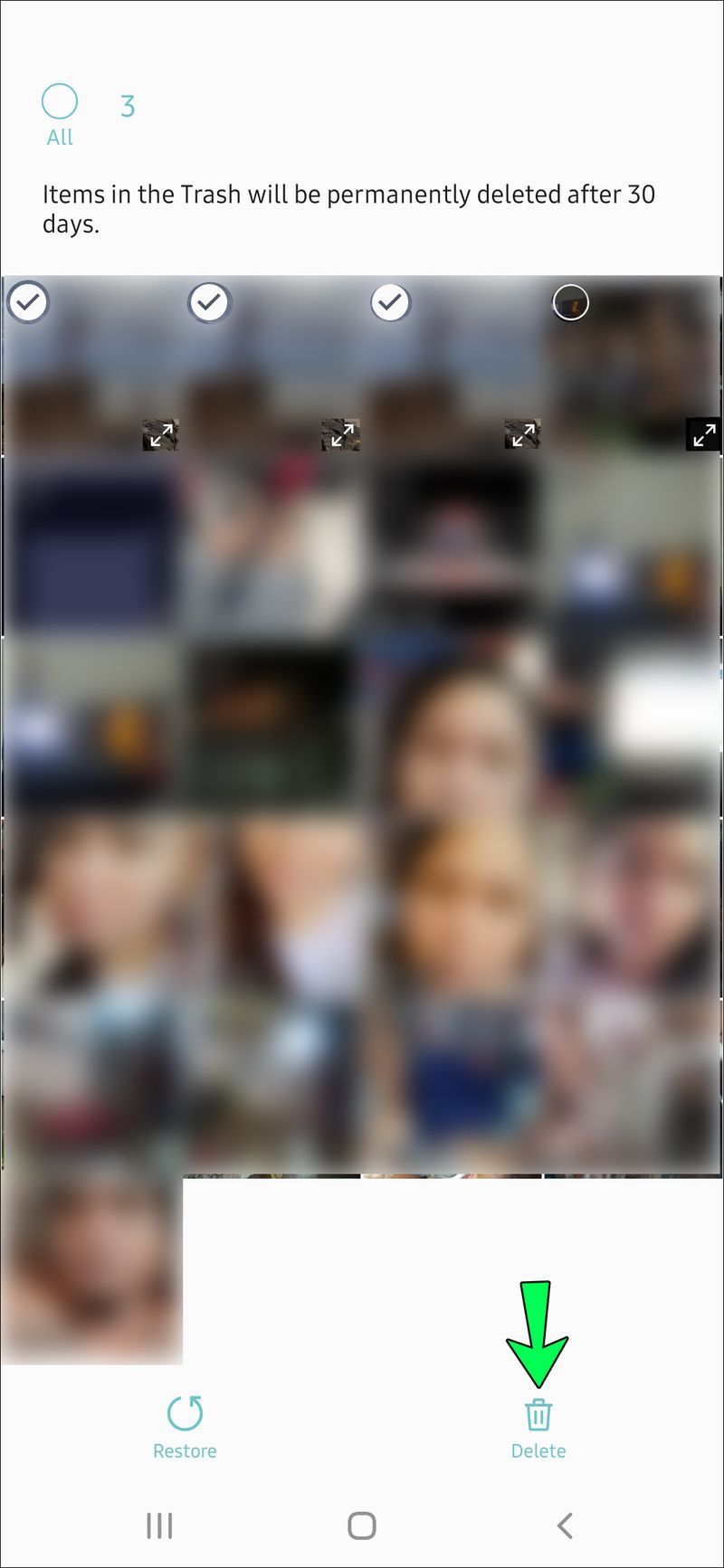
- ستطلب منك نافذة منبثقة تأكيد اختيارك. اختر حذف.
استخدم بطاقة SD مع جهاز Android الخاص بك
إذا كان جهاز Android الخاص بك يسمح بذلك ، فقد يكون استخدام بطاقة SD قابلة للإزالة مفيدًا. يضيف مساحة تخزين إضافية لهاتفك. يمكّنك هذا من حفظ الصور ومقاطع الفيديو الإضافية والمستندات الأخرى دون إبطاء عمليات جهازك. تسمح لك العديد من التطبيقات (ولكن ليس كلها) بتخزين بيانات التطبيق على بطاقة SD ، مما يؤدي إلى زيادة مساحة الجهاز والذاكرة. يعد استخدام بطاقة SD مفيدًا أيضًا حيث يمكنك نقلها من جهاز إلى آخر.
ملفات النسخ الاحتياطي إلى موقع مختلف
يتيح لك النسخ الاحتياطي لملفاتك إلى موقع مختلف حذف الملفات من جهازك وإنشاء مساحة أكبر. تتضمن بعض هذه المواقع Google Drive أو Samsung Cloud أو حتى جهاز الكمبيوتر الخاص بك. بهذه الطريقة ، يمكنك الاحتفاظ بالصور ومقاطع الفيديو والمستندات والملفات الصوتية دون إعاقة كفاءة الجهاز.
تم مسح ذاكرة التخزين المؤقت!
يمكن أن يشكل حذف الملفات والصور والعناصر الأخرى غير المرغوب فيها من جهاز Android الخاص بك تحديًا نظرًا لعدم وجود مجلد مهملات واحد لتفريغه. ولكن ، إذا استخدمت الإرشادات المباشرة الواردة في هذه المقالة ، فستجد أن توفير مساحة أكبر وتحرير ذاكرة جهازك ليس بالأمر الصعب كما قد يبدو. قريبًا ، سيكون هاتف Android الخاص بك مرتبًا ويعمل على النحو الأمثل.
هل قمت بمسح سلة المهملات على جهاز Android الخاص بك من قبل؟ هل استخدمت عملية مشابهة لتلك الواردة في هذا الدليل؟ أخبرنا عن ذلك في قسم التعليقات أدناه.

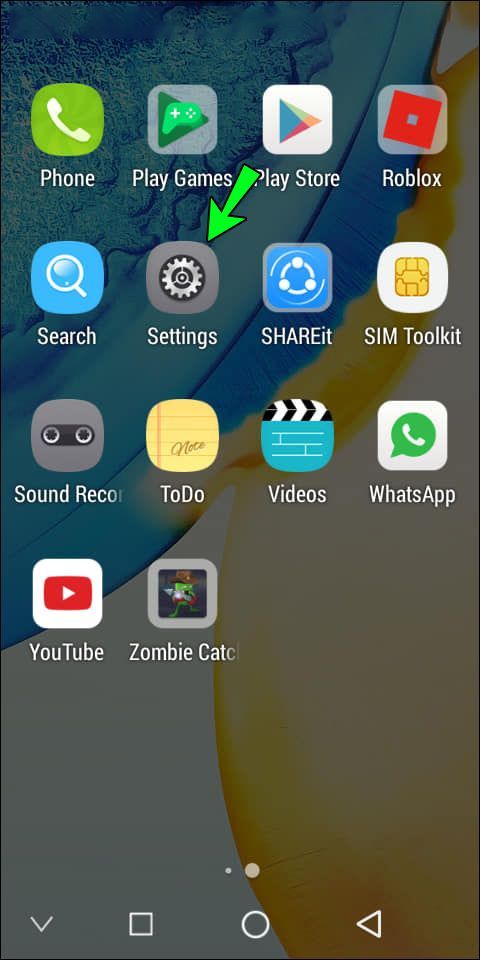
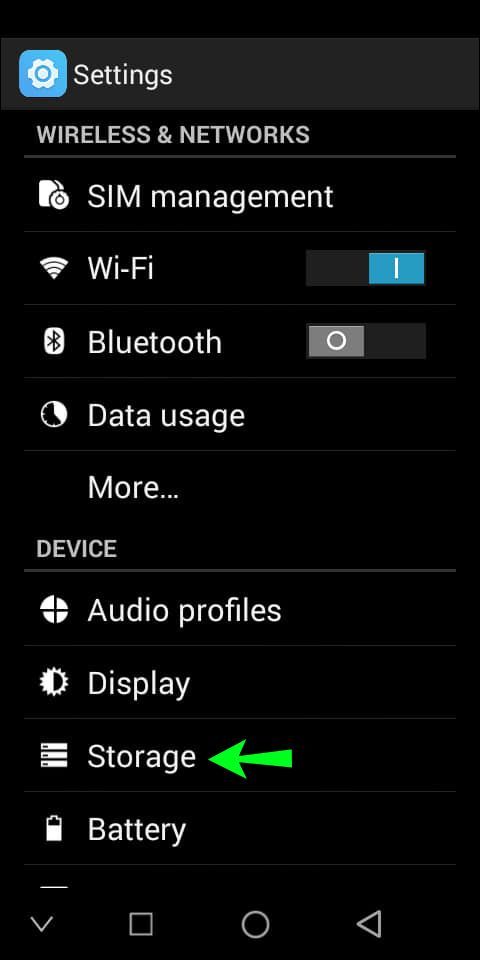
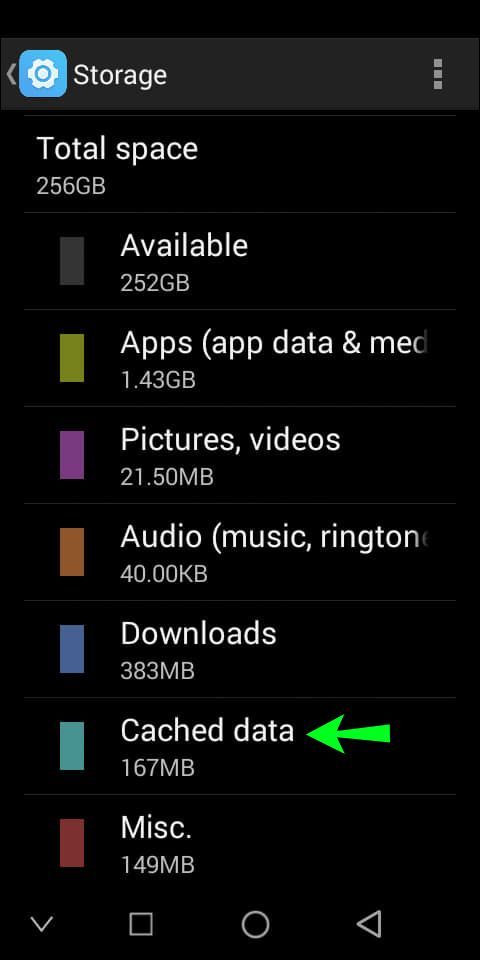
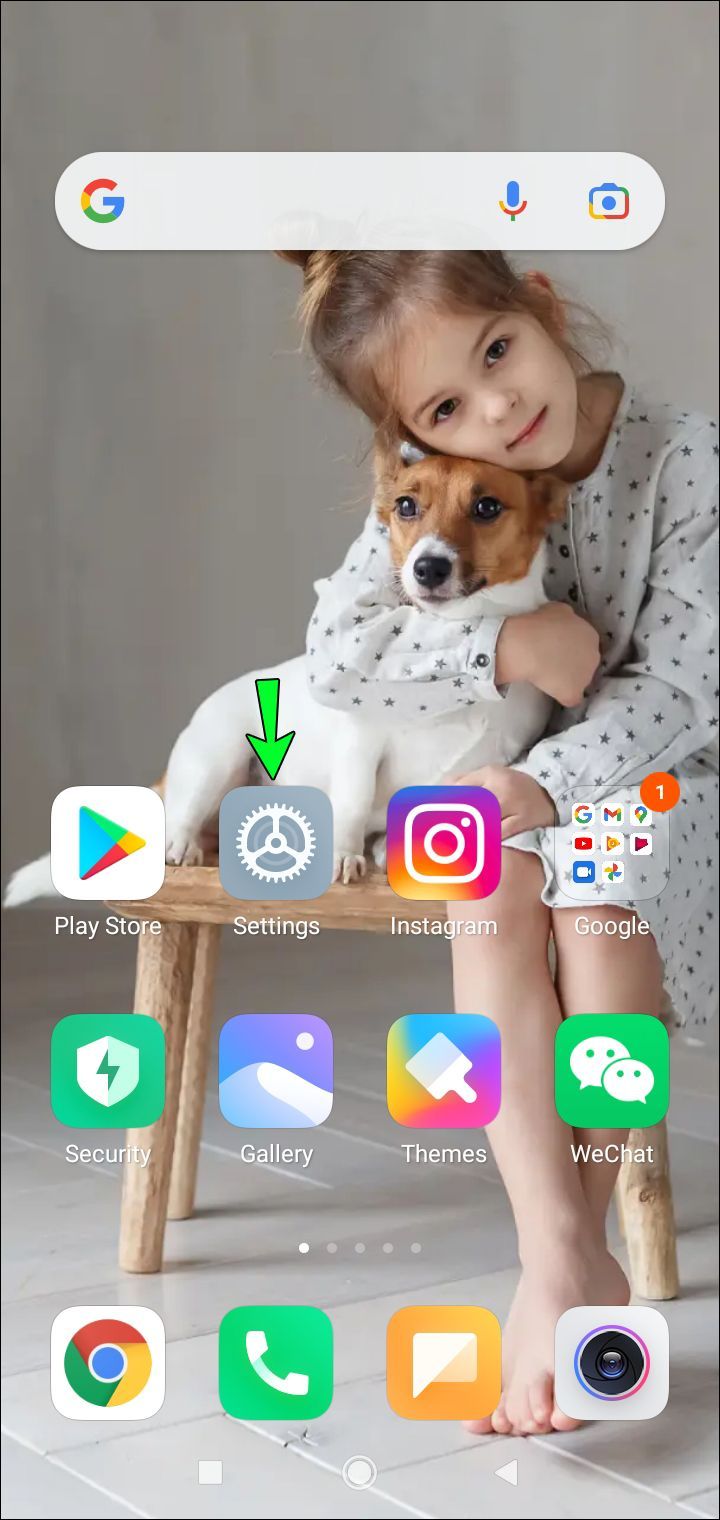
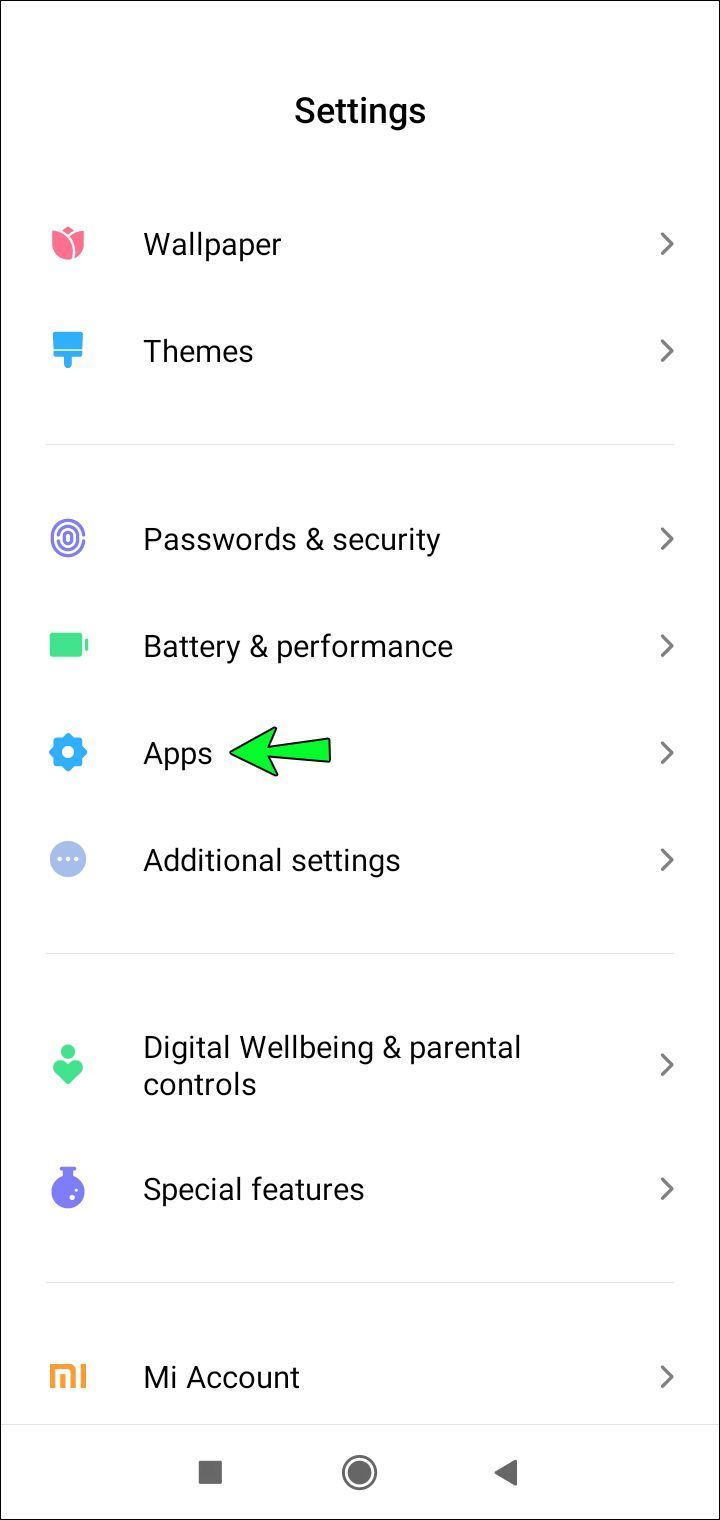
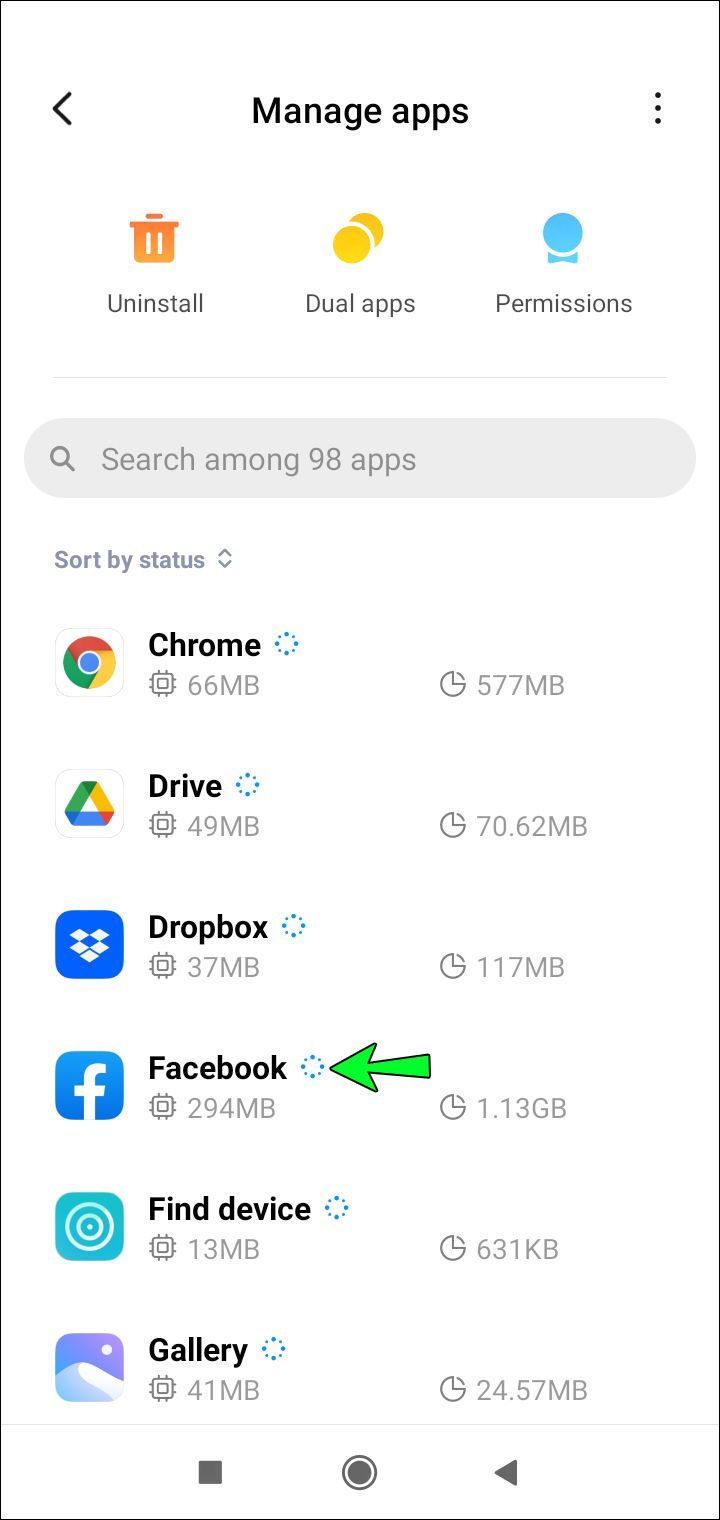
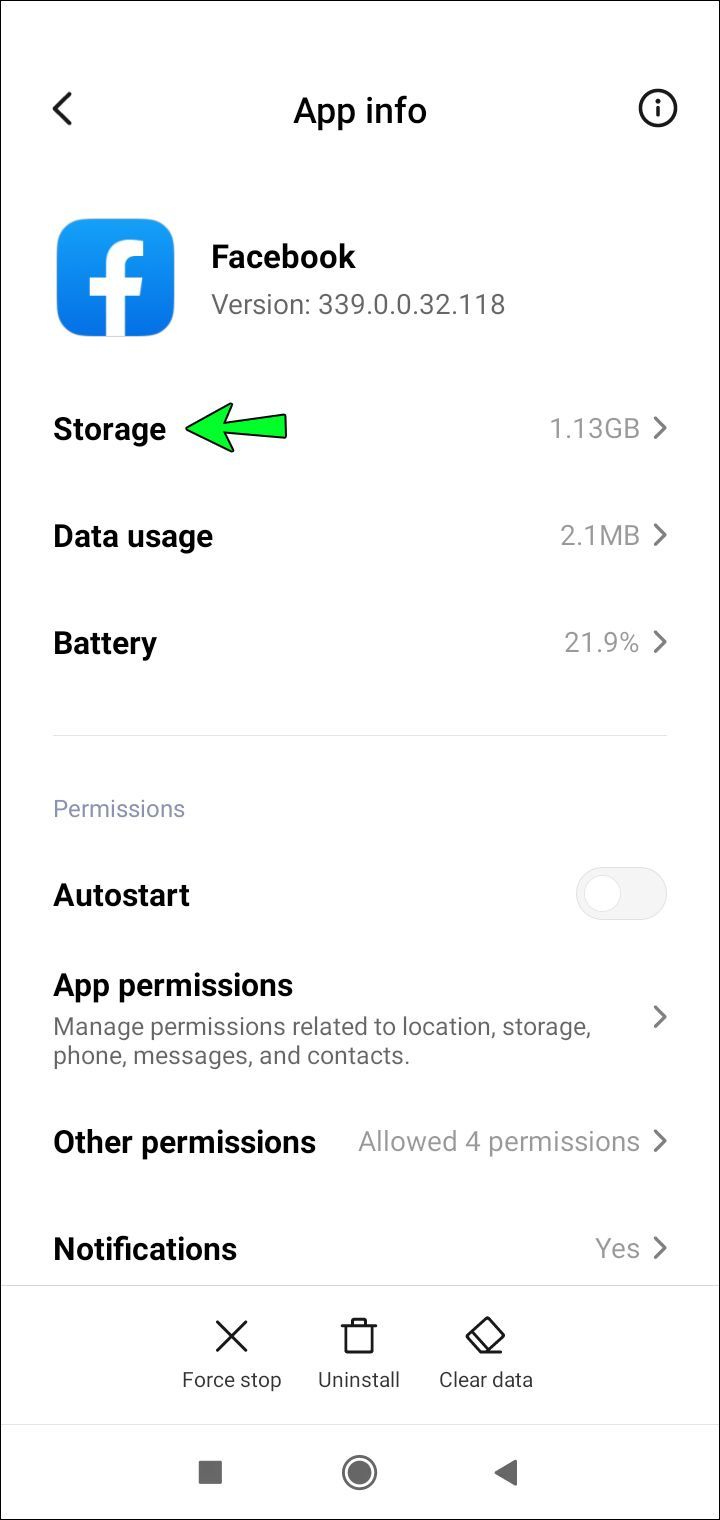
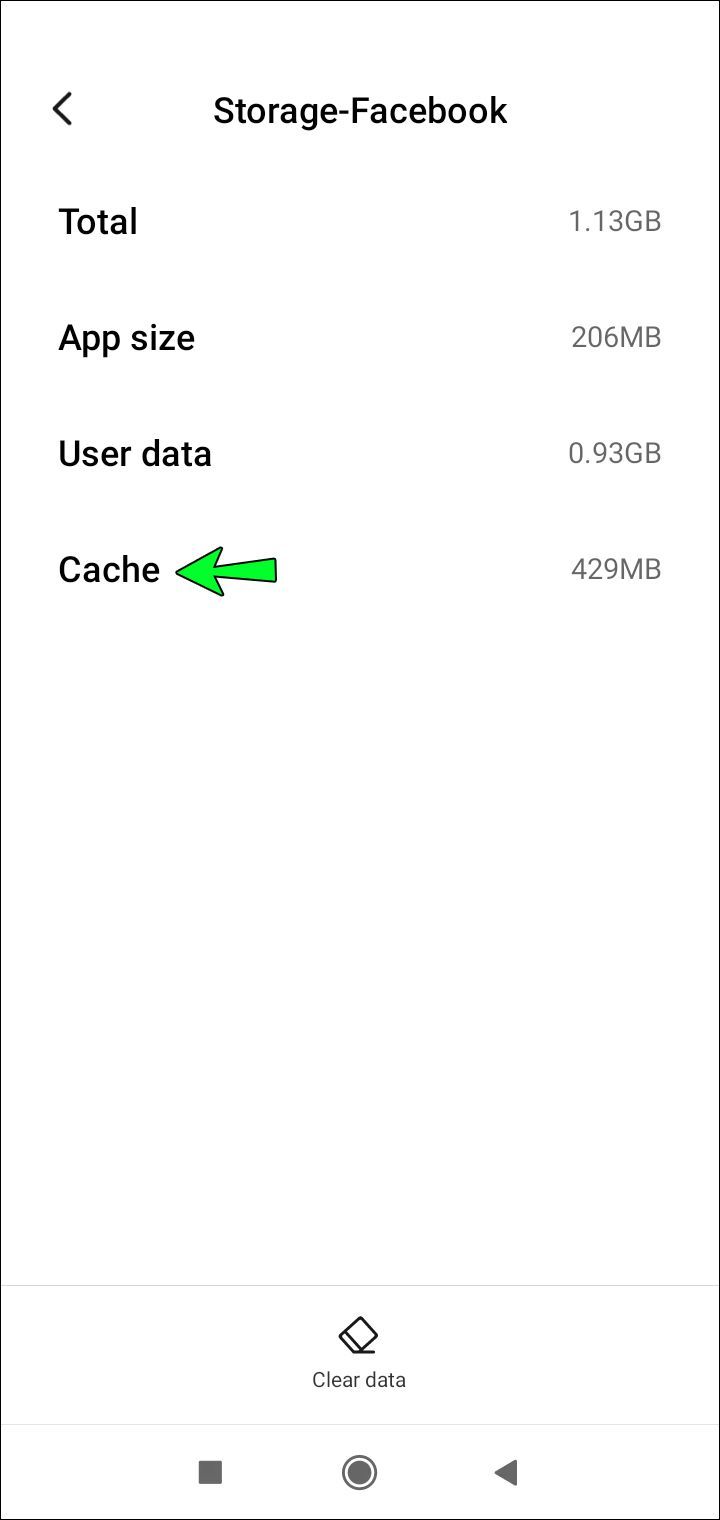
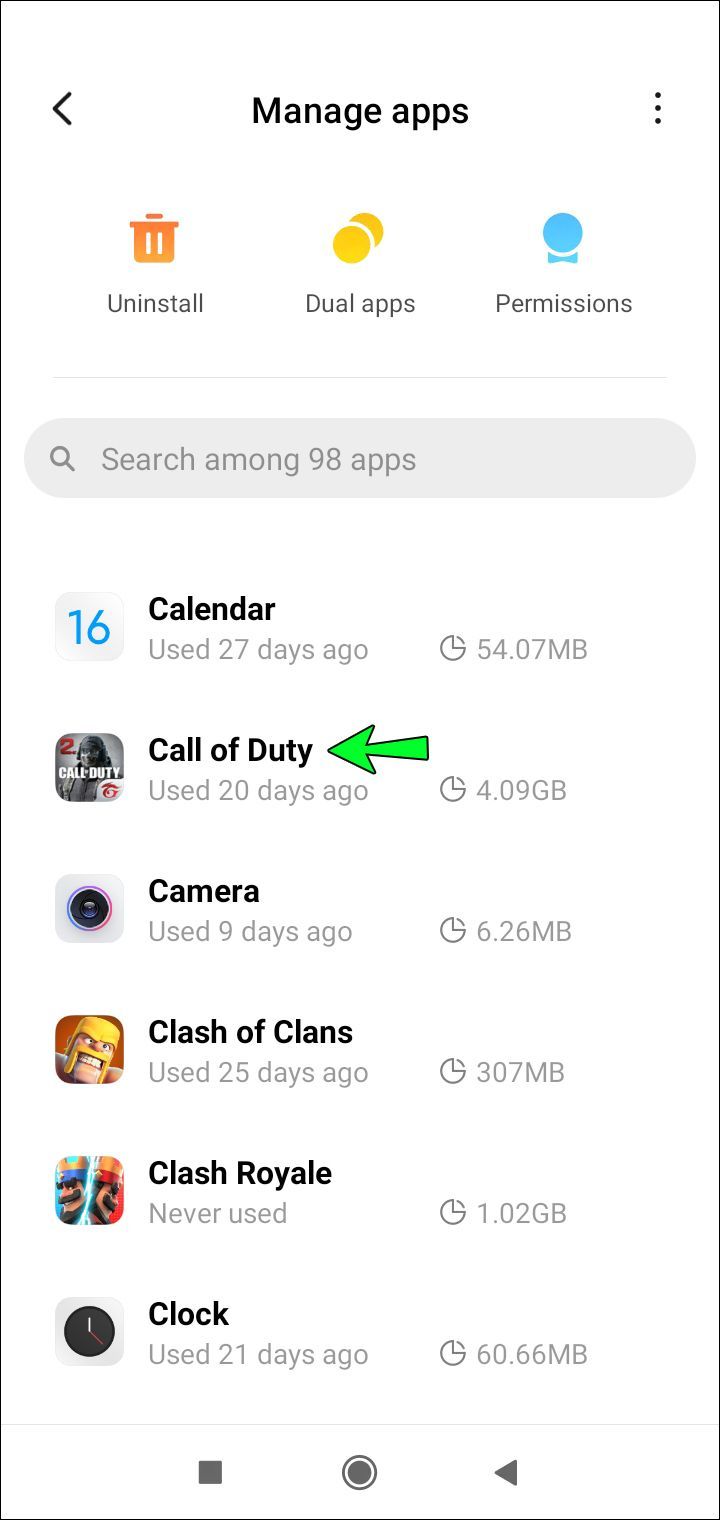
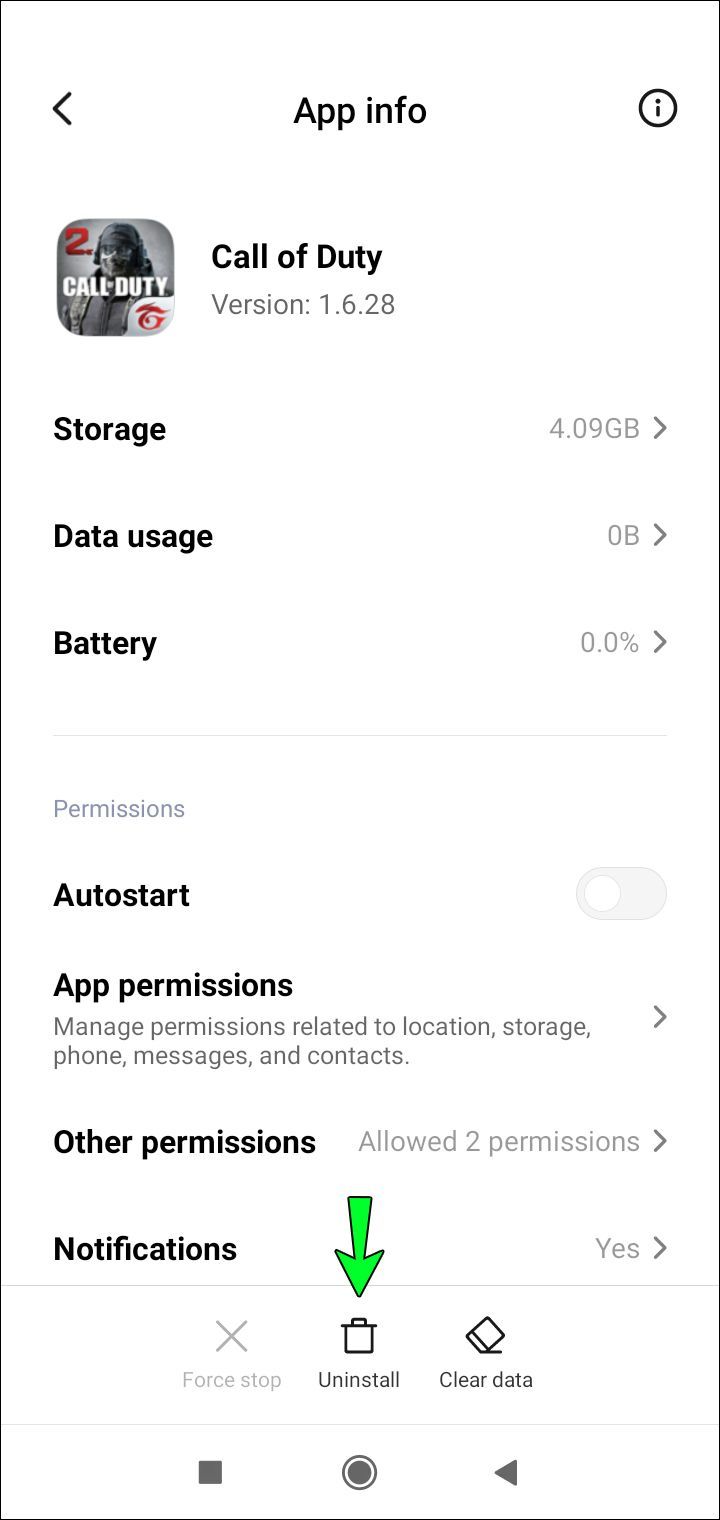
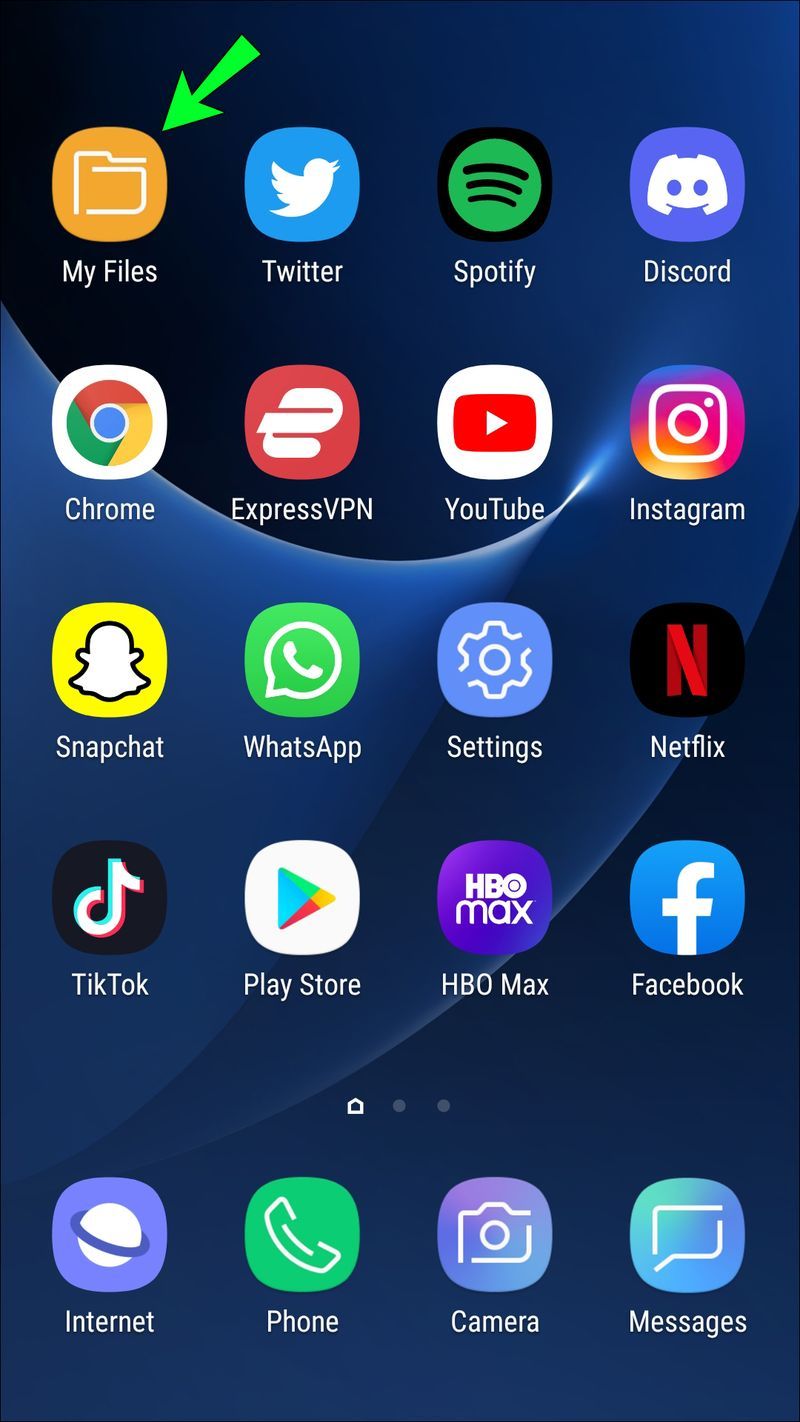
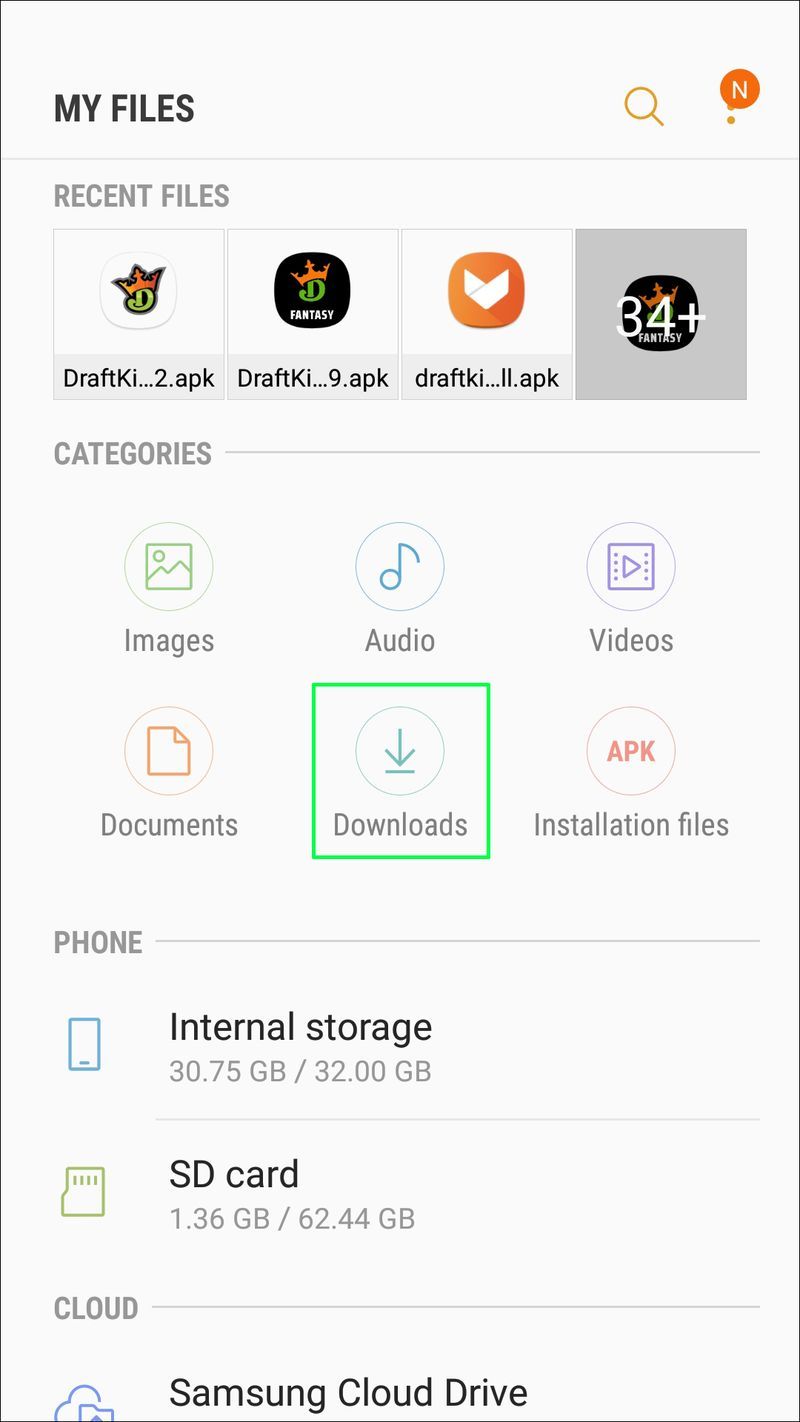
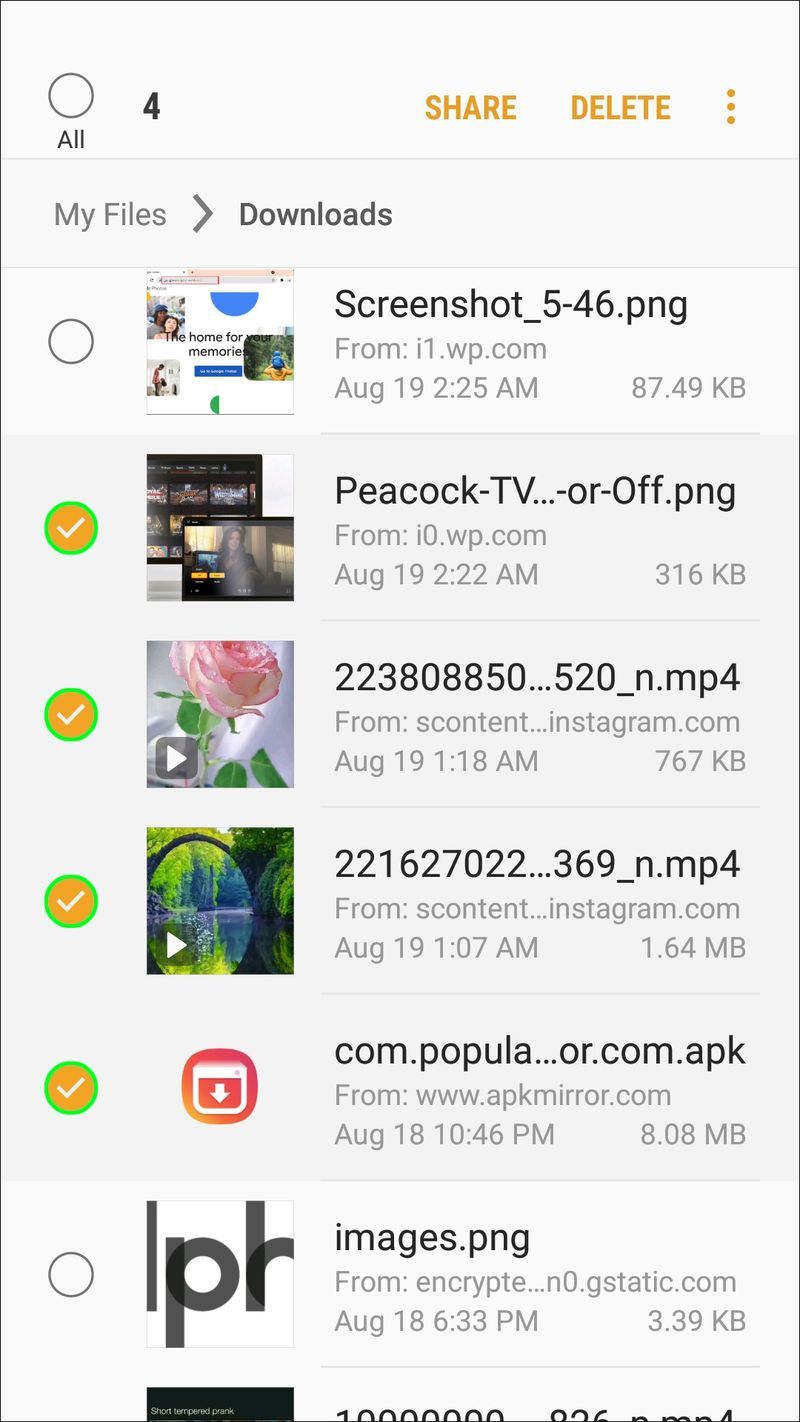
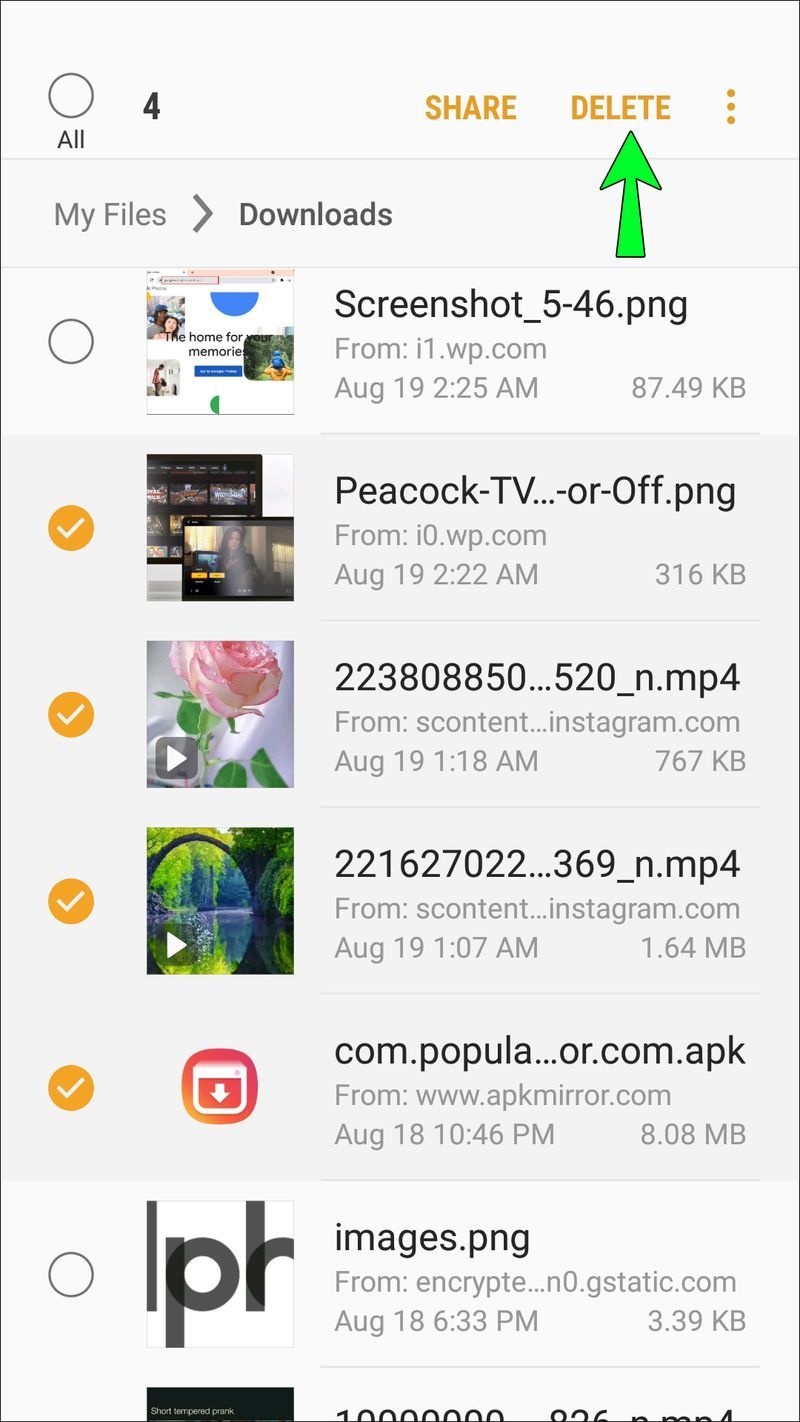
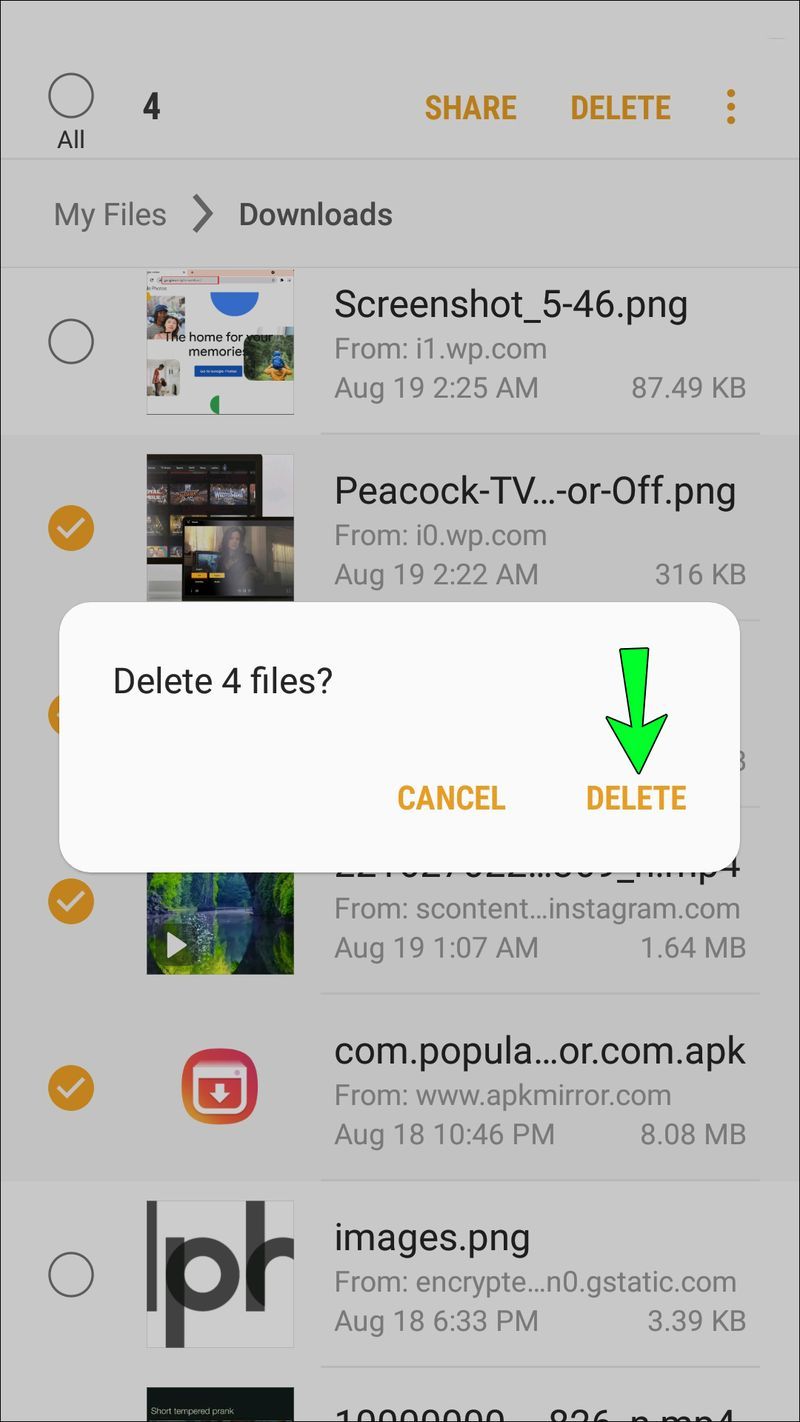
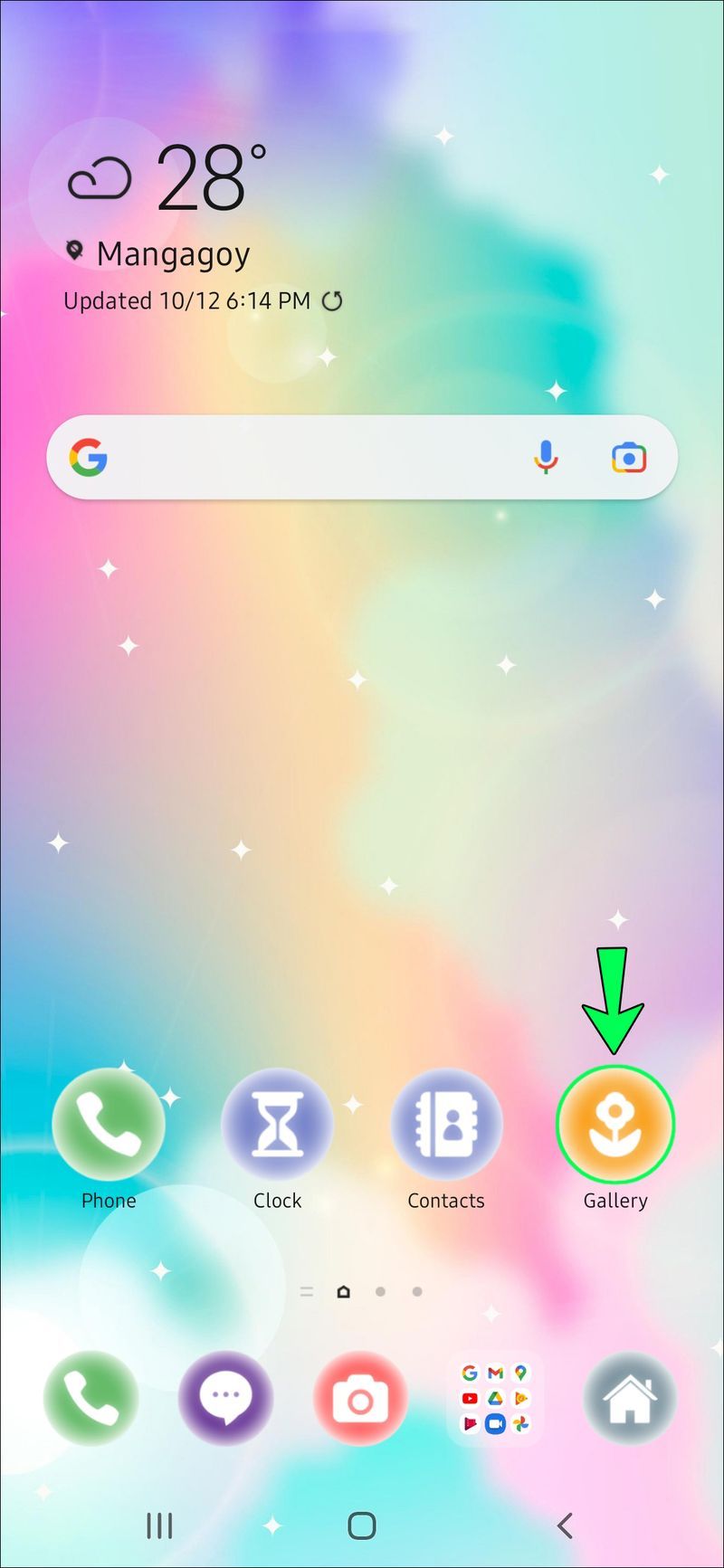
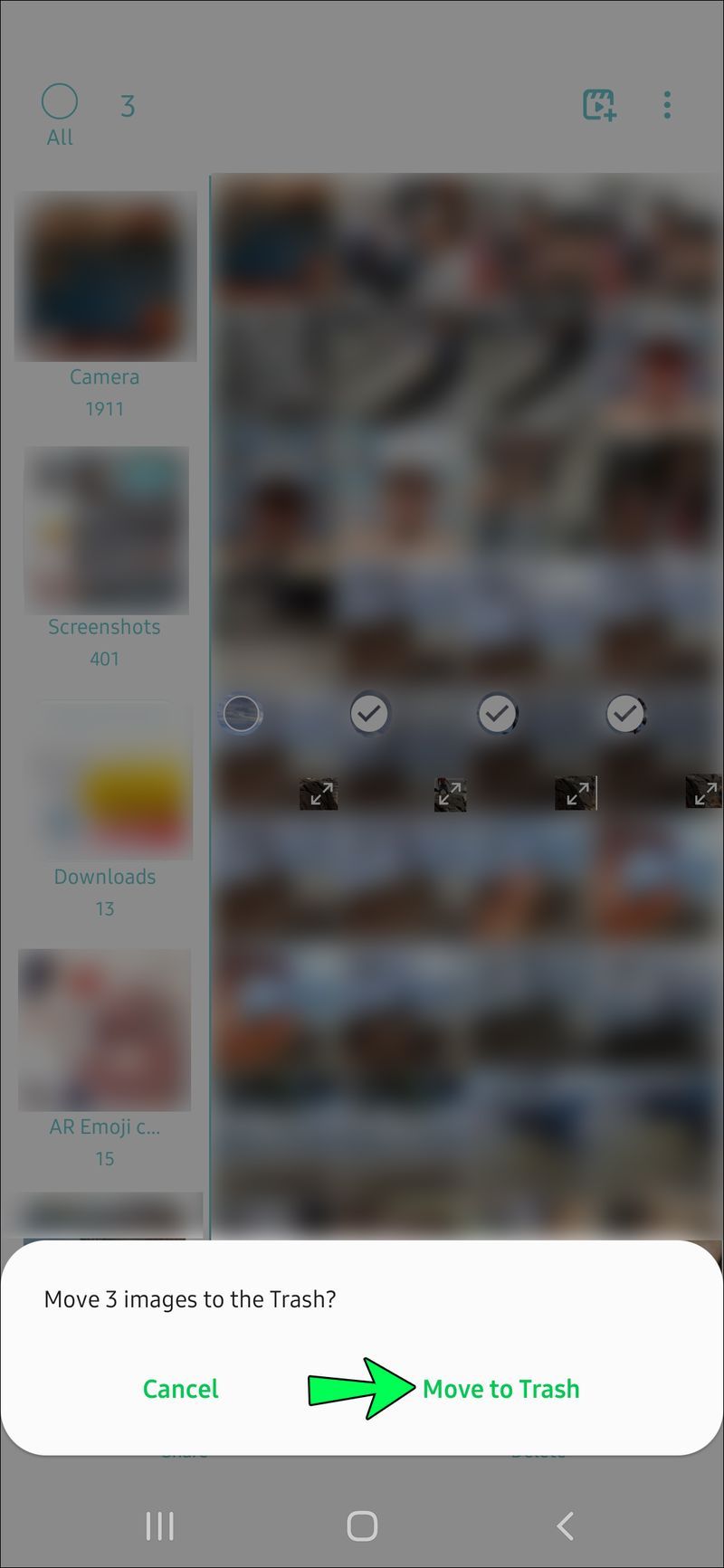
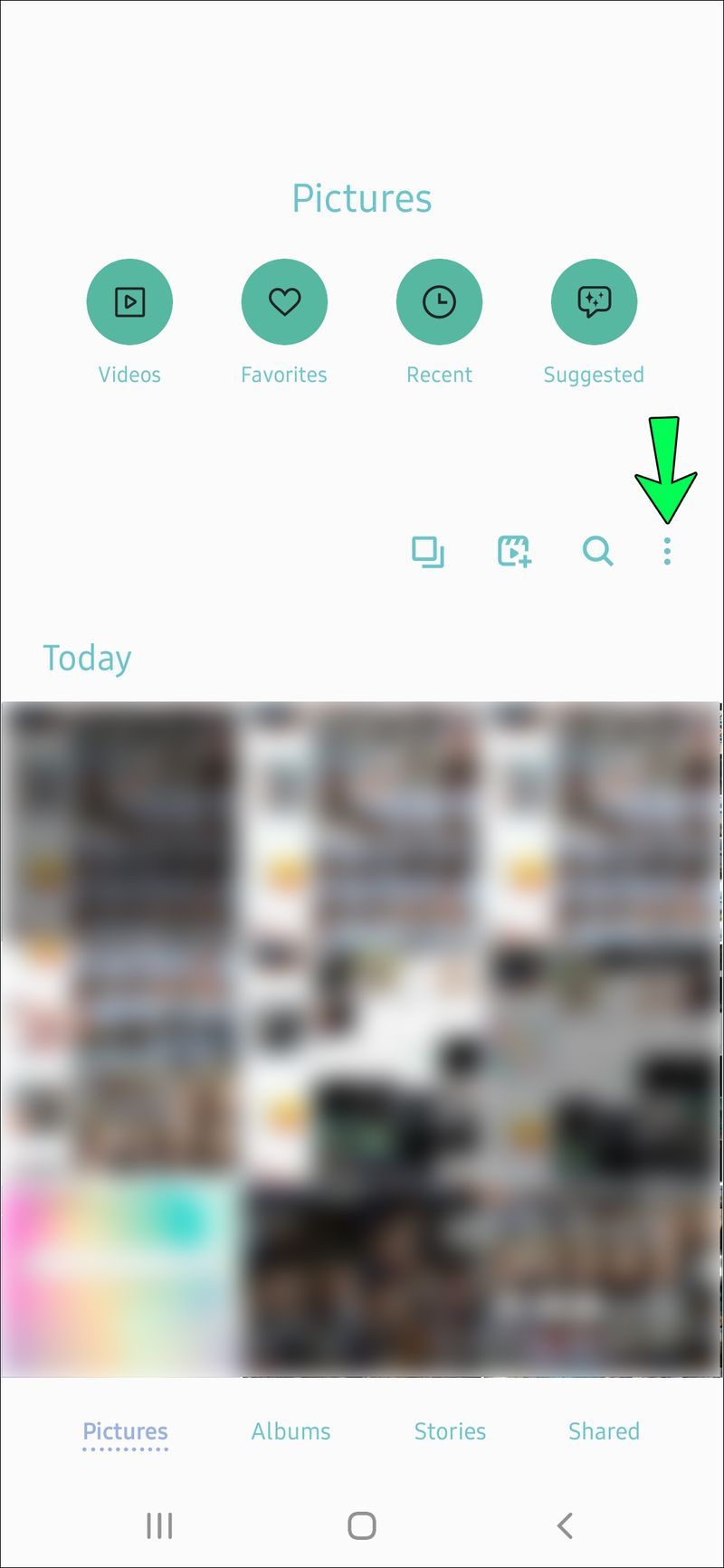
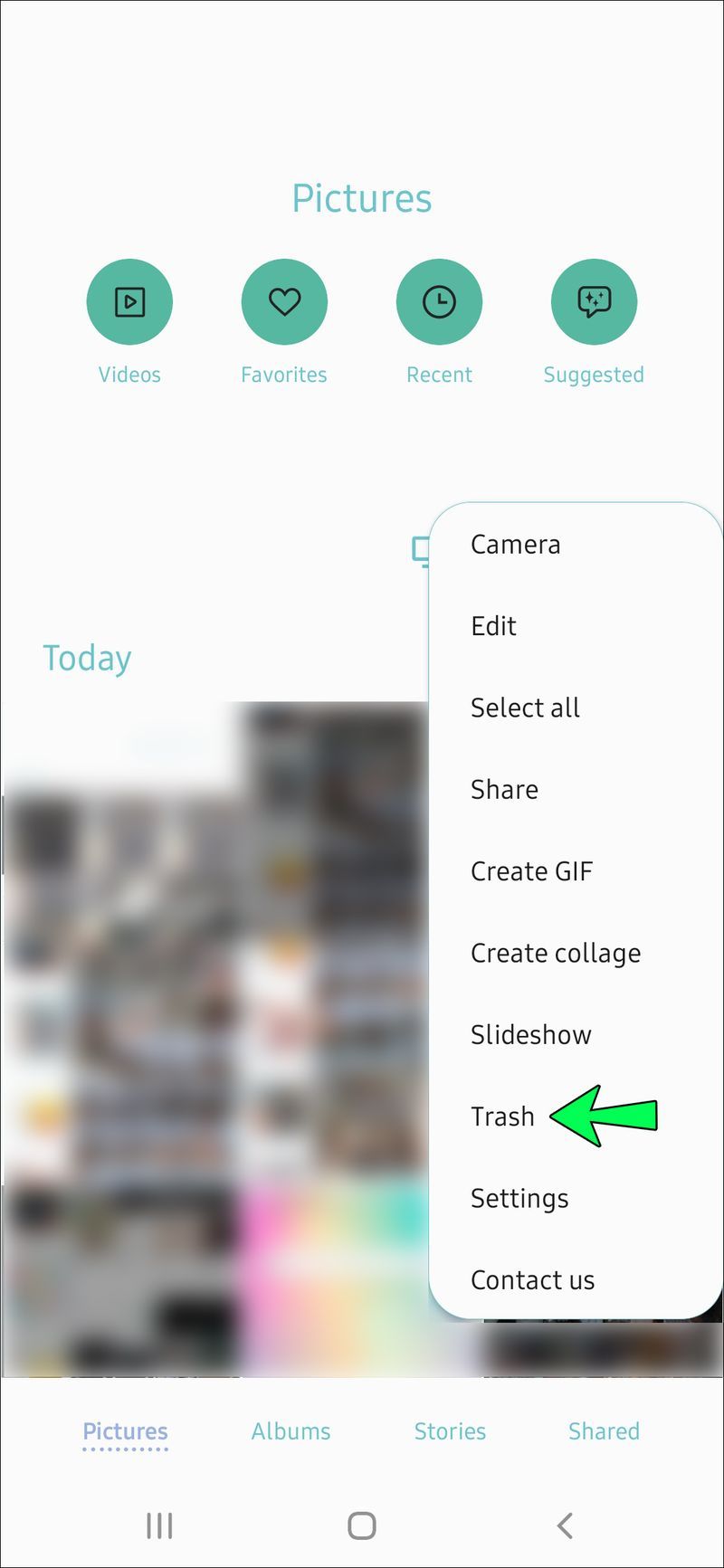
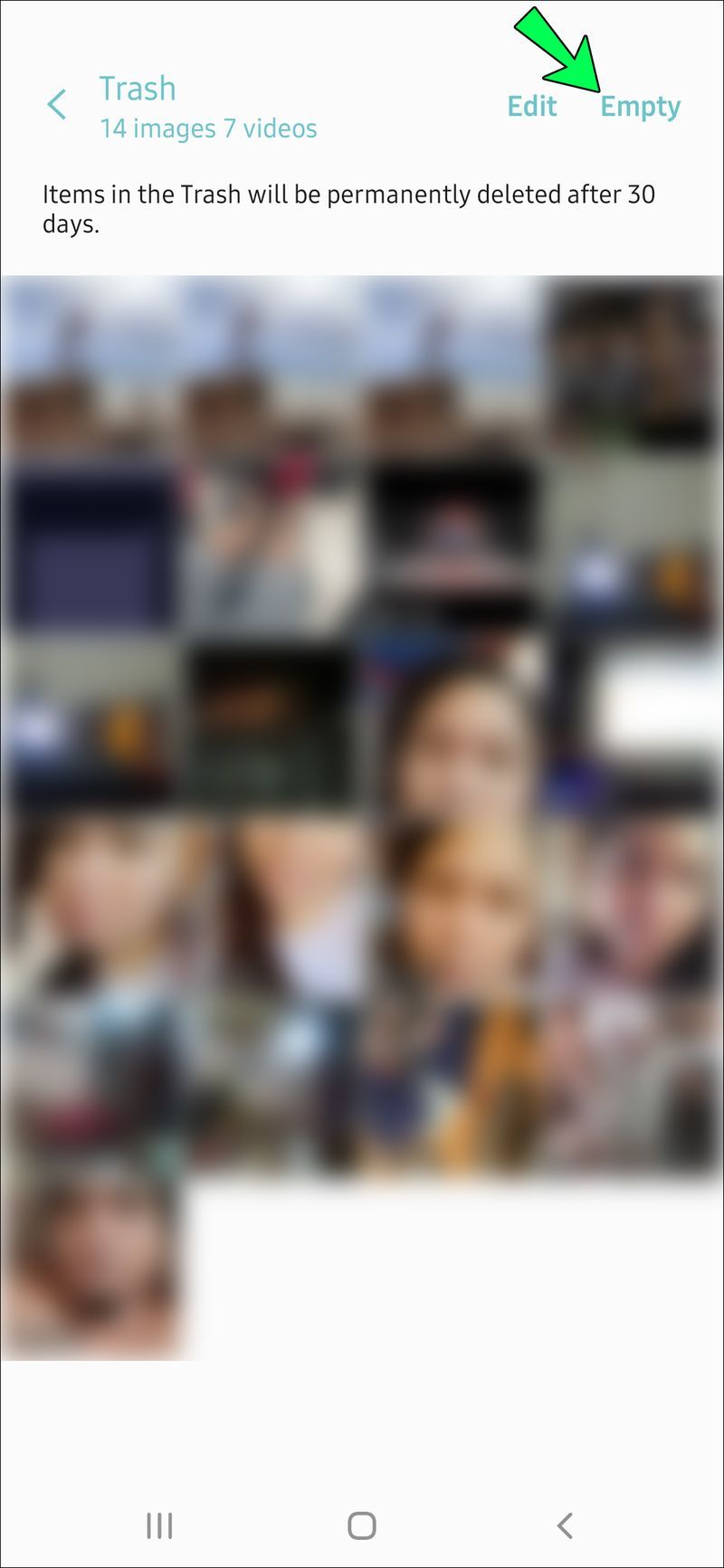
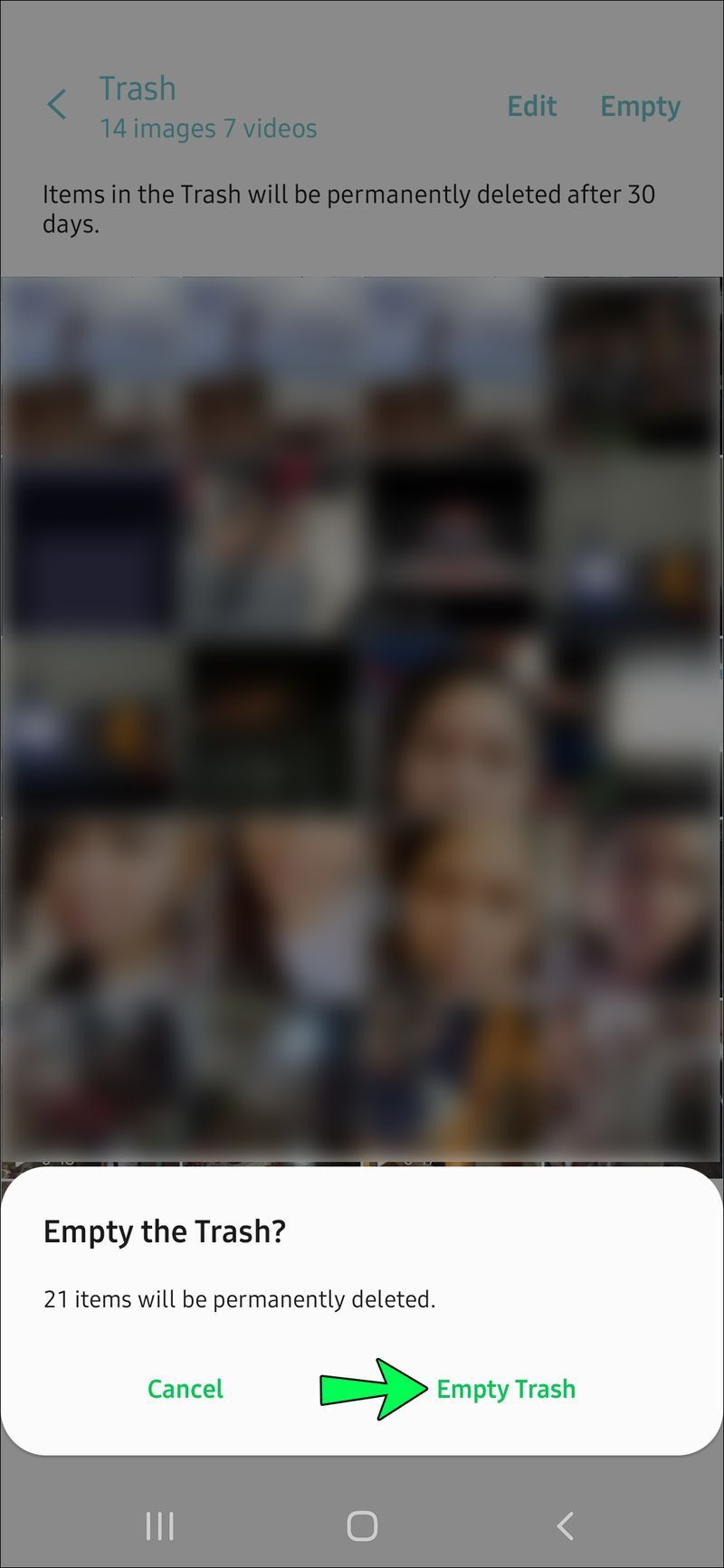
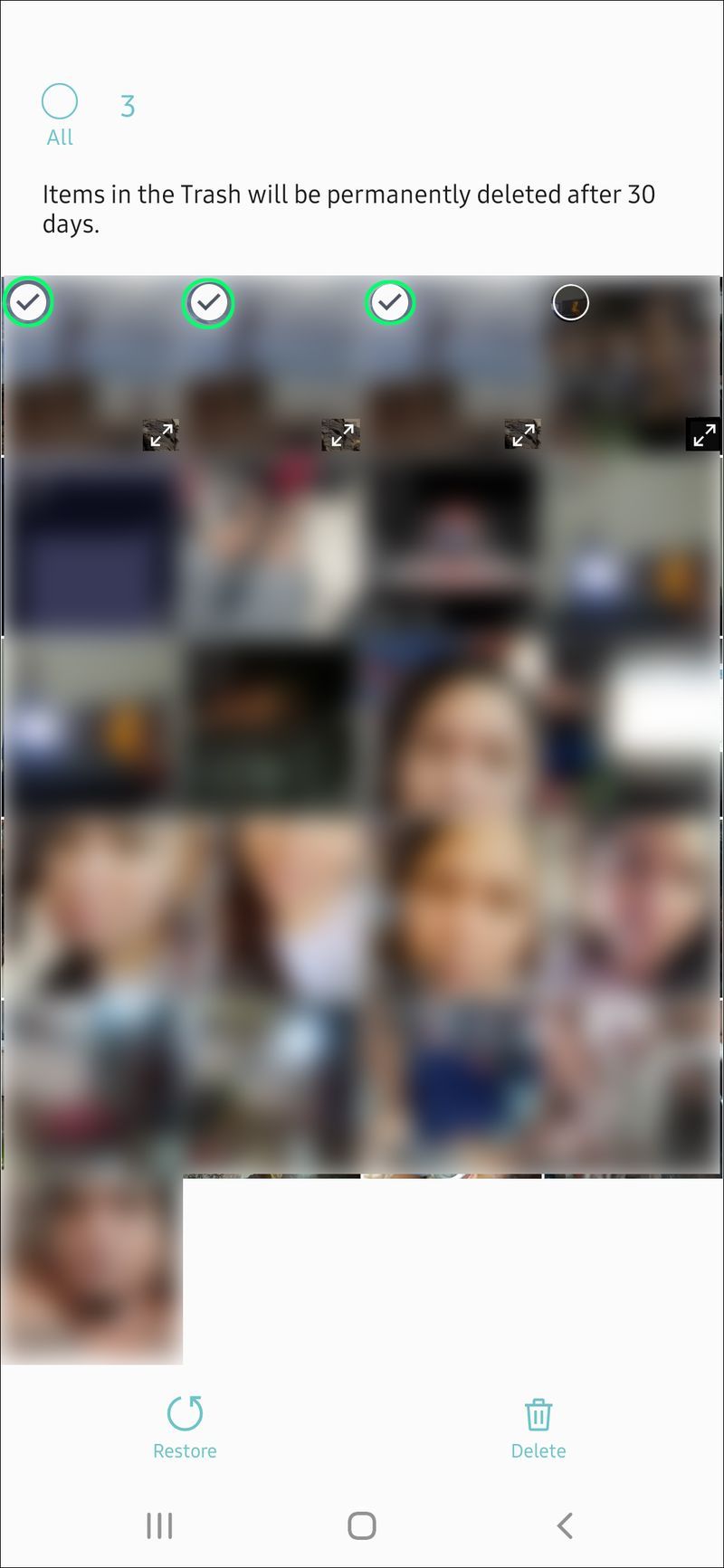
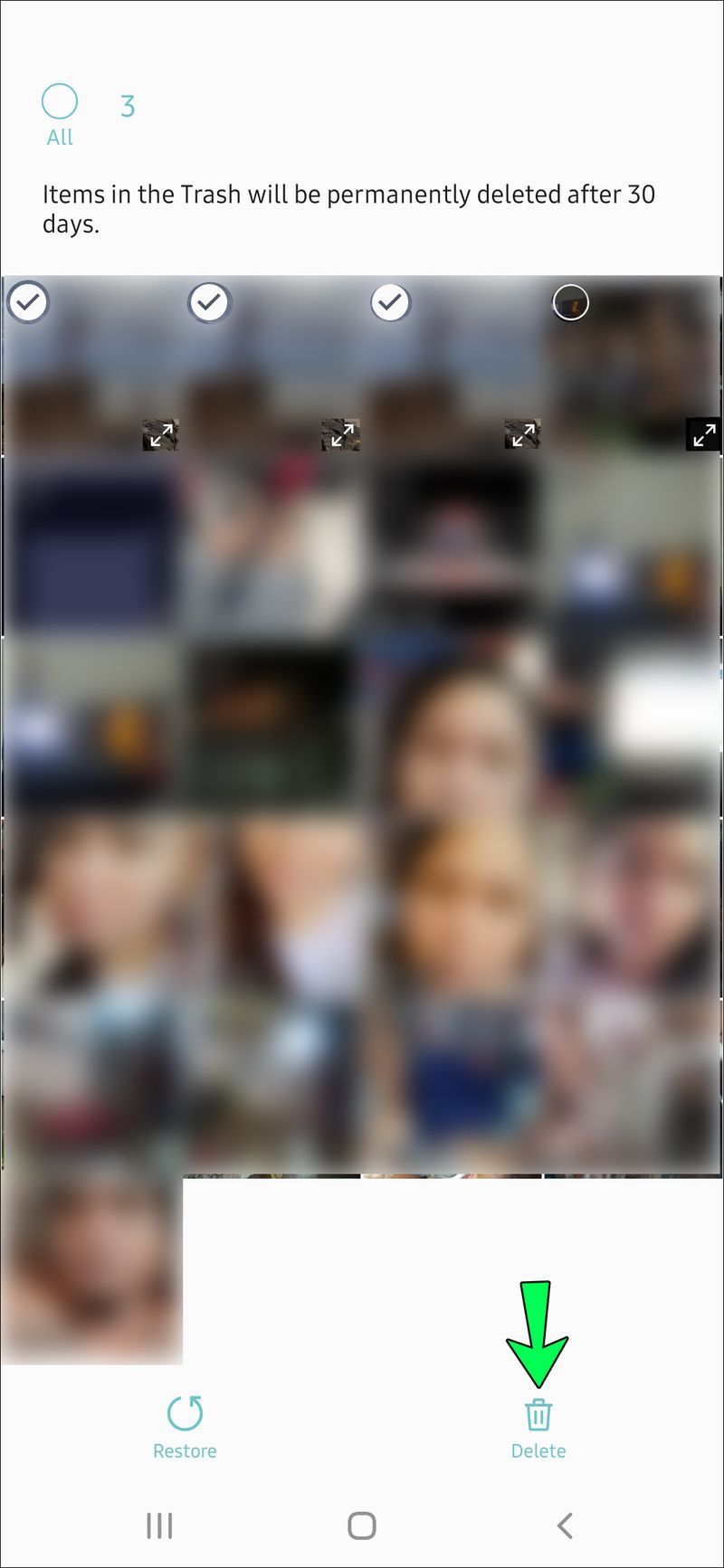
![كيف تحذف حسابك على LinkedIn [نهائيًا]](https://www.macspots.com/img/linkedin/35/how-delete-your-linkedin-account.jpg)







