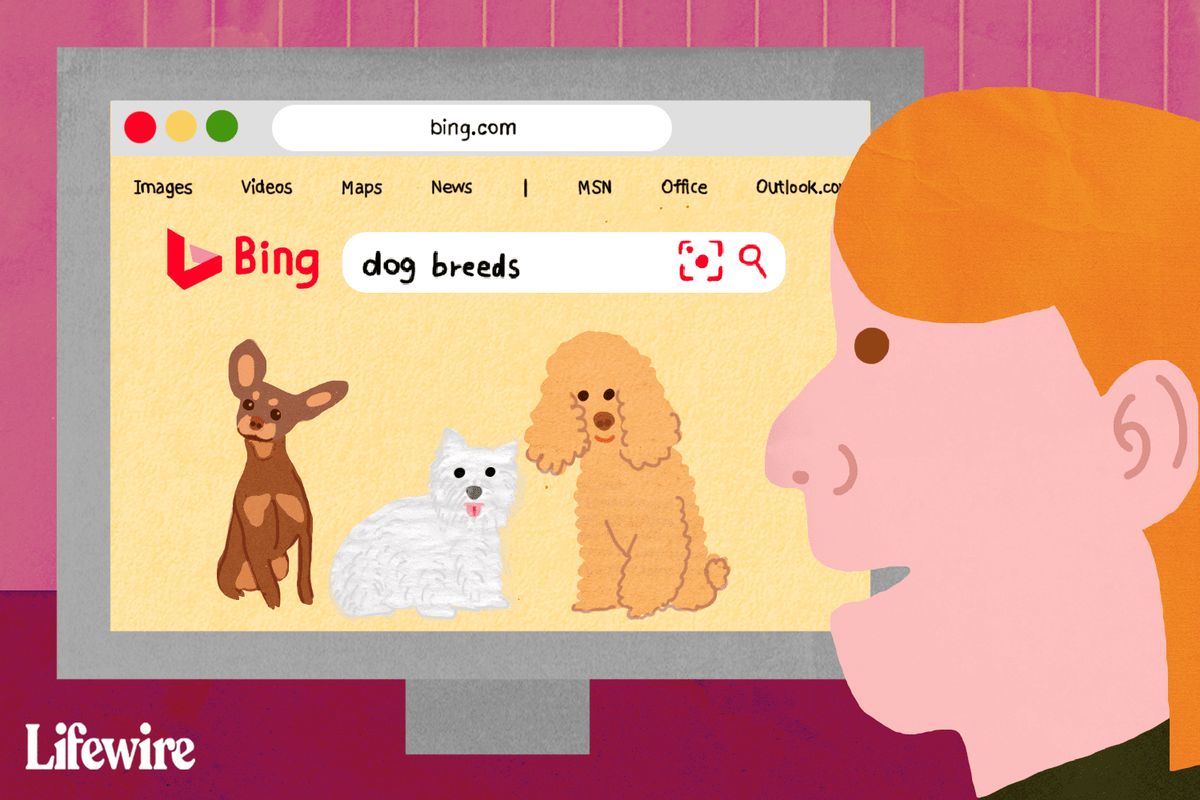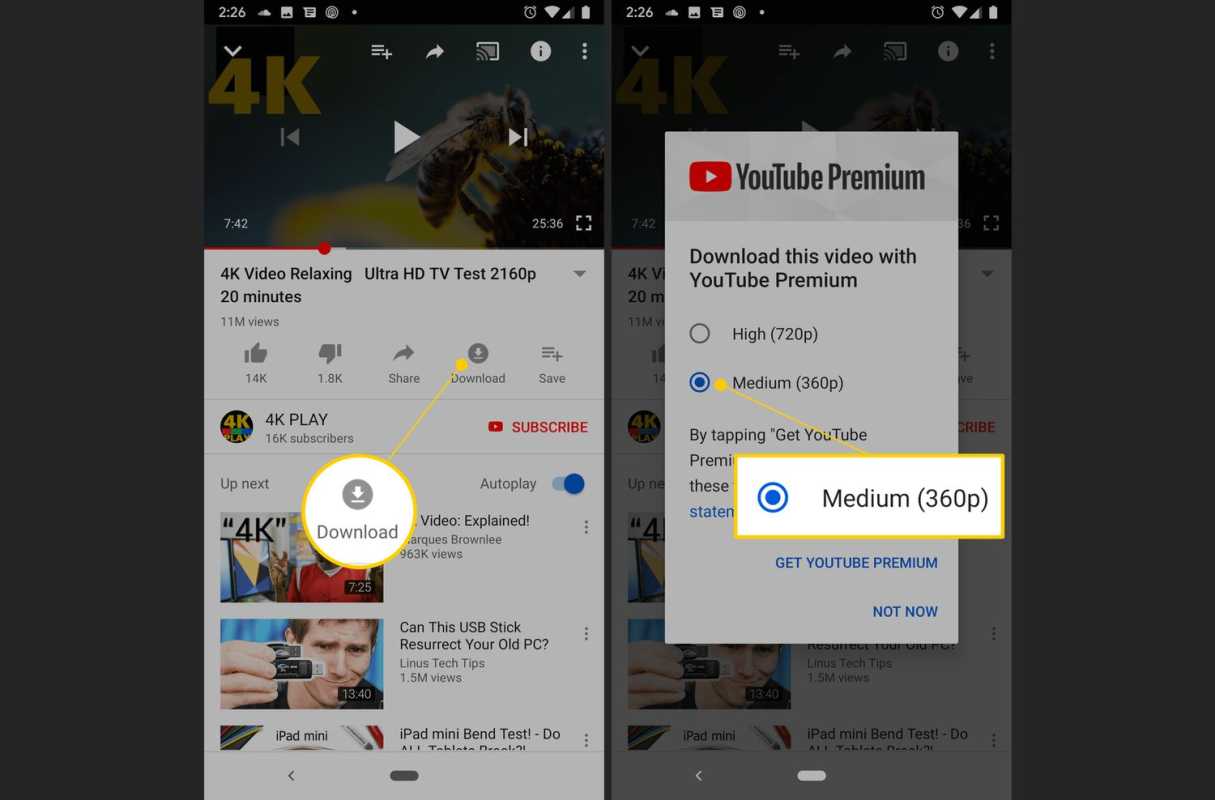من المستحيل استخدام جهاز كمبيوتر بدون تثبيت بعض المكونات الإضافية على جهاز الكمبيوتر الخاص بك. الشاشة أمر لا بد منه ، حيث لا يمكنك التحكم في أي شيء على جهاز الكمبيوتر الخاص بك دون مشاهدة القوائم والبرامج. مكبرات الصوت مهمة أيضًا ، خاصة إذا كنت تخطط لمشاهدة Netflix على جهاز الكمبيوتر الجديد. ولا يمكننا أن ننسى الماوس ولوحة المفاتيح ، لأنه بدونهما ، لن تتمكن من استخدام جهاز الكمبيوتر الخاص بك على الإطلاق. بينما قد تحتوي أجهزة الكمبيوتر المحمولة على هذه المكونات مضمنة في هيكلها ، إذا كنت تستخدم جهاز كمبيوتر سطح المكتب ، فهذه من الضروريات المطلقة قبل أن تتمكن من بدء تشغيل جهازك وتشغيله.

حتى لو كنت تستخدم جهاز كمبيوتر محمول ، فإن الماوس الخارجي ليس بالأمر السيئ في متناول اليد. على عكس لوحة اللمس ، يكون الماوس أكثر دقة ، مما يسمح لك بأداء المهام التي لا تريد لوحة اللمس من أجلها. من الألعاب إلى العمل في Photoshop ، يعد الماوس أداة مهمة للغاية لأي شخص يحاول تحسين تجربة الحوسبة الخاصة به.
بالطبع ، مجرد شراء الماوس لا يكفي. تعد أجهزة الماوس من الأدوات الدقيقة ، وتحتاج إلى ضبط الإعدادات على جهاز الكمبيوتر الخاص بك لجعلها تعمل بشكل صحيح. إذا كان جهاز الكمبيوتر الخاص بك بطيئًا بسبب حساسية الماوس ، فإن ضبط إعدادات الماوس يعد طريقة رائعة لذلك اجعل Windows 10 أسرع وأسرع من ذي قبل. دعونا نلقي نظرة على كيفية ضبط حساسية الماوس باستخدام نظام التشغيل Windows 10.
الطريقة الأولى - استخدام لوحة التحكم
توجد معظم الميزات التي يمكنك استخدامها في لوحة التحكم ، وكذلك إعدادات الماوس. يمكنك استخدام ميزة Windows الأصلية لضبط سرعة المؤشر وسرعة النقر المزدوج وحتى تغيير الأزرار الأساسية في الماوس. هنا هو ما عليك القيام به:
كيفية تبديل صفين في Excel
- اضغط على مفاتيح Win + R معًا لفتح مربع التشغيل. اكتب Control واضغط على Enter عندما ترى لوحة التحكم المنبثقة. يمكنك أيضًا الوصول إلى لوحة التحكم من قائمة ابدأ.

- عندما تفتح لوحة التحكم ، حدد الأجهزة والصوت. ثم اختر الماوس ضمن 'الأجهزة والطابعات'.

- سيتم فتح نافذة خصائص الماوس. تسمح لك علامة التبويب 'الأزرار' بتبديل الأزرار الأساسية الموجودة على الماوس وتعيين سرعة النقر المزدوج.

- انقر فوق علامة التبويب خيارات المؤشر للوصول إلى إعدادات حساسية الماوس. يسمح لك شريط تمرير الحركة بتغيير سرعة المؤشر حسب الرغبة. حرك شريط التمرير إلى اليسار أو اليمين حتى تحصل على الحساسية التي تريدها. يمكنك أيضًا تحديد المربع الذي يشير إلى تحسين دقة المؤشر لتحسين دقة المؤشر.

- يمكنك أيضًا تخصيص عجلة الماوس عن طريق زيادة أو تقليل عدد الأسطر التي تتخطىها عند التمرير. افتح قسم Wheel وأدخل عدد الأسطر التي تريد تخطيها في كل مرة في مربع Vertical Scrolling.

إذا كنت لا تزال غير راضٍ عن الزيادة الناتجة في حساسية الماوس ، يمكنك تجربة الطريقة التالية.
نقل تقدم اللعبة من iphone إلى android
الطريقة الثانية - استخدام محرر التسجيل
يمكن أن يساعدك محرر التسجيل أيضًا في زيادة حساسية الماوس ، ولكنه أكثر تقنية وتعقيدًا. يجب أيضًا أن تكون حذرًا جدًا عند إجراء التغييرات لأنه قد ينتهي بك الأمر إلى إتلاف ملفات النظام إذا قمت بتغيير ملفات التسجيل الخاطئة.
تحتاج إلى العثور على الملف الذي يتعامل مع إعدادات سرعة الماوس وزيادة الحساسية بقدر الإمكان. إذا رفعت القيمة فوق المستوى الموصى به ، فقد يصبح الماوس بالفعل أبطأ من ذي قبل.
هنا هو ما عليك القيام به:
- اضغط على مفاتيح Win + R معًا للوصول إلى مربع التشغيل. اكتب رجديت واضغط على Enter. عندما تنبثق مطالبة التحكم في حساب المستخدم ، انقر فوق نعم ، وسيفتح محرر التسجيل.

- حدد ملف في الزاوية العلوية اليسرى من النافذة واختر تصدير لعمل نسخة احتياطية من السجل الخاص بك في حالة اختلاط شيء ما. بهذه الطريقة ، يمكنك دائمًا استعادة السجل إلى هذه النقطة والتراجع عن أي أخطاء محتملة قد ترتكبها.

- في النافذة اليسرى لمحرر التسجيل ، ابحث عن هذا السطر: الكمبيوتر> HKEY_CURRENT_USER> لوحة التحكم> الماوس.

- عندما تصل إلى ملف التسجيل ، حرك المؤشر إلى الجانب الأيمن وحدد MouseSpeed. عندما تفتح النافذة ، اكتب الرقم 2 حيث تقول بيانات القيمة. انقر فوق 'موافق' لحفظ التغييرات.

- ابحث عن MouseThreshold1 وحدده وقم بتغيير بيانات القيمة إلى 0. انقر فوق موافق.

- آخر شيء عليك القيام به هو تحديد MouseThreshold2 وقم أيضًا بتعيين بيانات القيمة على 0. انقر فوق موافق.

- إذا أكملت كل خطوة ، فيجب ضبط حساسية الماوس على القيمة القصوى. أغلق محرر التسجيل وأعد تشغيل الكمبيوتر حتى تدخل التغييرات حيز التنفيذ.

الطريقة الثالثة - استخدام زر الماوس DPI
من الناحية الفنية ، هذه الطريقة هي الأسهل على الإطلاق ، ولكنها غير ممكنة إذا لم يكن لديك زر DPI على الماوس. توجد الميزة في ماوس الألعاب ، ولكن معظم أجهزة الماوس المكتبية لا تحتوي على زر DPI.
كيفية استخدام kodi على الهاتف

اعتمادًا على الماوس الخاص بك ، يحتوي زر DPI على ما بين 3 و 7 أوضاع مختلفة. تعتمد حساسية الماوس على عدد النقاط في البوصة (DPI) التي ينشئها الليزر الموجود على الماوس. تبدأ فأرة الألعاب بـ 700-800 نقطة في البوصة ويمكن أن تصل إلى 3000-4500 نقطة في البوصة. اضغط على زر DPI أثناء تحريك المؤشر حتى تصل إلى السرعة التي تريدها.
جاهز استعد ابدأ!
الآن بعد أن عرفت ثلاث طرق مختلفة لتغيير حساسية الماوس في نظام التشغيل Windows 10 ، فأنت جاهز لإظهار مهاراتك في التنقل والتصويب. عند استخدام الطريقة الثانية ، تأكد من إنشاء نقطة استعادة لسجل جهاز الكمبيوتر الخاص بك فقط في حالة خلط ملفات التسجيل عن طريق الخطأ.
ما الطريقة التي تستخدمها لتغيير حساسية الماوس؟ شارك تجاربك في قسم التعليقات أدناه.















![كيفية الحصول على قنوات محلية على Amazon Fire TV Stick [يناير 2021]](https://www.macspots.com/img/streaming-devices/10/how-get-local-channels-an-amazon-fire-tv-stick.jpg)