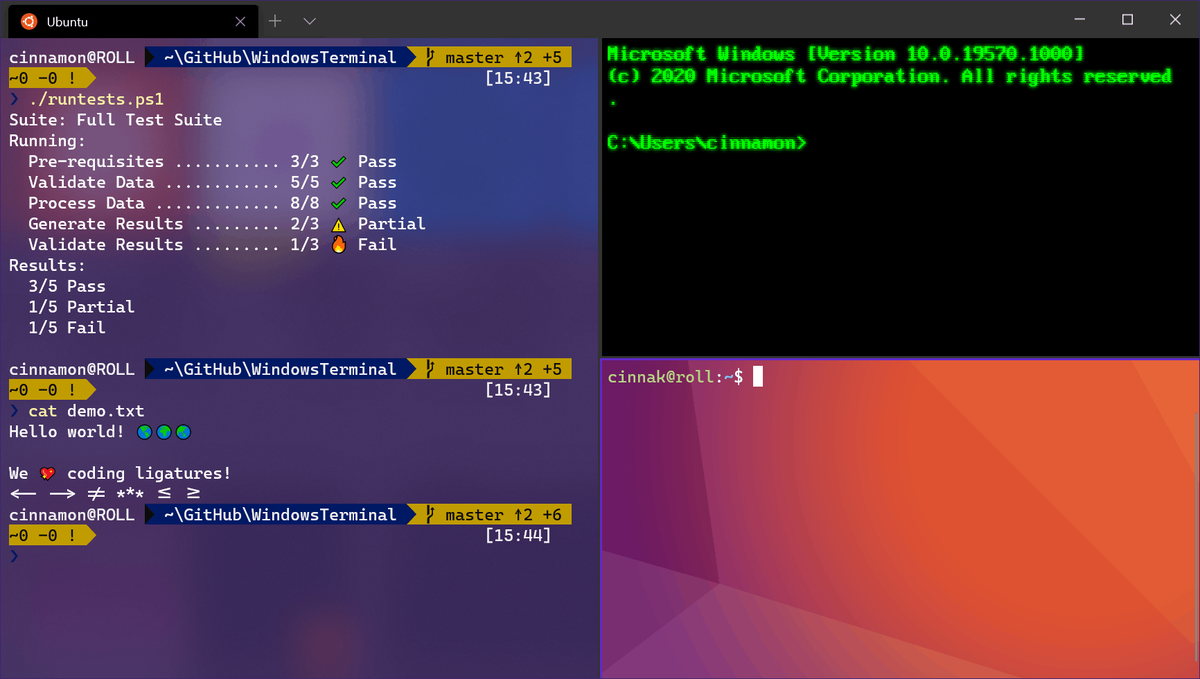تُعد علامات التبويب الجديدة التي تفتح في Chrome دون مطالبتك مشكلة شائعة يواجهها العديد من مستخدمي Windows و Mac. ولكن ما يمكن أن يبدأ كمجرد مصدر إزعاج يمكن أن يصبح بسرعة مصدر إزعاج كبير.
كيفية عمل صورة مجمعة على الايفون

إذا كان السيناريو أعلاه يدق الأجراس ، فقد وصلت إلى المكان الصحيح. سنلقي نظرة على 10 طرق مختلفة يمكنك تجربتها لمنع مواقع الويب من فتح علامات تبويب جديدة في Chrome دون إذنك. دعونا نتعمق في الأمر.
1. امسح ملفات تعريف الارتباط الخاصة بك
الطريقة الأسهل والأسرع لمنع فتح علامات تبويب جديدة في Chrome هي تنظيف ملفات تعريف الارتباط. بعض ملفات تعريف الارتباط التي تستخدمها مواقع الويب (حتى المواقع التي تثق بها تفعل ذلك!) يمكن أن تشوه وظيفة متصفحك. لحسن الحظ ، هناك حل سهل.
- افتح قائمة Chrome بالنقر فوق النقاط الثلاث في أعلى يمين النافذة.

- اضغط على 'المزيد من الأدوات' من القائمة المنسدلة.

- اختر 'محو بيانات التصفح'.

- حدد الفترة الزمنية (نوصي باختيار 'كل الأوقات').

- اضغط على 'مسح البيانات' للتأكيد.

- أعد تشغيل Google Chrome.
ستتم إعادة تشغيل مواقع الويب التي فتحتها في Chrome من البداية ، ولن تظهر أي علامات تبويب غير مرغوب فيها من العدم.
ومع ذلك ، إذا لم يؤد هذا الإصلاح السهل إلى حل المشكلة ، فيمكنك تجربة الأساليب الأخرى أدناه.
2. إزالة ملحقات مشبوهة
يأتي Chrome بمرونة لا مثيل لها بفضل العديد من الوظائف الإضافية. هذه الإضافات تجعل تصفح الإنترنت والعمل والدراسة أسهل بكثير. ومع ذلك ، يمكن أن تكون أيضًا مصدرًا للمشكلات.
من المعروف أن الإضافات المحددة تعيد توجيه المستخدمين إلى الصفحات الترويجية أو الإعلانات دون موافقة المستخدم. إذا كان هذا هو الحال مع أي من الوظائف الإضافية الخاصة بك ، فإن الحل الوحيد هو حذفها.
- أدخل 'chrome: // extensions' في شريط عنوان Chrome.

- بالتناوب ، انقر على أيقونة 'اللغز' من الزاوية اليمنى العليا.

- انتقل إلى 'إدارة الإضافات'.

- ستظهر قائمة بجميع الإضافات النشطة المرتبطة بحساب Chrome. تصفح القائمة وابحث عن الإضافات غير المعتادة أو تلك التي لا تتذكر أنك قمت بتثبيتها.

- اضغط على 'إزالة'.

إذا لم تكن متأكدًا من الإضافة التي قد تكون سببًا في حدوث المشكلة ، فيمكنك اتخاذ خطوة واحدة في كل مرة.
قم بتعطيل كافة الملحقات ، ثم قم بتنشيطها تدريجيًا واحدة تلو الأخرى. أثناء قيامك بذلك ، تحقق من ظهور النوافذ المنبثقة الجديدة. إذا عادت المشكلة بعد إعادة تنشيط امتداد معين ، فهذا يعني أن الامتداد هو المكان الذي يكمن فيه جذر المشكلة.
يمكنك بعد ذلك المتابعة لإزالة هذه الوظيفة الإضافية تمامًا. إذا كان هذا هو البرنامج الذي تحتاجه للعمل أو الدراسة ، فيمكنك البحث عن بدائل في متجر Chrome.
يجب أن تكون الملحقات الآن بالترتيب. ومع ذلك ، إذا استمرت مشكلة فتح علامات التبويب تلقائيًا ، فقد يكون هناك إصابة ببرامج ضارة في المتصفح أو الكمبيوتر.
3. إعادة تعيين Chrome إلى الإعدادات الافتراضية
هناك حل آخر يمكنك تجربته وهو إعادة تعيين Chrome إلى إعداداته الافتراضية. كل ما عليك القيام به هو إتباع الخطوات أدناه:
- قم بتشغيل Chrome وافتح 'الإعدادات' بالضغط على النقاط الرأسية الثلاث في الزاوية اليمنى العلوية.

- انتقل إلى 'إعادة التعيين والتنظيف'.

- اضغط على 'استعادة الإعدادات إلى الإعدادات الافتراضية الأصلية'.

- قم بتأكيد عملك.

تساعد إعادة تعيين المتصفح على الإعدادات الافتراضية في حل هذه المشكلة في معظم الأوقات. يؤدي القيام بذلك إلى إزالة ذاكرة التخزين المؤقت والإضافات والمحفوظات.
ومع ذلك ، لا داعي للقلق بشأن فقد الإشارات المرجعية وكلمات المرور والملفات المهمة الأخرى لأنه يتم حفظها في حسابك في Google. في المرة التالية التي تسجّل فيها الدخول إلى Chrome باستخدام حسابك ، ستعود جميع المعلومات التي حفظتها في جلسة التصفح السابقة.
تحقق لمعرفة ما إذا كانت مشكلة علامة التبويب الجديدة لا تزال تحدث بعد إعادة تعيين الإعدادات إلى الوضع الافتراضي. إذا اختفت المشكلة ، فتابع إلى مزامنة المفضلة والمحفوظات والإضافات مرة أخرى. إذا عادت المشكلة إلى الظهور بعد مزامنة بياناتك ، فمن المحتمل أن يكون هناك امتداد مصاب خلفها.
4. استخدم AdLock
AdLock هو برنامج رائع يوفر حلولاً لمنع البرامج الضارة والنوافذ المنبثقة والإعلانات. لا تحتوي بعض برامج مكافحة الفيروسات على نصوص برمجية يمكنها قراءة تهديدات Chrome الشائعة ، ولكن AdLock يمتلكها. يمكنك استخدام ملحق AdLock لمتصفح Chrome لمنع هذه البرامج النصية من التأثير على تجربتك عبر الإنترنت.
يمكنك تنزيل AdLock من Chrome Store أو موقعه الرسمي على الويب وتثبيته مجانًا.
ملحوظة: ضع في اعتبارك أن أدوات حظر الإعلانات الكاملة تعد حلاً أكثر شمولاً إذا كنت ترغب في حماية جهاز Mac أو Windows الخاص بك من المزيد من التهديدات المتنوعة المتعلقة بالإعلانات.
5. اغلاق تطبيقات الخلفية
قد تكون التطبيقات والعمليات والوظائف الإضافية في الخلفية غير مريحة على الرغم من كل مزاياها. يمكن أن تتسبب بعض التطبيقات في قيام متصفحك بفتح علامات تبويب غير مرغوب فيها دون موافقتك.
الحل هنا هو تعطيل التطبيق الذي يسبب المشكلة.
- افتح قائمة القطع في Chrome واضغط على 'الإعدادات'.

- انتقل إلى 'النظام' وأوقف مفتاح التبديل 'متابعة تشغيل تطبيقات الخلفية عند إغلاق Chrome'.

6. قم بفحص البرامج الضارة
تعد البرامج الضارة سببًا آخر وراء ظهور علامات تبويب غير مرغوب فيها مفتوحة على Chrome. يمكنك استخدام الماسح الضوئي للبرامج الضارة من Google الذي ينفذ المتصفح وهو مدمج بالفعل في Chrome.
إليك كيفية تنشيطه.
- افتح Chrome وانتقل إلى القائمة (ثلاث نقاط رأسية).

- افتح 'الإعدادات' ، ثم مرر إلى قسم 'الإعدادات المتقدمة'.

- اضغط على 'إعادة تعيين وتنظيف' وحدد 'تنظيف الكمبيوتر'.

- اضغط على 'بحث' ، ثم 'تحقق من البرامج الضارة' ، واتبع التعليمات التي تظهر على الشاشة.

ستستغرق عملية المسح بضع لحظات. أعد تشغيل Chrome بمجرد انتهائه وتحقق لمعرفة ما إذا كانت المشكلة ستظهر مرة أخرى.
7. قم بتغيير إعدادات بحث Google Chrome
إليك حل سهل يمكنك تجربته والذي قد يحل مشكلة فتح علامة التبويب تلقائيًا على الفور.
- افتح Chrome واكتب مصطلح البحث (أي شيء سيعمل) في شريط العناوين.

- هاهنا.'

- سترى نتائج محرك بحث Google.

- انقر فوق الزر 'إعدادات' في الزاوية اليمنى العليا من النتائج.

- اضغط على 'إعدادات البحث' من القائمة المنسدلة.

- قم بالتمرير إلى الصفحة الجديدة وقم بإلغاء تحديد قسم 'فتح نافذة جديدة لكل نتيجة'.

لاحظ أن التغيير والتبديل في هذا الإعداد سيمنع Chrome من فتح المواقع التي تنقر عليها على صفحة نتائج Google في علامة تبويب جديدة. قد يجد بعض المستخدمين هذا مقيدًا للغاية ، خاصة إذا كان عليك فتح أكثر من علامة تبويب واحدة في نفس الوقت. ومع ذلك ، قد يساعدك في حل مشكلتك.
8. حظر الإخطارات
غالبًا ما ينقر المستخدمون على 'موافق' في أسئلة مثل 'هل ترغب في أن يرسل برنامج XYZ إشعارات؟' أثناء التثبيت. نتيجة لذلك ، يمكن للبرنامج أن يرسل لك النوافذ المنبثقة والإخطارات الأخرى التي تفتح في علامات تبويب جديدة. في بعض الأحيان ، يمكن أن ينتشر إلى أكثر من علامة تبويب واحدة.
أسرع حل لذلك هو اتباع الخطوات أدناه:
- افتح إعدادات Chrome.

- انتقل إلى 'الخصوصية والأمان' ، ثم افتح 'الإشعارات'.

- انقر على 'عدم السماح للمواقع بإرسال إشعارات'.

لن يعرض Chrome الآن الإشعارات المنبثقة القادمة من مواقع الأخبار والإضافات والبرامج التي ثبتها على جهاز الكمبيوتر.
9. تحديث أو إعادة تثبيت Chrome
في بعض الأحيان ، يمكن فتح علامة تبويب جديدة إذا كان إصدار Chrome الحالي قديمًا أو به خلل. في حالة البرامج القديمة ، هناك فرصة أكبر لإصابة المتصفح ببرامج ضارة. لحسن الحظ ، هناك طريقة سهلة للخروج:
- افتح Chrome وتوجه إلى 'Help'.

- انتقل إلى 'حول Google Chrome' ، ثم 'تحديث'.

قد يحدث أيضًا أن يكون إعداد Chrome تالفًا. إذا كانت بعض الملفات المهمة التي يحتاجها النظام مفقودة ، فقد يؤدي ذلك إلى حدوث أخطاء. إذا كان الأمر كذلك ، يجب عليك إعادة تثبيت Chrome.
- قم بإلغاء تثبيت إصدار Chrome الحالي بالانتقال إلى لوحة التحكم على نظام Windows أو سحب التطبيق إلى سلة المهملات على جهاز Mac.

- قم بإزالة جميع ملفات Chrome من الكمبيوتر.
- قم بتثبيت الإصدار الجديد عن طريق تنزيله من الموقع الرسمي.

10. تغيير المتصفحات
إذا كنت تتعامل مع مشكلات فتح علامة تبويب جديدة على Chrome بشكل منتظم ولا يبدو أن أيًا من الحلول المذكورة أعلاه يساعدك ، فإن الحل البديل هو التوقف عن استخدام Chrome تمامًا.
يمكنك التبديل إلى متصفحات أخرى أكثر موثوقية مثل Firefox أو Opera. بشكل عام ، يعمل Opera على مجموعة ميزات متقنة ومستقرة للغاية. يستخدم المتصفح أيضًا مساحة أقل من Chrome ولديه متجر ملحق شامل مشابه لمتصفح Chrome.
ما الذي يجعل Chrome يفتح علامات تبويب جديدة تلقائيًا؟
هناك العديد من الأسباب التي قد تؤدي إلى حدوث المشكلة في Chrome. تشمل بعض أشهرها وتوثيقها جيدًا ما يلي:
البرمجيات الخبيثة
البرامج الضارة هي برامج ضارة تسعى لخداعك لزيارة صفحات الويب حيث يمكن تتبع بياناتك وأنشطتك الشخصية وسرقتها. يمكن أن تصيب البرامج الضارة أيضًا جهاز الكمبيوتر الخاص بك وتجعله يعمل بشكل أبطأ أو تعرض معلوماتك المالية.
إعدادات البحث
يتيح لك Google اختيار ما إذا كنت تريد من المتصفح فتح علامة تبويب جديدة لنتائج البحث أو الاحتفاظ بها في علامة التبويب التي تستخدمها وقت البحث. إذا كان الخيار السابق قيد التشغيل ، فسيتم فتح علامات التبويب الجديدة بعد النقر على أي رابط من صفحة نتائج بحث Google.
التثبيت الفاسد
هناك أيضًا احتمال أن Chrome قد تم تثبيته بشكل غير صحيح. يمكن أن تتسبب الملفات الفاسدة في مجموعة من المشكلات ، ويمكن أن يكون فتح علامة تبويب جديدة تلقائيًا أحدها.
تطبيقات الخلفية
يمكن تشغيل بعض ملحقات Chrome في الخلفية. في بعض الأحيان ، يكون هذا مفيدًا للغاية لأنه يمكنك الحصول على إشعارات مهمة متى احتجت إليها ، سواء كان Chrome قيد التشغيل أم لا. ومع ذلك ، يمكن أن يؤدي الإعداد أيضًا إلى حدوث خلل ويسبب مشكلات في المتصفح.
التعرف على مشكلة فتح علامات تبويب جديدة في Chrome
على الرغم من أنه مرن ومتعدد الاستخدامات بشكل لا يصدق ، إلا أن Chrome بعيد كل البعد عن كونه متصفحًا مثاليًا. غالبًا ما يشعر المستخدمون الذين يواجهون علامات تبويب جديدة تفتح بشكل غير مقصود بالارتباك والانزعاج من الإزعاج.
تشمل الحلول الأكثر شيوعًا لهذه المشكلة إعادة تعيين Chrome إلى الإعدادات الافتراضية وإزالة الوظيفة الإضافية التي تسبب الإجراء. لحسن الحظ ، هناك العديد من الأساليب الموضحة في هذه المقالة لمعالجة المزيد من المشكلات المستمرة.
ما الحل الذي ساعدك في منع Chrome من فتح علامات تبويب جديدة تلقائيًا؟ أين تكمن جذور المشكلة في المقام الأول؟ شارك تجربتك في قسم التعليقات أدناه. أيضًا ، لا تتردد في التوصية بخيارات بديلة لإصلاح المشكلة.