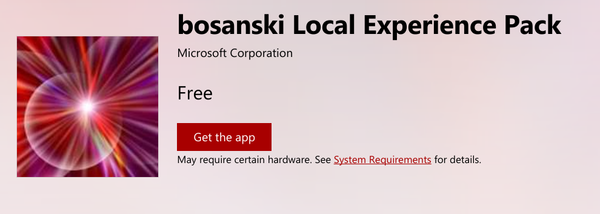روابط الجهاز
عندما يرسل إليك شخص ما في Discord ، فأنت تعلم أنه إما يريد أن يسألك سؤالاً أو يلفت انتباهك إلى شيء ما. إذا كان بإمكانك رؤية شاشتك في ذلك الوقت ، فستلاحظ إشعار ping. ولكن ماذا يحدث إذا تلقيت أصواتًا عندما تكون بعيدًا عن شاشتك؟ لا تقلق ، لأن Discord سيجمع كل الأصوات التي تم إرسالها إليك في غضون الأيام السبعة الماضية للوصول السريع عند عودتك.

ستوضح لك هذه المقالة كيفية إحضار قائمة بأحدث اختبارات الاتصال باستخدام أجهزة مختلفة.
كيفية التحقق من الذي أرسل لك Ping على Discord على جهاز كمبيوتر يعمل بنظام Windows
عندما تكون نشطًا في Discord ، ستعرف على الفور متى يحاول شخص ما لفت انتباهك. ومع ذلك ، يوفر Discord وصولاً سريعًا إلى جميع أصواتك خلال الأيام السبعة الماضية إذا كنت بعيدًا في ذلك الوقت. إليك كيفية معرفة من أرسل إليك عبر جهاز الكمبيوتر الخاص بك:
- افتح Discord بالانتقال إلى Discord.com أو عبر تطبيق سطح المكتب ، ثم سجّل الدخول إلى حسابك.

- انتقل إلى صفحتك الرئيسية أو أي خادم Discord.

- في الجزء العلوي الأيمن ، انقر فوق رمز @. إنه بجوار رمز علامة الاستفهام. سيتم فتح جزء 'الإشارات الأخيرة'.

- هنا يمكنك تحديد من تريد أن ترى الأصوات منه. لعرض هؤلاء من الخادم الذي تستخدمه ، اختر هذا الخادم. بالنسبة للخوادم المتعددة ، حدد كافة الخوادم.
- انقر فوق القائمة المنسدلة في أقصى يمين الشاشة المسمى العرض. استخدم خانات اختيار المرشح لتضمين @ everyone Mentions أو تضمينrole الإشارات أو كليهما.

سيتم عرض اختبارات الاتصال الأخيرة وفقًا لخيارات التصفية التي تختارها.
كيفية التحقق من الذي أرسل إليك عبر Discord على جهاز Mac
لديك خيار استعراض جميع الأصوات التي تم إرسالها إليك خلال الأيام السبعة الماضية. خطوات سحبها باستخدام جهاز Mac هي في الأساس نفس خطوات فحصها من جهاز كمبيوتر يعمل بنظام Windows. فيما يلي كيفية الوصول إلى جميع عمليات الاتصال الأخيرة باستخدام جهاز Mac الخاص بك:
- قم بالوصول إلى Discord بالذهاب إلى Discord.com أو باستخدام تطبيق سطح المكتب.

- قم بتسجيل الدخول إلى حسابك ، ثم انتقل إلى صفحتك الرئيسية أو أي خادم.

- بجوار علامة الاستفهام في أقصى اليمين ، انقر فوق رمز علامة المربع. سيتم فتح جزء 'الإشارات الأخيرة'.

- الآن يمكنك اختيار الأصوات التي تريد رؤيتها. لمشاهدتها من الخادم الذي تستخدمه حاليًا ، حدد هذا الخادم ، أو لمشاهدتها من عدة خوادم ، حدد جميع الخوادم.

- افتح القائمة المنسدلة على شاشة العرض الصحيحة. لتكون أكثر تحديدًا ، حدد مربع الاختيار المناسب لتضمين @ everyoneone الإشارات أو تضمينrole الإشارات أو كليهما لرؤية كل شيء.

سيتم سرد اختبارات الاتصال الأخيرة الخاصة بك في الجزء.
كيفية التحقق من الذي أرسل إليك عبر Discord على iPhone
عندما تكون متصلاً بالإنترنت وتتلقى اتصالاً Ping ، سيتم إعلامك على الفور. وعندما تكون بعيدًا عن الواجهة ، يمكنك أيضًا معرفة من كان يتابع انتباهك خلال الأيام السبعة الماضية. اتبع هذه الخطوات من جهاز iPhone الخاص بك لتصفح اتصالاتك الأخيرة:
- افتح تطبيق Discord للجوال ، وقم بتسجيل الدخول إلى حسابك.

- اضغط على أيقونة @ في الجزء السفلي من الشاشة. ستظهر شاشة 'الإشارات الأخيرة'.

- لتضييق نطاق الأصوات التي تريد رؤيتها ، انقر فوق رمز خيارات التصفية في الزاوية العلوية اليمنى.

- ضمن خيارات الخادم ، حدد الخيار المناسب لمشاهدة الأصوات من الخادم الذي تستخدمه الآن أو جميع الخوادم.

- ضمن تصفية الإشارات ، اختر ما إذا كنت تريد تضمين @ everyone Mentions ، أو تضمينrole الإشارات ، أو كليهما. سيتم عرض الإشارات الخاصة بك.

- من خلال النقر على إحدى الرسائل ، ستنتقل تلقائيًا إلى الخادم والقناة حيث نشأ الأمر ping ، مع تمييز رسالتك.

كيفية التحقق من الذي أرسل إليك عبر Discord على جهاز Android
لمعرفة من كان يبحث عن انتباهك خلال الأيام السبعة الماضية ، ألق نظرة ضمن علامة التبويب 'الإشارات الحديثة'. إليك كيفية الوصول إلى هناك وتصفية الأصوات التي تراها باستخدام Android:
- قم بتسجيل الدخول إلى حساب Discord الخاص بك.

- لفتح 'الإشارات الحديثة' ، انقر فوق الرمز @ في الجزء السفلي من الشاشة.

- لاختيار البينغ الذي تريد رؤيته ، اضغط على خيارات التصفية.

- أسفل تصفية الإشارات ، اختر ما إذا كنت تريد فقط مشاهدة الأصوات من الخادم الذي تستخدمه الآن. ثم حدد ما إذا كنت تريد تضمين @ everyone Mentions أو تضمينrole الإشارات أو كليهما. سيتم عرض الأصوات الأخيرة الخاصة بك.

- انقر فوق ping إذا كنت تريد الانتقال إلى خادم وقناة ping معينين. ستنتقل تلقائيًا إلى القناة مع إبراز رسالتك.

كيفية التحقق من الذي أرسل إليك عبر Discord على جهاز iPad
يمكنك التعرف على من أرسل إليك خلال الأيام السبعة الماضية من خلال الوصول إلى علامة التبويب 'الإشارات الحديثة'. إليك الطريقة:
- تسجيل الدخول إلى حسابك.

- في الجزء السفلي ، انقر فوق الرمز @ في الجزء السفلي من الشاشة. ستظهر شاشة 'الإشارات الأخيرة'.

- قم بتضييق عدد الأصوات التي ترغب في رؤيتها من خلال النقر على أيقونة خيارات التصفية في الزاوية العلوية اليمنى.

- أسفل خيارات الخادم ، حدد الخيار المقابل لمشاهدة الأصوات من الخادم الذي تستخدمه حاليًا أو جميع الخوادم.

- ضمن تصفية الإشارات ، حدد ما إذا كنت تريد تضمين إشاراتeverone أو تضمينrole الإشارات أو كليهما. سيتم عرض الإشارات الخاصة بك الآن.

- عندما تنقر على رسالة ، ستنتقل تلقائيًا إلى الخادم والقناة التي نشأ فيها اختبار الاتصال ، مع تمييز رسالتك.

أسئلة وأجوبة إضافية
كيف يمكنني إيقاف تشغيل جميع إشعارات Discord؟
اتبع هذه الخطوات لكتم صوت جميع إشعارات Discord الخاصة بك.
1. قم بتسجيل الدخول إلى حساب Discord الخاص بك.
كيفية منع موقع على iphone
2. انقر فوق رمز العجلة المسننة في أسفل اليسار للوصول إلى إعدادات المستخدم.
3. على اليسار ، ستكون هناك لوحة بها خيارات إعدادات مختلفة. من إعدادات التطبيق ، اختر الإخطارات.
4. قم بتعطيل إشعارات سطح المكتب لإيقاف رؤية إشعار Discord المنبثق في أسفل اليمين. سيؤدي هذا أيضًا إلى تعطيل وميض شريط المهام. (ومع ذلك ، فإن هذا لا يوقف الإشعار الصوتي للرسائل والميزات الأخرى.)
5. إذا واصلت التمرير لأسفل في صفحة إعدادات المستخدم ، فستجد قائمة بجميع الإشعارات الصوتية الممكنة التي يمكنك إيقاف تشغيلها.
6. تأكد من تعطيل خيار الرسالة ، وهو الجاني الرئيسي للإخطارات المزعجة.
نقل Google Authentic إلى هاتف جديد
كيف يمكنني كتم صوت خوادم معينة؟
إذا كنت تتلقى غالبًا رسائل غير مرغوب فيها من خوادم معينة ، فيمكنك كتم صوت هذه الخوادم بدلاً من تعطيل جميع الإشعارات. إليك الطريقة:
1. قم بتسجيل الدخول إلى حساب Discord الخاص بك.
2. انقر بزر الماوس الأيمن فوق رمز الخادم من قائمة الخوادم الموجودة على اليسار.
3. حدد إعدادات الإعلام.
4. قم بتعطيل خيار كتم الصوت (اسم الخادم). يقوم هذا الإعداد بكتم صوت الخادم بشكل كامل ودائم حتى تقوم بإعادة تمكينه.
كيف يمكنني كتم صوت قنوات نصية معينة؟
اتبع هذه الخطوات لكتم صوت قناة نصية:
1. بمجرد تسجيل الدخول إلى حساب Discord الخاص بك ، أدخل اسم الخادم.
2. انقر بزر الماوس الأيمن فوق قناة نصية ، ثم حدد 'إعدادات الإعلام'.
3. حدد ما إذا كنت ترغب في استخدام إعداد الإشعارات الافتراضي للخادم أو التبديل إلى جميع إشعارات الرسائل أو @ الإشارات فقط أو عدم وجود إشعارات.
كيف يمكنني تخصيص الإشعارات عبر Windows
إذا كانت الخيارات المتاحة في قائمة إعدادات Discord لا تفي بمتطلباتك ، فستتوفر معايرات إضافية في Windows:
1. قم بالوصول إلى قائمة ابدأ ، ثم حدد الإعدادات.
2. في الإعدادات ، اختر النظام.
3. من اللوحة اليمنى ، اختر الإخطارات والإجراءات.
4. حدد موقع Discord من خلال قائمة التطبيقات.
5. انقر على زر تبديل Discord لحظر جميع الإخطارات.
من الآن فصاعدًا ، سيتم حظر جميع إشعارات Discord الخاصة بك بواسطة Windows.
اللحاق بكل الباحثين عن الاهتمام
لدى Discord مجتمع ضخم ، مع أكثر من 140 مليون مستخدم نشط شهريًا. أسهل طريقة لجذب انتباه شخص ما هي استخدام ميزةmention. عندما يشير إليك شخص ما بـ @ ، ستتلقى اتصالاً ping لإعلامك بذلك. عندما تكون بعيدًا عن شاشتك أو يتعذر عليك الرد على أمر ping على الفور ، يمكنك اللحاق بأي أصوات لم يتم التحقق منها لاحقًا.
إذا أضافك شخص ما على سناب شات ولكنك لم تقم بإضافته
في 'الإشارات الحديثة' ، يمكنك عرض اتصالاتك خلال الأيام السبعة الماضية إما من الخادم الذي تستخدمه حاليًا أو من جميع الخوادم. ستتمكن بعد ذلك من التعمق أكثر لعرض عمليات الاتصال المرسلة مع إشاراتeveryone أوrole. يؤدي النقر فوق أي رسالة إلى نقلك إلى الخادم الذي نشأ فيه الأمر ping.
ما رأيك في كيفية عمل ميزة @ المشار إليها في Discord؟ هل تعتقد أن هناك خيارات كافية متاحة لإدارة الأصوات؟ شارك بآرائك في قسم التعليقات أدناه.