تشرح هذه المقالة كيفية التقاط لقطات الشاشة في أنظمة التشغيل Windows 10، وWindows 8، وWindows 7.
4 طرق لالتقاط لقطات الشاشة في نظام التشغيل Windows 11لقطات الشاشة في نظام التشغيل Windows 10
لالتقاط لقطة شاشة في نظام التشغيل Windows 10، اضغط على يفوز + يحول + س . يفتح مفتاح التشغيل السريع هذا قائمة قطع صغيرة في الجزء العلوي من الشاشة.

لديك أربعة خيارات لنوع المنطقة التي تريد التقاطها:
- قصاصة مستطيلة
- قصاصة حرة
- قصاصة النافذة
- قصاصة ملء الشاشة
حدد نوع لقطة الشاشة التي تريد التقاطها. لاستخدام أ مستطيلي أو قصاصة حرة ، انقر واسحب الماوس لتحديد منطقة الالتقاط. عند تحرير زر الماوس، يتم حفظ المنطقة في الحافظة الخاصة بك.
إذا قمت بتحديد قصاصة النافذة ، يتم حفظ النافذة النشطة التي تحددها في الحافظة.
إذا قمت بتحديد قصاصة ملء الشاشة ، يتم حفظ سطح المكتب بالكامل (بما في ذلك أي شاشات إضافية متصلة) في الحافظة.
مع أي من القصاصات، ستتلقى إشعارًا بأن تم حفظ القصاصة في الحافظة .

إذا حددت الإشعار قبل أن يختفي، فسيتم فتح القصاصة الخاصة بك قص ورسم ، الإصدار الجديد من أداة القطع في نظام التشغيل Windows 10. أو يمكنك لصق لقطة الشاشة المنسوخة في محرر الصور أو رسالة البريد الإلكتروني أو OneNote أو أي تطبيق آخر.

القص والرسم (ويندوز 10)
يضيف Snip & Sketch أدوات الاقتصاص والتعليقات التوضيحية. إذا قمت بالتقاط لقطة شاشة باستخدام تقنيات أخرى وقمت بتثبيت Snip & Sketch، فسيطالبك Windows بالوصول إلى لقطة الشاشة الخاصة بك في Snip & Sketch. توفر الأداة مؤقتًا مضبوطًا على تأخير قدره 3 أو 10 ثوانٍ.

لقطات ملء الشاشة (Windows 10 و8 و7)
بغض النظر عن إصدار Windows لديك، قم بالتقاط لقطة شاشة لسطح المكتب بأكمله بالضغط على PrtScn , شاشة الطباعة أو على بعض أجهزة الكمبيوتر المحمولة، الجبهة الوطنية + برنت سكرن .
PrtScn نسخ لقطة شاشة للشاشة الكاملة إلى حافظة النظام لديك. ومن هناك، يمكنك لصق الصورة في المكان الذي تريدها، مثل رسالة بريد إلكتروني أو محرر صور مثل Microsoft Paint أو Gimp لنظام التشغيل Windows.
للصق الصورة، اضغط على كنترول + في .
تلتقط لقطة الشاشة جميع الشاشات النشطة.
بديل للقطة الشاشة الكاملة (Windows 10 و8)
ال PrtScn الطريقة المذكورة أعلاه تعمل في كافة إصدارات Windows. ومع ذلك، يقدم نظاما التشغيل Windows 10 وWindows 8 خدعة تجعل التقاط الشاشة أسرع قليلاً.
يضعط يفوز + PrtScn (أو الجبهة الوطنية + يفوز + PrtScrn ). يتم تعتيم شاشتك للحظات كما لو أن مصراع الكاميرا قد تم التقاطه للتو، للإشارة إلى لقطة الشاشة. بدلاً من الاضطرار إلى لصق الصورة في برنامج آخر، يقوم Windows بحفظ الصورة في الصور > لقطات الشاشة .

لقطات الشاشة ذات النافذة الواحدة (Windows 10 و8)
لالتقاط لقطة شاشة لنافذة واحدة، حدد شريط عنوان النافذة (في الجزء العلوي). يضعط كل شئ + PrtScn . يتم حفظ لقطة شاشة للنافذة النشطة فقط في الحافظة الخاصة بك. يمكنك بعد ذلك لصق الصورة في برنامج أو موقع آخر، مثل البريد الإلكتروني أو Microsoft Paint.
أداة القطع في Windows (أنظمة التشغيل Windows 10 و8 و7)
تمنحك الأداة المساعدة المضمنة، وهي أداة القطع، طريقة أخرى لالتقاط لقطات الشاشة ولكن مع مزيد من التحكم في المنطقة التي تم التقاطها. إنه متوفر في إصدارات Windows بدءًا من ويندوز فيستا ، لكنه يختلف بعض الشيء من إصدار إلى آخر. وإليك كيفية استخدامه.
يتم دمج أداة القطع في Windows في أداة جديدة تسمى Snip & Sketch. يتيح لك Snip & Sketch التقاط لقطات شاشة مثل أداة القطع، كما يسمح لك بالتعليق عليها واقتصاصها. لا تزال كلتا الأداتين متاحتين في نظام التشغيل Windows 10.
-
يختار يبدأ واكتب القص داخل ال يبحث صندوق. يختار أداة القص في نتائج البحث.
كيفية التقاط لقطة شاشة على سناب شات دون علم أحد

-
في نظام التشغيل Windows 10، حدد وضع في قائمة أداة القطع. هذا هو المكان الذي تختلف فيه أداة القطع في نظام التشغيل Windows 10 عن الإصدارات السابقة.

في ويندوز 7 و 8، حدد جديد القائمة المنسدلة.

حدد خيارًا لشكل منطقة لقطة الشاشة:
-
خيارات القصاصة ذات الشكل الحر أو المستطيل : بعد رسم المنطقة التي تريد التقاطها، حرر زر الماوس. يتم فتح الصورة في أداة القطع. كما أنه يذهب إلى الحافظة الخاصة بك.

قصاصة النافذة : حرك مؤشر الماوس إلى النافذة النشطة وانقر لالتقاط صورة النافذة.
إذا استخدمت خيار Window Snip وقمت بالنقر فوق نافذة خلف النافذة النشطة، فسيتم التقاط لقطة شاشة لتلك النافذة الموجودة خلفها، بالإضافة إلى أي نوافذ أخرى أمامها.
قصاصة ملء الشاشة : بمجرد اختيار هذا التحديد، تلتقط أداة القطع صورة سطح المكتب الكاملة.
-
إذا لم تكن لقطة الشاشة كما توقعت، فالتقط لقطة أخرى عن طريق التحديد جديد في القائمة.
-
عندما تكون راضيًا عن لقطة الشاشة، احفظها. يختار ملف > حفظ باسم ، يضعط كنترول + س ، أو حدد قرص مرن في أداة القطع.
-
انقر تأخير وحدد مقدار الوقت الذي تريد أن تنتظره أداة القطع قبل التقاط الصورة، حتى خمس ثوانٍ.

-
يختار جديد وقم بإعداد شاشتك بالطريقة التي تريدها أن تظهر بها قبل نفاد المؤقت. على سبيل المثال، لالتقاط قائمة سياق مفتوحة، افتح تلك القائمة قبل نفاد المؤقت. عندما ينتهي التأخير، تقوم أداة القطع بالتقاط لقطة الشاشة، بما في ذلك القوائم المفتوحة.
- كيف يمكنني التقاط لقطة شاشة في Windows دون استخدام أداة القطع؟
على لوحة المفاتيح، اضغط على مفتاح شعار Windows + PrtScn لنسخ الشاشة إلى حافظة النظام. إذا لم تكن لوحة المفاتيح لديك تحتوي على زر PrtScn، فاضغط على Fn + مفتاح شعار Windows + مفتاح المسافة بدلاً من.
- كيف يمكنني التقاط لقطة شاشة على جهاز Chromebook؟
على لوحة المفاتيح، اضغط على Ctrl + إظهار النوافذ مفاتيح. إذا كنت تستخدم جهاز Chromebook اللوحي، فاضغط على الطاقة + خفض مستوى الصوت الأزرار الموجودة على الجهاز.
- كيف يمكنني التقاط لقطة شاشة على جهاز Mac باستخدام لوحة مفاتيح Windows؟
في نفس الوقت اضغط على ويندوز + شيفت + 3 مفاتيح لالتقاط لقطة شاشة - وهو ما يشبه إلى حد كبير التقاط لقطة شاشة لنظام التشغيل Mac باستخدام لوحة مفاتيح Mac، ولكن الضغط على Windows بدلاً من Command.
قصاصة ذات شكل حر يتيح لك رسم منطقة لقطة الشاشة يدويًا. انقر مع الاستمرار على زر الماوس الأيسر وحرك الماوس لرسم المنطقة التي تريد التقاطها.قصاصة مستطيلة يستخدم النقر والسحب المألوفين بزر الماوس الأيسر لإنشاء منطقة مستطيلة على الشاشة. يتم التقاط كل شيء داخل المستطيل.قصاصة النافذة يلتقط نافذة بأكملها. بعد تنشيط Window Snip، حرك الماوس إلى النافذة التي تريد التقاطها. يتم تحديد النافذة التي سيتم التقاطها. الزر الأيسر الماوس لإنشاء الصورة.قصاصة ملء الشاشة يلتقط صورة لسطح المكتب بأكمله ويفتحها في أداة القطع.لا تلتقط أداة القطع قوائم السياق المفتوحة أو القوائم المنبثقة الأخرى. عندما تحاول التقاط لقطة شاشة لهذه القوائم، بمجرد تنشيط أداة القطع، يتم إغلاق هذه القوائم.
استخدام التأخير لالتقاط القوائم المنبثقة (Windows 10)
يوفر Windows 10 ميزة تأخير لالتقاط لقطات الشاشة باستخدام أداة القطع. يتيح لك التأخير إعداد سطح المكتب الخاص بك قبل أن يقوم البرنامج بتجميد شاشتك.
لا تحتوي أداة القطع على مؤقت مباشر ليظهر لك مقدار الوقت المتبقي لديك. لكي تكون في الجانب الآمن، امنح نفسك خمس ثوانٍ لكل طلقة.
طرق أخرى لالتقاط الشاشة
يستخدم OneNote وظيفة قص الشاشة. على الرغم من أنها لم تعد متوفرة، إلا أنه لا يزال بإمكانك استخدام هذه الطريقة لالتقاط لقطة شاشة للإصدارات الأقدم.
استخدم ميزة الحفظ التلقائي للقطة الشاشة على جهاز لوحي يعمل بنظام Windows بالضغط على يفوز + اخفض الصوت .
التعليماتمقالات مثيرة للاهتمام
اختيار المحرر

كيفية إصلاح ذلك عندما تتحول شاشة iPhone إلى اللون الأسود والأبيض
يحتوي iPhone على ميزة إمكانية الوصول التي يمكنها تحويل شاشتك إلى اللون الأسود والأبيض. وإليك كيفية تغييره مرة أخرى إلى اللون الكامل والمجيد.

مراجعة Google Nexus 6: لم يعد قيد الإنتاج بعد إطلاق Pixel
تحديث: Google Nexus 6 لم يعد موجودًا الآن الهاتف الذي يبلغ من العمر عامين قد مات رسميًا ودُفِنت Google مع دفع كل جهودها إلى هاتفها الرائد الجديد الرائع ، Pixel. لم يعد يتم تصنيع وحدات جديدة ، ولكن هناك
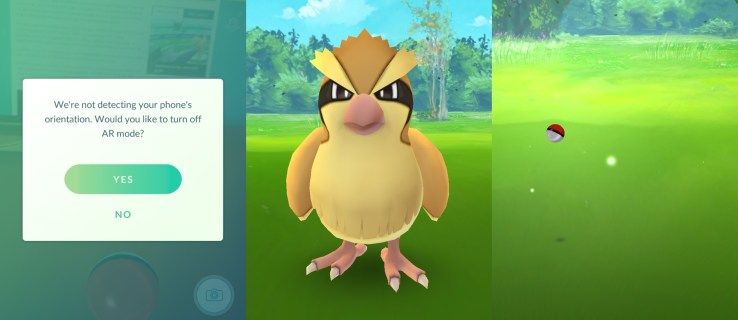
Pokémon Go: كيفية الإصلاح ، نحن لا نكتشف اتجاه هاتفك والأخطاء الأخرى
تم طرح Pokémon Go في الولايات المتحدة الآن ، وهو متاح أيضًا في المملكة المتحدة إذا كنت مستعدًا للعبث قليلاً. على الرغم من أن اصطياد بوكيمون أمر ممتع دائمًا - حتى لو كان على شاشة LCD ضبابية - واحد

كيفية إنشاء جرعة من الاختفاء في Minecraft
إن العثور على نفسك في حالة نقص الأسلحة أو عدم وجود طريق للهروب يمكن أن يحول بالتأكيد مواجهاتك مع غوغاء Minecraft إلى مخلل. لحسن الحظ ، يمكن لجرعات Minecraft حل هذه المشكلات. جرعة واحدة من الاختفاء يمكن أن تجعلك تختفي عن الأنظار لـ

كيفية تثبيت Android على HP TouchPad
إذا كنت محظوظًا بما يكفي للحصول على HP TouchPad رخيص الثمن قبل بضعة أشهر - أو حتى إذا دفعت السعر الكامل - فربما كنت تنتظر طريقة لتثبيت Android عليه. الآن

ما هو ملف ODT؟
ملف ODT هو ملف مستند نصي OpenDocument. يتم إنشاء هذه الملفات وفتحها بواسطة OpenOffice Writer، ولكن يمكن لبعض برامج تحرير المستندات الأخرى فتحها أيضًا.
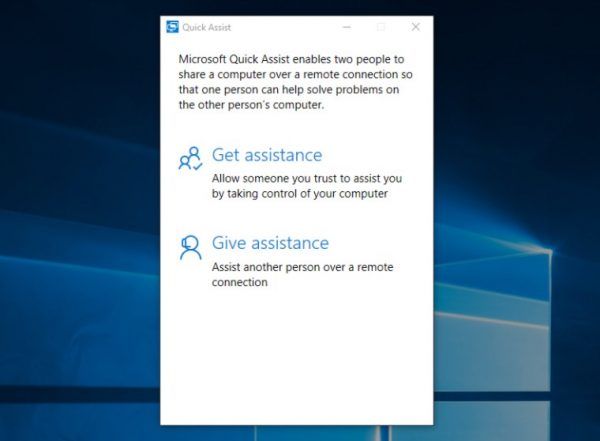
Quick Assist هو تطبيق Windows 10 جديد ليحل محل المساعدة عن بعد
منذ إصدار Windows 10 14383 ، يأتي تطبيق Universal جديد مثبتًا مسبقًا مع نظام التشغيل. يطلق عليه اسم Quick Assist ، ويمكنك العثور عليه في جميع التطبيقات.
-







