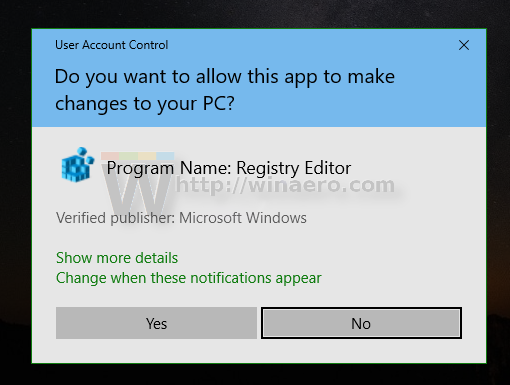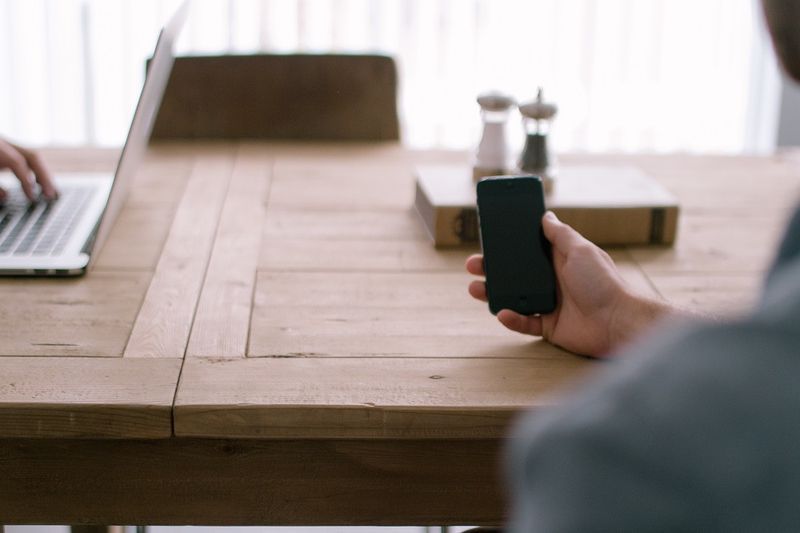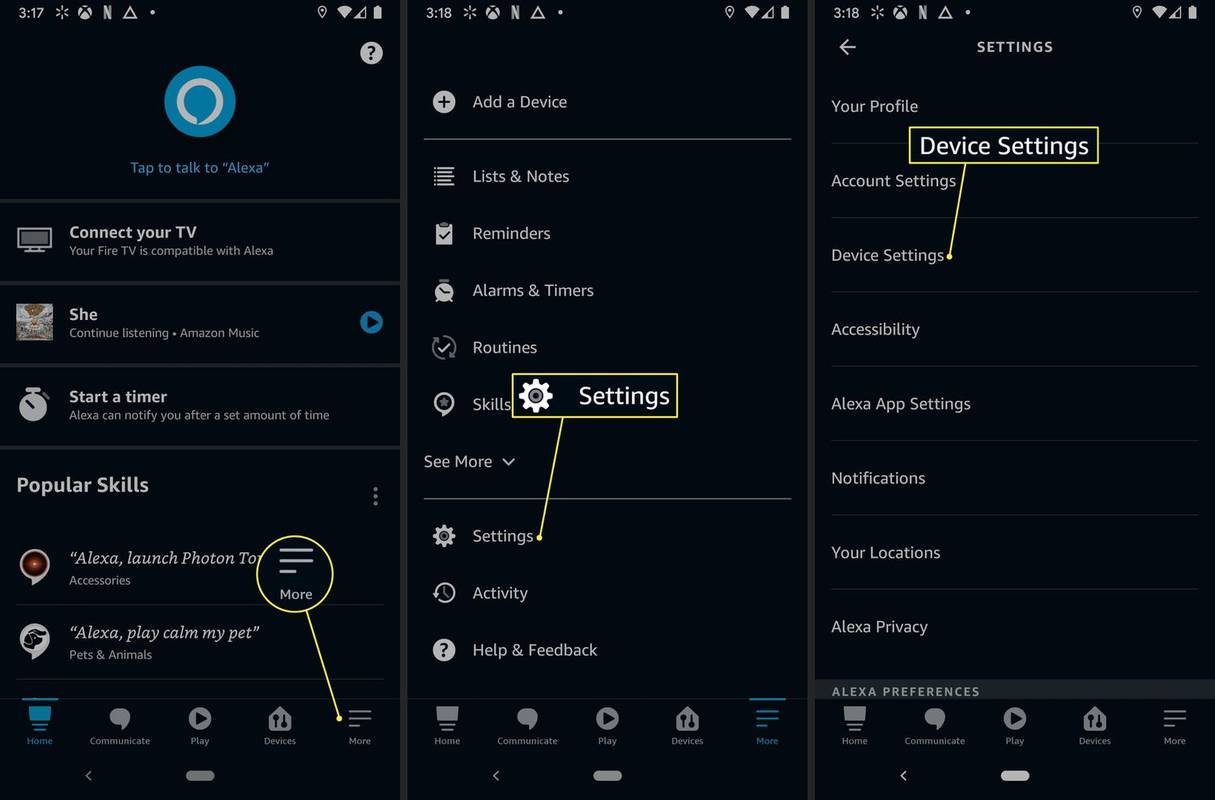ماذا تعرف
- على جهاز Chromebook، حدد الصوره الشخصيه > إدارة حساب جوجل الخاص بك > حماية > تسجيل الدخول إلى جوجل > كلمة المرور .
- أدخل كلمة المرور الحالية، ثم أدخل كلمة المرور الجديدة وقم بتأكيدها.
- كلمات مرور Chromebook وGoogle هي نفسها. قم بتغيير كلمة المرور الخاصة بك من أي جهاز تم تسجيل الدخول إليه بحسابك في Google.
تشرح هذه المقالة كيفية تغيير كلمة مرور Chromebook، مما يعني تغيير كلمة مرور Google، نظرًا لأن كلمة مرور Chromebook وكلمة مرور Google متماثلتان. يمكنك تغيير كلمة المرور الخاصة بك من جهاز Chromebook أو من أي جهاز تم تسجيل الدخول إليه في حساب Google الخاص بك.
كيفية تغيير كلمة مرور Chromebook
كلمة مرور Chromebook وكلمة مرور Google متماثلتان. يمكنك تغيير كلمات المرور هذه بنفس الطريقة لأنك تستخدم كلمة مرور واحدة لجميع الخدمات والأجهزة المتصلة بـ Google.
نظرًا لأن كلمة مرور Chromebook هي كلمة مرور Google، فيمكنك تغييرها على أي جهاز ومن أي متصفح ويب، طالما قمت بتسجيل الدخول إلى Google.
فيما يلي كيفية تغيير كلمة مرور جهاز Chromebook باستخدام جهاز Chromebook:
-
افتح كروم.
إذا قمت بتعيين Chrome لفتح موقع ويب مخصص عند التشغيل، فانتقل يدويًا إلى Google.com.

-
حدد صورة ملفك الشخصي في الزاوية العلوية اليمنى.

-
يختار إدارة حساب جوجل الخاص بك .

-
انتقل إلى الجزء الأيسر وحدد حماية .

-
قم بالتمرير لأسفل إلى تسجيل الدخول إلى جوجل قسم.

-
يختار كلمة المرور .

-
أدخل كلمة المرور الحالية، ثم اختر التالي .
كيف تجد الهوامش في مستندات جوجل

-
إذا طُلب منك، أدخل رمز المصادقة الثنائية الخاص بك.
-
أدخل كلمة مرور جديدة، وقم بتأكيد كلمة المرور الجديدة، ثم حدد تغيير كلمة المرور .

تؤدي هذه العملية إلى تغيير كلمة مرور حسابك في Google، وليس كلمة مرور Chromebook فقط. في المرة التالية التي تستخدم فيها أي خدمة أو جهاز آخر من Google، مثل YouTube أو هاتف Android، يجب عليك تسجيل الدخول باستخدام كلمة المرور الجديدة.
لماذا يعمل airpod واحد فقط
قم بتغيير كلمة مرور جهاز Chromebook بدون جهاز Chromebook الخاص بك
كلمة مرور Chromebook وكلمة مرور Google متماثلتان. لذا، فإن تغيير كلمة مرور Google باستخدام جهاز آخر غير Chromebook يؤدي إلى تغيير كلمة مرور Chromebook، مما قد يؤدي إلى بعض العواقب غير المقصودة.
عند استخدام Chromebook لتغيير كلمة المرور الخاصة بك، يقوم Chromebook بالمزامنة تلقائيًا مع حساب Google الخاص بك. تصبح كلمة المرور الجديدة نشطة على الفور. لذا، عند إيقاف تشغيل جهاز Chromebook وإعادة تشغيله مرة أخرى، ستعمل كلمة المرور الجديدة.
المشاكل المحتملة
ومع ذلك، لنفترض أن جهاز Chromebook الخاص بك متوقف عن التشغيل، وقمت بتغيير كلمة مرور حسابك في Google باستخدام جهاز آخر. وفي هذه الحالة، قد تحتاج إلى إدخال كلمة المرور القديمة لتسجيل الدخول إلى جهاز Chromebook. بعد تسجيل الدخول، تتم مزامنة جهاز Chromebook مع حساب Google الخاص بك، وتصبح كلمة المرور الجديدة نشطة.
إذا قمت بتغيير كلمة المرور الخاصة بك لأنك نسيت كلمة المرور القديمة، فلن تتمكن من تسجيل الدخول. عندما لا تتمكن من تذكر كلمة المرور القديمة أو العثور عليها، فقد تكون الطريقة الوحيدة لمواصلة استخدام جهاز Chromebook هي قم بغسله وإعادته إلى إعدادات المصنع الأصلية .
لمنع فقدان البيانات من هذا النوع من الأحداث في المستقبل، قم بتحميل البيانات المهمة إلى جوجل درايف .
قم بتشغيل المصادقة الثنائية واحفظ الرموز الاحتياطية الخاصة بك
المصادقة الثنائية هي ميزة أمان تمنع أي شخص من تسجيل الدخول إلى حساب Chromebook أو Google الخاص بك دون إذنك. يعد تغيير كلمة المرور الخاصة بك بانتظام إحدى طرق البقاء آمنًا. يؤدي تمكين المصادقة الثنائية إلى قفل حسابك بإحكام.
التحقق بخطوتين لتحسين الأمان
يُطلق على المصادقة الثنائية من Google اسم التحقق بخطوتين. عند تشغيله، يمكنك تقديم رقم هاتفك. ترسل لك Google رسالة نصية تحتوي على رمز في كل مرة تقوم فيها بتسجيل الدخول إلى حساب Google الخاص بك على جهاز جديد. إذا حاول شخص ما تسجيل الدخول بدون الرمز، فلن يتم منحه حق الوصول إلى حسابك.
بالإضافة إلى نوع الرسالة النصية للتحقق بخطوتين، تسمح لك Google أيضًا بإعداد مطالبة على هاتفك للتحقق من محاولات تسجيل الدخول الجديدة. يمكنك أيضًا استخدام تطبيق مصادقة Google إذا كنت تفضل ذلك.
إذا قمت بتمكين المصادقة الثنائية، فاكتب رموزك الاحتياطية قبل إجراء أي تغييرات على حسابك في Google.
-
افتح كروم.

-
حدد صورة ملفك الشخصي في الزاوية العلوية اليمنى.

-
يختار إدارة حساب جوجل الخاص بك .

-
يختار حماية .

-
قم بالتمرير لأسفل إلى تسجيل الدخول إلى جوجل قسم.

-
يختار التحقق بخطوتين .

-
قم بالتمرير لأسفل وحدد البدء .

-
أدخل كلمة المرور الخاصة بك، ثم اختر التالي .

-
حدد الجهاز لتلقي مطالبات الأمان من Google. أو اختر خيارًا آخر وقم بإعداد مفتاح الامان أو الحصول على رسالة نصية أو مكالمة صوتية .

-
يختار نعم من الجهاز الذي اخترته
-
أضف خيارًا احتياطيًا إما عن طريق إدخال رقم الهاتف المحمول أو تحديده استخدم خيارًا احتياطيًا آخر لاستخدام رمز احتياطي.
-
إذا اخترت إرسال رسالة مطالبة إلى هاتفك المحمول، فأدخل الرمز، ثم حدد التالي .

-
يختار شغله لإكمال العملية.

إذا قمت بتمكين الرموز الاحتياطية، فمن الضروري تدوين الرموز أو طباعتها. هذه هي الرموز التي يمكنك استخدامها لتجاوز نظام الرسائل النصية إذا فقدت الوصول إلى هاتفك، لذا يعد الاحتفاظ بهذه الرموز في مكان آمن أمرًا حيويًا.
يمكنك استخدام كل رمز مرة واحدة فقط.
تعد الرموز الاحتياطية ذات أهمية خاصة إذا كنت تستخدم Project Fi كموفر خدمة الهاتف الخليوي الخاص بك. لا تعمل هواتف Project Fi حتى تقوم بتسجيل الدخول باستخدام حساب Google الخاص بك. لذلك، لا يمكنك تسجيل الدخول وإعداد هاتف بديل في حالة فقدان هاتفك القديم أو كسره، وليس لديك رموز احتياطية للالتفاف حول عملية التحقق الثنائية.
التعليمات- كيف يمكنني تغيير الخلفية على جهاز Chromebook؟
لتغيير الخلفية والموضوع على جهاز Chromebook، انتقل إلى إعدادات > إضفاء الطابع الشخصي وحدد ورق الجدران . تصفح الفئات المتاحة، ثم حدد خلفية الشاشة أو اختر صوري لتحميل صورة لورق الحائط الخاص بك.
مايكروسوفت وورد تجعل صفحة واحدة أفقية
- كيف يمكنني تغيير اللغة على جهاز Chromebook؟
لإدارة لغة Chromebook، حدد وقت أيقونة > إعدادات > متقدم > اللغات و المدخلات . يختار اللغات ، ثم اذهب الى لغة الجهاز وحدد يتغير . اختر لغتك المفضلة ثم اختر تأكيد وإعادة التشغيل .
- كيف يمكنني تغيير لون الماوس على جهاز Chromebook؟
لتغيير لون الماوس على جهاز Chromebook، حدد وقت أيقونة > إعدادات > متقدم > إمكانية الوصول > إدارة إمكانية الوصول . التالي، حدد الماوس ولوحة اللمس > لون المؤشر واختر لونًا جديدًا من القائمة المنسدلة.