إخلاء المسؤولية: قد تحتوي بعض الصفحات على هذا الموقع على ارتباط تابع. هذا لا يؤثر على افتتاحيتنا بأي شكل من الأشكال.
روابط الجهاز
عند تصفح الإنترنت ، هناك أوقات تجد فيها محتوى غير متوفر في بلدك أو منطقتك. بدلاً من ذلك ، قد ترغب ببساطة في إخفاء موقعك عن مجرمي الإنترنت. أ VPN هو أفضل حل لهذه المشاكل.
كيفية إعادة علامات التبويب المغلقة

في هذه المقالة ، سنعلمك كيفية استخدام ملف VPN ، خصوصا ExpressVPN . يمكن استخدامه على العديد من الأنظمة الأساسية الشائعة ، ولا يحتفظ بسجلات حركة المرور على الإطلاق.
كيفية تغيير موقعك الحالي في Google Chrome على جهاز كمبيوتر يعمل بنظام Windows
بافتراض أنك تستخدم Windows 7 والإصدارات الأحدث ، يمكنك الحصول على تطبيق ExpressVPN بسهولة. سيعتني المثبت بكل شيء نيابة عنك. إليك كيفية تغيير موقعك الحالي على Windows.
عرض محدود: 3 أشهر مجانًا! احصل على ExpressVPN. آمنة ومتدفقة.ضمان استرداد الأموال لمدة 30 يومًا
- قم بتنزيل التطبيق لنظام Windows.
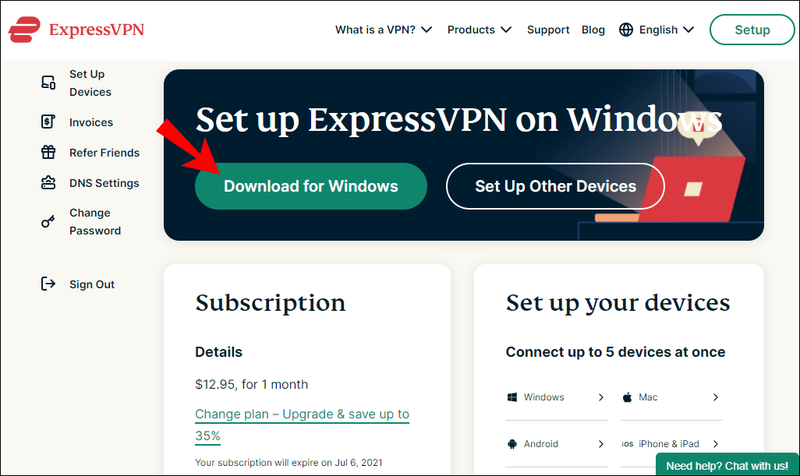
- احصل على رمز التفعيل.
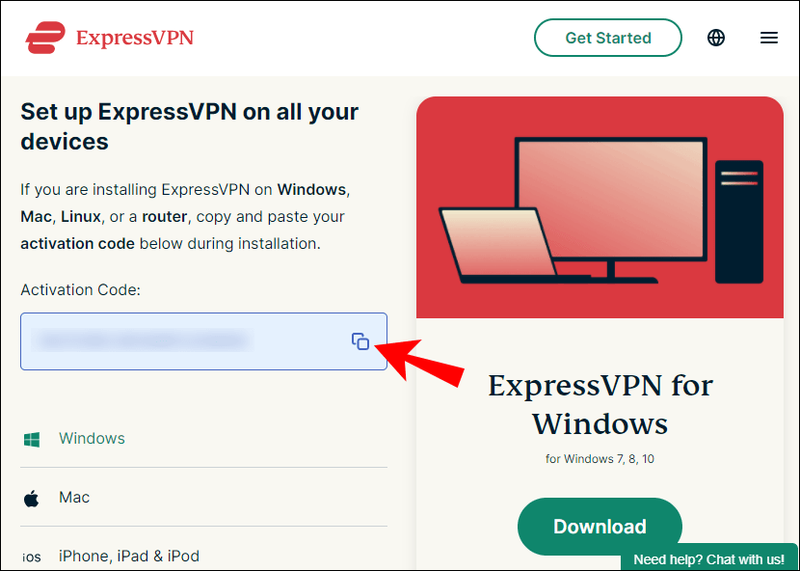
- تثبيت التطبيق.
- قم بتسجيل الدخول وأدخل رمز التفعيل الخاص بك.
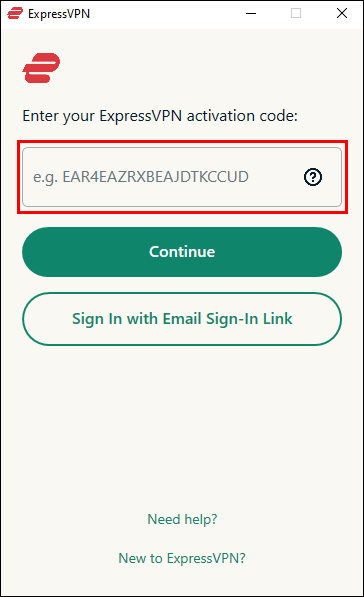
- قم بتشغيل ExpressVPN.
- انقر فوق الزر 'تشغيل' في منتصف النافذة.
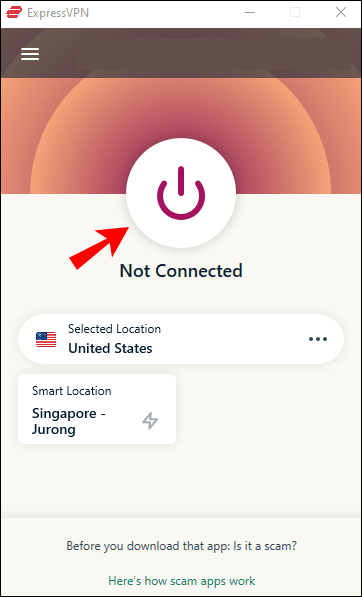
- أسفل الزر ، يمكنك تحديد الخوادم والمواقع المعينة للاتصال بها.
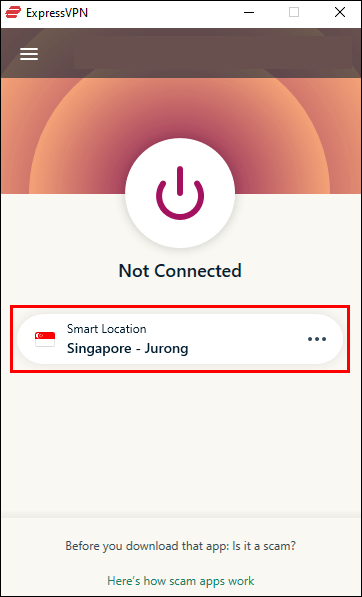
- قم بتشغيل Google Chrome.
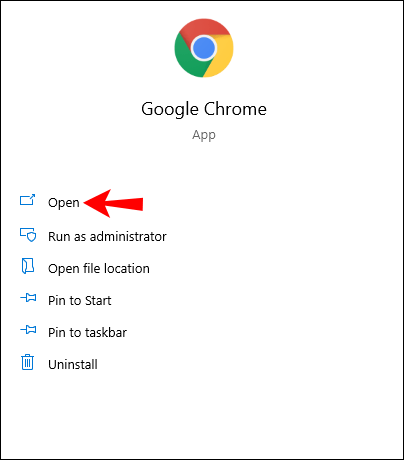
- يجب أن تكون قادرًا على تصفح الإنترنت دون الكشف عن هويتك.
إذا كنت لا تريد كتابة رمز التنشيط ، فيمكنك تسجيل الدخول باستخدام رابط تسجيل الدخول بالبريد الإلكتروني. عند فتح البريد الإلكتروني على أي جهاز ، فإن Express VPN سيتم فتح التطبيق تلقائيًا.
على الرغم من أن هذا لا يتطلب منك فعل أي شيء من طرف Chrome ، يمكنك الحصول على ملحق متصفح Express VPN. يمكنك حتى ضبطه للاتصال عند تشغيل Chrome.
كيفية تغيير موقعك في Google Chrome باستخدام امتداد VPN Chrome
- انتقل إلى ExpressVPN صفحة الإعداد .
- تسجيل الدخول.
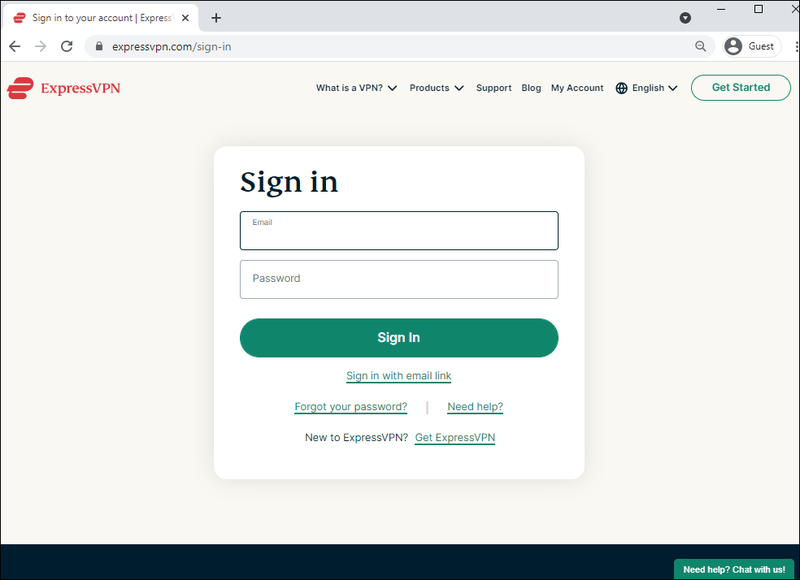
- احصل على رمز التحقق الخاص بك.
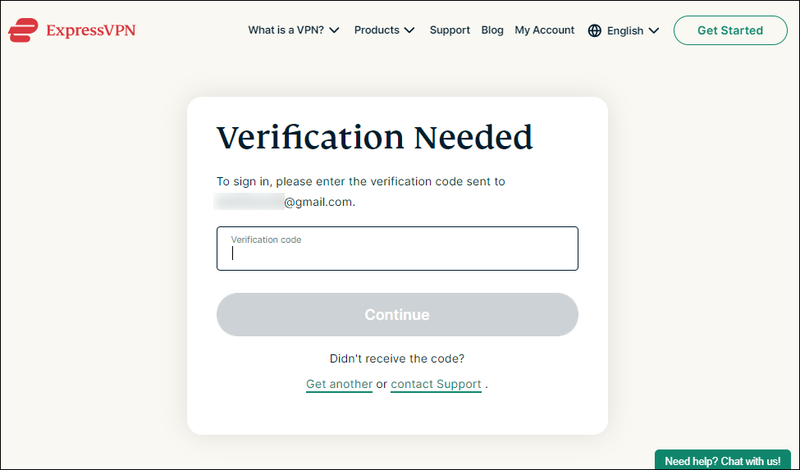
- حدد Google Chrome على اليسار.
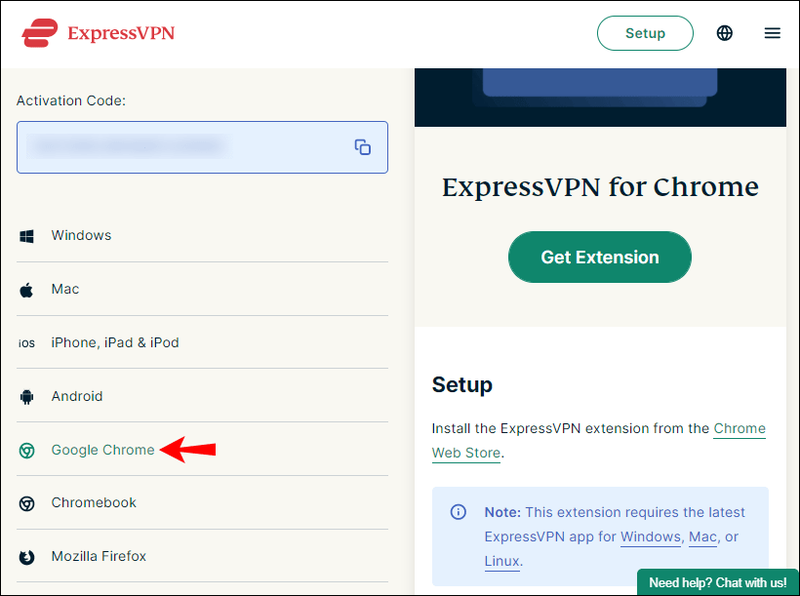
- حدد الحصول على ملحق.
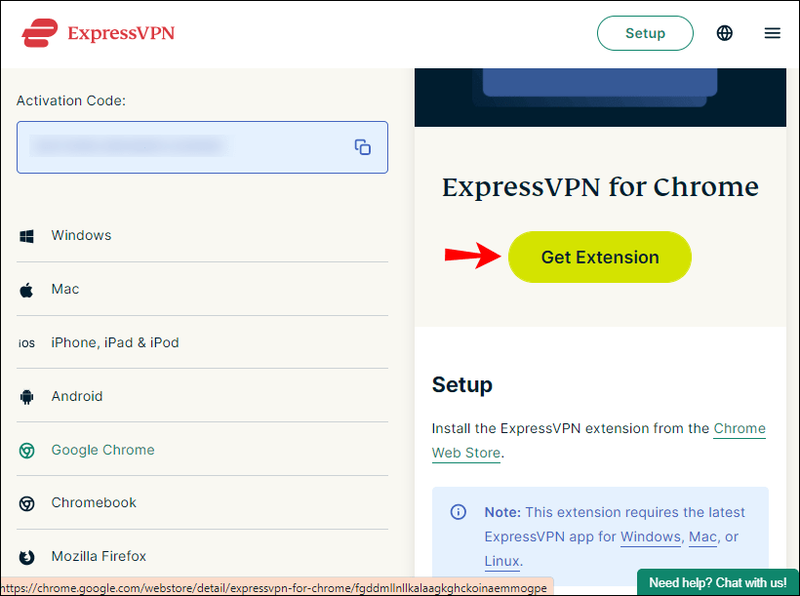
- انقر فوق الزر 'تشغيل'.
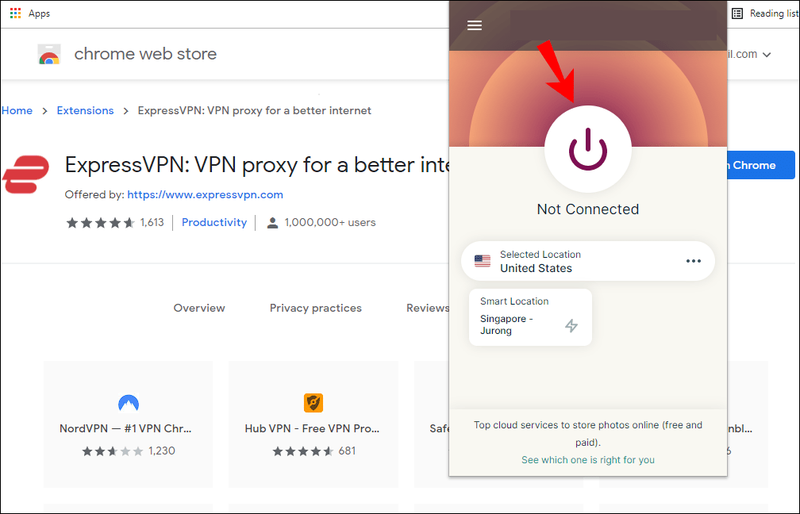
- أسفل الزر ، يمكنك تحديد الخوادم والمواقع المعينة للاتصال بها.
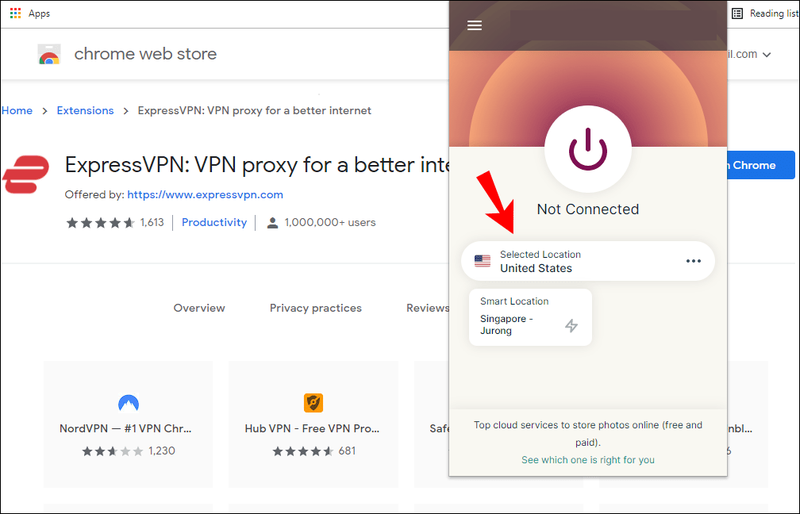
هناك خيارات أخرى بناءً على ما إذا كنت تستخدم التطبيق أو إضافة Chrome. يتضمن ذلك الانتحال وحظر WebRTC والاتصال دائمًا بـ HTTPS عندما يكون ذلك ممكنًا.
عرض محدود: 3 أشهر مجانًا! احصل على ExpressVPN. آمنة ومتدفقة.ضمان استرداد الأموال لمدة 30 يومًا
كيفية تغيير موقعك الحالي في Google Chrome على جهاز Mac
ExpressVPN متاح أيضًا على أجهزة Mac ، وتغيير موقعك أمر بسيط. دعنا نلقي نظرة على كيفية القيام بذلك على جهاز Mac. يعمل هذا مع نظام التشغيل Mac OS X 10.10 والإصدارات الأحدث.
- قم بتنزيل التطبيق لنظام التشغيل Mac.
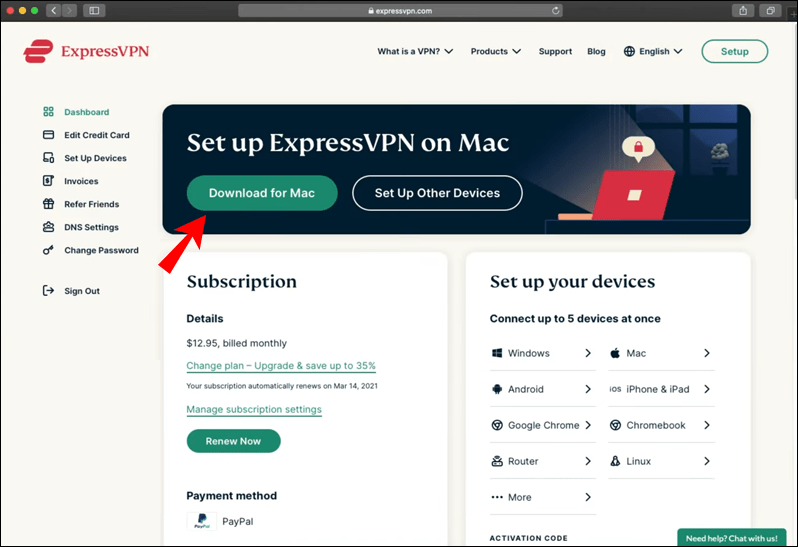
- احصل على رمز التفعيل الخاص بك.
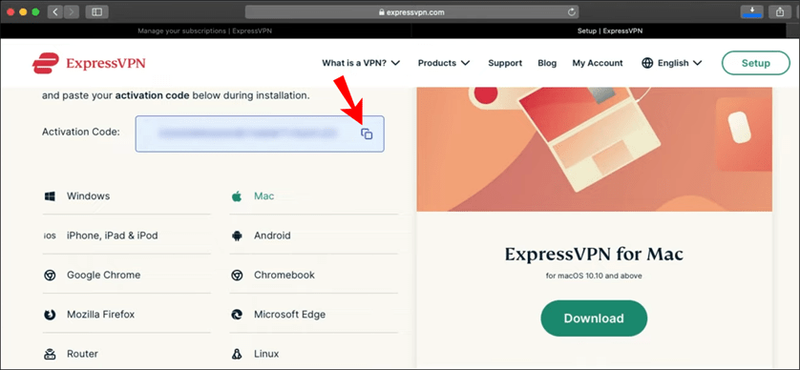
- قم بتثبيت ExpressVPN.
- قم بتسجيل الدخول وأدخل رمز التفعيل الخاص بك.
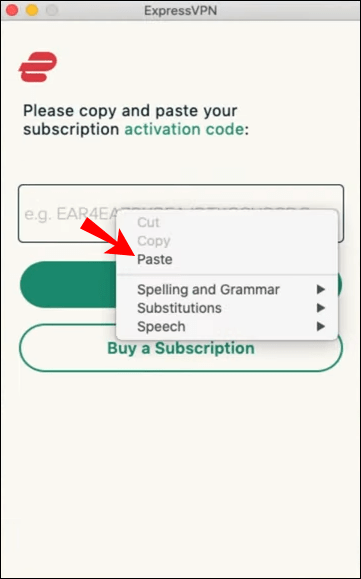
- إذا طُلب منك السماح لـ ExpressVPN IKEv2 ، فحدد سماح.
- قم بتشغيل ExpressVPN.
- انقر فوق الزر 'تشغيل' في منتصف النافذة.

- أسفل الزر ، يمكنك تحديد الخوادم والمواقع المعينة للاتصال بها.

- قم بتشغيل Google Chrome.
- يجب أن تكون قادرًا على تصفح الإنترنت دون الكشف عن هويتك.
يمكنك أيضًا الحصول على ملحق متصفح Google Chrome لـ ExpressVPN على ماك. يعمل بشكل مماثل لنظام التشغيل Windows.
- انتقل إلى ExpressVPN صفحة الإعداد .
- تسجيل الدخول.
- احصل على رمز التحقق الخاص بك.
- حدد Google Chrome على اليسار.
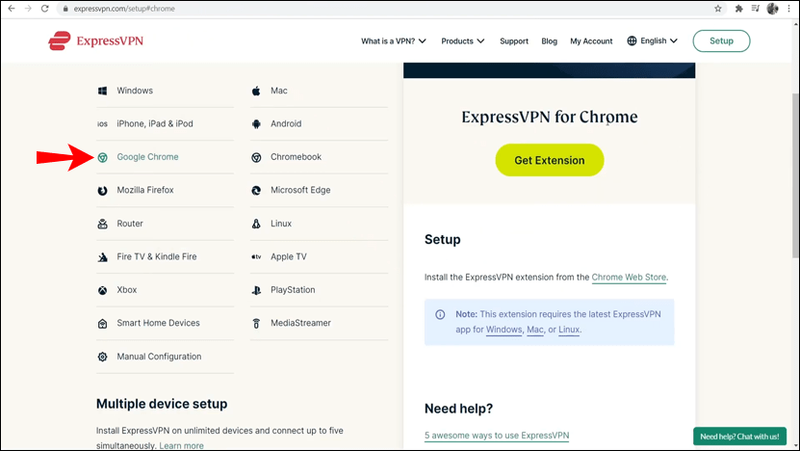
- حدد الحصول على ملحق.
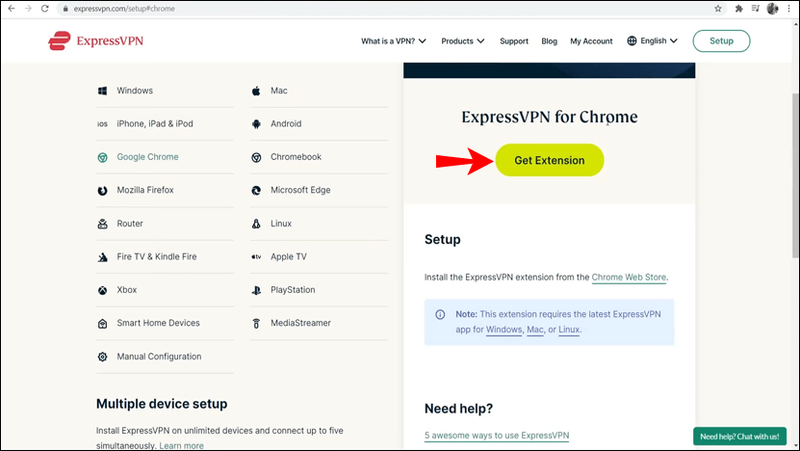
- انقر فوق الزر 'تشغيل'.

- أسفل الزر ، يمكنك تحديد الخوادم والمواقع المعينة للاتصال بها.

كيفية تغيير موقعك الحالي في Google Chrome على جهاز Chromebook
نظرًا لأن Chromebook يعمل على نظام التشغيل Chrome OS ، يمكنك الحصول على التطبيق من متجر Google Play. إنه ملائم ويشبه الحصول على تطبيق للهاتف.
عرض محدود: 3 أشهر مجانًا! احصل على ExpressVPN. آمنة ومتدفقة.ضمان استرداد الأموال لمدة 30 يومًا
- قم بتشغيل متجر Google Play على جهاز Chromebook الخاص بك.
- ابحث عن تطبيق ExpressVPN وقم بتنزيله.
- قم بتشغيل التطبيق.
- تسجيل الدخول ببيانات الاعتماد الخاصة بك.
- امنح ExpressVPN أذونات لإعداد اتصالات VPN.
- انقر فوق الزر 'تشغيل'.
- أسفل الزر ، يمكنك تحديد الخوادم والمواقع المعينة للاتصال بها.
أجهزة Chromebook معرضة بشكل خاص للاختراق والتهديدات الأخرى ، ولهذا السبب يجب عليك تغيير موقعك. حتى لو لم يكن نظام التشغيل Chrome مضطرًا للخوف من أحصنة طروادة مثل أجهزة الكمبيوتر ، فهو ليس محصنًا من مواقع الويب التي تنتهك خصوصيتك.
بالنسبة لأجهزة Chromebook ، لا توجد طريقة للحصول على امتداد متصفح. يجب عليك استخدام التطبيق من متجر Play.
كيفية تغيير موقعك الحالي في Google Chrome على iPhone
يمكنك بسهولة تنزيل ExpressVPN وتثبيته على جهاز iPhone الخاص بك. العملية أبسط بكثير على الأجهزة المحمولة. ستعلمك الخطوات التالية كيفية تثبيت ExpressVPN وتغيير موقعك.
كيفية تشغيل الموسيقى من خلال ميكروفون ديسكورد
- قم بتشغيل متجر التطبيقات على جهاز iPhone الخاص بك.
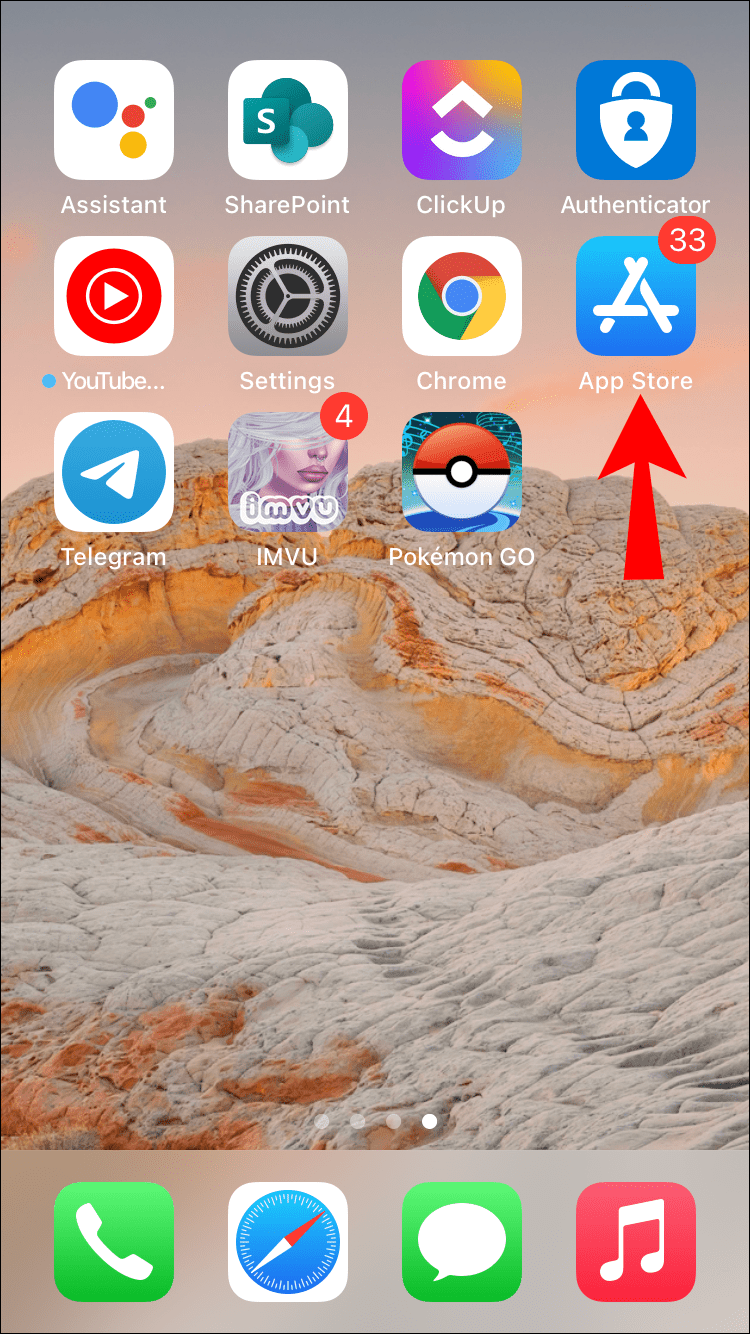
- ابحث عن تطبيق ExpressVPN وقم بتنزيله.
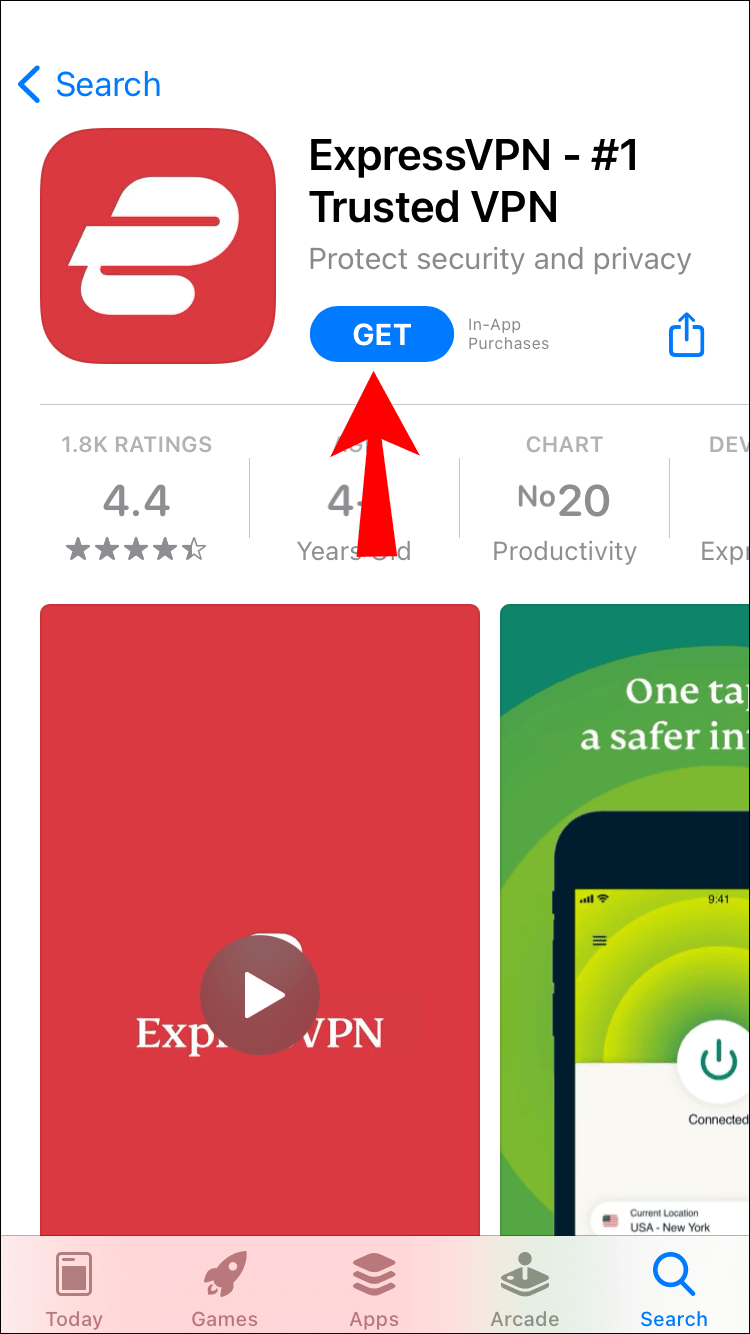
- قم بتشغيل التطبيق.
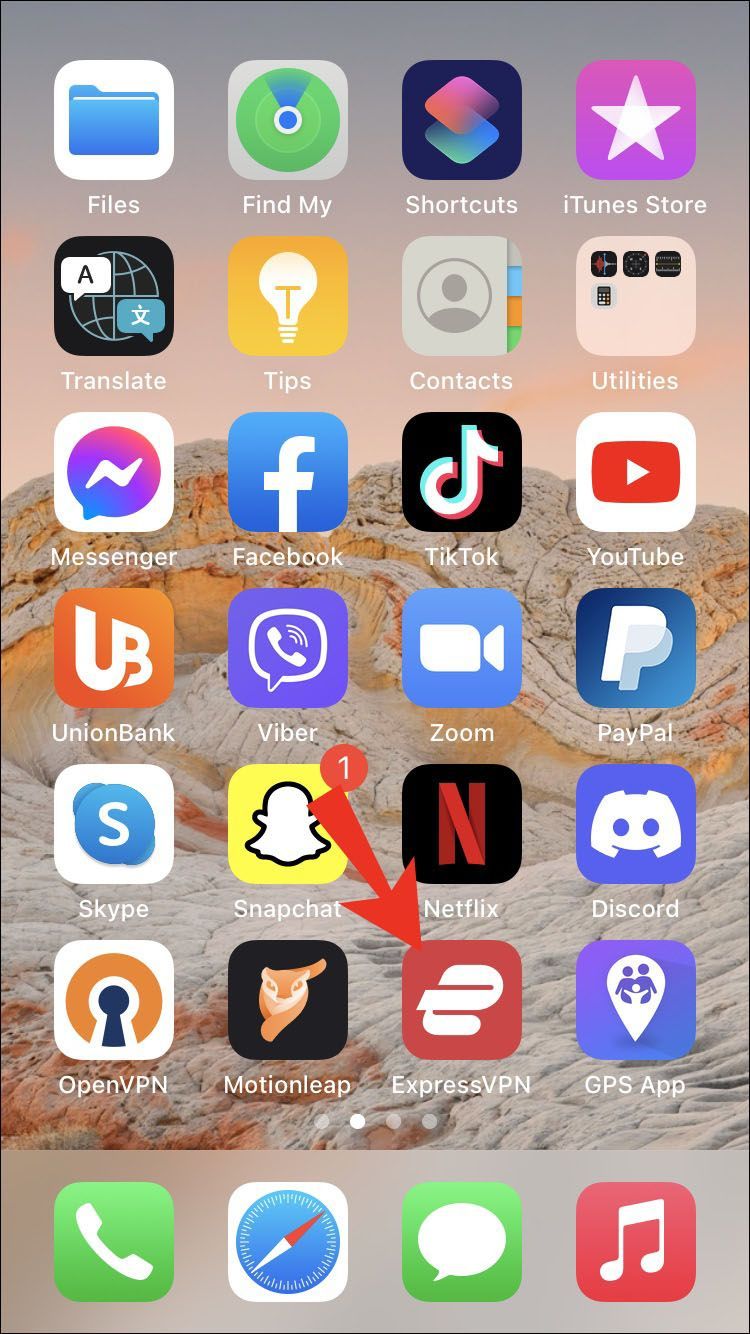
- تسجيل الدخول ببيانات الاعتماد الخاصة بك.
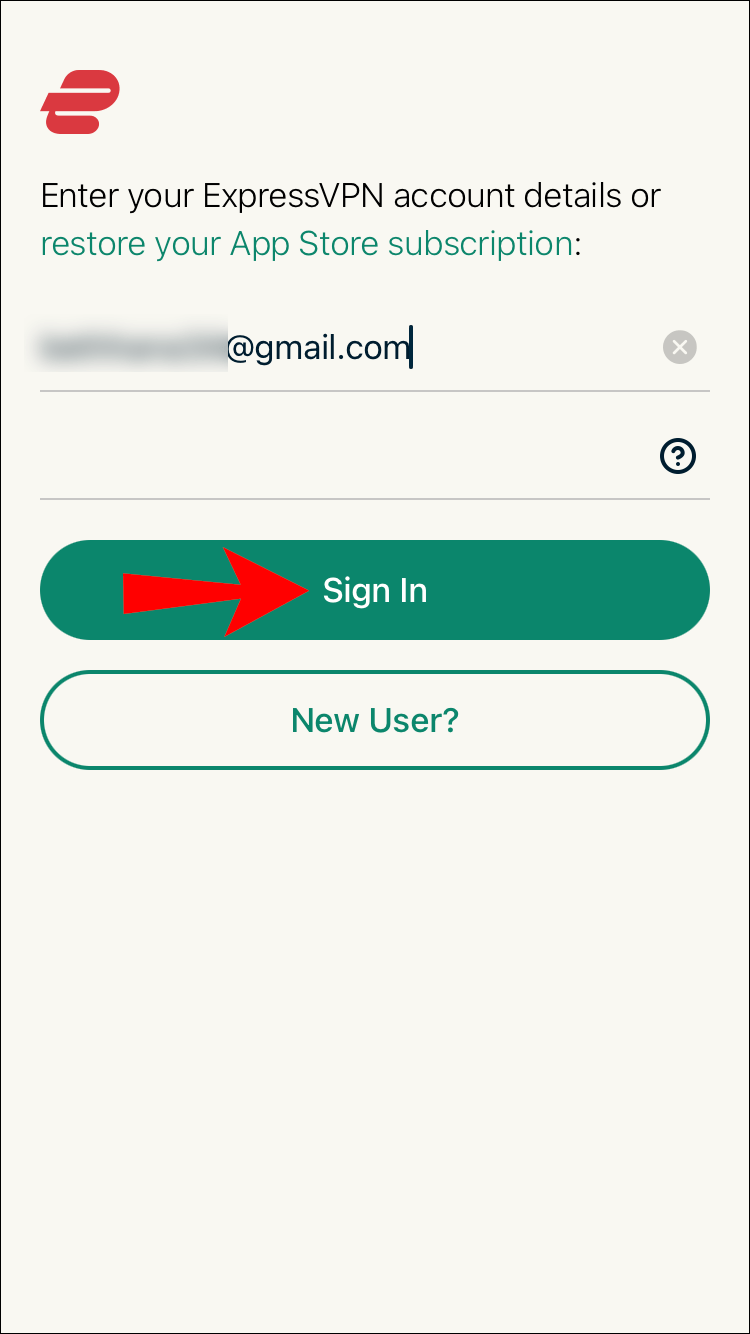
- وافق على شروط الخصوصية.
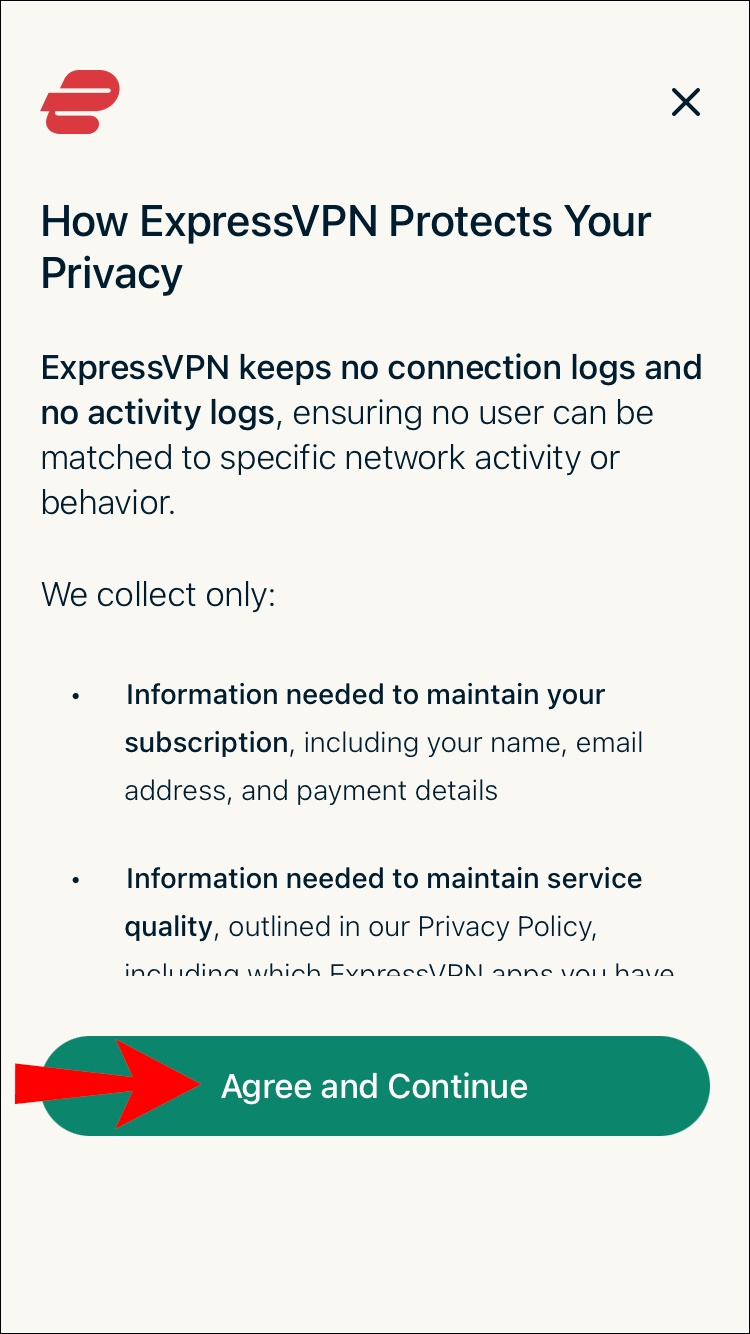
- امنح ExpressVPN أذونات لإعداد اتصالات VPN عن طريق إدخال كلمة المرور الخاصة بك أو باستخدام TouchID.
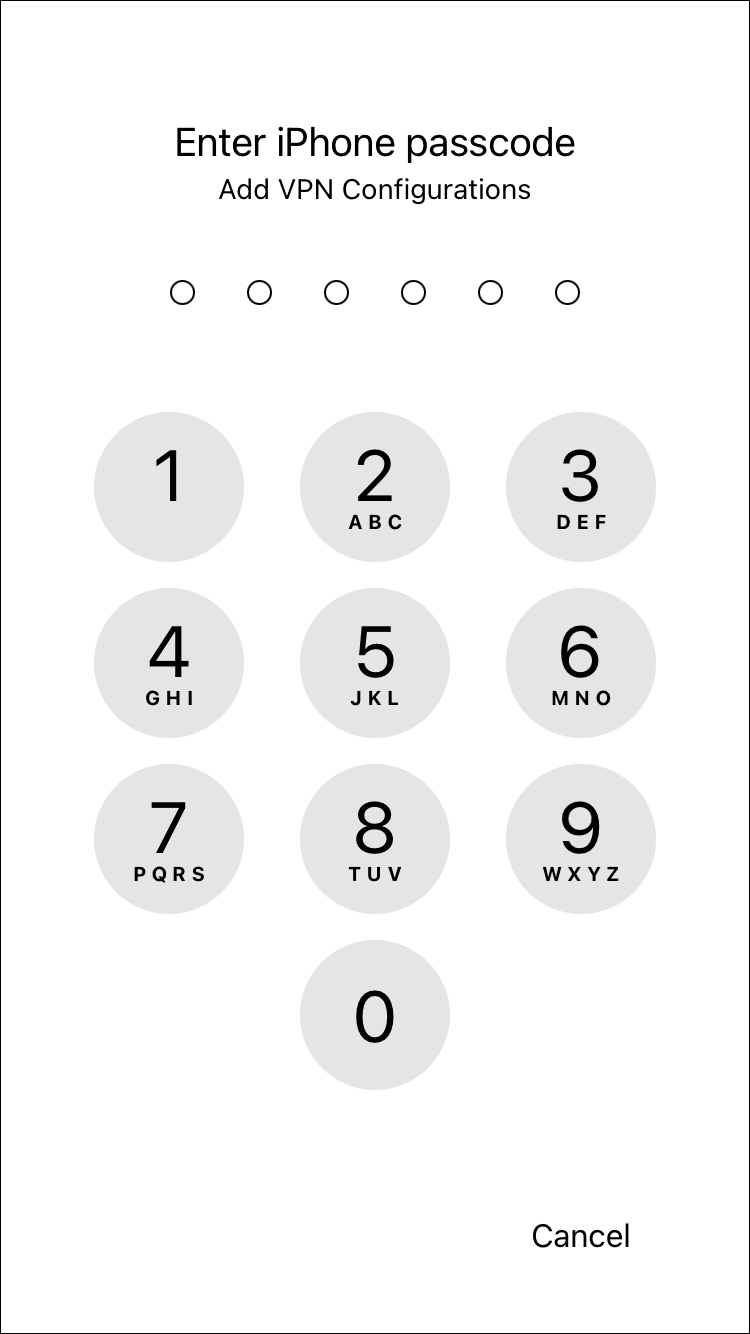
- اختر ما إذا كنت تريد تلقي إشعارات من ExpressVPN.
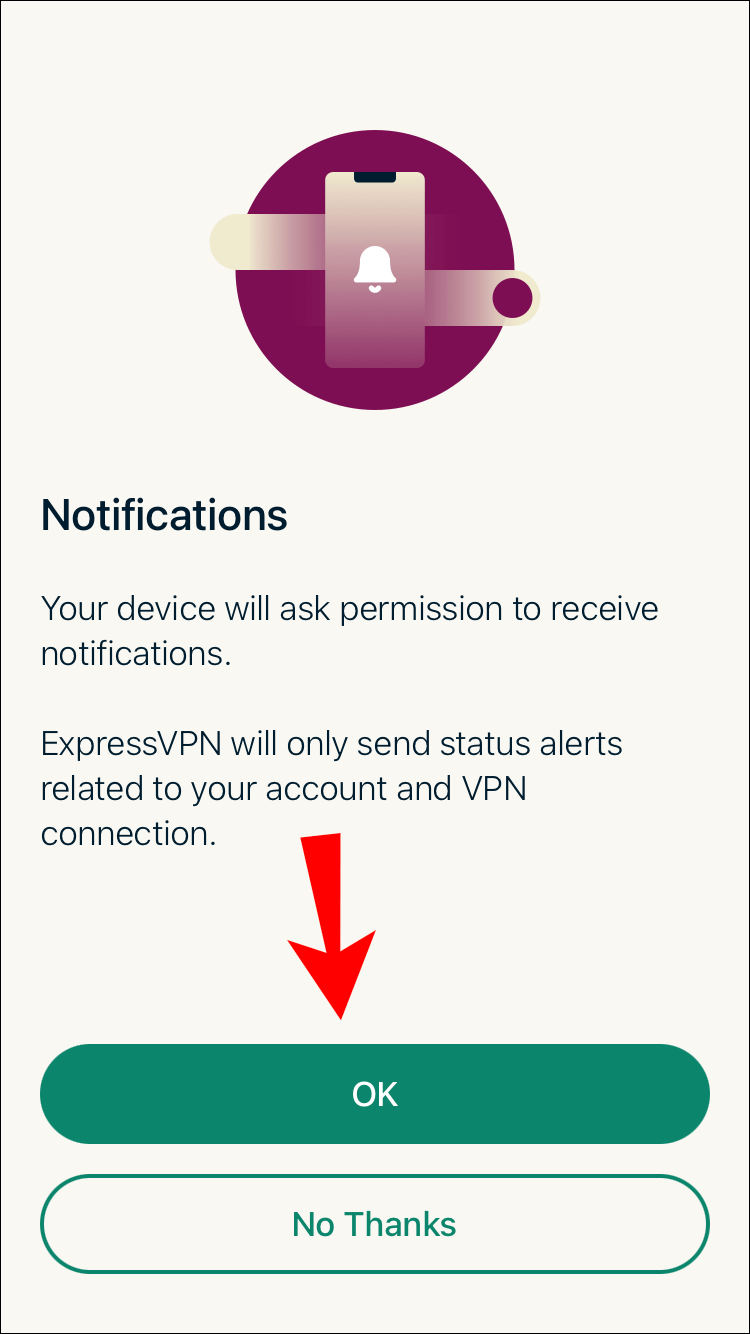
- قم بتشغيل ExpressVPN.
- انقر فوق الزر 'تشغيل'.
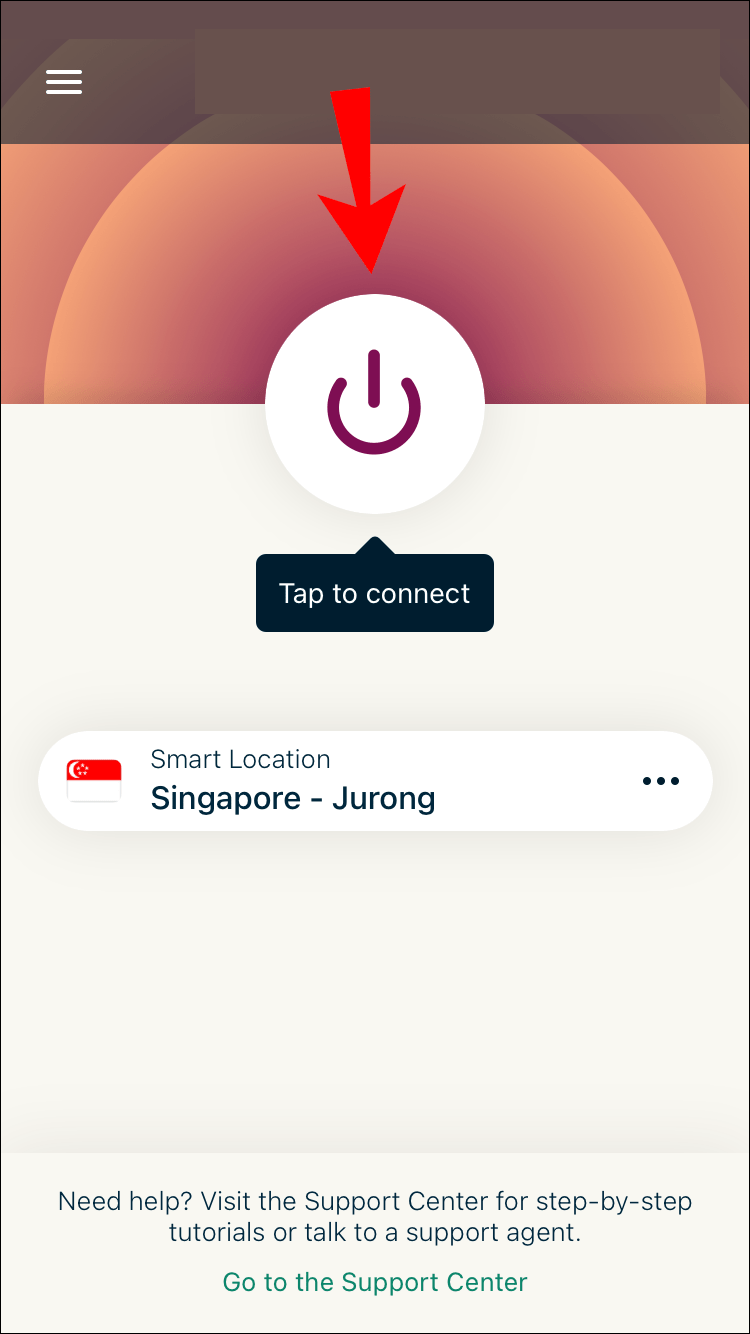
- أسفل الزر ، يمكنك تحديد الخوادم والمواقع المعينة للاتصال بها.
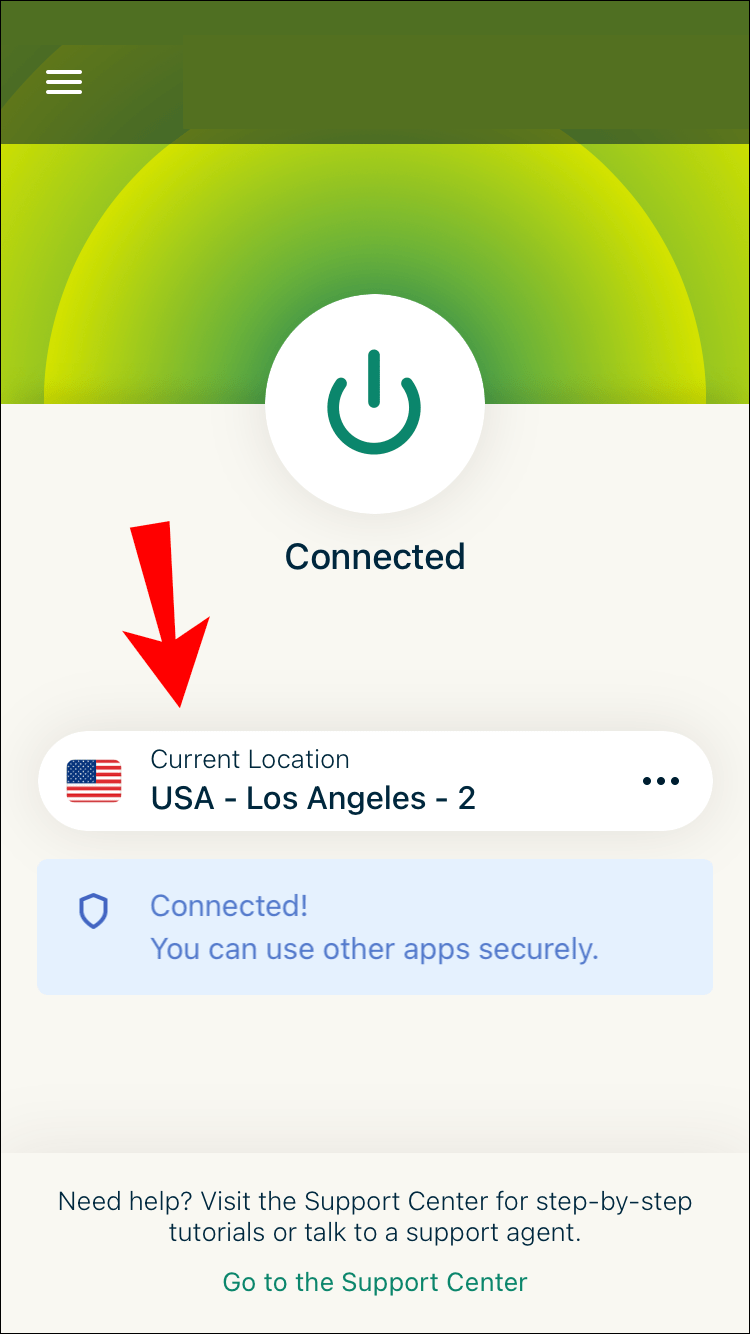
في نظام التشغيل iOS ، ستحتاج إلى النقر على بضعة أزرار أخرى لمنح أذونات التطبيق. هذه الخيارات متروكة تمامًا للتفضيلات الشخصية. يمكنك اختيار تلقي الإخطارات أم لا.
على غرار ExpressVPN على أجهزة الكمبيوتر الشخصية وأجهزة Mac ، يمكنك اختيار إرسال المعلومات إلى الشركة. الأمر متروك لك. ومع ذلك ، قد يساعد إرسال المعلومات ExpressVPN في تطوير منتج أفضل في المستقبل.
في اللحظة التي تغير فيها موقعك باستخدام ExpressVPN ، سيتأثر Google Chrome. ليست هناك حاجة لعمل أي شيء آخر باستخدام Chrome بخلاف تصفح الويب. ستتمكن الآن من الوصول إلى المواقع التي لم يكن بإمكانك الوصول إليها سابقًا.
يجب أن تكون هذه الخطوات مشابهة لتلك التي قد تستخدمها لأجهزة iPad و iPod. على الرغم من أن نظام التشغيل قد يجعل الأشياء تبدو مختلفة قليلاً ، إلا أنها جميعًا من منتجات Apple. يجب أن تكون قادرًا على تثبيت ExpressVPN على هذه الأجهزة أيضًا.
كيفية تغيير موقعك الحالي في Google Chrome على جهاز Android
يتطلب كل من Android و iOS تنزيل التطبيق من المتاجر الخاصة بهما. يمكنك استخدام الخطوات التالية لنظام Android 5.0 والإصدارات الأحدث. بالنسبة لعمليات التثبيت اليدوية لملف APK ، يمكنك العثور عليها في الأسفل.
- قم بتشغيل متجر Google Play على جهاز Android الخاص بك.
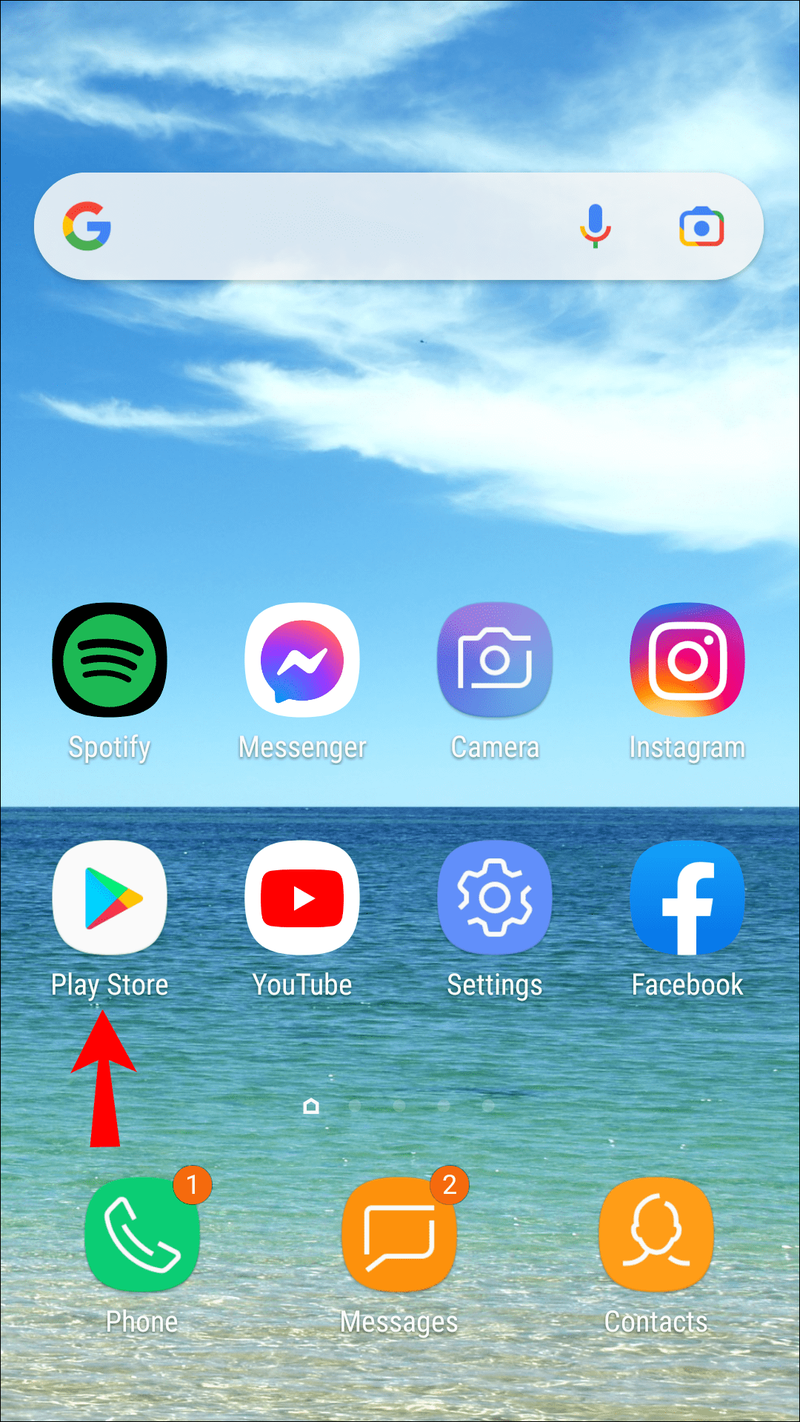
- ابحث عن ExpressVPN وقم بتنزيله.
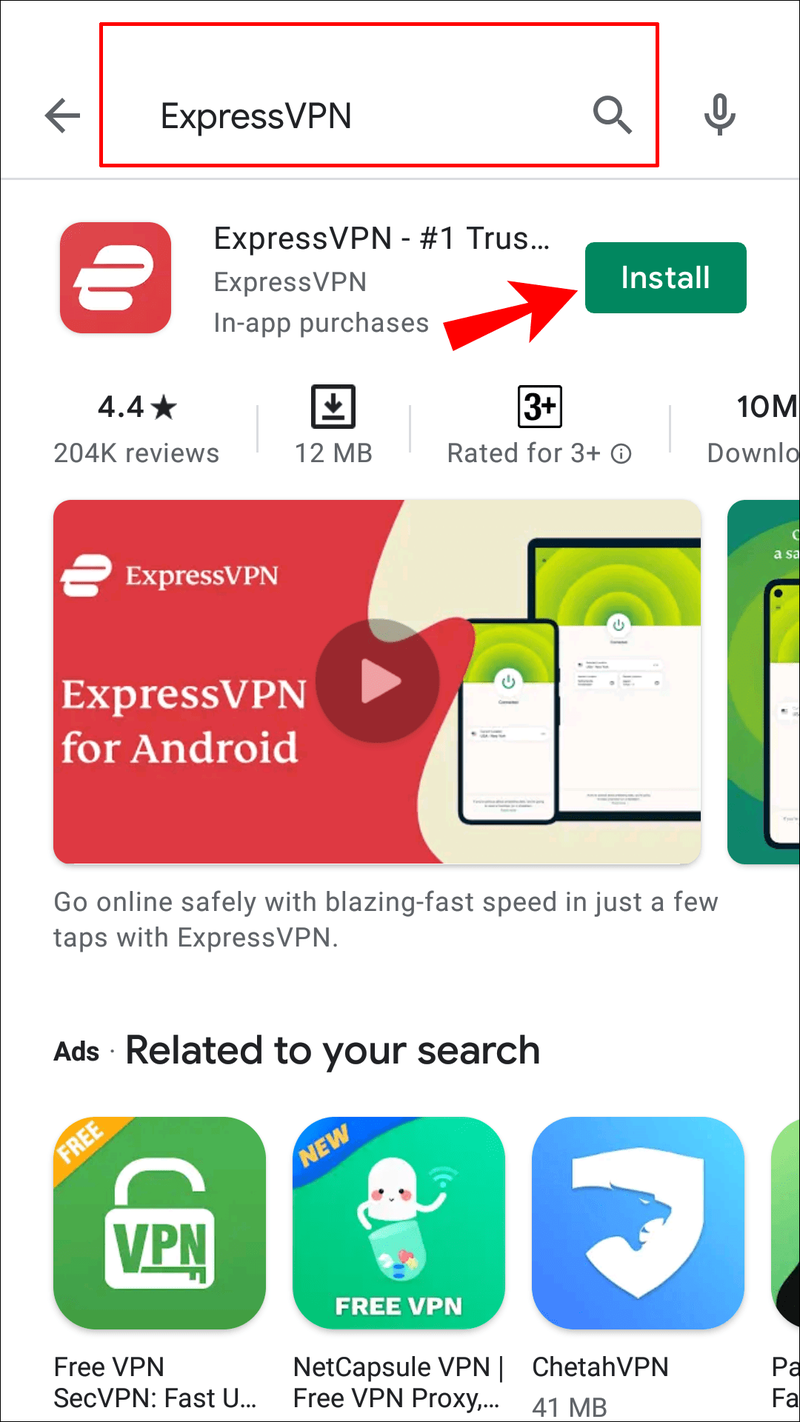
- تسجيل الدخول ببيانات الاعتماد الخاصة بك.
- اختر إرسال المعلومات إلى الشركة أو الرفض.
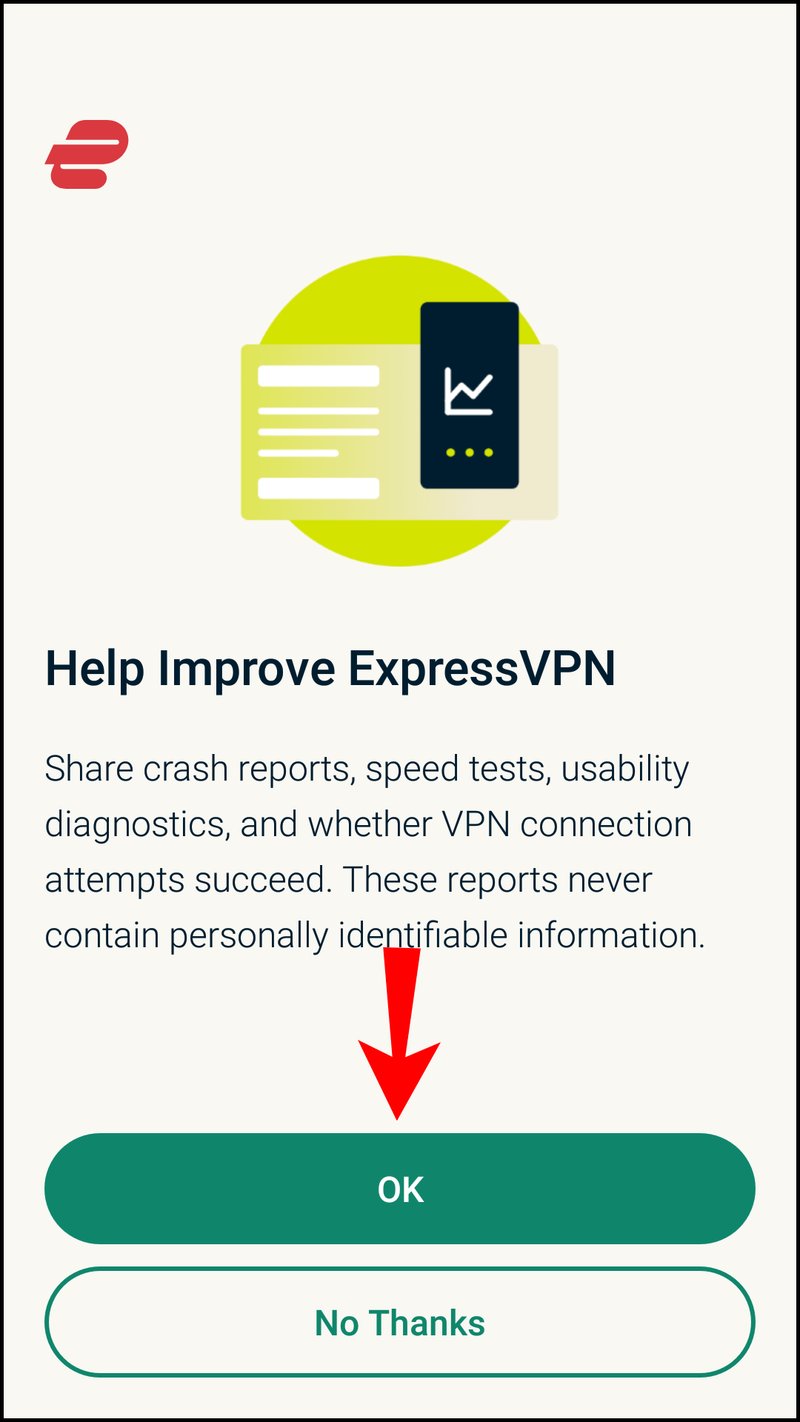
- امنح أذونات ExpressVPN بتحديد موافق.
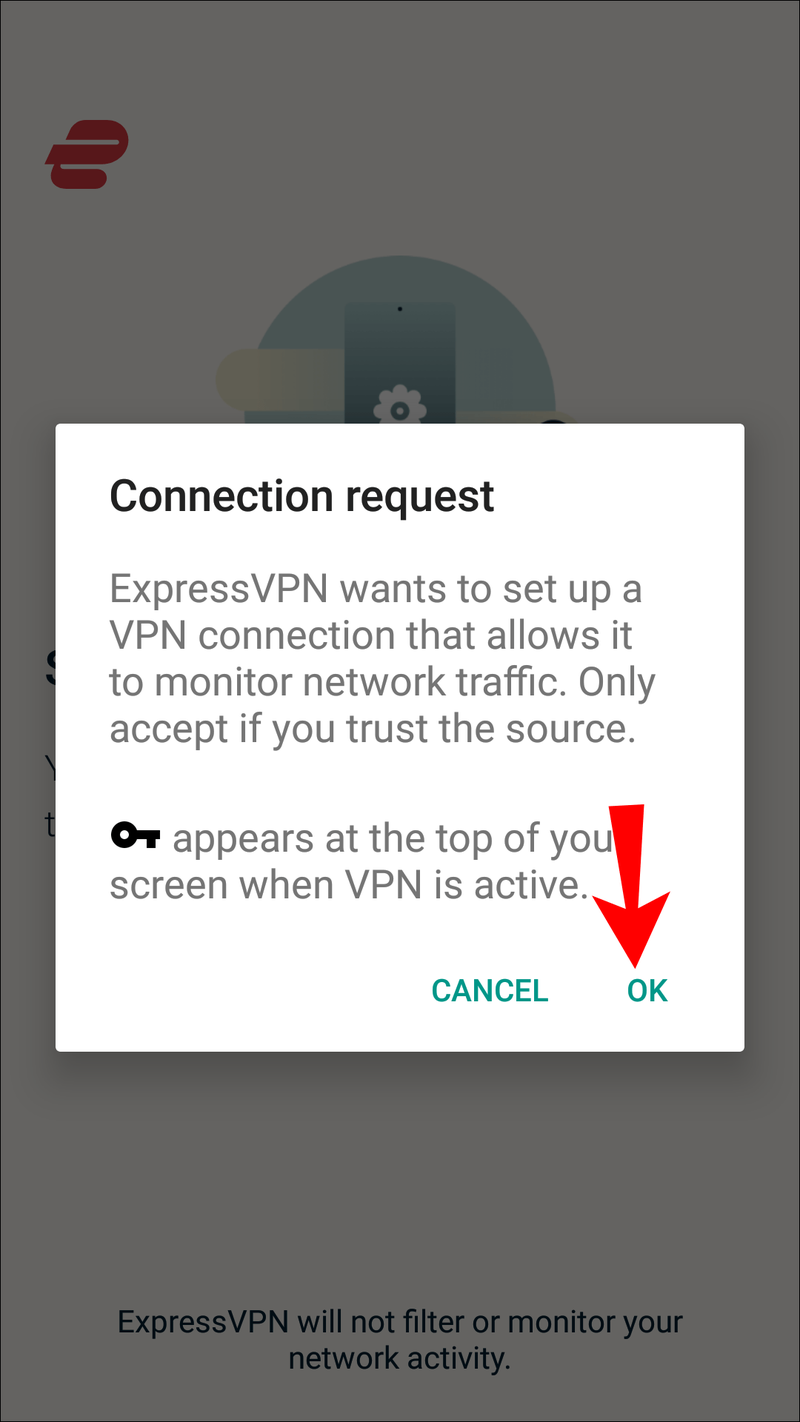
- قم بتشغيل ExpressVPN.
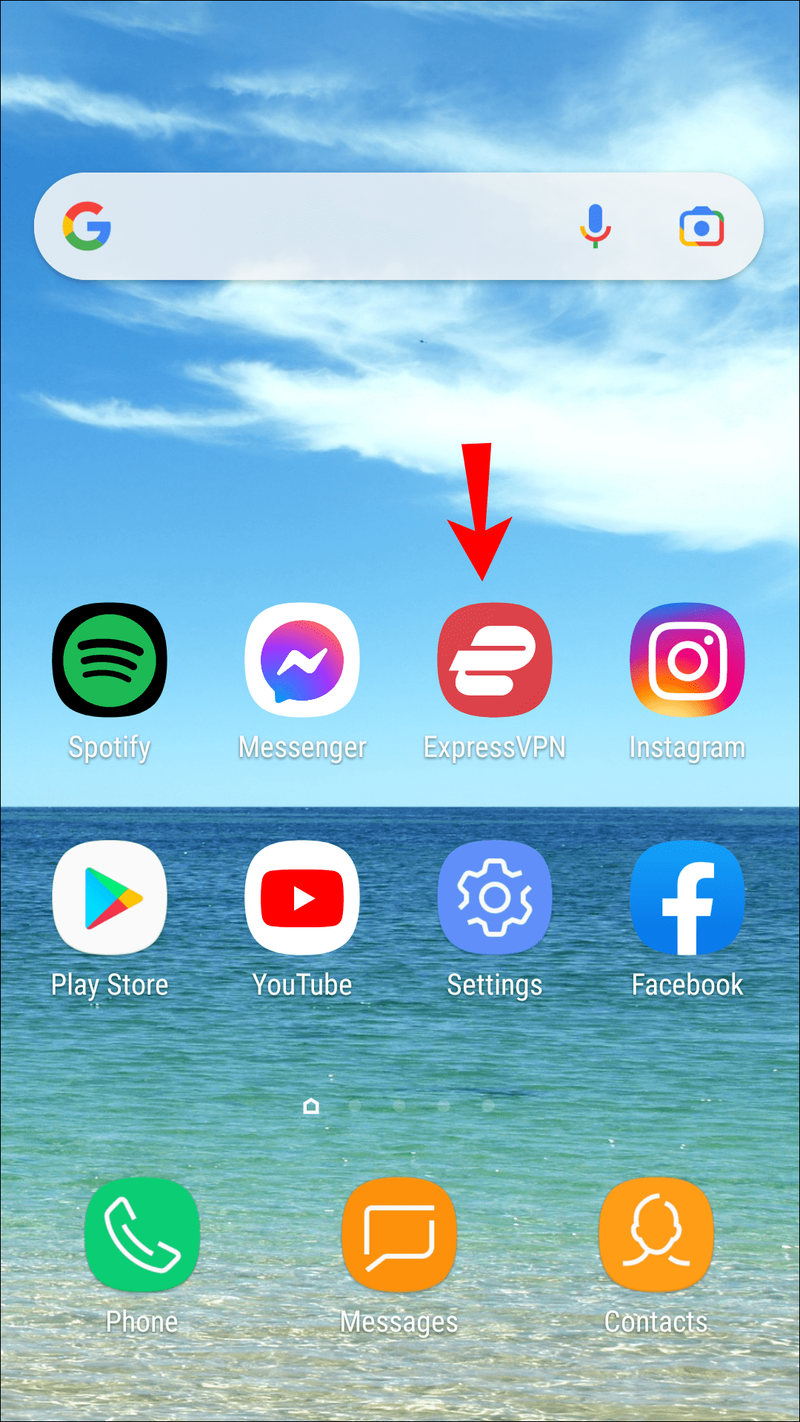
- انقر فوق الزر 'تشغيل'.
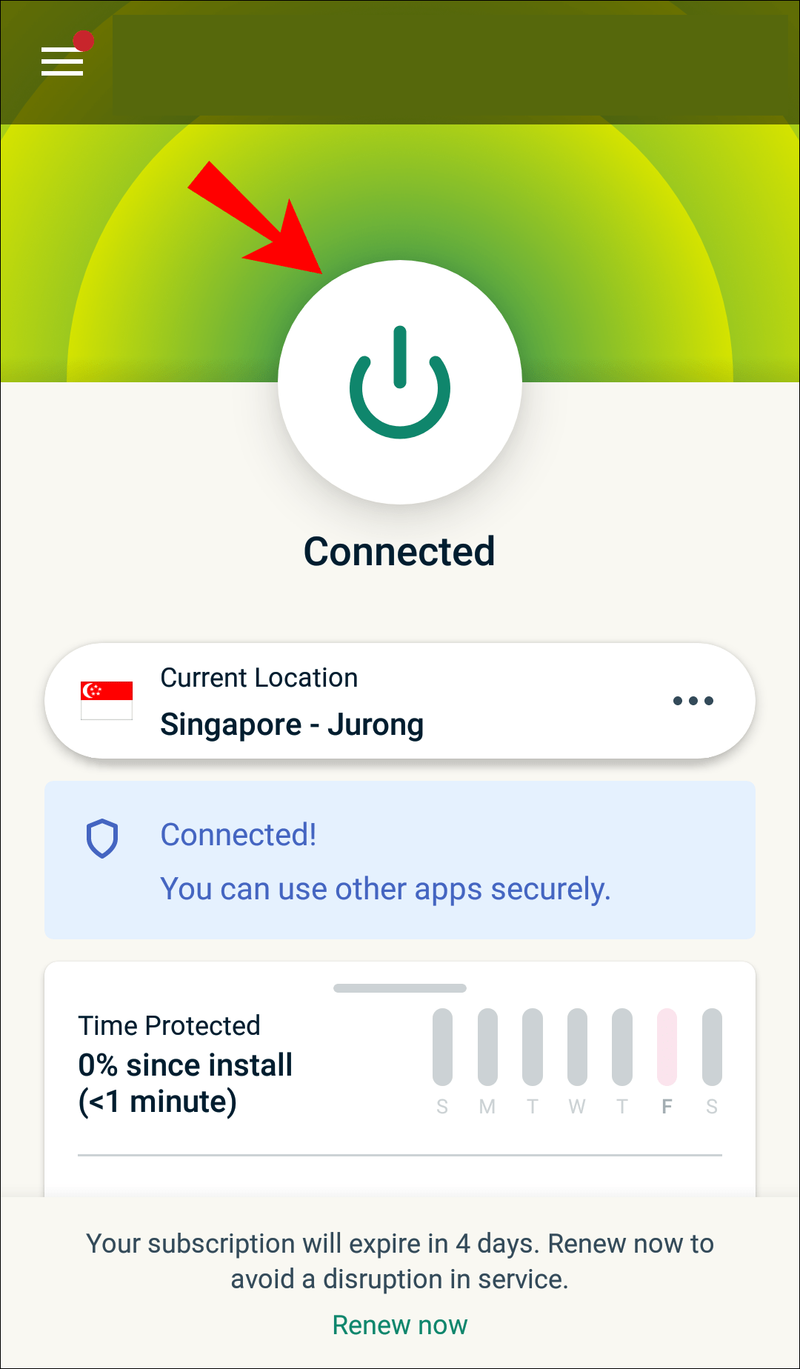
- أسفل الزر ، يمكنك تحديد الخوادم والمواقع المعينة للاتصال بها.
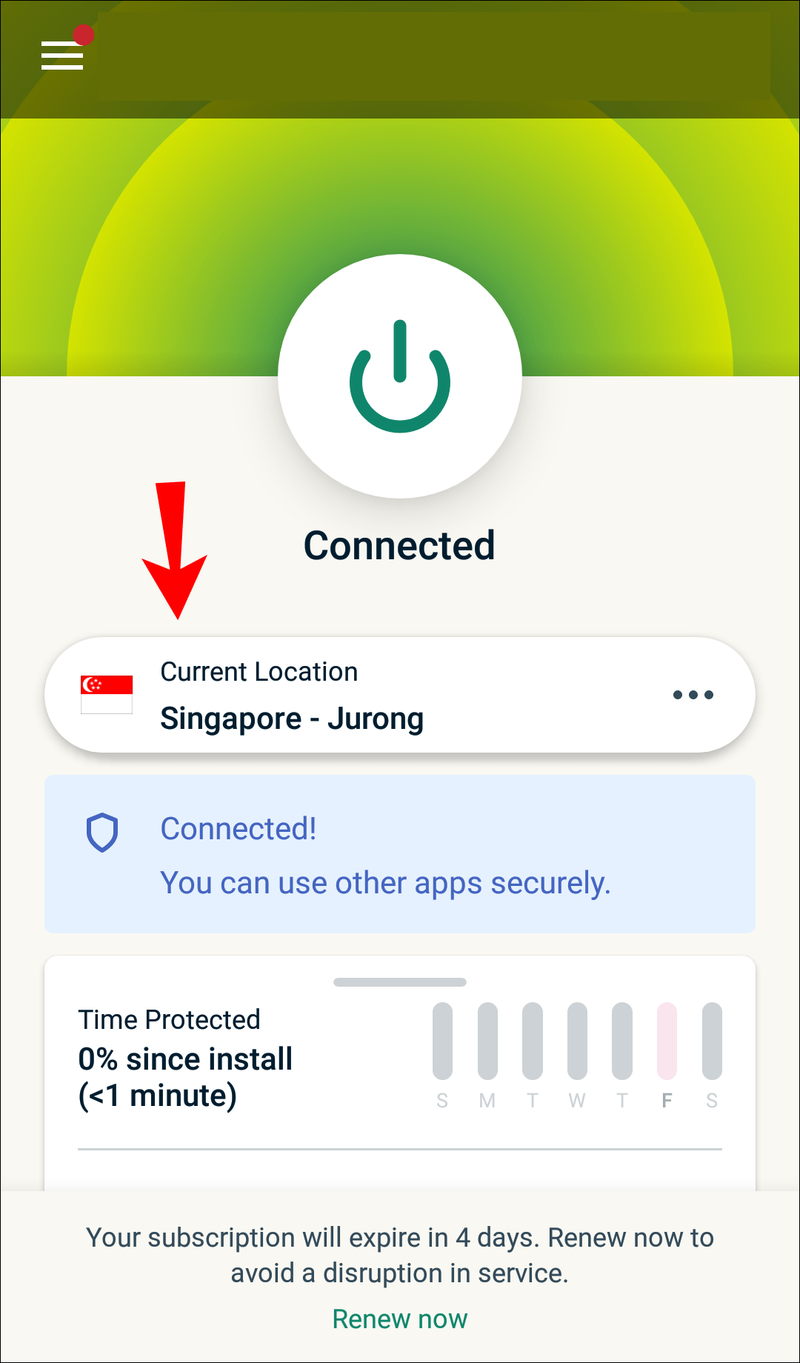
بدلاً من ذلك ، يمكنك تنزيل إصدار APK من خلال تسجيل الدخول على ملف صفحة الإعداد . بعد إدخال رمز التحقق الخاص بك ، يمكنك تنزيل التطبيق يدويًا وتثبيته. من هناك ، يجب أن تكون الخطوات هي نفسها بدءًا من الخطوة 3 أعلاه.
تمكين تثبيت APK
قد لا يسمح Android 4.1 أو الإصدارات الأحدث بتثبيتات APK ، ولهذا السبب ستحتاج إلى تمكينها على هاتفك.
على الأجهزة غير التابعة لشركة Samsung ، اتبع الخطوات التالية:
- اذهب للاعدادات.

- حدد الأمان والخصوصية.
- بعد ذلك ، انتقل إلى المزيد من الإعدادات.
- أخيرًا ، حدد تثبيت التطبيقات من مصادر خارجية.
على أجهزة Samsung ، يمكنك اتباع هذه الخطوات بدلاً من ذلك:
- اذهب للاعدادات

- القياسات الحيوية والأمن
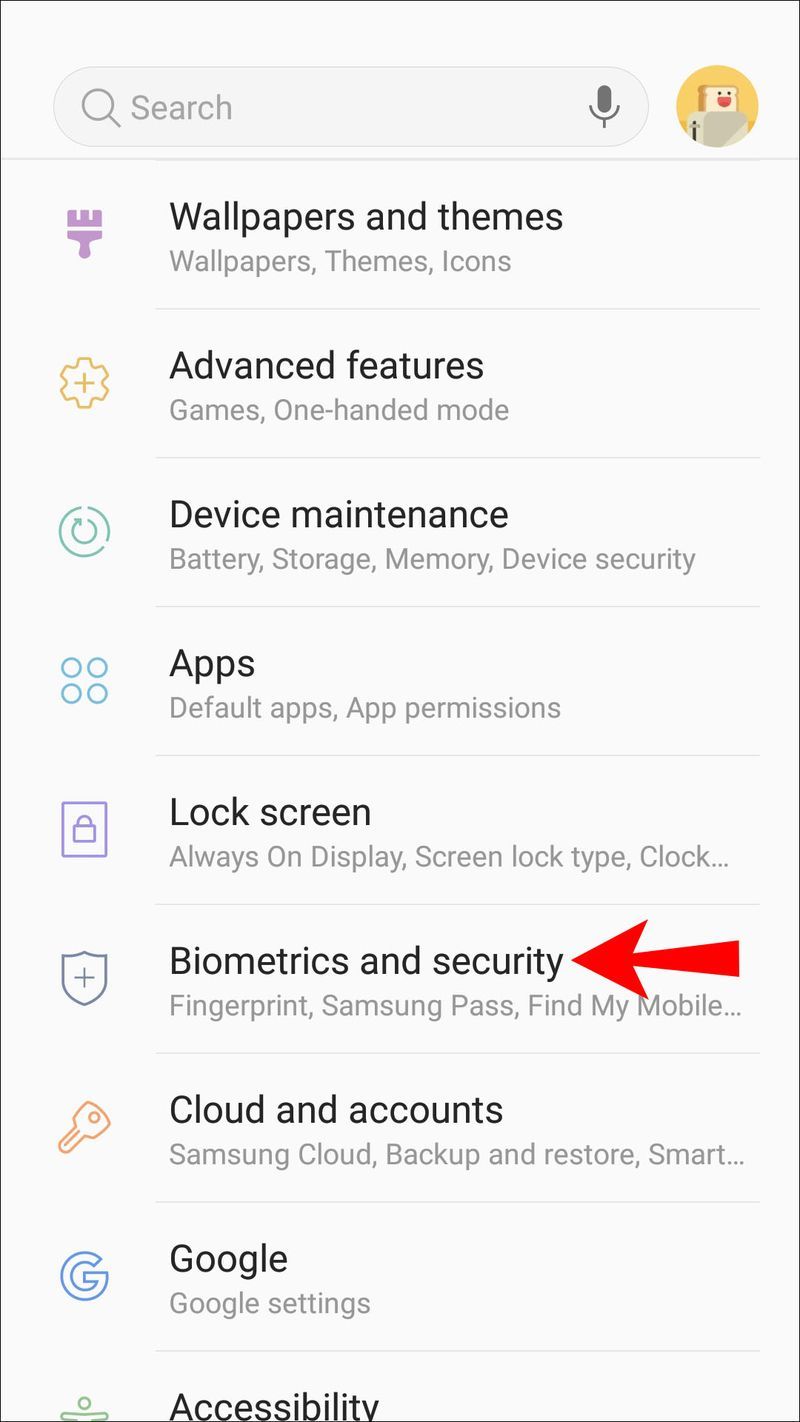
- تثبيت تطبيقات غير معروفة
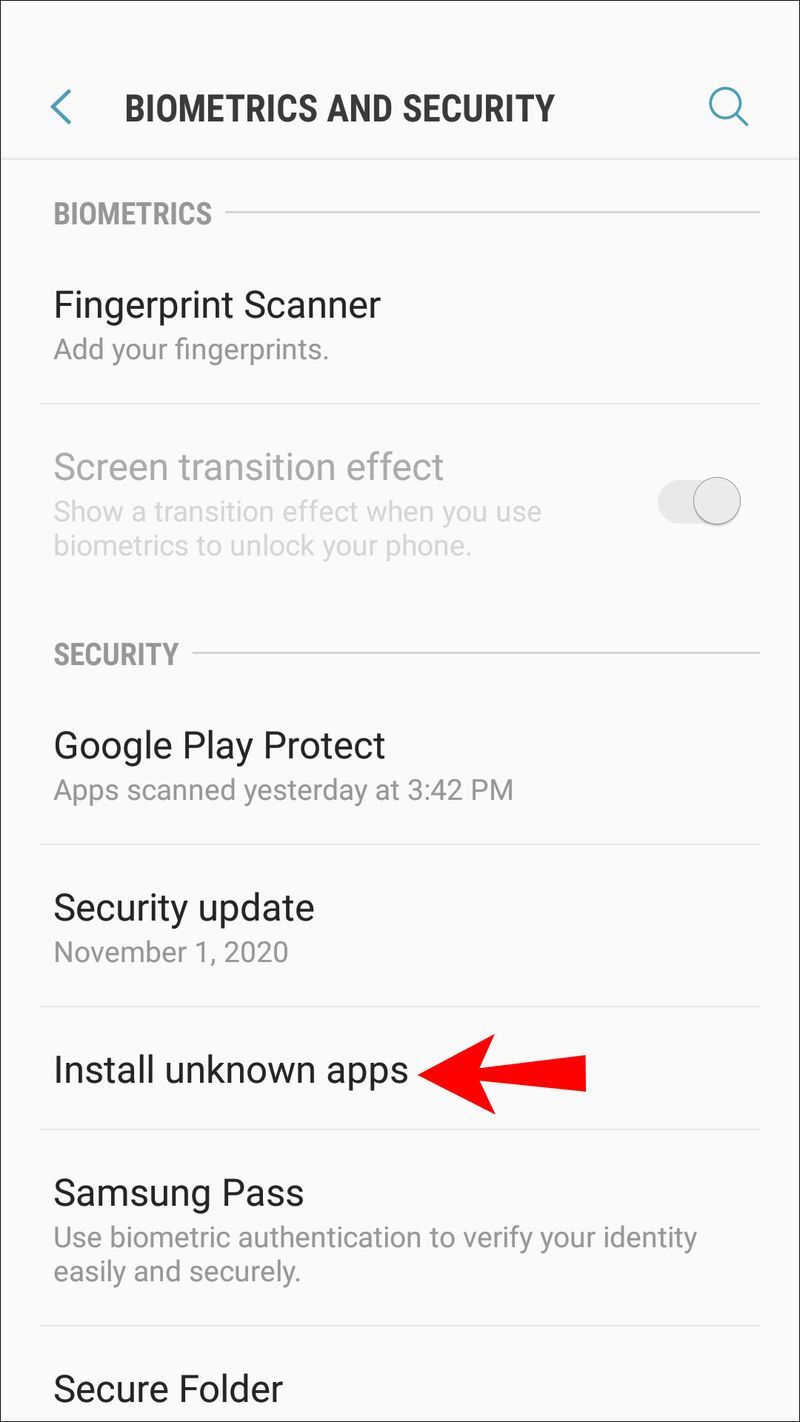
- حدد Google Chrome أو متصفح آخر
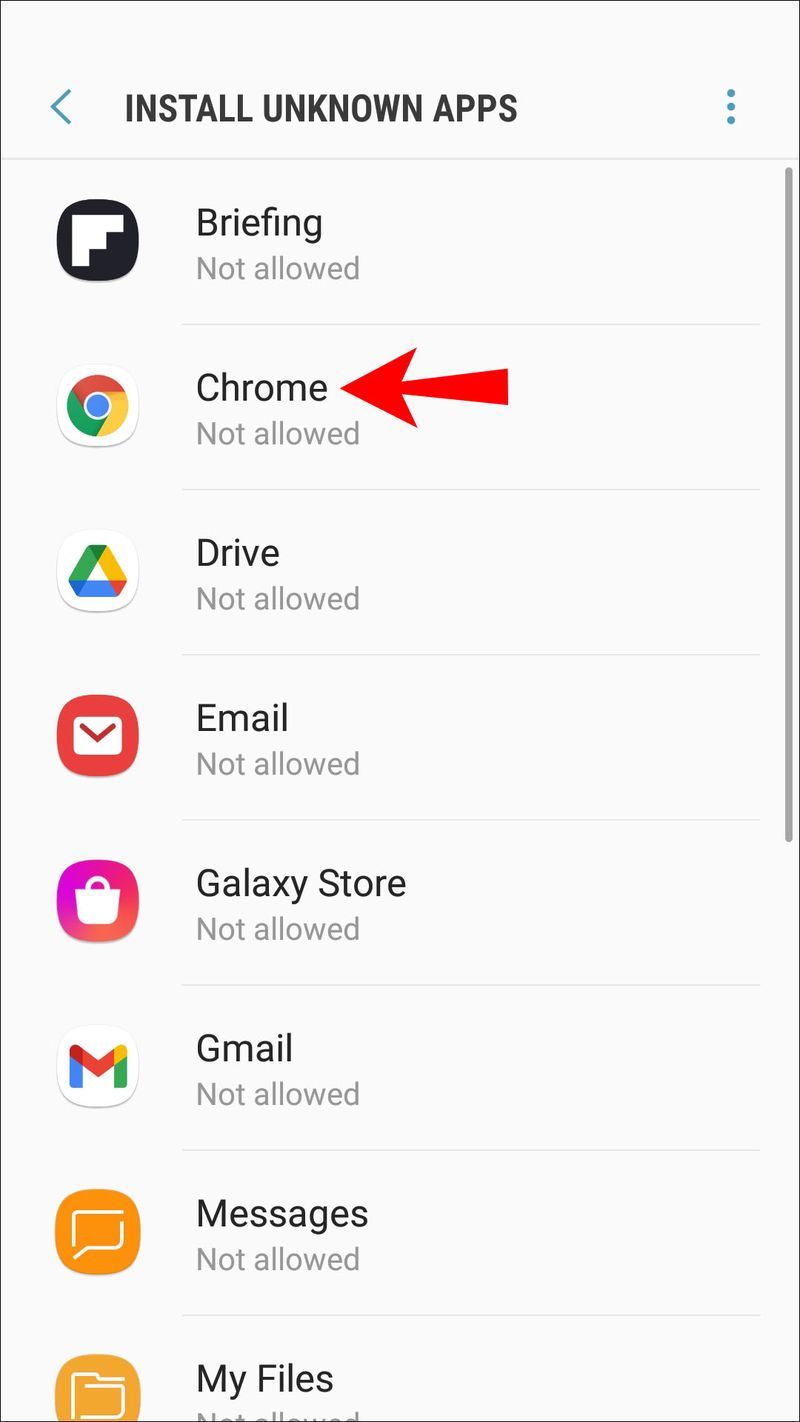
- شغّل السماح بتثبيتات التطبيقات.
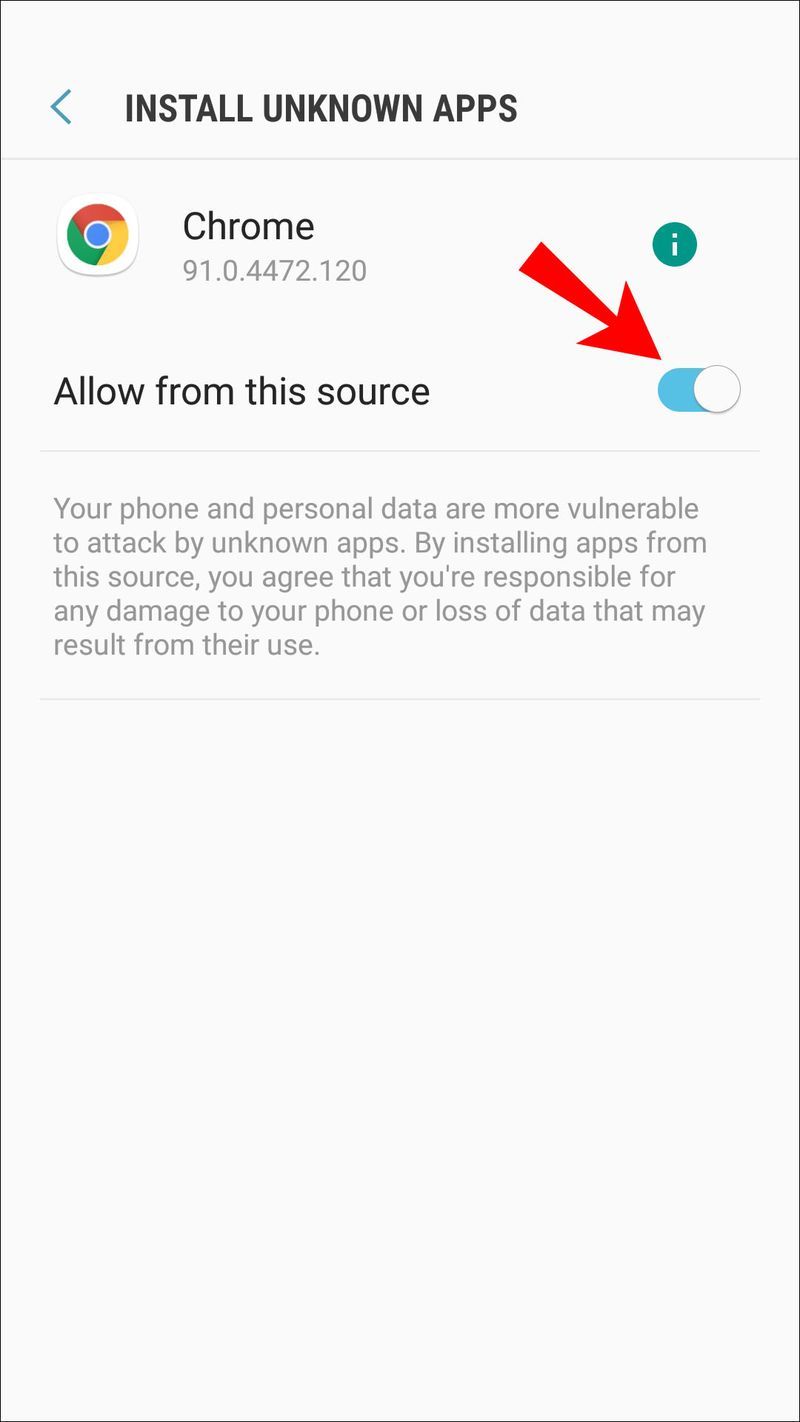
إذا كان إصدار Android أقل من 8.0 ، فستتم تسمية الخيارات بشكل مختلف. إليك كيف ستبدو الخطوات:
- اذهب للاعدادات.
- حدد الأمان.
- البحث عن إدارة الجهاز.
- شغِّل تشغيل 'مصادر غير معروفة'.
يجب أن تكون الآن قادرًا على تثبيت ملف APK ExpressVPN يدويًا. ستتيح لك هذه الخطوات أيضًا تثبيت تطبيقات الجهات الخارجية غير المتوفرة على متجر Google Play. استخدم هذه التطبيقات على مسؤوليتك الخاصة!
لا يريد بعض المستخدمين الإبقاء على تمكين الإعدادات. إذا كنت لا تريد ترك هذه الإعدادات قيد التشغيل ، فانتقل ببساطة إلى نفس المواقع وقم بتعطيلها.
إذا كنت تريد فقط إخفاء موقعك من Chrome
لا يريد الجميع شبكة افتراضية خاصة (VPN) ، وهذا هو السبب في أن Google Chrome نفسه يسمح لك بإخفاء موقعك من جميع المواقع. بعد تمكين الإعدادات ، سيسألك Chrome عما إذا كنت ستسمح لمواقع الويب بالوصول إلى بيانات موقعك أم لا. يمكنك دائما النقر فوق لا.
هذه هي الطريقة التي تخفي بها موقعك من Google Chrome:
- انتقل إلى إعدادات Google Chrome.
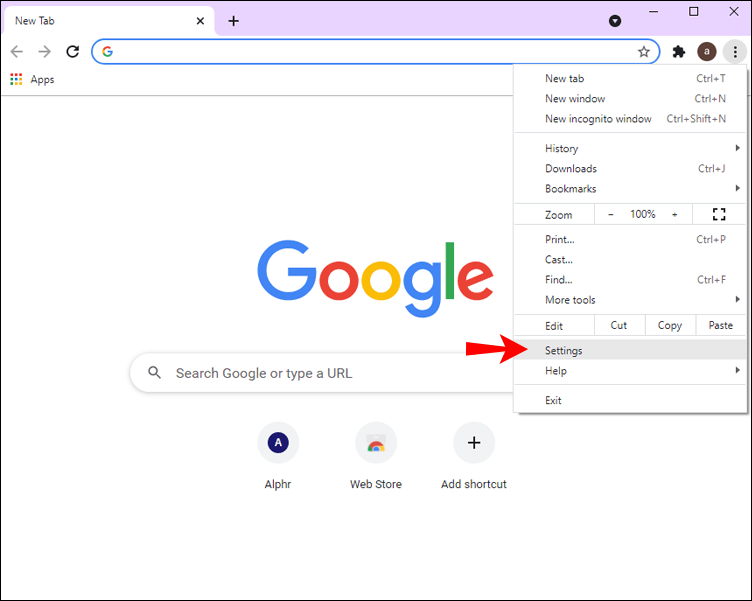
- ابحث عن خيار الخصوصية والأمان على الجانب الأيسر.
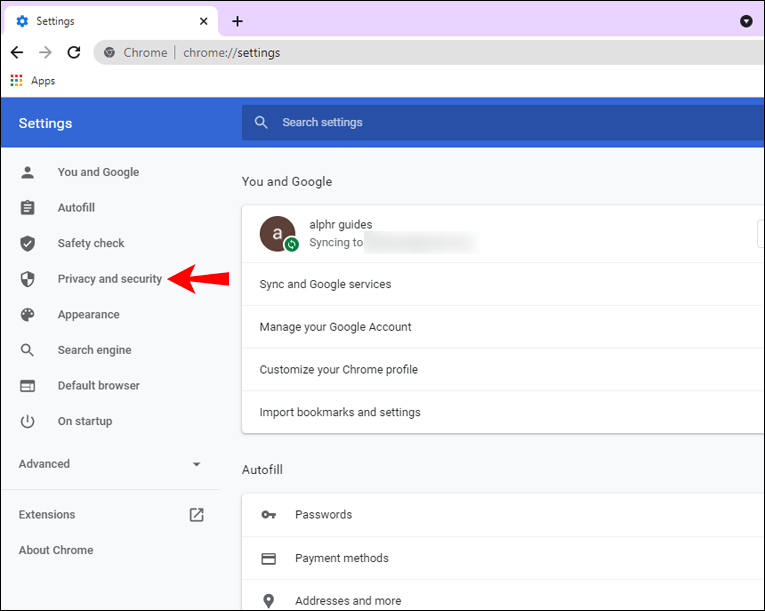
- حدد إعدادات الموقع.
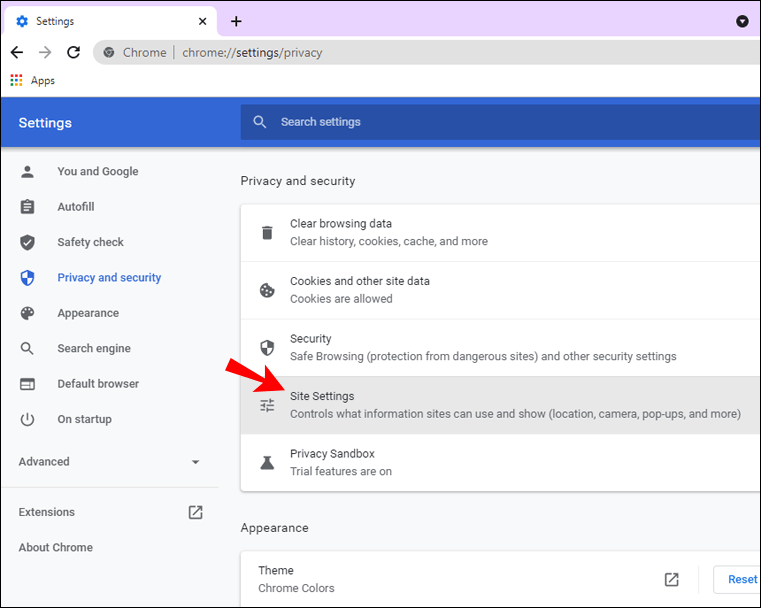
- تبديل السؤال قبل الوصول إلى.
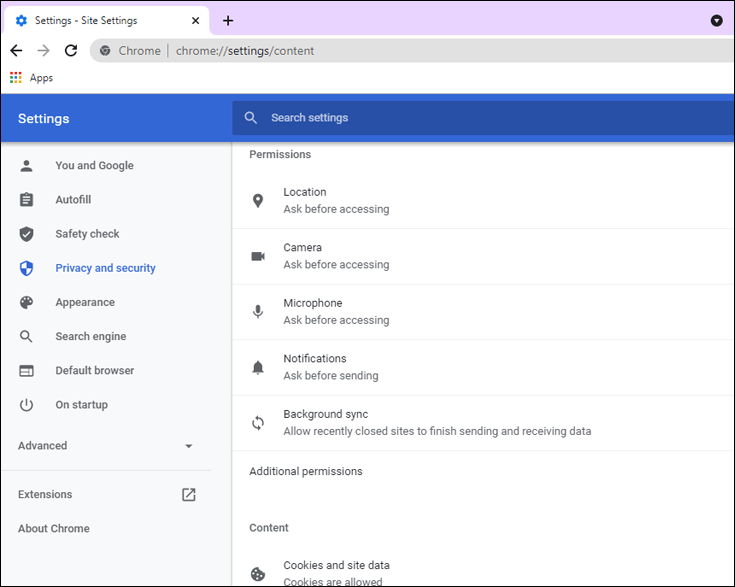
قد لا تزال تلاحظ بعض المواقع التي يُسمح لها بالوصول إلى موقعك. حدد رمز سلة المهملات بجانبها على اليمين. سيؤدي هذا إلى رفض أذونات موقع الويب من تلك النقطة فصاعدًا.
عندما تزور هذه المواقع مرة أخرى ، سيظهر خيار السماح لهم بالوصول مرة أخرى. سيتعين عليك تحديد 'لا' من ذلك الحين فصاعدًا.
أسئلة وأجوبة إضافية
هل سيؤدي تحديث موقعي إلى تغيير عنوان IP الخاص بي؟
نعم ، سيتم تغيير عنوان IP الخاص بك عند تحديث موقعك. إذا كنت تستخدم خدمة Wi-Fi من فندق ، فستختلف عن عنوان IP الذي تراه في المنزل.
إذا كنت في المنزل ولا تريد أن يتتبعك أحد ، فما عليك سوى تشغيل VPN الخاص بك. سيؤدي هذا إلى تغيير عنوان IP الخاص بك أيضًا. لن يتمكن مجرمو الإنترنت من العثور على موقعك الحقيقي بسهولة باستخدام VPN.
هل سيؤدي تحديث موقعي إلى تحديث مدينتي وبلدي؟
نعم ، سيتم ذلك ، طالما تم تمكين خدمات الموقع لديك. إذا تم تمكين VPN لديك ، فستفترض Google أنك في الموقع المحدد على VPN الخاص بك. إذا كنت تبحث عن مقهى بالقرب مني ، فسيعرض Google نتائج لهذا الموقع بدلاً من ذلك.
كيف يعرف Google Chrome موقعي؟
عادةً ما يتتبع Google Chrome موقعك عبر عناوين IP ، حيث يمكن الوصول إليه دائمًا. إذا كنت تستخدم الهاتف المحمول ، فيمكن لمتصفح Chrome استخدام نظام تحديد المواقع العالمي (GPS) لتتبع موقعك ، وخاصة باستخدام خرائط Google. بمعنى آخر ، بدون بعض الإجراءات الوقائية ، يعرف Google Chrome مكانك.
كيف أقوم بتغيير موقع بحث Google الخاص بي؟
يمكنك استخدام وضع المطور لتغيير موقعك يدويًا. بدلاً من ذلك ، سيؤدي استخدام VPN إلى القيام بذلك تلقائيًا. إليك كيفية تغيير موقعك ، بالإضافة إلى موقع 'بحث Google' يدويًا.
1. حدد بعض الإحداثيات التي تريد استخدامها وانسخها.
2. قم بتشغيل Google Chrome.
3. اكتب '' Ctrl + Shift + I '(كما في ice).
4. اضغط على 'Esc' في لوحة المفاتيح.
5. حدد أجهزة الاستشعار.
6. ابحث عن خيار تحديد الموقع الجغرافي وحدد اختيار موقع مخصص.
7. أدخل الإحداثيات التي وجدتها سابقًا.
زر بدء windows 10 لا يعمل
8. قم بتحديث الصفحة.
الآن ، ستجد أنه بدلاً من google.com.tw ، على سبيل المثال ، قد يعرض google.com.sa. سيسمح لك تعديل إعدادات الموقع الجغرافي يدويًا بانتحال موقعك.
ابق مختبئا من مجرمي الإنترنت
الآن بعد أن عرفت كيفية تغيير موقعك في Google Chrome عبر ExpressVPN ، يمكنك تصفح الإنترنت بأمان. يجب أن يكون كل المحتوى المحظور متاحًا أيضًا إذا تم تشغيل VPN الخاص بك. بدلاً من ذلك ، يمكنك استخدام وضع المطور لتغييره يدويًا.
هل تستخدم VPN في المنزل والعمل؟ ما هي خدمة VPN المفضلة لديك؟ واسمحوا لنا أن نعرف في قسم التعليقات أدناه.

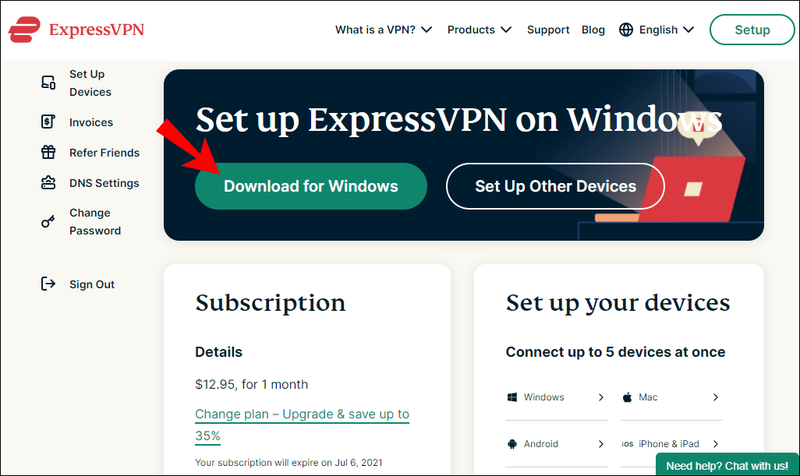
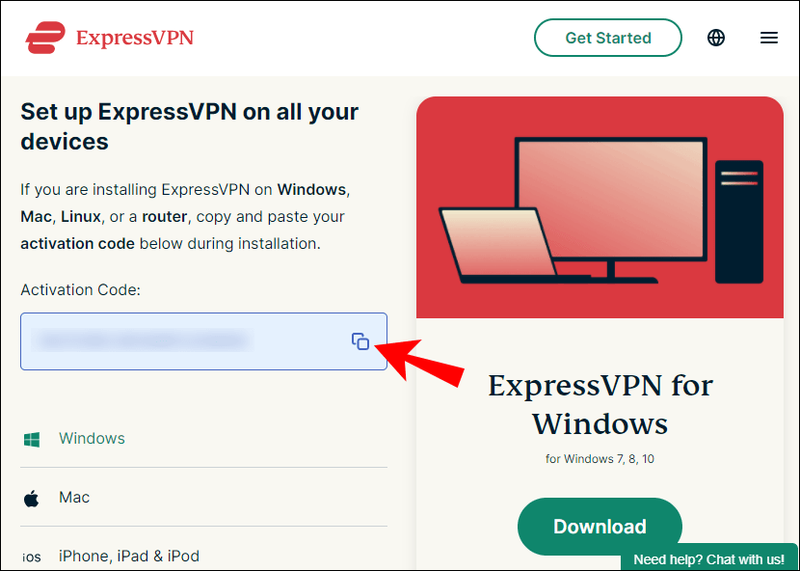
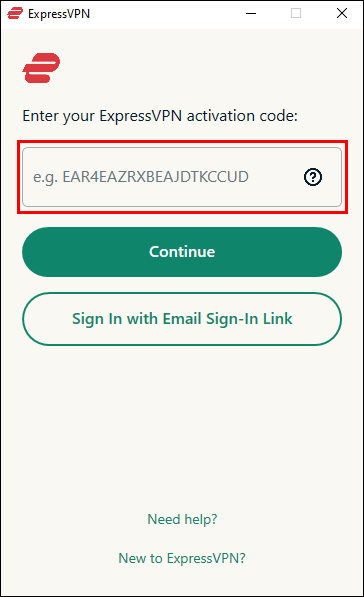
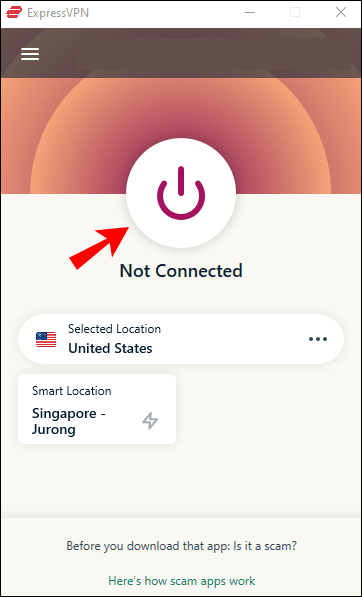
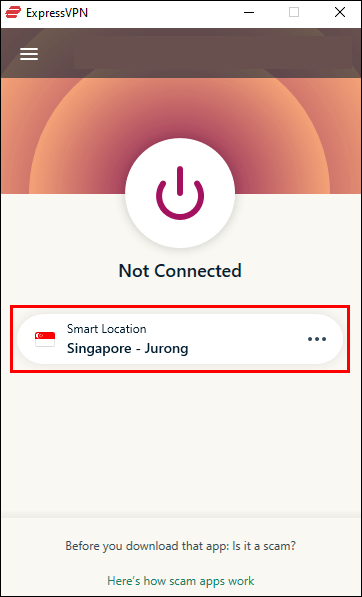
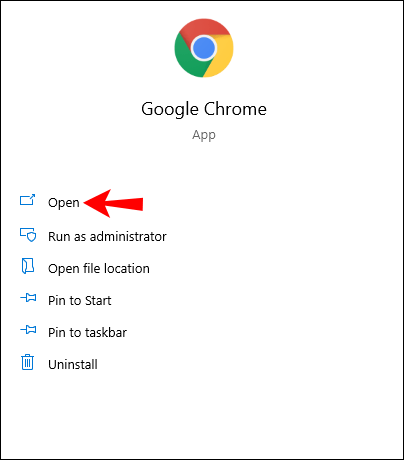
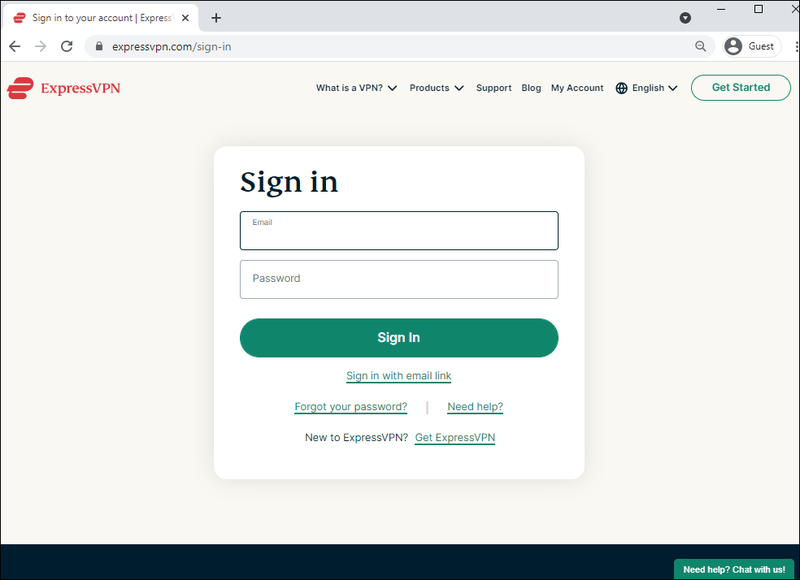
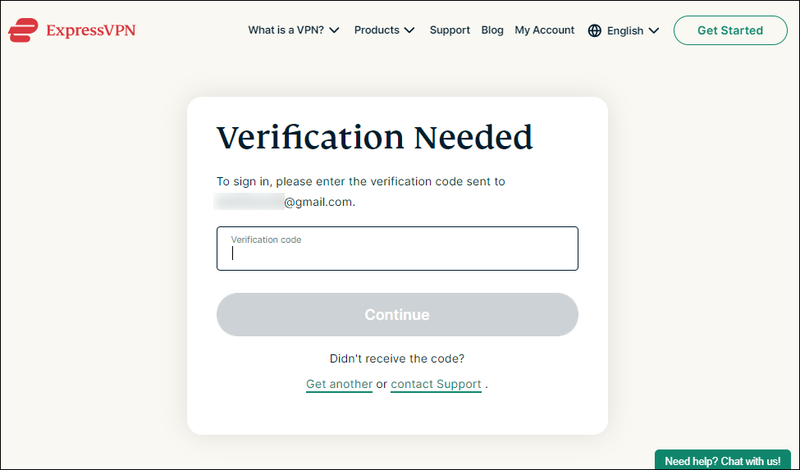
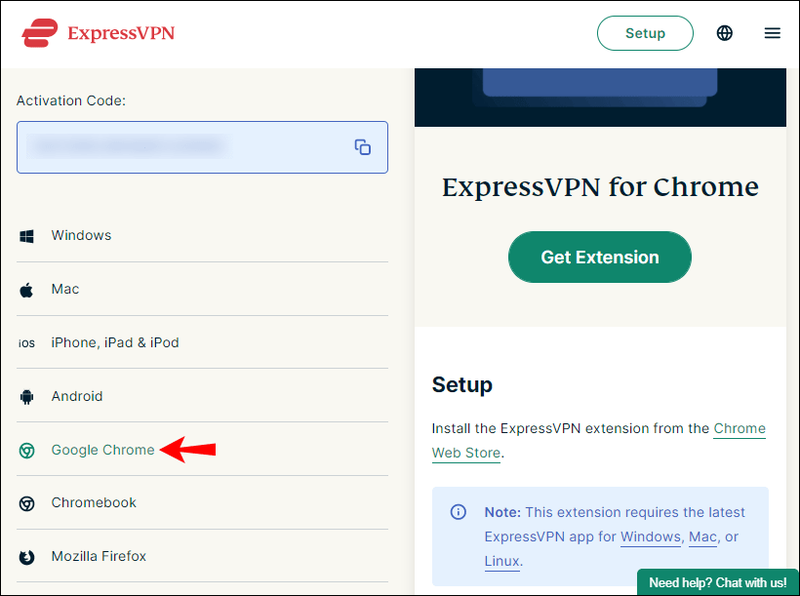
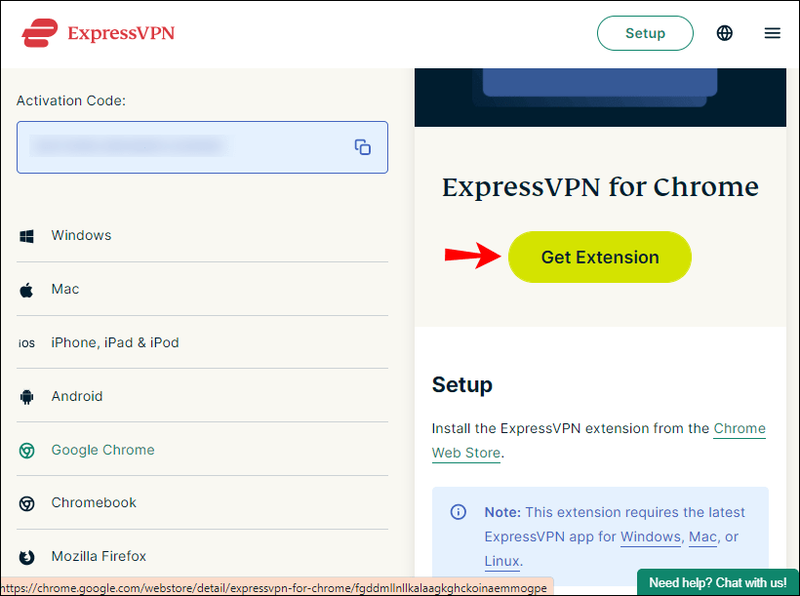
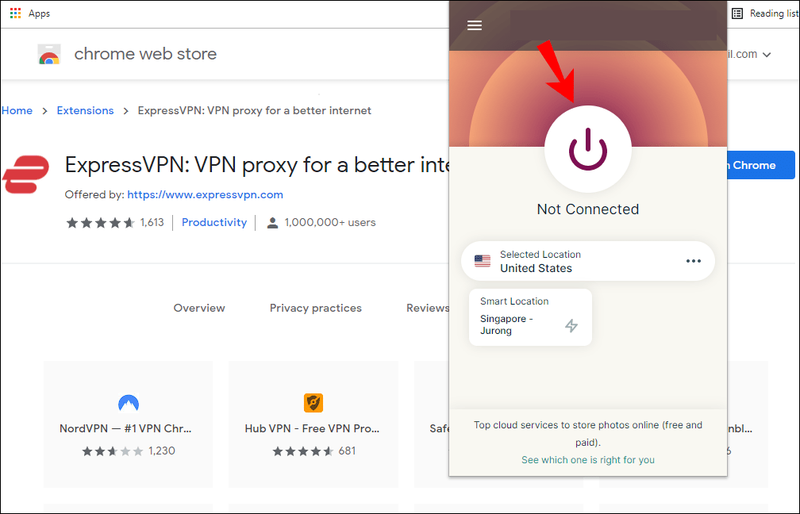
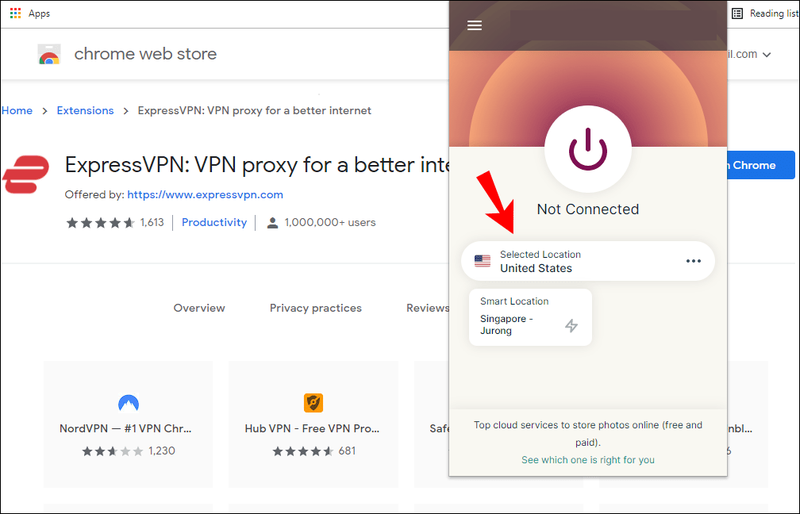
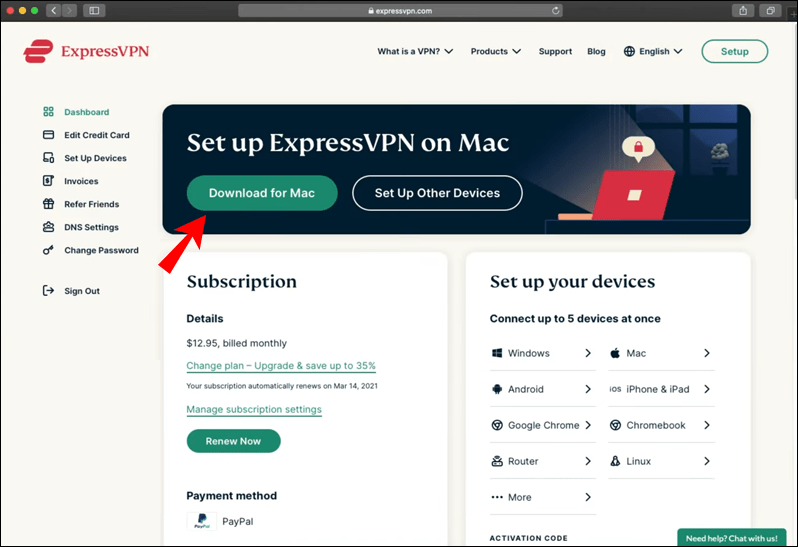
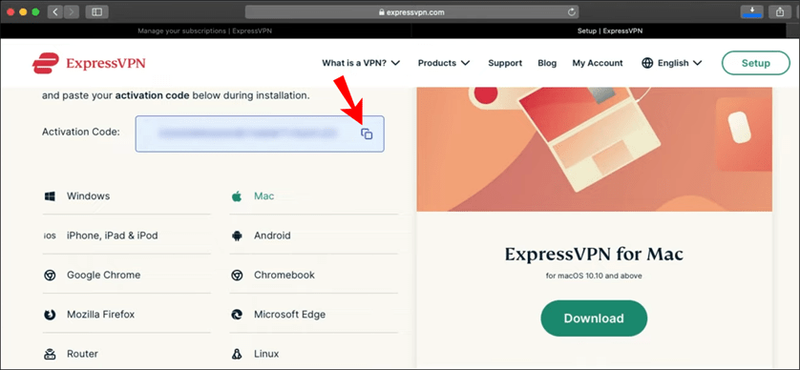
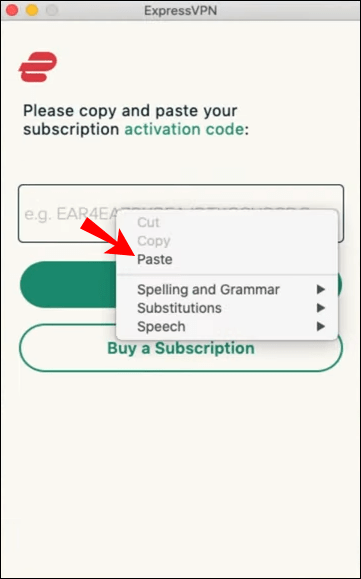


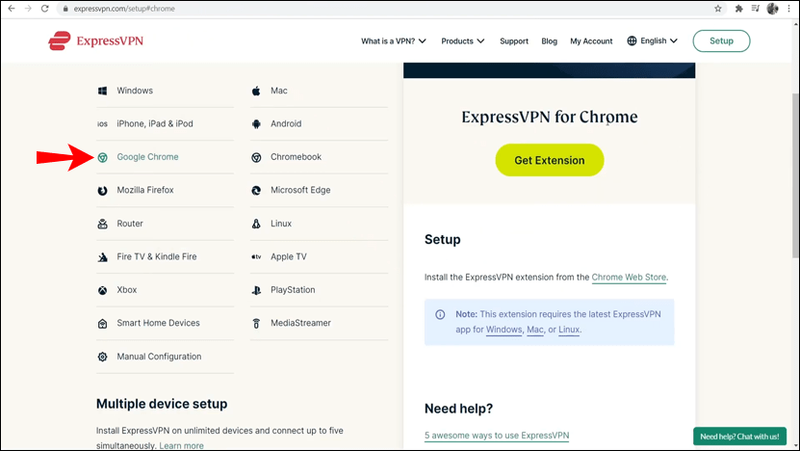
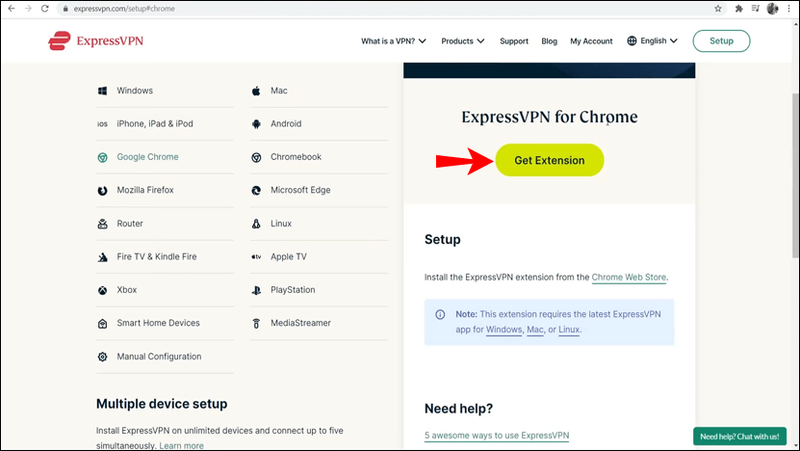
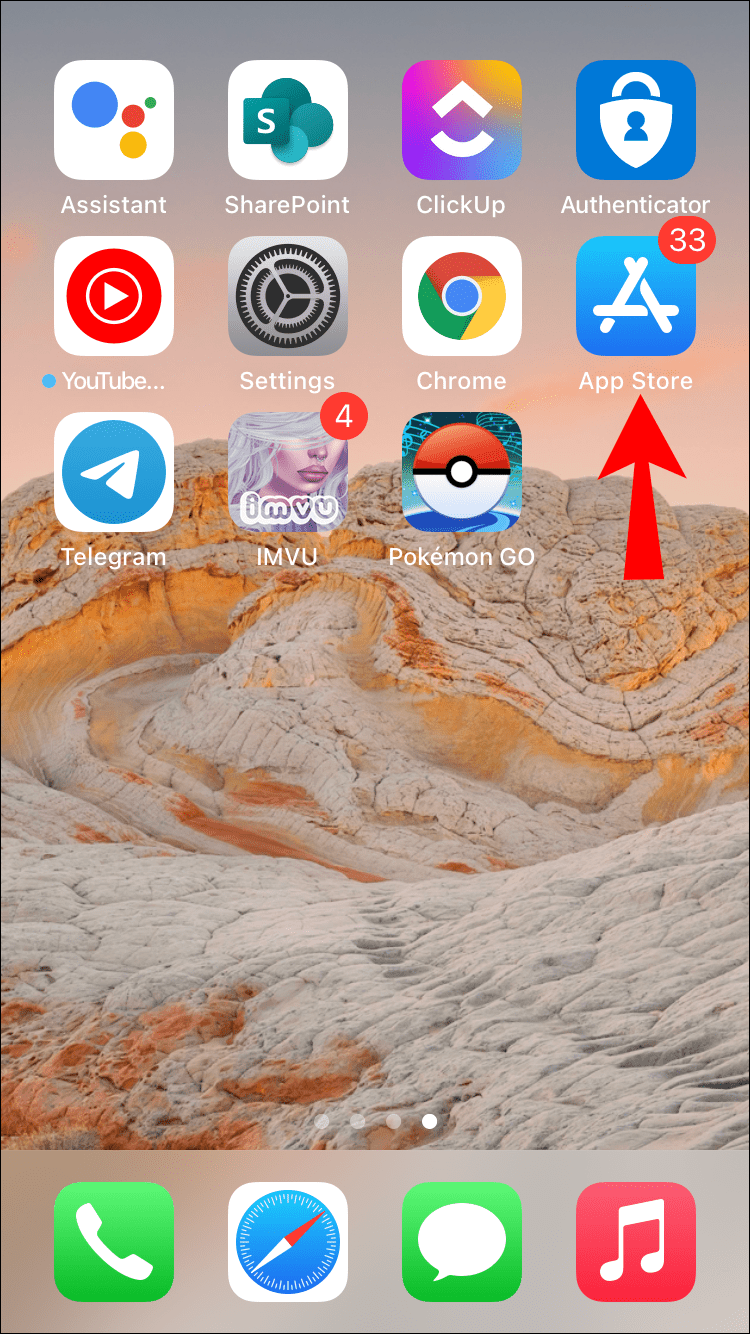
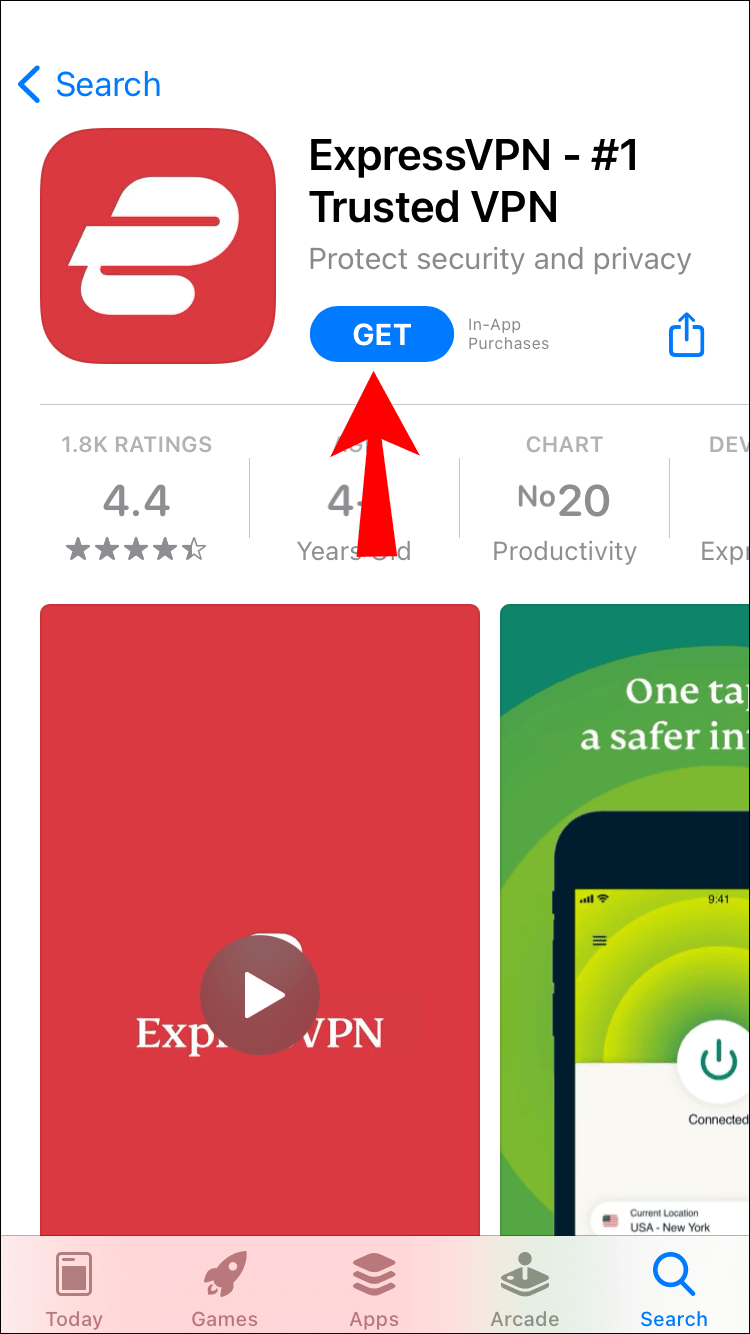
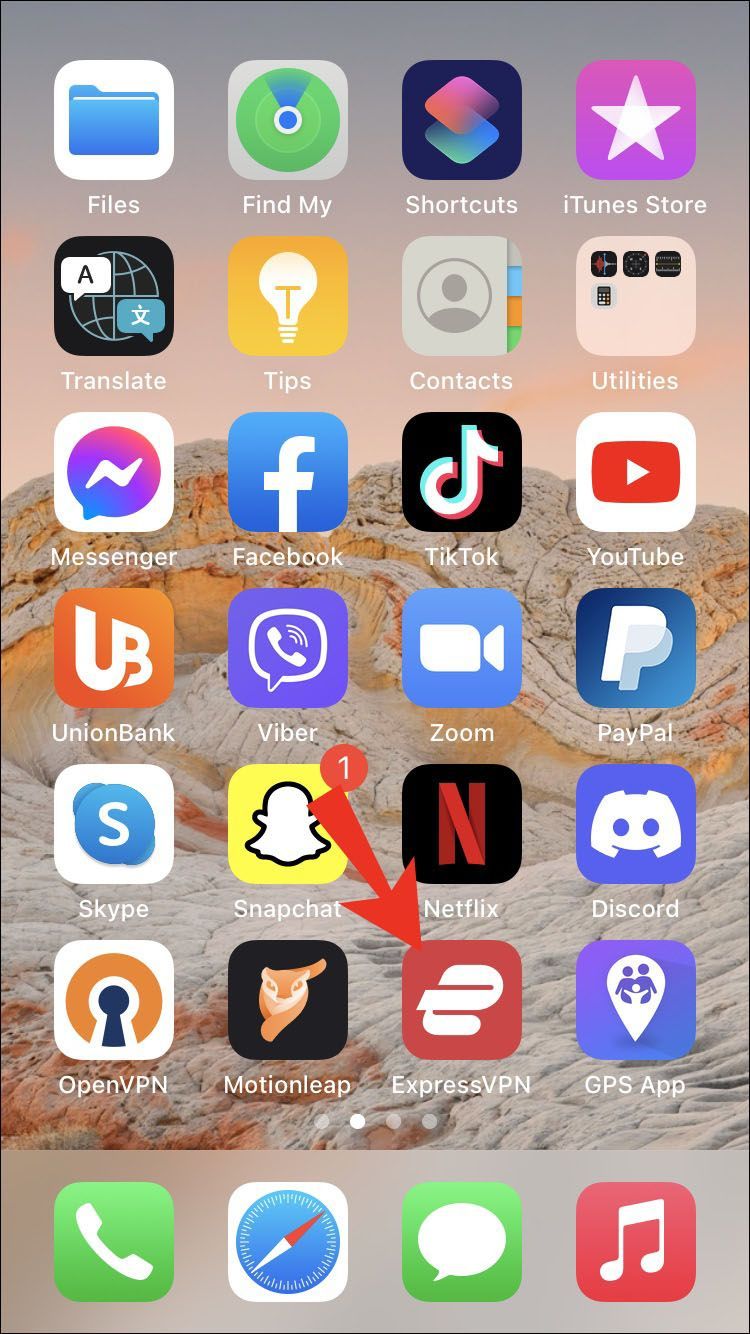
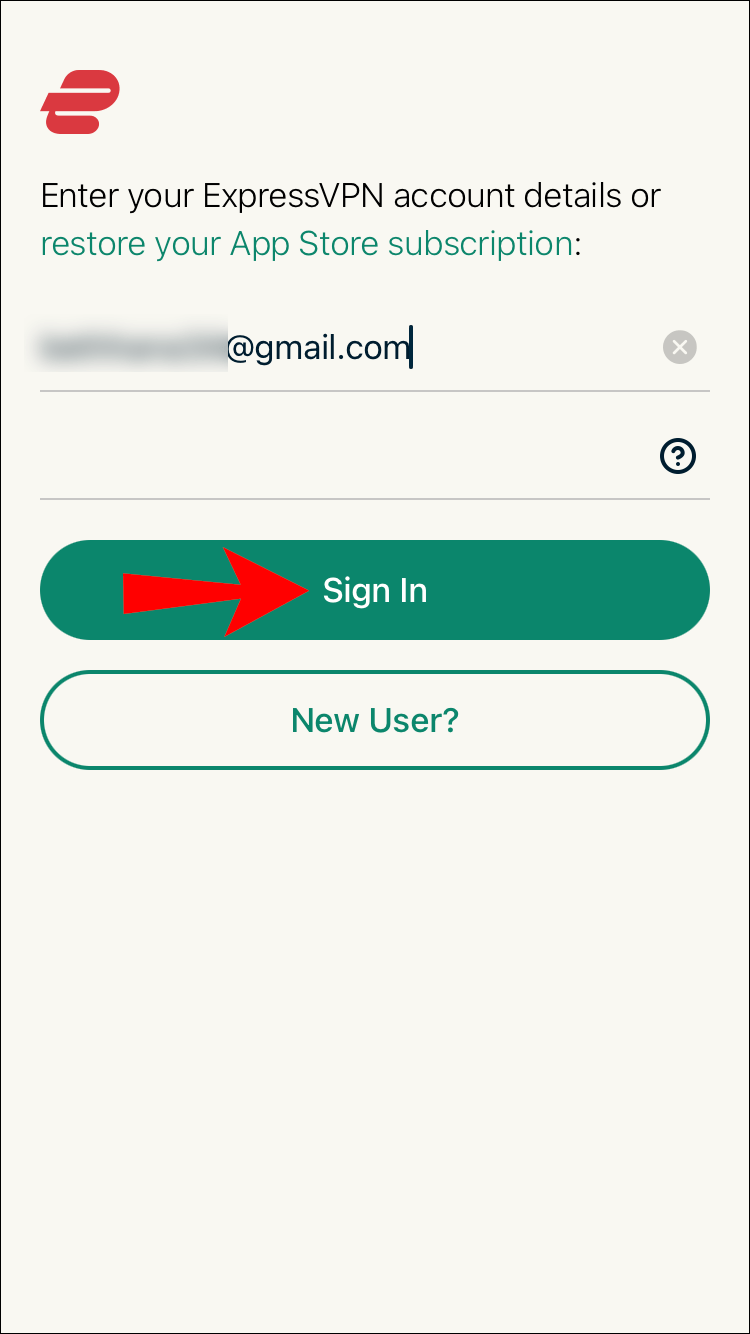
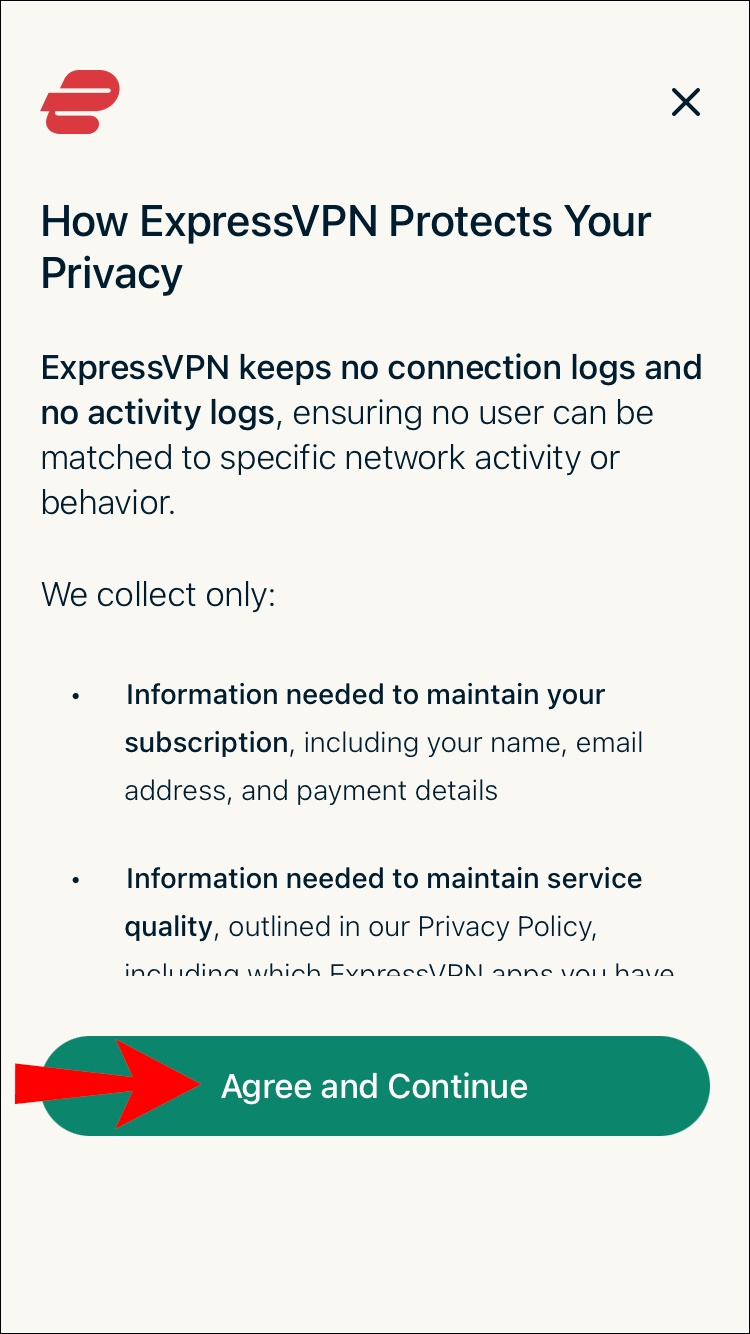
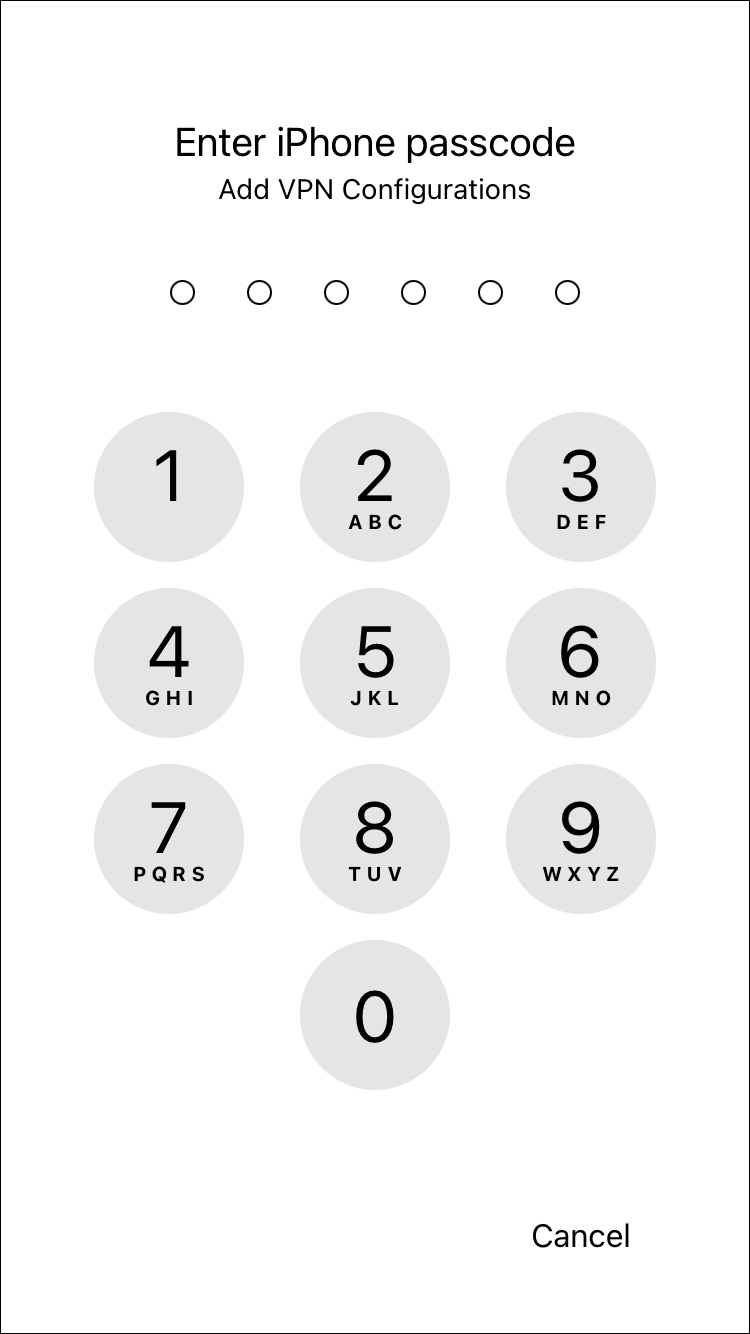
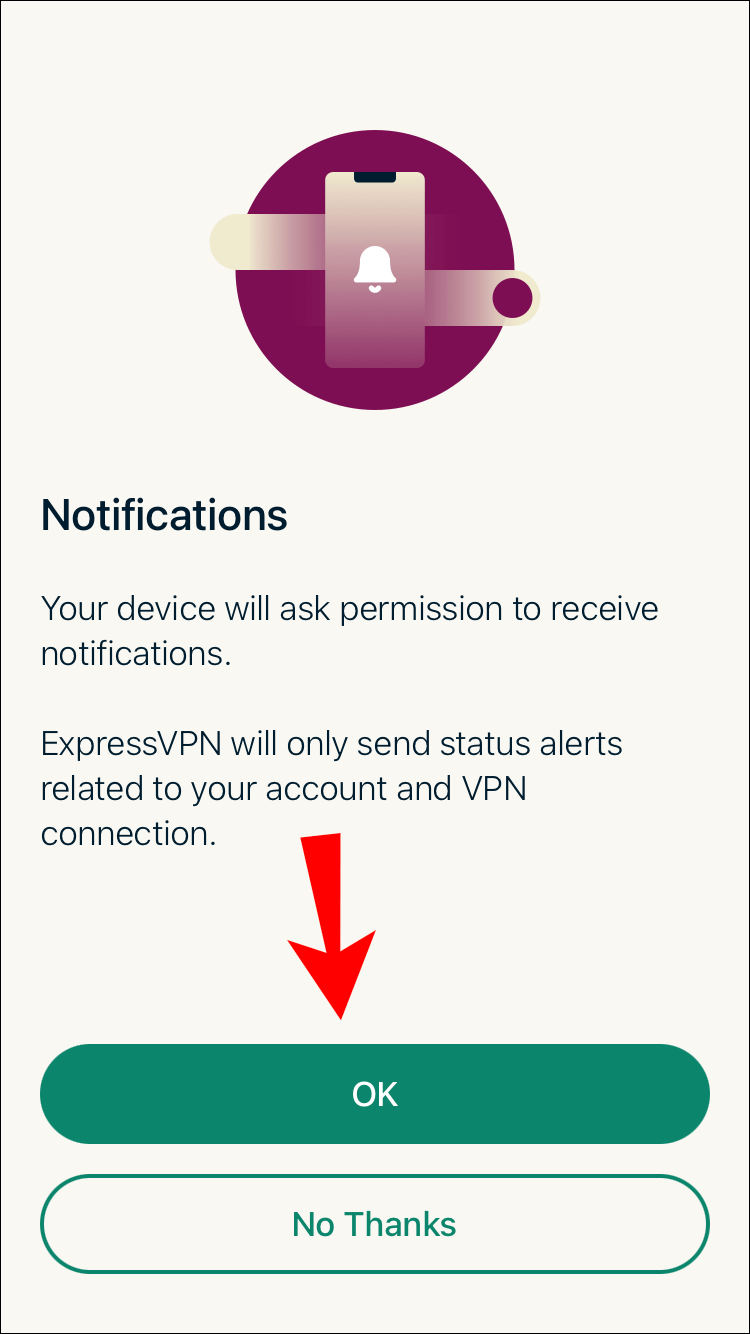
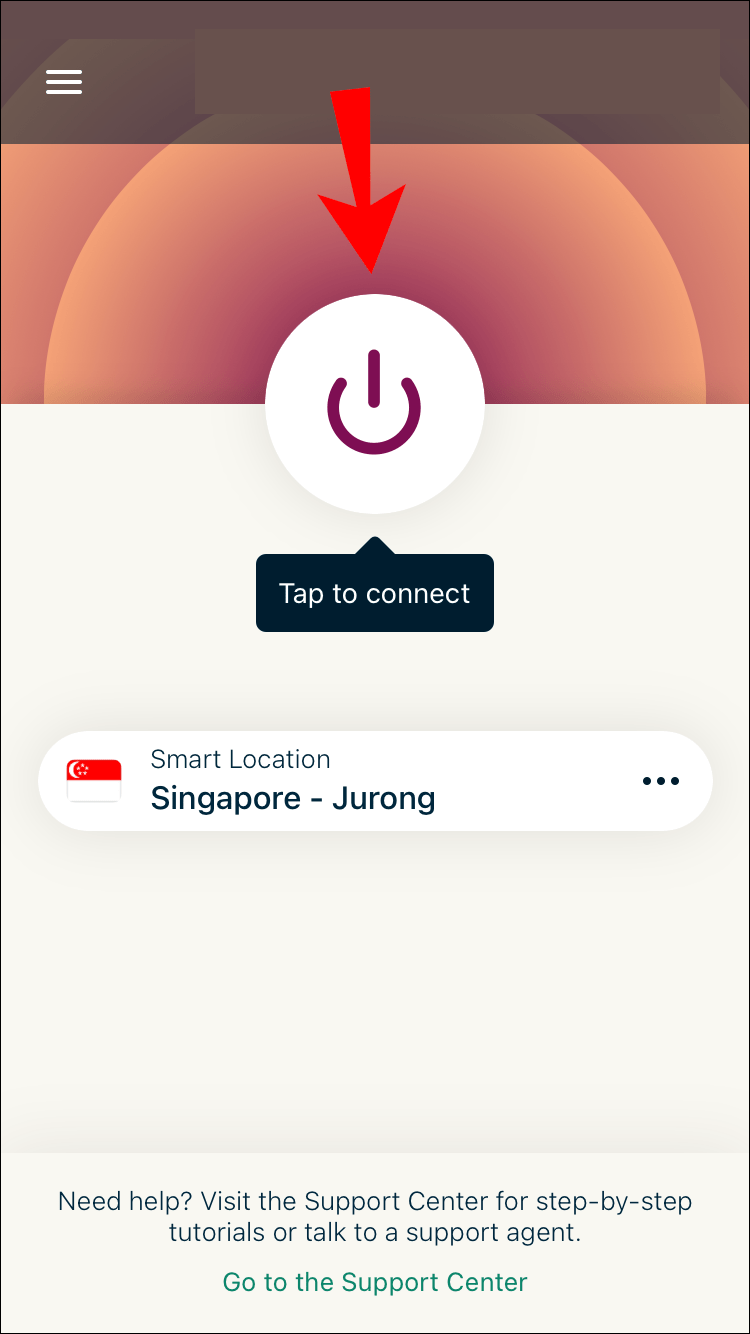
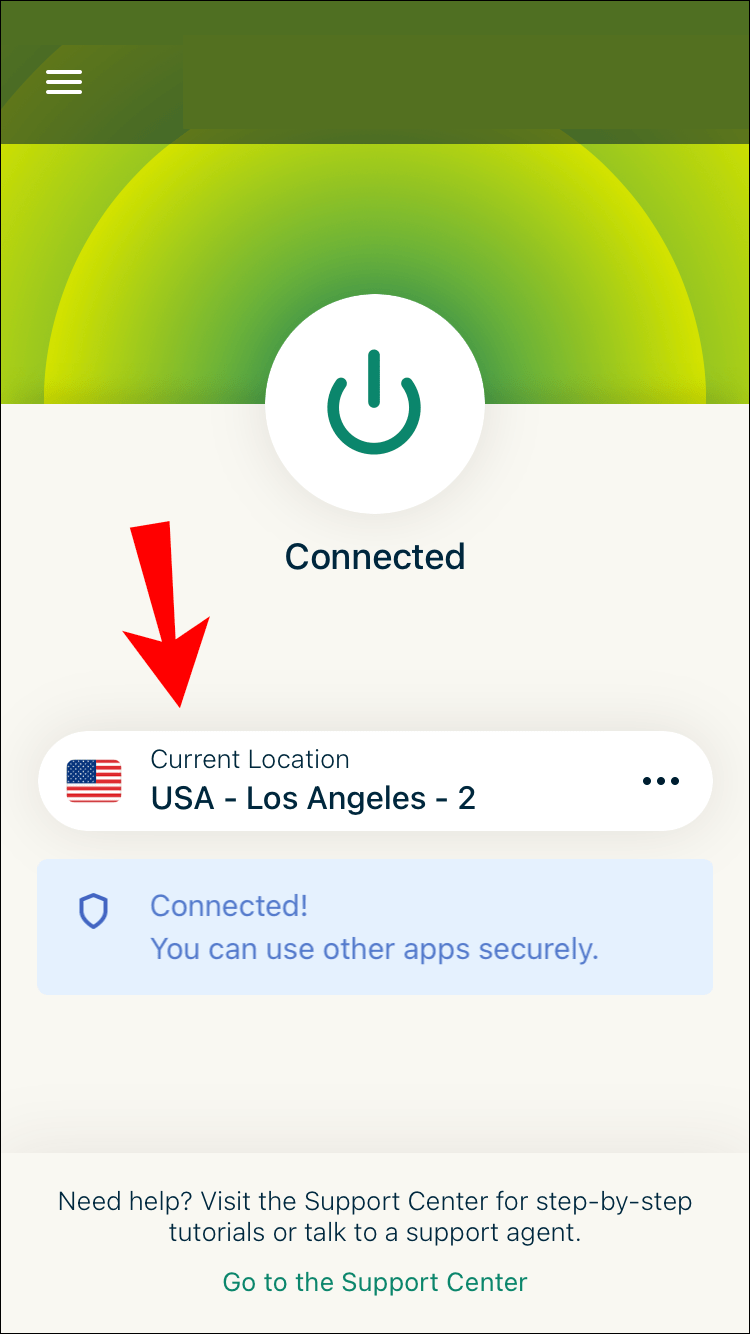
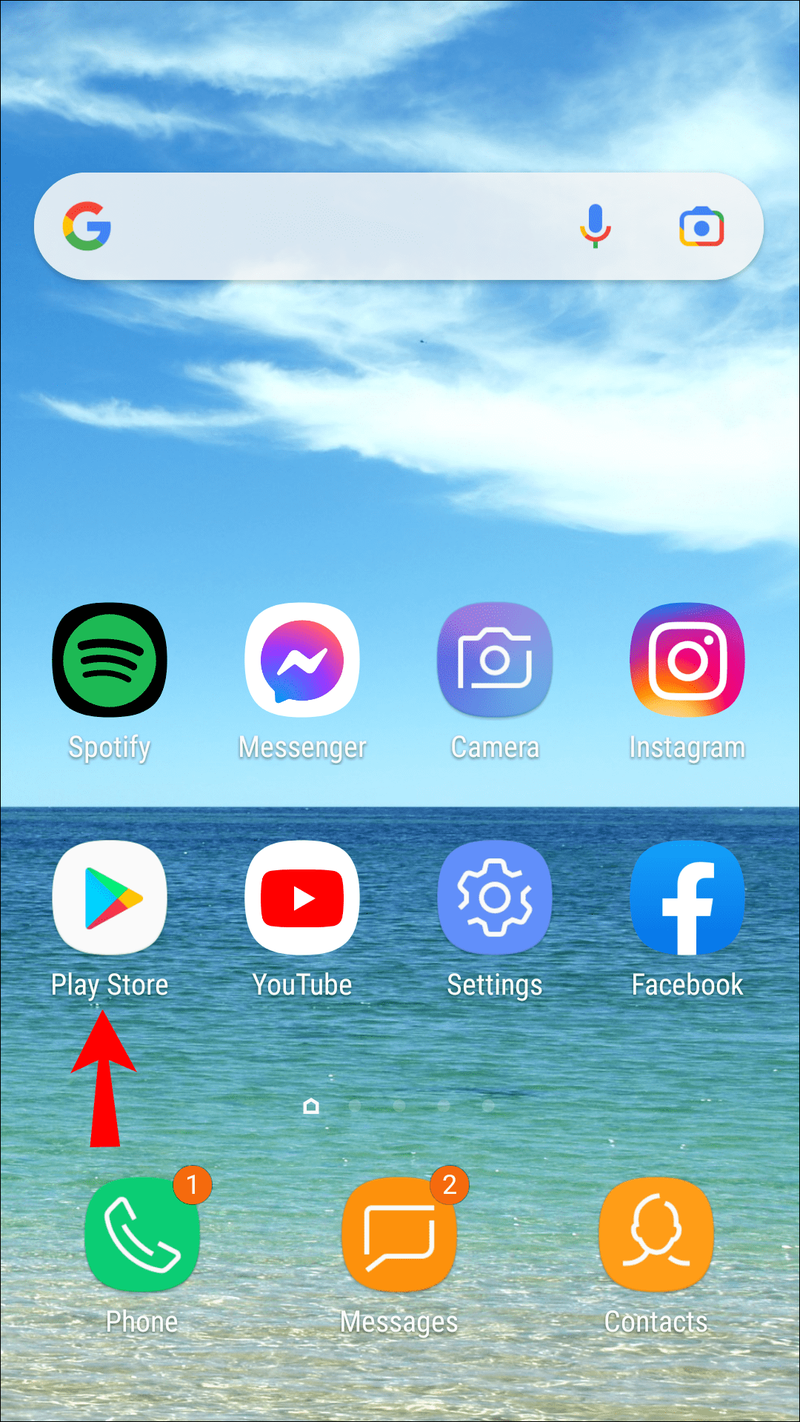
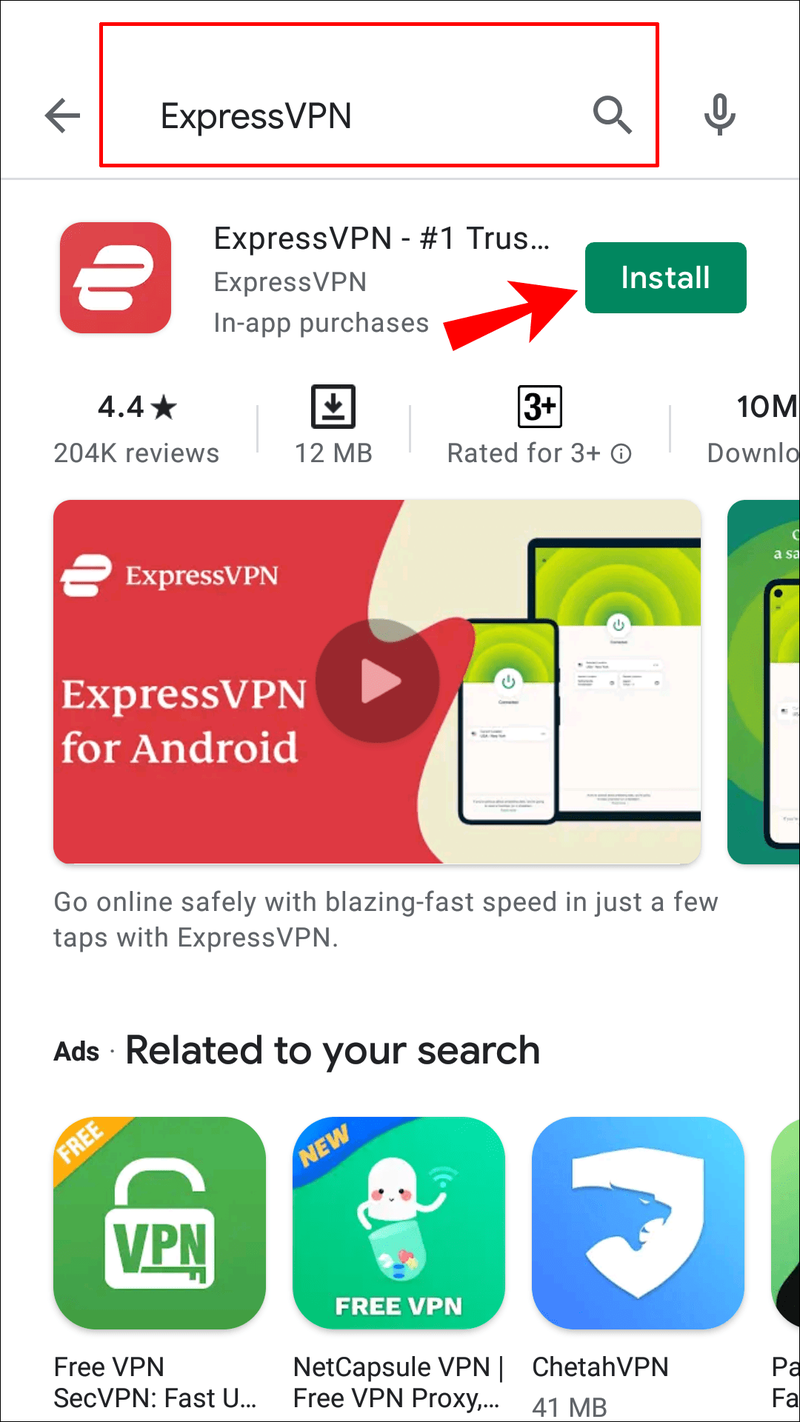
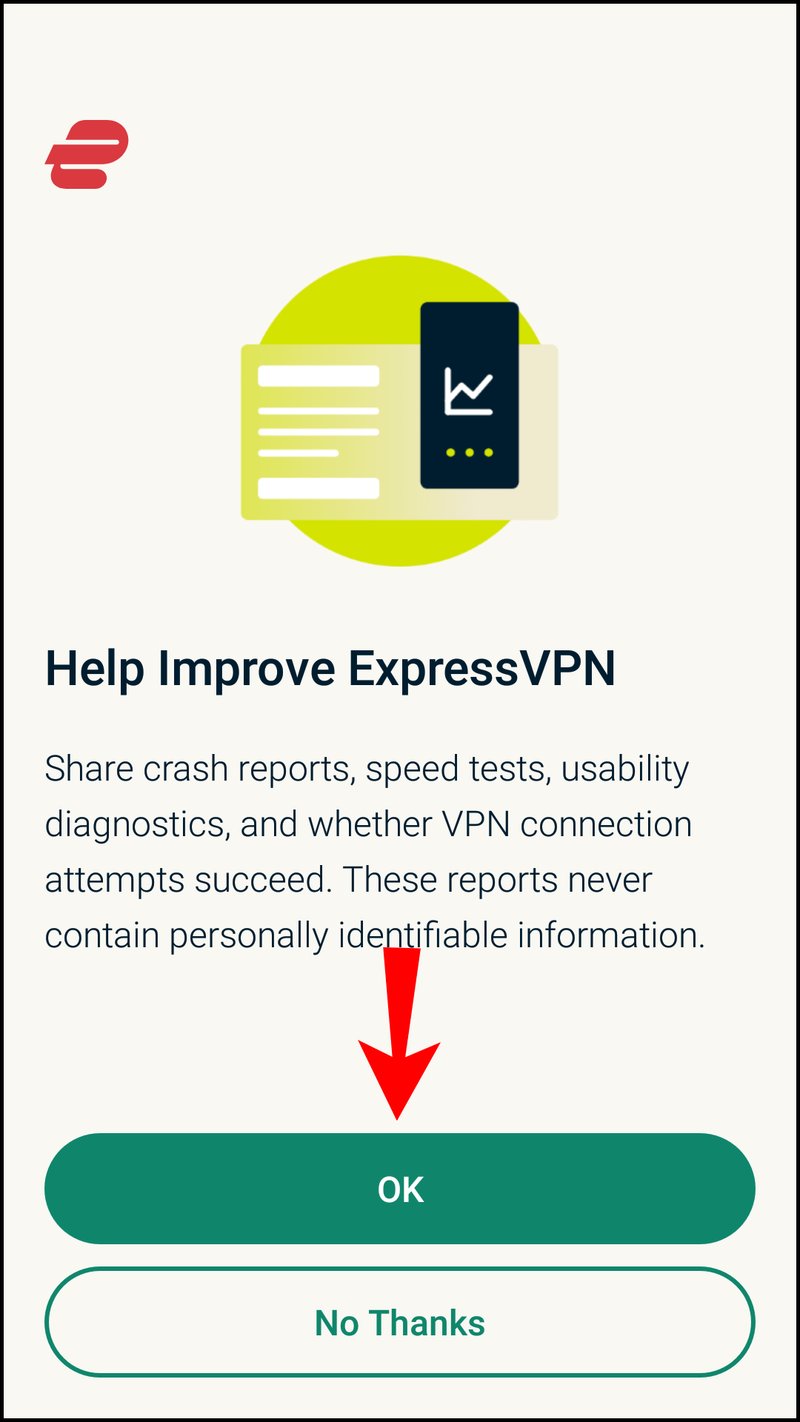
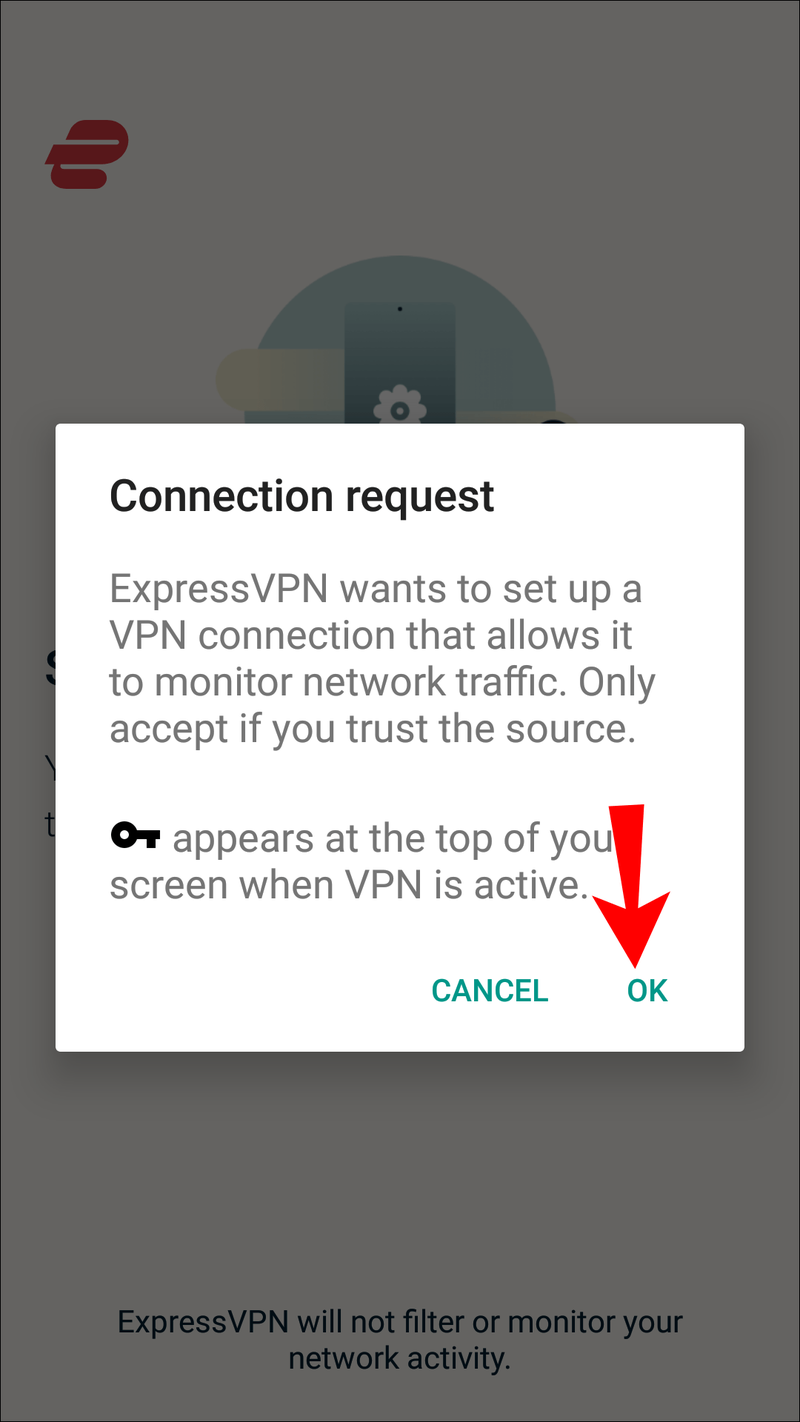
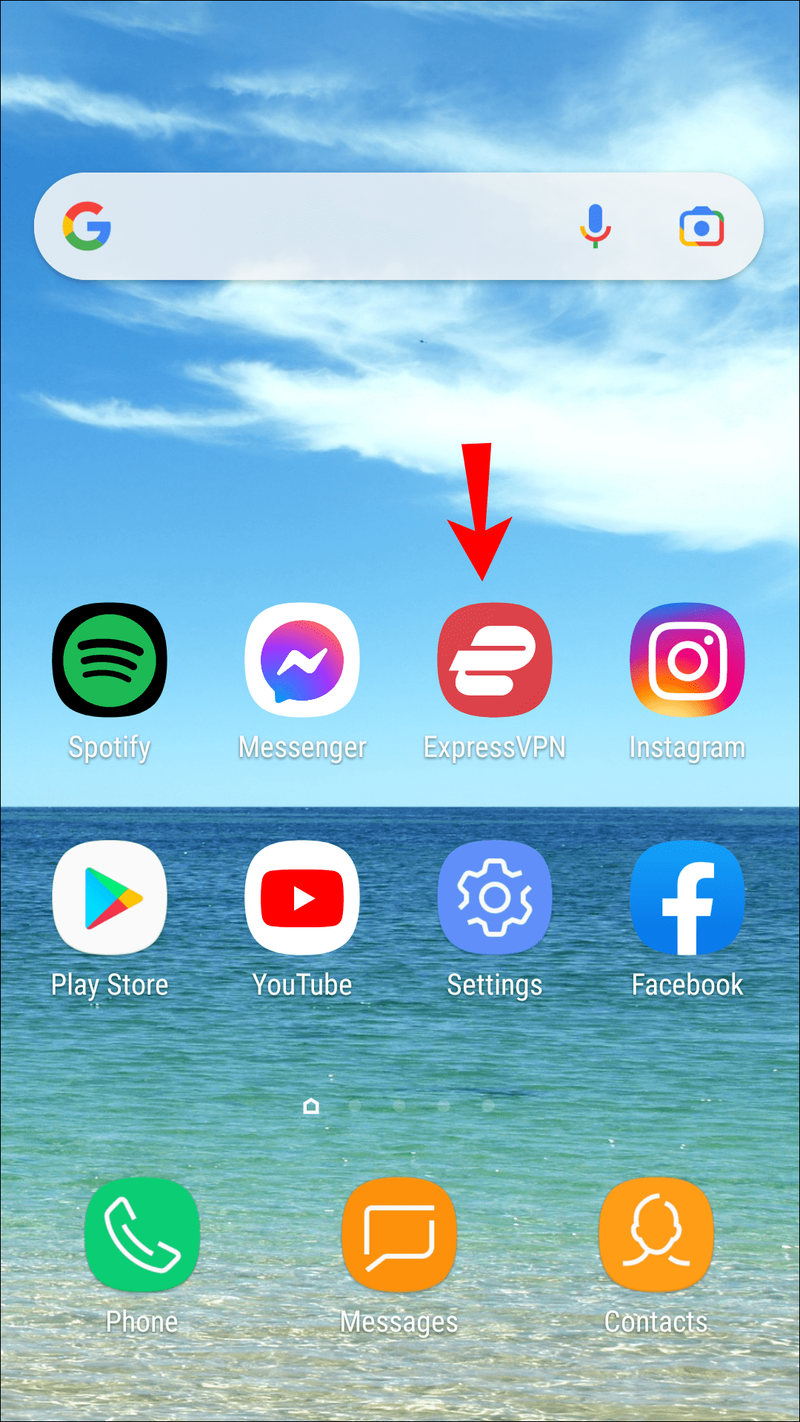
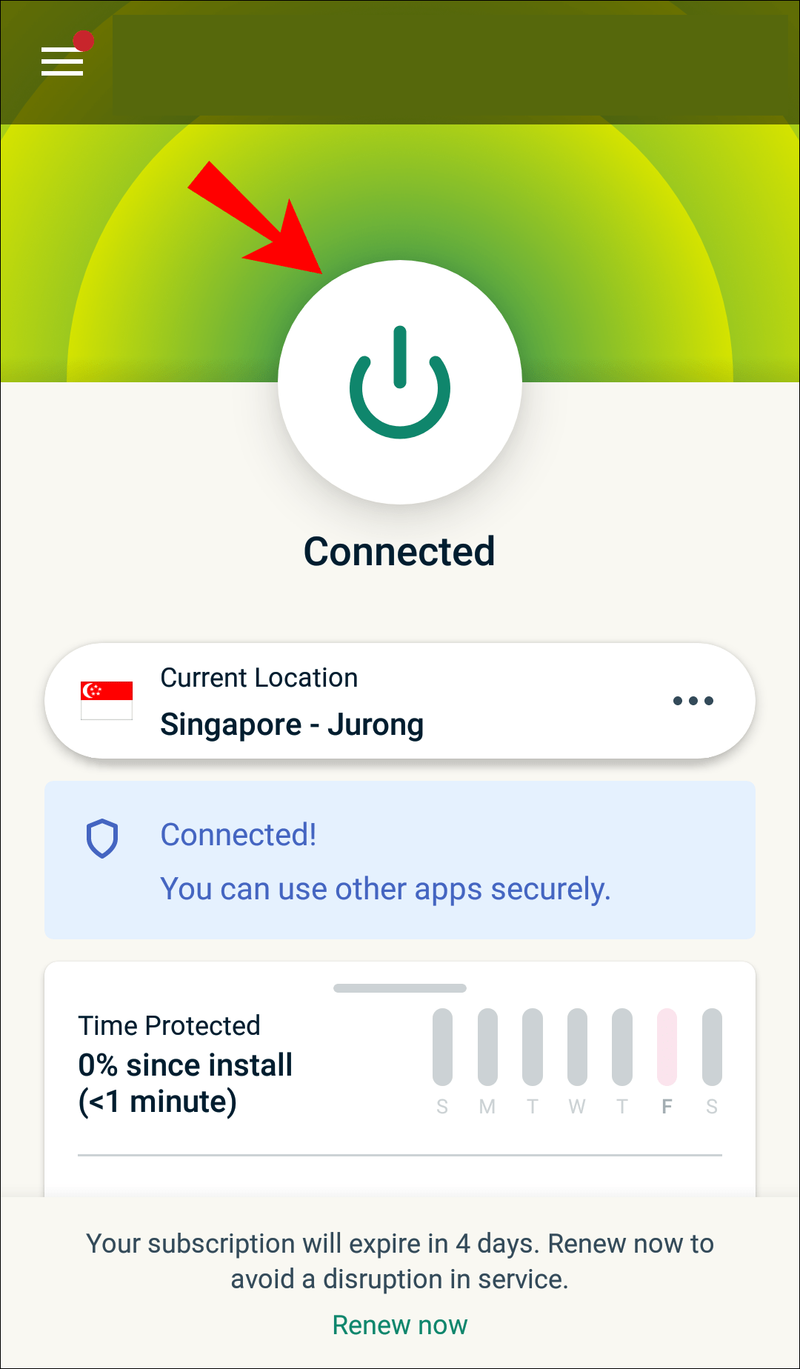
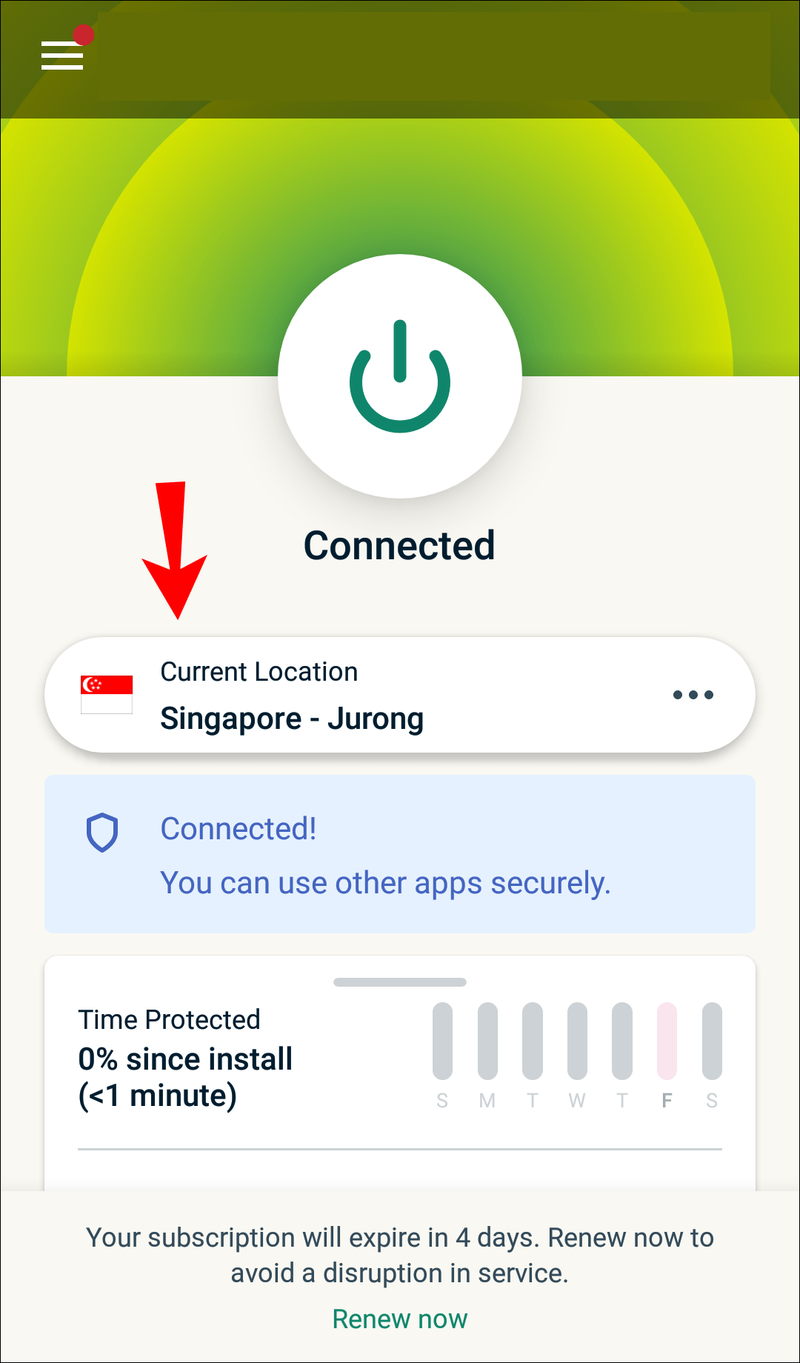

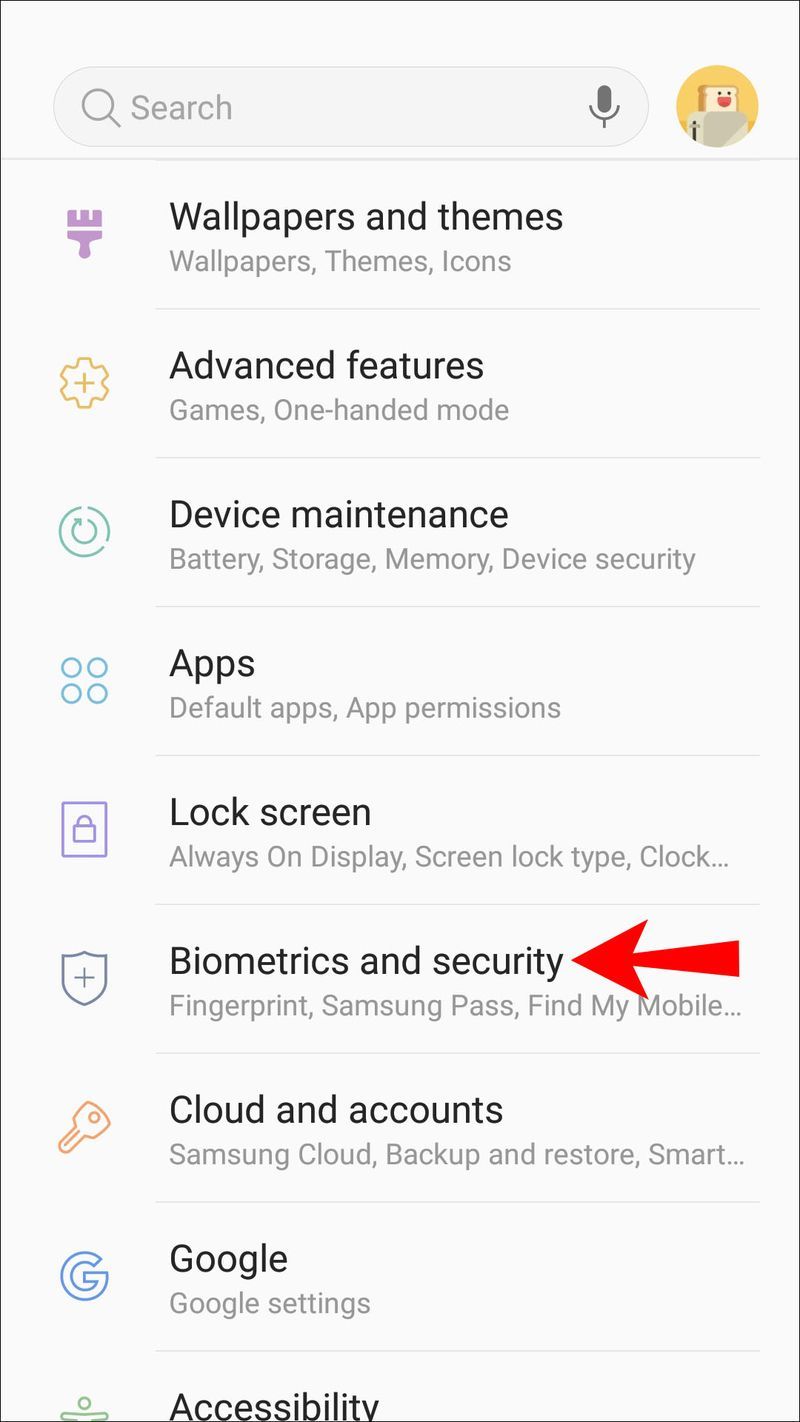
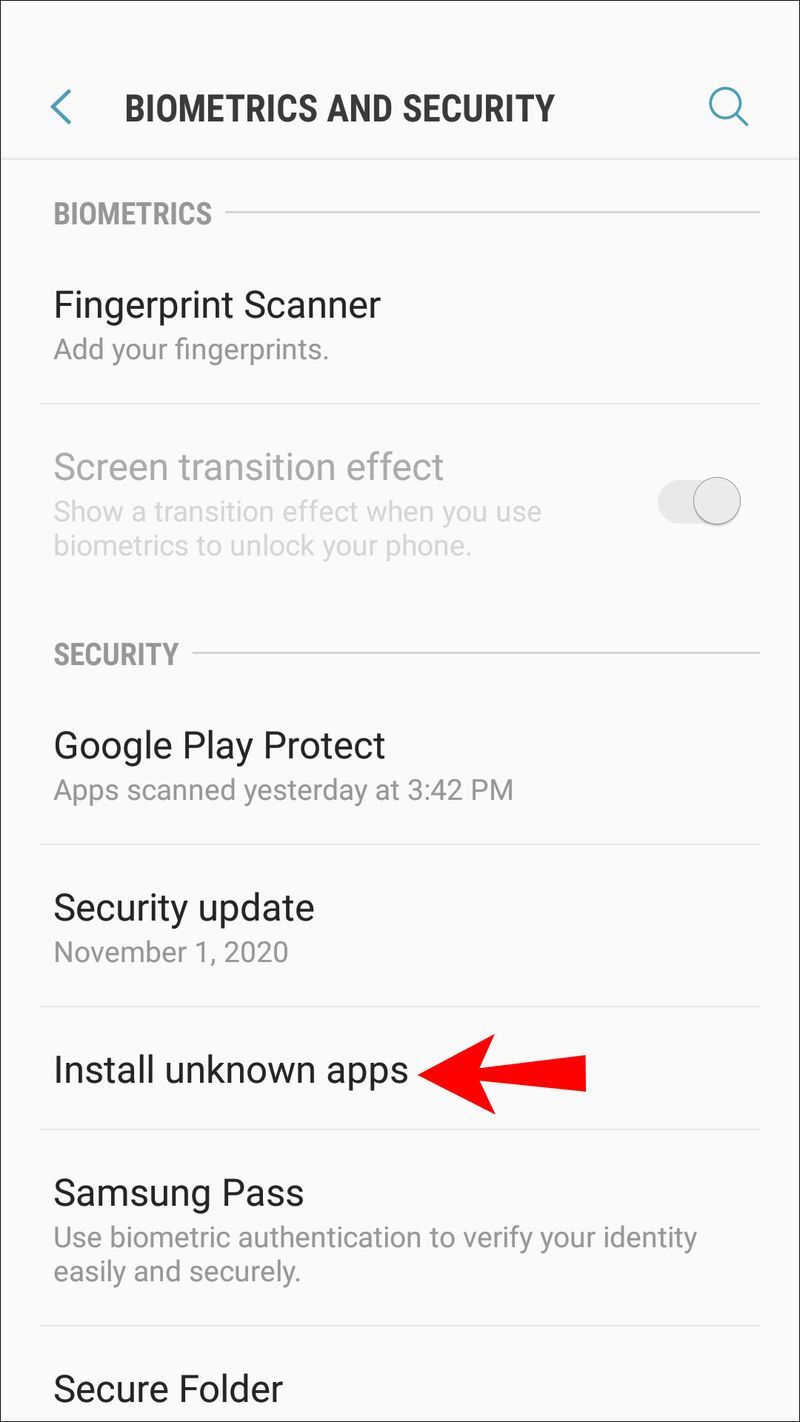
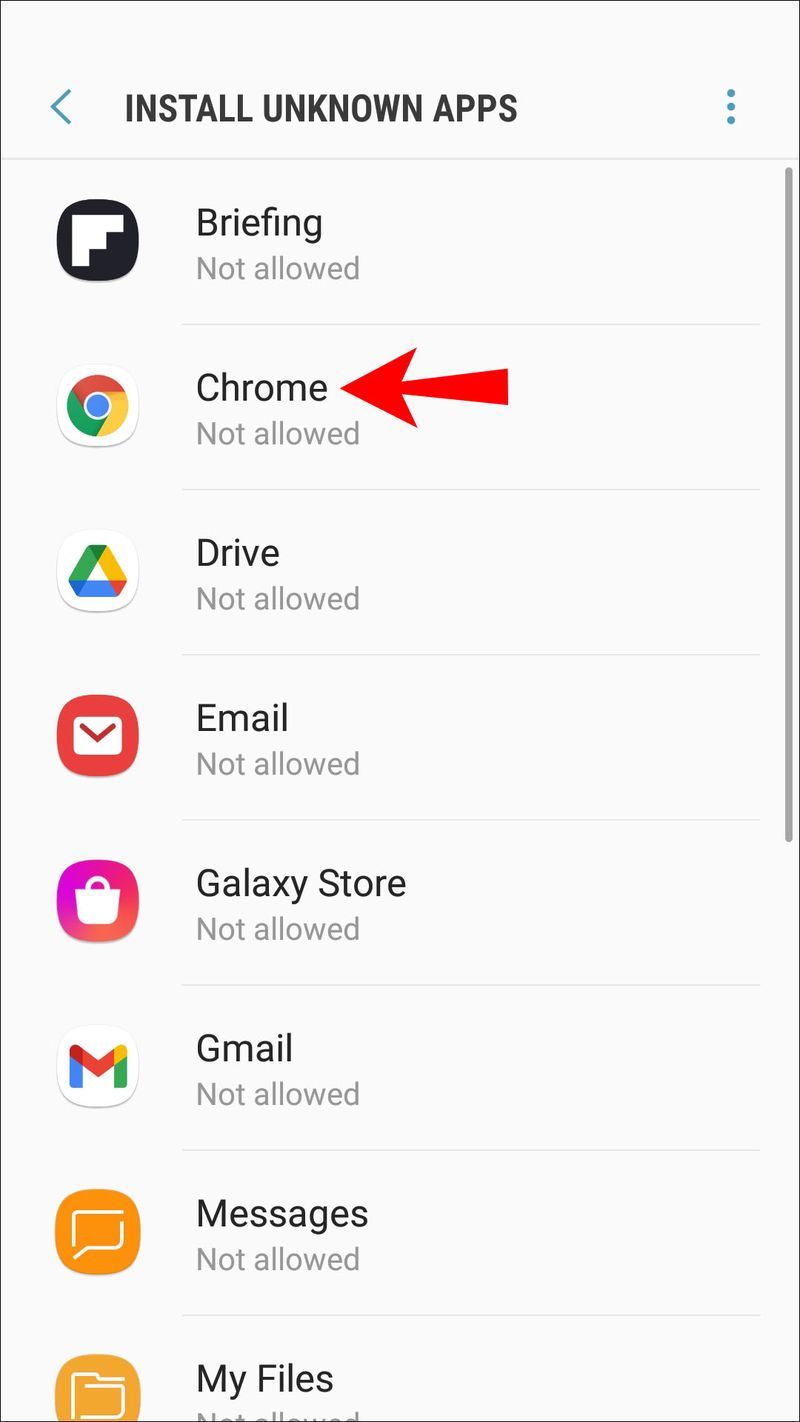
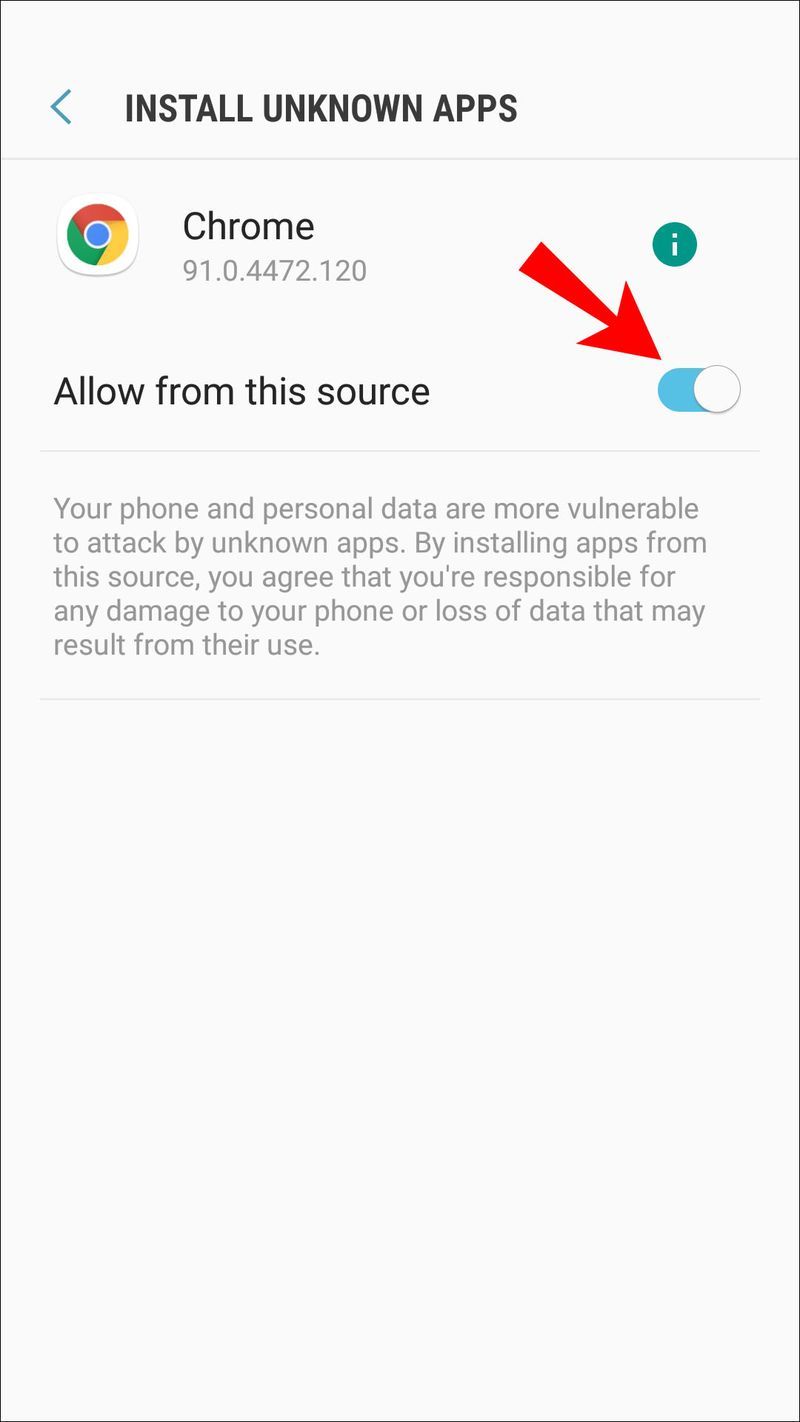
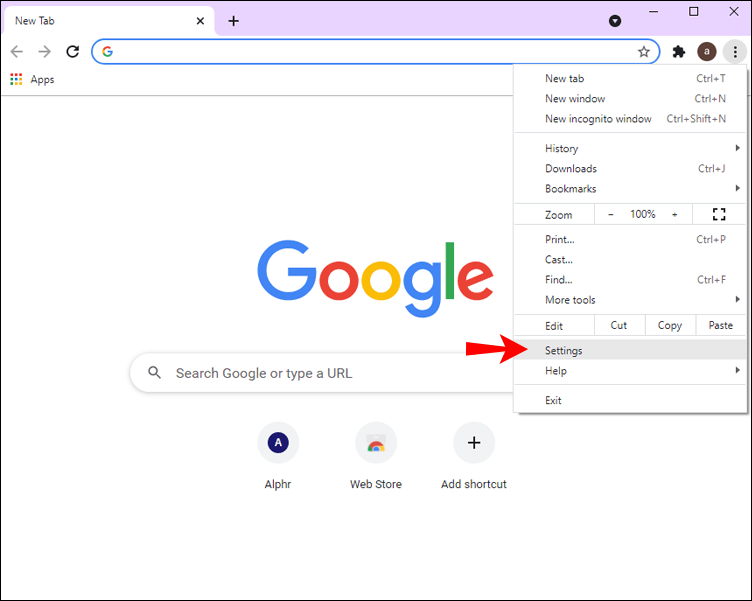
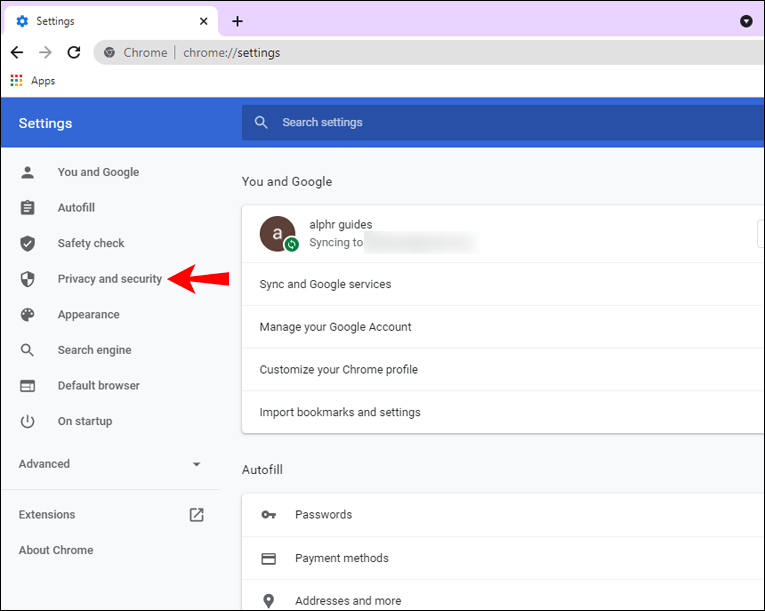
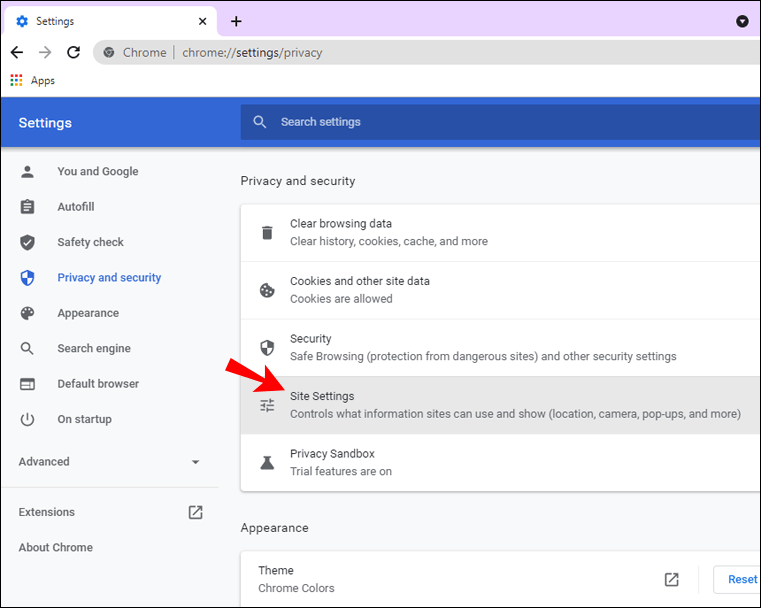
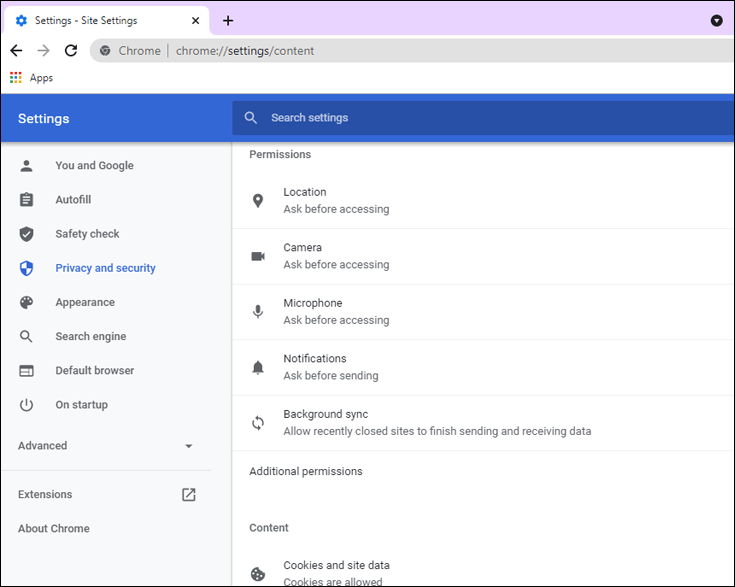
![كيف تحذف حسابك على LinkedIn [نهائيًا]](https://www.macspots.com/img/linkedin/35/how-delete-your-linkedin-account.jpg)







