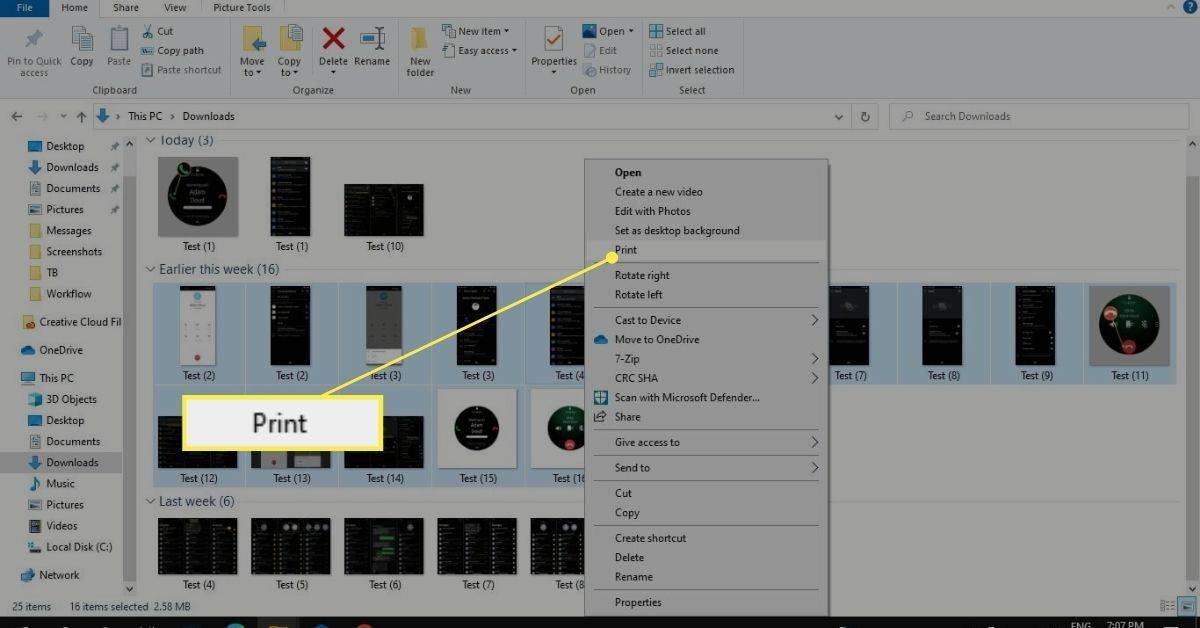يعد الحصول على سطوع الشاشة الصحيح أمرًا مهمًا للغاية. إذا كنت تعمل كثيرًا أمام جهاز الكمبيوتر الخاص بك ، فقد يتسبب مستوى سطوع الشاشة غير الصحيح في إجهاد العين واستنزاف بطارية الجهاز إذا لم يكن يعمل على مصدر طاقة تيار متردد. يعد تغيير السطوع أمرًا مهمًا أيضًا إذا كنت تقوم بتغيير بيئتك من غرفة في مكتبك إلى في الهواء الطلق في يوم مشمس. هناك عدة طرق لتغيير سطوع الشاشة في Windows 10. فلنراجعها.
إعلانات
ملاحظة: في حين أن معظم الأجهزة المحمولة مثل أجهزة الكمبيوتر المحمولة أو الأجهزة اللوحية تدعم تغيير سطوع الشاشة خارج الصندوق ، فإن معظم أجهزة كمبيوتر سطح المكتب تأتي بدون هذه القدرة لأن أجهزة العرض لديها التحكم في السطوع الخاص بها. لكي تعمل الطريقة الموضحة أدناه ، يجب أن يكون لديك شاشة مع دعم الأجهزة المناسب. أيضًا ، قد تحتاج إلى تحديث برامج تشغيل جهاز العرض. على سبيل المثال ، قد لا تعمل إعدادات سطوع البرنامج التي تغير الإضاءة الخلفية للشاشة بشكل مباشر إذا كان لديك شاشة CRT قديمة.
قم بتغيير سطوع الشاشة في Windows 10 في الإعدادات
تعد الإعدادات بديلاً حديثًا للوحة التحكم المتوفرة في Windows 10. وهي تأتي مع ملف عدد إعدادات العرض بما في ذلك السطوع.
لتغيير سطوع الشاشة في Windows 10 ، قم بما يلي.
جامعة أساطير كيفية إظهار ping
- أفتح الإعدادات .

- انتقل إلى النظام - العرض.

- هناك ، اضبط موضع منزلق تغيير السطوع لتعيين مستوى سطوع الشاشة المطلوب.

انتهيت.
فيما يلي طرق بديلة لضبط سطوع الشاشة في Windows 10.
تغيير سطوع الشاشة في نظام التشغيل Windows 10 باستخدام مفاتيح الاختصار
تأتي بعض الأجهزة مزودة بمفاتيح اختصار خاصة بلوحة المفاتيح تتيح للمستخدم ضبط سطوع الشاشة بمزيج من ضغطة واحدة أو أكثر على المفاتيح. على سبيل المثال ، إذا كنت تستخدم جهاز كمبيوتر محمول ، فقد يأتي مع مفتاح Fn والذي يمكن استخدامه مع مفتاح الوظيفة (F1 / F2) لضبط سطوع الشاشة.
تغيير سطوع الشاشة في نظام التشغيل Windows 10 باستخدام Battery Flyout
على الأجهزة المدعومة ، يمكنك استخدام قائمة البطارية المنبثقة لتغيير سطوع الشاشة.
- انقر فوق رمز البطارية في منطقة الإعلام بشريط المهام لفتح قائمة البطارية المنبثقة. يبدو على النحو التالي.

- هناك ، يمكنك رؤية زر السطوع. انقر فوقه لتغيير مستوى السطوع إلى القيمة المطلوبة.
تغيير سطوع الشاشة في Windows 10 باستخدام مركز العمل
ال جزء مركز العمل في Windows 10 يأتي مع نفس زر السطوع مثل الزر الموجود في قائمة البطارية المنبثقة. هنا كيفية الوصول إليه.
- انقر على أيقونة مركز العمل في علبة النظام.
- سيتم فتح جزء مركز الإجراءات. ابحث عن زر السطوع في إجراءات سريعة . إذا لم تتمكن من رؤيته ، فانقر فوق الارتباط توسيع لرؤية المزيد من أزرار الإجراءات السريعة مثل Project ، و All settings ، و Connect ، و Night light ، و Location ، و Note ، و Quiet Hours ، و Tablet Mode ، و VPN ، وما إلى ذلك.
- انقر على زر الإجراء السريع للسطوع للتبديل بين مستويات السطوع المختلفة.

تغيير سطوع الشاشة في خيارات الطاقة
- افتح لوحة التحكم .
- انتقل إلى لوحة التحكم الأجهزة والصوت خيارات الطاقة.

- في الجزء السفلي الأيمن ، اضبط موضع شريط تمرير سطوع الشاشة وبذلك تكون قد انتهيت.
- إذا قمت بالنقر فوقتغيير إعدادات الخطةرابط ، ستتمكن من تخصيص مستوى السطوع لكل من أوضاع البطارية والوضع الموصّل بشكل فردي.
 انظر الصورة التالية:
انظر الصورة التالية:
أنت أيضا تستطيع افتح الإعدادات المتقدمة لخطة الطاقة مباشرة . في مربع حوار Power Options ، عيّن مستوى السطوع المطلوب لكل من قيم البطارية وقيم التوصيل بالنسب المئوية.
تغيير سطوع الشاشة في PowerShell
يمكنك استخدام PowerShell لتغيير مستوى سطوع الشاشة في Windows 10. وإليك الطريقة.
- افتح PowerShell .
- اكتب الأمر التالي أو انسخه والصقه:
(Get-WmiObject - جذر مساحة الاسم / WMI -Class WmiMonitorBrightnessMethods) .WmiSetBrightness (1 ، DESIRED_BRIGHTNESS_LEVEL)
في الأمر أعلاه ، استبدل جزء DESIRED_BRIGHTNESS_LEVEL بقيمة النسبة من 0 إلى 100. على سبيل المثال ، هذا الأمر سيضبط سطوع الشاشة على 50٪:
(Get-WmiObject - جذر مساحة الاسم / WMI -Class WmiMonitorBrightnessMethods) .WmiSetBrightness (1،50)
- اضغط على مفتاح Enter وأنت انتهيت.
هذا هو.







 انظر الصورة التالية:
انظر الصورة التالية: