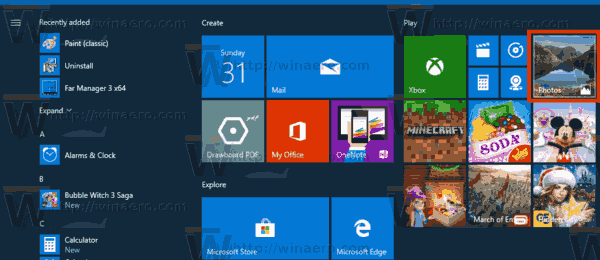هل تقوم بتغيير الوظائف وتتساءل ماذا تفعل بكل بياناتك في جداول بيانات Google؟ لا تقلق. هناك طريقة لتغيير الملكية في برنامج جداول البيانات الشهير هذا.

عند إنشاء جدول بيانات Google ، فأنت المالك افتراضيًا. ومع ذلك ، يمكنك بسهولة السماح لشخص آخر بالاستمتاع بهذا الإذن. في هذه المقالة ، سنوضح لك كيف يتم ذلك.
تغيير الملكية في جداول بيانات Google
عند إنشاء جدول بيانات Google ، يكون لديك إذن ليس فقط لعرض جدول البيانات ، ولكن أيضًا إضافة التغييرات أو التعليقات أو حتى حذفه تمامًا. في حالة رغبتك في تغيير الملكية ، إليك ما عليك القيام به:
- افتح الورقة التي تريدها.
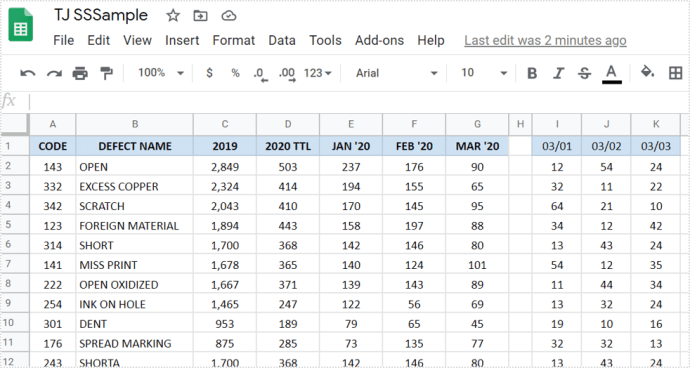
- بعد ذلك ، حدد موقع الملف في الزاوية اليمنى العليا من الورقة.
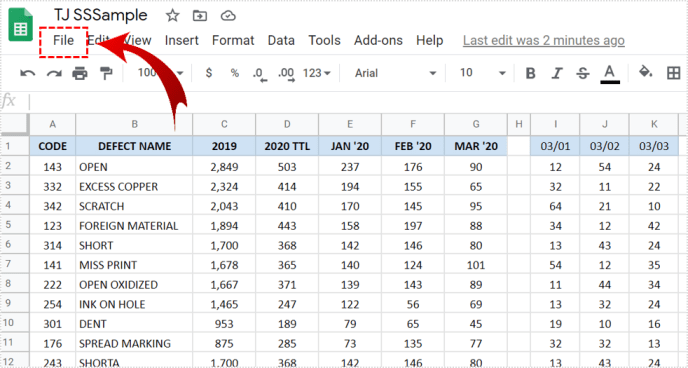
- أسفل الزر 'ملف' ، سترى مشاركة. انقر عليه.
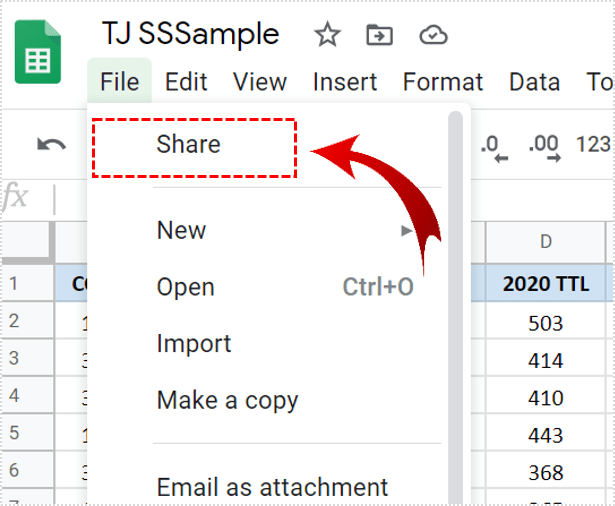
- مشاركة مع الناس وسيتم فتح المجموعات. سترى قائمة الأشخاص الذين لديهم حق الوصول إلى جدول بيانات Google.
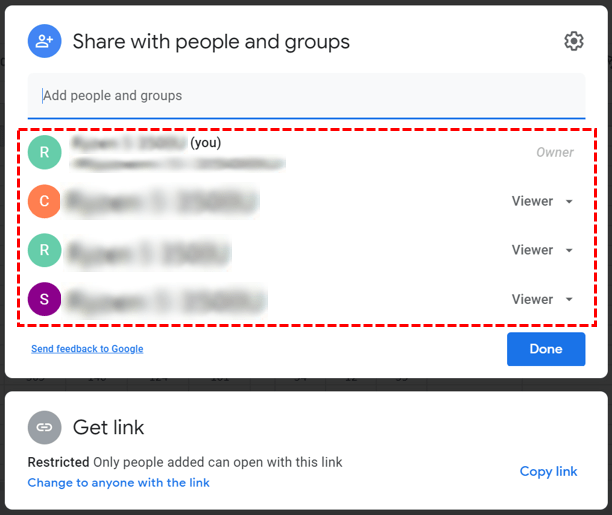
- حدد مكان الشخص الذي تريد أن يكون مالك الورقة.
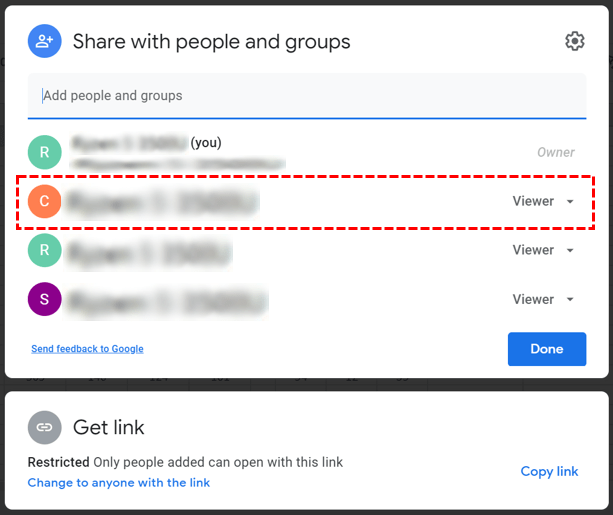
- على اليسار ، بجوار اسمه ، ستتمكن من تحديد خيارات مختلفة. انقر فوق جعل المالك.
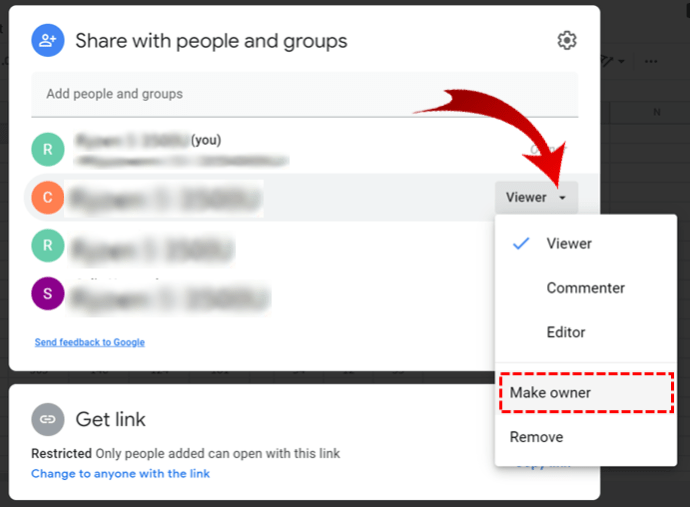
- سيظهر مربع منبثق لتأكيد التغييرات التي تم إجراؤها. أخيرًا ، حدد نعم للتأكيد ثم انقر فوق تم.
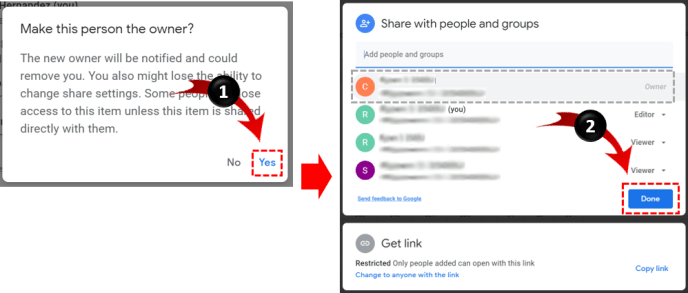
ستتلقى رسالة تخبرك بأنك قد نقلت الملكية. بمجرد الانتهاء من جميع الخطوات ، لن تتمكن من استعادة الملكية ، ما لم يمنحك المالك الجديد الإذن. ومع ذلك ، ستظل قادرًا على عرض محتويات الورقة وتعديلها.
ملحوظة: يجب أن تكون أكثر حرصًا عند جعل شخص ما مالك الورقة ، حيث يمكنه إزالة وصولك إليها.
هل يمكنك استخدام lyft بدون هاتف ذكي

أمور مهمة قبل تغيير الملكية
هناك بعض الأشياء التي لن تتمكن من القيام بها بمجرد تغيير الملكية ، لذا تأكد من قراءة المعلومات التالية بعناية قبل القيام بأي شيء.
بادئ ذي بدء ، لن تتمكن من مشاركة جدول بيانات Google مع أشخاص آخرين. سيتمكن المالك الجديد فقط من القيام بذلك. ثانيًا ، لن يكون خيار الرؤية متاحًا لك. لذلك ، لا يمكنك معرفة من يمكنه الوصول إلى هذه الورقة المعينة. أخيرًا ، لن تتمكن من منح أذونات التعديل أو التعليق للمتعاونين.
لهذه الأسباب ، قمنا بتجميع وظائف جداول بيانات Google الأخرى التي قد تستحق المراجعة.
أذونات ورقة Google الأخرى
إذا قررت عدم جعل المتعاونين الآخرين مالكًا للجدول ، فيمكنك منحهم أذونات أخرى لجداول بيانات Google مثل التحرير والتعليق.
إذن التحرير
من خلال إذن التحرير ، يمكن لمستخدمي جداول بيانات Google الآخرين تعديل محتوى الخلية وتعديله وفقًا لاحتياجاتهم. يتم تسجيل هذا دائمًا في محفوظات المراجعة. متى أراد أحد الأشخاص التحقق من التعديلات السابقة ، فسيكون قادرًا على القيام بذلك. إليك كيفية منح إذن التعديل:
- افتح الورقة.
- بعد ذلك ، حدد موقع الملف في الزاوية اليمنى العليا من الورقة.
- انقر فوق مشاركة تحتها.
- عندما تظهر النافذة ، أضف البريد الإلكتروني للمستخدم الذي تريد منحه إذن التعديل.
- الآن بجوار اسم المستخدم ، يمكنك العثور على أذونات مختلفة.
- انقر فوق المحرر.
- بعد ذلك ، انقر فوق إرسال.
ممتاز! لقد منحت الآن إذن التعديل للمستخدم الآخر.
تعليق إذن
الأشخاص الذين يمكنهم عرض جدول بيانات Google الذي شاركته معهم ليس لديهم الامتياز التلقائي للتعليق عليه. ومع ذلك ، غالبًا ما ترغب في منح المستخدمين إذن التعليق. لحسن الحظ ، إنها عملية سهلة بما فيه الكفاية. لمنح المستخدم هذه الوظيفة ، ما عليك سوى القيام بما يلي:
- افتح الورقة وضمن ملف ، انقر فوق مشاركة.
- أضف رسائل البريد الإلكتروني للأشخاص الذين ترغب في منحهم إذن التعليق.
- بمجرد إضافة هؤلاء ، سترى قائمة منسدلة على اليسار ، بجوار أسمائهم.
- حدد التعليق.
- أخيرًا ، انقر فوق إرسال.
هذا هو! الآن يتمتع المستخدمون بامتياز المُعلق ويُسمح لهم بالتعليق على البيانات الموجودة في الورقة ، دون تغييرها.
تعديل الأذونات
يعد تعديل الأذونات في جداول بيانات Google مفيدًا عندما تريد منح المستخدمين امتيازات مختلفة. يمكنك القيام بذلك باتباع الخطوات البسيطة التالية:
- حدد موقع حوار المشاركة مع الأشخاص والمجموعات.
- ابحث عن الشخص الذي تريد تغيير أذوناته.
- بجوار اسمه ، سترى القائمة المنسدلة. انقر عليه.
- اختر الآن خيارًا جديدًا.
بهذه الطريقة ، يمكنك تحديد متى يكون لدى شخص ما الإذن بالتعليق أو التحرير أو مجرد عرض جدول البيانات.
البحث عن أفضل ما يمكن عمله بالنسبة لك
عندما تغادر وظيفة ، ستحتاج بالتأكيد إلى نقل ملكية جداول بيانات Google إلى شخص آخر. يمكنهم بعد ذلك الوصول الكامل والتمتع بجميع المزايا المرتبطة.
في أوقات أخرى ، قد تعيد النظر في هذا الخيار وتقرر منح المستخدم امتيازات التحرير أو التعليق ، مع استمرار كونك مالك الورقة بنفسك. إذا كان الأمر كذلك ، فلا تتردد في الرجوع إلى هذه المقالة للحصول على إرشادات.
هل تستخدم أيًا من الوظائف الموضحة أعلاه؟ أيهما تستخدم أكثر ولماذا؟ واسمحوا لنا أن نعرف في قسم التعليقات أدناه.
كيفية الحصول على المزيد من الألوان على سناب شات

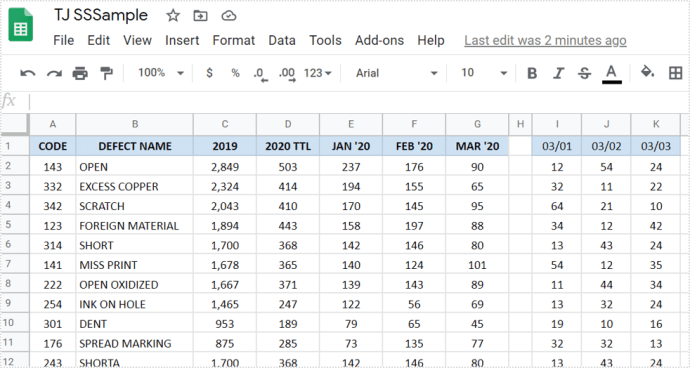
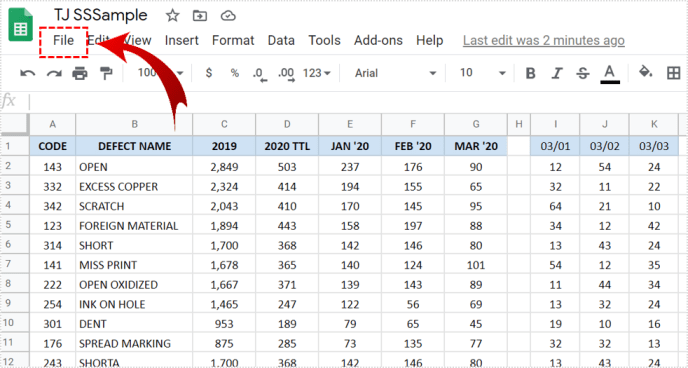
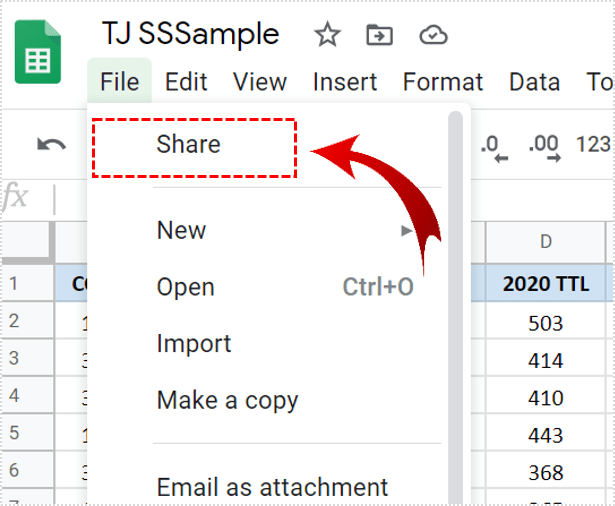
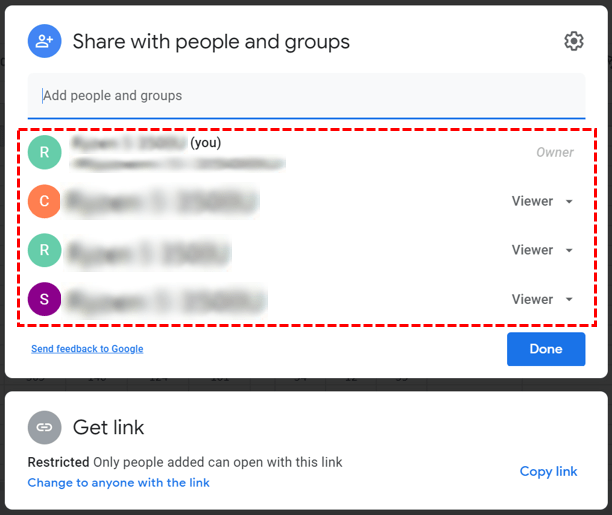
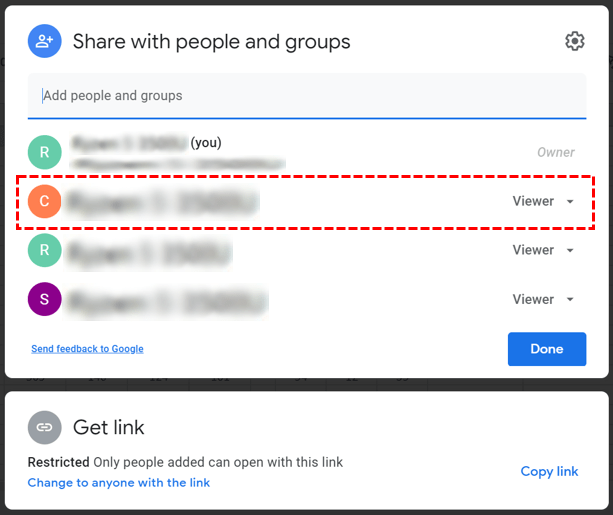
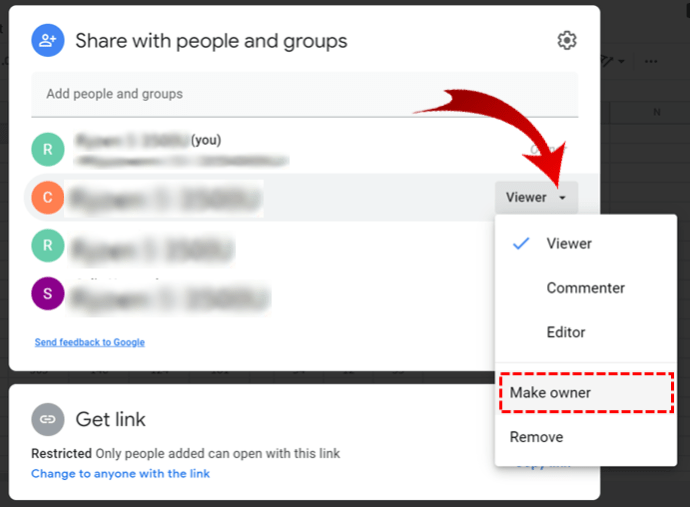
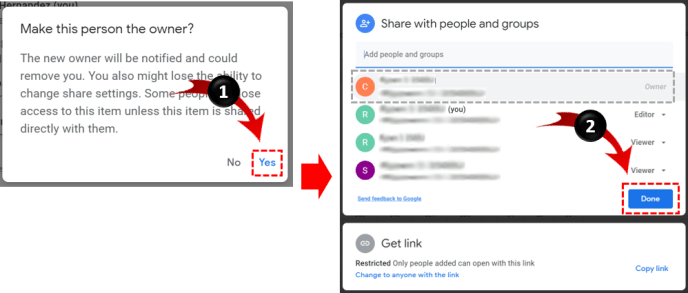



![كيفية إصلاح حدود نظام الملفات على Android [شرح كامل]](https://www.macspots.com/img/mobile/27/how-fix-file-system-limit-android.png)