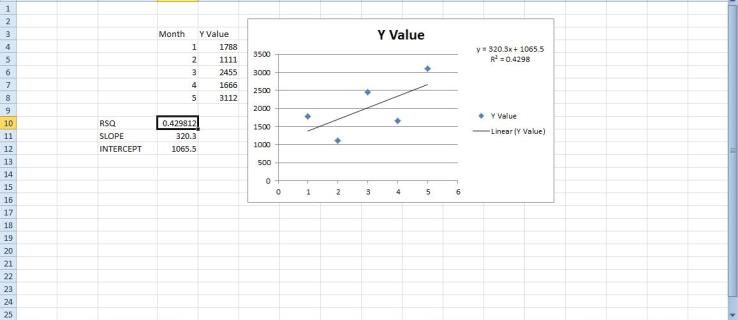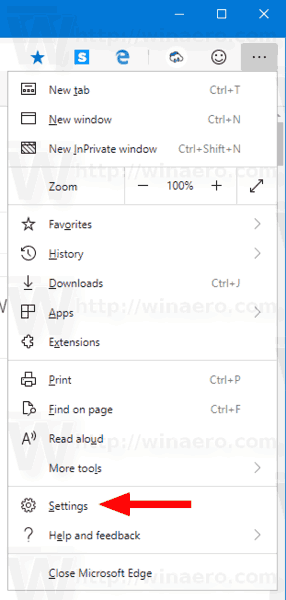تعد المجموعة الهائلة من ملفات الوسائط المتاحة لأجهزة الكمبيوتر الشخصية وأجهزة الكمبيوتر المحمولة والأجهزة المحمولة نعمة ونقمة في نفس الوقت. إنه أمر رائع لأن كل مكان محدد يوجد به تنسيق متاح لتحسينه للتشغيل على جميع الأجهزة التي نحملها معنا ، ولكنه أمر فظيع أيضًا لأنه من حين لآخر تجد ملف فيديو لا يتم تشغيله على جهازك الخاص.

وهناك أوقات تكون فيها ملفات الوسائط المتوفرة لدينا غير مناسبة حقًا للجهاز الذي نريد استخدامه ، مثل إذا كان لديك ملف .mkv ضخم وعالي الجودة ولكنك تريد تشغيله على هاتفك الذكي القديم وتحتاج حقًا ليتم تحويله إلى MP4. لحسن الحظ ، هناك أداة متوفرة لحل هاتين المشكلتين.
برنامج VLC رائع. إنه مشغل وسائط صغير ، يستخدم عددًا قليلاً جدًا من موارد النظام ، ويمكنه تشغيل كل تنسيق وسائط شائع تقريبًا ، وهو مجاني ومفتوح المصدر. ليس ذلك فحسب ، فهو يحتوي على إصدارات رائعة للجوّال لكل من iOS و Mac ، مما يجعل المشاهدة في الصباح أسهل من أي وقت مضى. البرنامج مجاني ، ويتم تطويره ودعمه باستمرار ، ولديه قاعدة جماهيرية ضخمة وهي جادة جدًا في الحفاظ على استمرار البرمجة ، وفوق كل ذلك غني بالميزات وسهل الاستخدام.
إنه أحد أفضل البرامج الموجودة - ويمكننا استخدامه لتحويل ملفات الوسائط إلى تنسيقات أكثر ملاءمة أو أفضل للتمهيد. في هذه المقالة التعليمية ، سأوضح لك كيفية استخدام VLC لتحويل ملفات الوسائط دفعة واحدة.

تحويل ملفات الوسائط دفعة واحدة في VLC
يعمل تحويل الدُفعات في VLC بنفس الطريقة بغض النظر عما إذا كنت تقوم بتحويل الصوت أو الفيديو. العملية هي نفسها تمامًا وتحتوي على بضع خطوات فقط. قد تستغرق عملية التحويل الفعلية بعض الوقت - ملفات الفيديو بشكل خاص كبيرة جدًا وحتى أجهزة الكمبيوتر القوية تحتاج إلى وقت للعمل عليها. يعتمد الكثير على نوع الملف وحجمه والتنسيق الذي تقوم بالتحويل منه إليه ومواصفات جهاز الكمبيوتر الخاص بك.
يستغرق تجميع وتحويل الفيديو الكثير من الذاكرة العاملة. إذا كان جهاز الكمبيوتر الخاص بك يحتوي على الكثير من ذاكرة الوصول العشوائي ومعالج لائق ، فسيكون وقت التحويل قصيرًا نسبيًا. إذا كنت تستخدم جهاز كمبيوتر قديمًا ، فسيستغرق الأمر وقتًا أطول. يستغرق تحويل MP4 وقتًا أطول من MP3 ، ويرجع ذلك جزئيًا إلى حجم الملف ولكن أيضًا المعلومات الواردة فيه. حتى يكون المريض!
إليك كيفية تحويل ملفات الوسائط دفعة واحدة في VLC.
- افتح VLC.

- حدد الوسائط و 'فتح ملفات متعددة'.

- انقر فوق إضافة وحدد كل الملفات التي تريد تحويلها.

- انقر فوق السهم الصغير لأسفل بجوار تشغيل في أسفل اليمين.

- حدد تحويل.

- حدد التنسيق حيث يقول الملف الشخصي.

- سيتم حفظ الملفات تلقائيًا في موقع الملف الأصلي المراد تحويله.

- حدد بدء لبدء العملية.

بناءً على عدد الملفات التي تقوم بتحويلها ونوعها وحجمها وجهاز الكمبيوتر الخاص بك ، يمكن أن تستغرق هذه العملية أقل من دقيقة أو عدة ساعات. يعمل VLC بسرعة ولكنه يتعلق بأكثر من مجرد قوة معالجة أولية.
استخدم ملف دفعي لتحويل ملفات الوسائط في VLC
Videolan.org ، الأشخاص الذين يقفون وراء VLC ، قاموا أيضًا بتجميع سلسلة من ملفات البرامج النصية التي تستخدم PowerShell أو CMD في Windows أو المحطة الطرفية في Linux لتحويل الملفات دفعة واحدة في VLC. إذا كنت تفضل القيام بأشياء باستخدام برنامج نصي يعمل على أتمتة العملية الشاقة لتحويل ترميز مقاطع فيديو متعددة في وقت واحد ، فهذه الصفحة على كيفإن تحويل العديد من مقاطع فيديو VLC يناسبك.
بصفتي معجبًا بـ PowerShell ، نظام إدارة الأتمتة والتكوين من Microsoft ، جربت هذه الطريقة بالإضافة إلى طريقة القائمة أعلاه وعملت بشكل جيد.
ما عليك سوى فتح PowerShell كمسؤول ولصق ما يلي فيه:
$outputExtension = '.mkv'
$bitrate = 8000
$channels = 4
foreach($inputFile in get-childitem -recurse -Filter *.MP4)
{
كيفية حذف جميع رسائل البريد الإلكتروني في gmail مرة واحدة
$outputFileName = [System.IO.Path]::GetFileNameWithoutExtension($inputFile.FullName) + $outputExtension;
$outputFileName = [System.IO.Path]::Combine($inputFile.DirectoryName, $outputFileName);
$programFiles = ${env:ProgramFiles(x86)};
if($programFiles -eq $null) { $programFiles = $env:ProgramFiles; }
$processName = $programFiles + 'VideoLANVLCvlc.exe'
$processArgs = '-I dummy -vvv `'$($inputFile.FullName)`' --sout=#transcode{acodec=`'mp3`',ab=`'$bitrate`',`'channels=$channels`'}:standard{access=`'file`',mux=`'wav`',dst=`'$outputFileName`'} vlc://quit'
start-process $processName $processArgs -wait
كيفية إضافة الصوت إلى شرائح جوجل
}
يمكنك ضبط البرنامج النصي للعمل مع أنواع ملفات متعددة ، صوت أو فيديو. ستحتاج إلى تعديل امتداد الإخراج لمطابقة الملف الذي تقوم بالتحويل منه ونهاية سطر 'foreach' لمطابقة تنسيق الإخراج الذي تريده.
ستحتاج أيضًا إلى تعديل معدل البت لمطابقة نوع الملف والقنوات لتناسب الصوت. لدي معدل بت يصل إلى 8000 حيث يتم قياسه بالكيلوبت في الثانية وأطلب HD ، وهو 8 ميجابت في الثانية = 8000 كيلو بت في الثانية.
ال VLC HowTo / تحويل صفحة فيديوهات متعددة يحتوي على مزيد من المعلومات حول خيارات البرنامج النصي المختلفة التي يمكنك اختيارها.
خيارات أخرى لتحويل ملفات الوسائط
هناك برامج تابعة لجهات خارجية يمكنها تحويل الصوت والفيديو لك وحتى مواقع الويب التي ستقوم بذلك عبر الإنترنت. بعض البرامج جيدة جدًا بالفعل وقد تكون أكثر ملاءمة إذا كنت تنتج وسائط للاستهلاك العام بدلاً من الاستمتاع بها.

بعض البرامج تشمل Wondershare Video Converter Ultimate و المنشور مجاني و أي محول فيديو . موقع الويب الذي استخدمته هو OnlineVideoConverter وهو أمر جيد أيضًا. يمكن أن يعمل الموقع ببطء في بعض الأحيان ، اعتمادًا على الوقت من اليوم وعدد الطلبات التي يتعامل معها في ذلك الوقت. بالنسبة لمشروع لمرة واحدة ، قد يكون هذا مفيدًا ولكن لأي شيء أكثر تكرارًا ، فإن VLC أو أحد هذه التطبيقات الأخرى سوف ينجز المهمة.
إذا أعجبك هذا المقال ، فقد تستمتع أيضًا بهذا المقال على أفضل مشغل موسيقى لنظام التشغيل Windows.
هناك الكثير لـ VLC أكثر من مجرد مشغل وسائط ، لدرجة أنني لا أصدق أنه تطبيق مجاني ومفتوح المصدر ، مجاني للتنزيل ، مجاني للاستخدام ، بدون قيود. على الرغم من أنه لا يزال بدون تكلفة (وتميل البرامج مفتوحة المصدر إلى أن تظل مجانية) ، فسيظل دائمًا مشغل الوسائط الخاص بي والتطبيق الذي أستخدمه لتحويل ملفات الوسائط دفعة واحدة.
إذا كان لديك أي آراء حول VLC ، فالرجاء ترك تعليق أدناه!